Что такое печать в терминальных службах
В 90-х Майкрософт разработал специальную роль для Windows NT 4.0 Server под названием Terminal Server. Роль оказалась популярной и востребованной. Функционал у неё довольно простой: используя специальное ПО mstsc.exe («Подключение к удалённому рабочему столу»), входящее в поставку всех современных версий и редакций клиентских ОС Windows (кроме, пожалуй, Windows Phone), можно подключаться по сети к удалённому серверу и видеть рабочий стол удалённого сервера и управлять им при помощи мышки и клавиатуры как своим собственным.
Особенно полезным оказалось то, что за одним сервером могут работать сотни пользователей через интернет, и у каждого будет на этом сервере свой собственный рабочий стол, а установленное на сервере программное обеспечение и его аппаратные ресурсы разделяются между всеми пользователями.
В отличие от множества других методов транспортировки изображения по сети (VNC, RAdmin, DameWare, Teamviewer, AMMYY Admin и проч.), майкрософтовские терминалы не гонят отсканированную с видеокарты графику, вместо этого они заново отрисовывают все окна на стороне клиента, пользуясь Windows API и проч, передавая по сети только текстовые команды типа «отрисовать такое-то окно такого-то размера с таким-то градиентом». В результате требования по ширине канала для работы очень низкие, и очень высокая скорость работы в стандартных оконных интерфейсах Windows. Впрочем, отличную от окошек графику терминалы гонят также, как и конкуренты, поэтому в терминалах всегда начинаются тормоза при попытке смотреть/редактировать видео и графику.
Протокол, по которому осуществляется передача данных с сервера терминалов на клиентскую рабочую станцию, называется RDP. С выходом OS Windows Server 2008 R2 терминалы переименовали в Microsoft Remote Desktop Services (службы удалённых рабочих столов). Но, как это обычно бывает в Майкрософт, переименование коснулось только поверхностного слоя, глубоко же внутри функции, ключи реестра и проч. по-прежнему называются на Terminal Services. Кстати, иногда бывает даже такое, что при троекратном переименовании продукта на самом поверхностном слое продукт имеет третье название, чуть глубже — второе, более старое, а на самом низком уровне абстрагирования — первое, ещё более старое, именно так обстоит дело с продуктом Forefront TMG, впрочем, не будем отвлекаться.
Существует и более серьёзная версия терминалов, которой занимается компания Citrix. Это решение для крупных компаний, держащих т.н. «фермы» терминальных серверов. За это решение платятся дополнительные деньги сверх уже заплаченных за лицензии на майкрософтовские терминалы, но оно серьёзно облегчает работу, т.к. позволяет централизованно управлять всей фермой, централизованно ставить софт и его настраивать, по-умному раскидывать юзеров между членами «фермы» и т.п. Это решение переименовывалось ещё большее количество раз, начиная от Citrix WinFrame, через MetaFrame, через Citrix Presentation Server, до Citrix XenApp. Протокол для этого решения называется ICA, однако, внутри он является тем же RDP (и потому для XenApp верно многое из того, что верно для RDP и наоборот), исходные коды которого MS лицензирует Цитриксу, без чего XenApp был бы, скорее всего, невозможен и Цитриксу пришлось бы довольствоваться унылым, тормозным и требовательным к ширине канала методом транспортировки десктопа, аналогичным тем, которые используются Radmin, Teamviewer и так далее.
Удалённый десктоп это прекрасно, но рано или поздно юзер сталкивается с тем, что из удалённых приложений ему нужно печатать на принтер. При этом редко кому и когда нужно печатать на принтер, который подключен к удалённому серверу терминалов, который от юзера находится нередко в сотнях и тысячах километров. Печатать нужно на свой, локальный принтер. Для решения этой задачи предлагались в разное время разные методы, все они были не без недостатков, порождающих различные проблемы, которые мы тут и постараемся исчерпывающе описать и предложить соответствующие им решения. Эти методы в разных контекстах называются «printer mapping», «printer redirection», « Easy Printing» а по-русски «перенаправление печати», «сопоставление принтеров» и т.д.
Поскольку аудиторией этого текста являются русскоязычные юзеры и админы, то большинство скринов будет на русском, тем более что в подавляющем большинстве организаций в России терминальные серверы стоят русифицированные, т.к. на них работают пользователи. Среди back-end серверов доля нерусифицированных, конечно, выше чем среди терминальных серверов.
Где и как посмотреть
Меню принтера
Увидеть ИП устройства можно на панели, которой оно комплектуется. Зачастую такая панель размещается на лицевой части корпуса. Необходимые данные будут прописаны в разделе настроек.

Свойства принтера
- Зайдите в меню «Пуск».
- Нажмите «Панель управления», а затем «Устройства и принтеры».
- Один раз щелкните правой кнопкой мыши по устройству, выберите «Свойства».
- Откройте «Веб-службы», находящийся рядом со вкладками «Общие» и «Оборудование». Внизу окна указаны данные АЙПИ и MAC адресов.
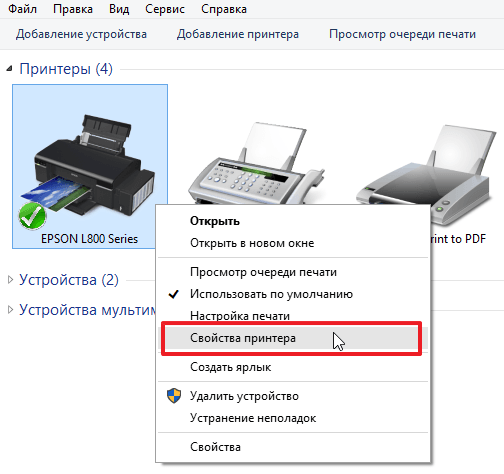 1
1
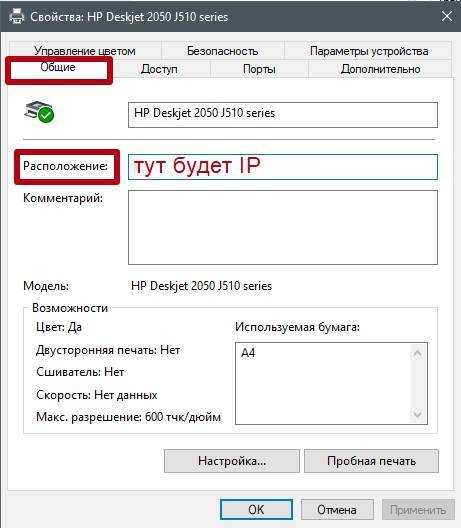 2
2

Настройки роутера
Работа устройств, подключённых к ПК через локальную сеть (LAN, Local Area Network), зависит от роутера (маршрутизатора). В настройках роутера можно найти подключенный принтер и посмотреть IP.
Войти в настройки маршрутизатора можно через обычный браузер.
- Откройте ссылку https://192.168.1.1 в новой вкладке/окне интернет браузера.
- Введите логин (в большинстве случаев «admin») и пароль (написан на корпусе маршрутизатора).
- Если логин и пароль подошли, то дальше в настройках выбираете раздел «Устройства».
- В перечне девайсов найдите нужный.
- Рядом с названием можно увидеть комбинацию цифр, которая нам и нужна.
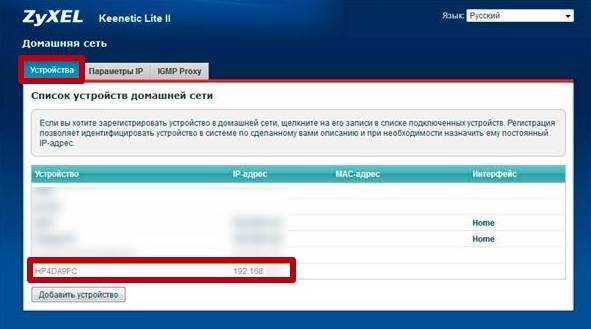
Печать пробной страницы
Взять IP можно из информации, которая указана на листе при тестовой печати.
- Нажмите на клавиатуре комбинацию «Windows+R».
- В окне «Выполнить» пропишите «control printers».
- Выберите нужный аппарат, зайдите в контекстное меню.
- Откройте «Свойства принтера», а затем сделайте пробную печать.
1
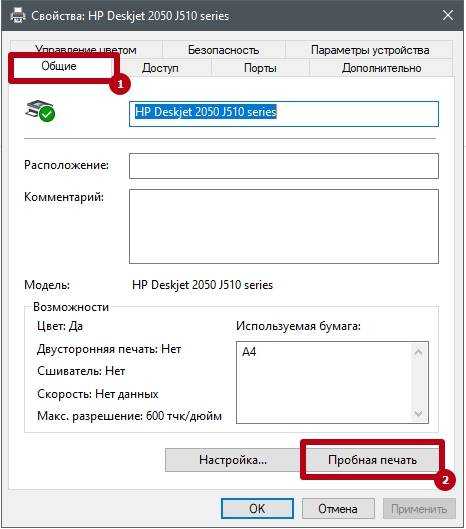 2
2
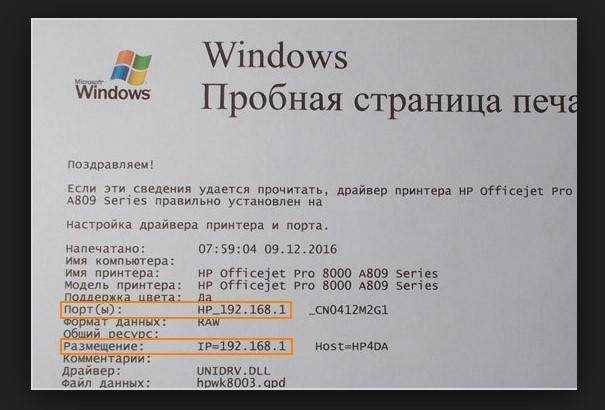 3
3
Текстовые редакторы (на примере Word)
- Создайте любой документ Word или откройте пустой лист.
- Нажмите комбинацию CTRL+P или зайдите через меню «Файл-Печать».
- В появившемся окне найдите строчку «Порт» где и будет отображен ИП.
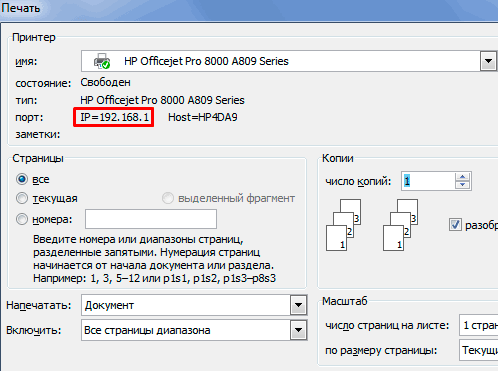
В новых версиях MS Word достаточно навести курсор мышки на работающий принтер в окне печати. Во всплывающей подсказке будет написан IP или выбранный порт, к которому подключена техника.
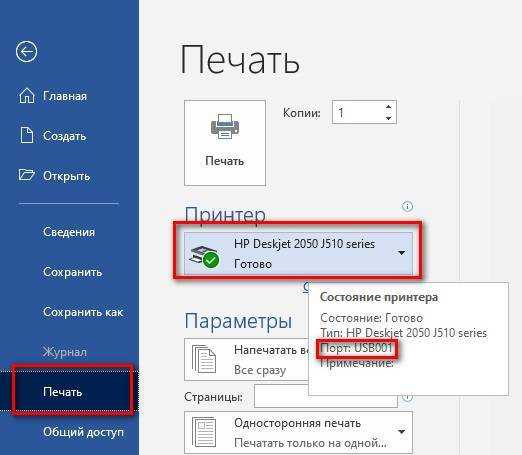
Свойства сети
В аппарате, подсоединенном к компьютеру через Wi-Fi или Интернет патч-корд, IP указан в «Центре управления сетями и общим доступом».
- Нажмите Windows+E.
- В появившемся списке слева нужно кликнуть по разделу «Сеть».
- В правой части будет список всех ПК и подключенного оборудования.
- Найдите нужный принтер и кликом ПКМ выберите меню «Свойства».
- В нижней части будет написан айпи. Есть также данные по МАС адресу .
Командная строка
- Комбинацией клавиш Windows+R откройте окно быстрого запуска.
- Введите надпись «cmd».
- Вбейте «netstat -r».
- В открывшемся перечне оборудования найдите название модели нужного сетевого принтера.
Командную строку можно открыть и через встроенный поиск Windows.
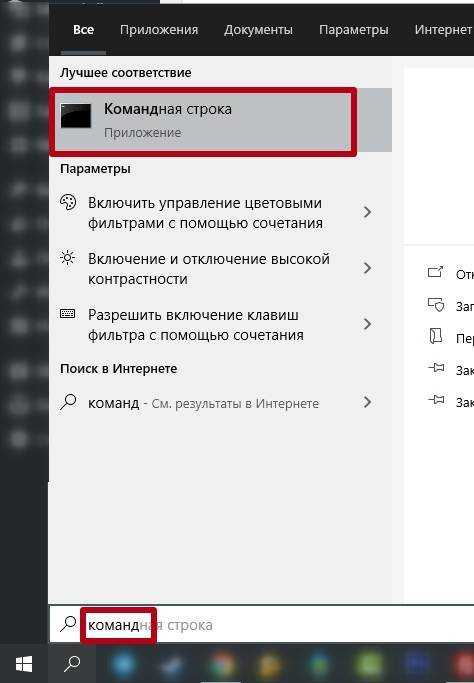
ПО принтера
Вне зависимости от компании разработчика софта, работа в разных программах почти не отличается. Именно в программном обеспечении, которое прилагается к принтеру, можно увидеть ИП.
Утилиты для сканирования сети
Компании-производители разрабатывают к оборудованию фирменные утилиты, помогающие в обслуживании и устранении неполадок. Помимо основных функций они также находят сетевые устройства.
Существуют и сторонние утилиты с теми же функциями. Чтобы ими воспользоваться, нужно их скачать, затем загрузить и запустить установочный файл. После установки и запуска утилиты, ее работа начинается нажатием кнопки «Сканировать» («Scan»).
По итогам сканирования, на экране компьютера появится список с девайсами. Во вкладке свойств нужной техники и будет находиться IP.
Рекомендуемые утилиты:
- NetViewer
- IPScan
- LANScope.
Статья помогла? Poll Options are limited because JavaScript is disabled in your browser.
Способы решения проблем
Одной из основных проблем подключения ЧПУ станков через LPT является использование неподходящих программ. Если программное несовместимо с портом, то его нельзя будет использовать, даже если он обратится к драйверам.
В списке совместимых программ находятся:
- K-cam;
- Mach;
- CNC Turbo.
В перечисленных программах управление рассчитано под интерфейс LPT.
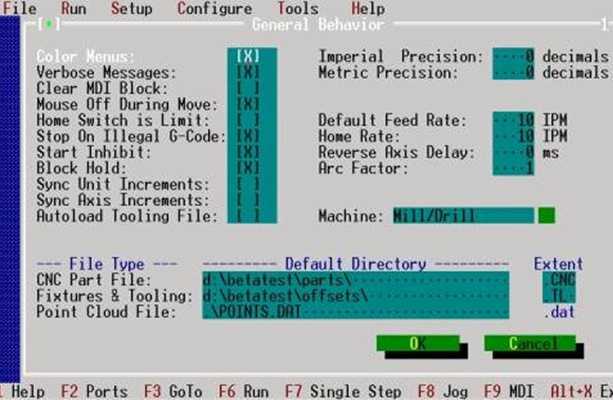
Еще одна проблема заключается в работе схемы порта. Она функционирует через:
- USB-разъем компьютера;
- отдельный блок;
- стабилизатора станка.
Если один из вариантов откажет, исправная эксплуатация схемы будет нарушена. Могут возникнуть перебои в работе, или же система перестанет функционировать. Чтобы правильно подключить инструмент к компьютерному устройству, следует руководствоваться стандартами RS-232. С их помощью можно произвести отдельную настройку коммуникационной программы и характеристик числового программного управления.
Система ЧПУ должна находиться в режиме передачи-приема команд. В противном случае оборудование может не работать, поскольку передача данных будет нарушена. На приборах заводского производства имеется инструкция по настройке агрегата.

Следующая проблема может возникать при сложной обработке. Сложная обработка предполагает большие объемы передачи управляющей программы, с которым память системы ЧПУ справиться не может. Для решения этой проблемы потребуется использование системы DNC. Она повышает технологические возможности устройства, и позволяет выполнять обработку заготовок с различными формами.
На современных агрегатах предусмотрено использование локальных сетей. Они являются более быстрым и удобным способом передачи необходимых данных. В этом случае для управления потребуется подключение к интернету.
Особенности работы параллельного порта
Благодаря тому, что LPT-порт поддерживает параллельную передачу данных, в первых ПК этот порт считался одним из самых скоростных портов компьютера. Передача данных по нескольким линиям во многом сближает интерфейс LPT по архитектуре с компьютерными шинами. Тем не менее, это обстоятельство накладывает и ограничение на длину кабеля, которая из-за возникающих в кабеле помех не может превышать 5 м.
Максимальное напряжение, использующееся в сигнальных линиях порта, составляет +5 В. Для простой передачи данных требуется всего лишь десять сигнальных линий – это 8 линий собственно данных, линия строб-сигнала, то есть, сигнала о готовности порта к передаче данных, и линия занятости. Остальные линии используются для совместимости со стандартом Centronics.
LPT-порт типа «мама» с нумерацией контактов.
Назначение выводов разъема параллельного порта DB25:
- 1 – Data strobe (Строб-сигнал)
- 2-9 – Данные, биты 0-7
- 10 – Acknowledge (Подтверждение от принтера)
- 11 – Busy (Занят)
- 12 – Paper Out (Кончилась бумага)
- 13 – Select (Принтер активен)
- 14 – Auto Feed (Автоматическая подача)
- 15 – Error (Ошибка)
- 16 – Init (Инициализация принтера)
- 17 – Select Input (Выбор устройства)
- 18-25 – Земля
Какой порт выбрать при установке принтера
- Одновременным зажатием клавиш Windows+R запускаете окно «Выполнить» и прописываете команду «control printers».
- Кликаете на «Добавить».
- При подключении по локальной сети нужно выбрать «Добавить локальный».
- Возле строчки «Использовать существующий» кликните LPT1.
- В дальнейшем следуйте подсказкам, которые будут появляться в окне мастера установки.
Для Windows 10.
- Печатающая техника подключается к компьютеру через USB-кабель.
- Затем включается в сеть и приводится в рабочее состояние нажатием кнопки включения на корпусе.
- Заходите в «Пуск». В меню «Параметры» нажимаете на «Устройства».
- Нажимаете на «Добавить» в самом верху окна. После определения компьютером принтера кликаете на «Добавить устройство».
- Если нет подходящего оборудования в списке, кликните на «Оборудование отсутствует». Действуйте в соответствии с подсказками мастера и добавляйте нужную модель вручную.
Установка в Windows 7.
- Через «Пуск» заходите в «Панель управления».
- Из списка доступного оборудования выбираете «Принтеры».
- В открывшемся перечне находите нужное и открываете контекстное меню нажатием ПКМ.
- Выбираете свойства оборудования.
- Во вкладке «Общие» находите строку «Расположение». В ней будет указываться точный IP. Переписав айпи адрес, в дальнейшем легко определять разъем, в который подключена конкретная техника.
Общие характеристики входных и выходных патрубков
Порты ввода-вывода — это порты связи, которые отвечают за передачу серии данных между двумя сторонами, все они имеют следующие характеристики:
- Часы: Этот сигнал отмечает, как часто выполняется передача данных.
- Данные Контакты: контакты, которые передают информацию с одной стороны на другую, есть контакты приема, отправки и полнодуплексный режим, которые позволяют данным передаваться тем или иным способом. Если на интерфейсе порта есть несколько контактов данных, мы скажем, что это параллельный порт, если их несколько, мы скажем, что это последовательный порт.
Следует уточнить, что тот факт, что порт является последовательным, вовсе не означает, что он медленнее, поскольку объем отправляемых и / или получаемых данных будет зависеть от их тактовой частоты. Интерфейсы ввода-вывода, а также остальная логика в процессорах развивались с течением времени, и то, что, например, ранее было возможно только с широкими параллельными портами, достигло точки, которая стала возможной с последовательными портами.
Принцип работы LPT-порта
В простейшей конфигурации, чтобы реализовать принцип работы параллельного интерфейса, хватило бы только одиннадцати проводов, а именно: 1 провод на корпус (масса), 2 провода подтверждения и 8 проводов передачи данных. Но, по общепринятому стандарту IEEE 1284, каждый из восьми проводов передачи (2-9) данных имеет отдельное заземление.
Во время передачи данных оба устройства должны сообщать друг другу сведения о своем состоянии. Это реализуется с помощью контактов 18 и 35, на которые подается напряжение 0 В либо 5 В.
По проводнику 1 передается особый сигнал STROBE, сообщающий, что компьютер установил байт данных на линии и принтер может начинать печать.
По контакту 11 передается компьютеру сигнал BUSY, сообщающий, что устройство выполняет действие (занято), обрабатывая ту информацию, что находится в буфере.
По контактам 12-14 передаются сигналы, сообщающие контрольные сигналы о состоянии принтера и конфликтах в его оборудовании.
По проводнику 12 на ПК передается информация о том, что в принтере нет бумаги. Компьютер реагирует на это передачей сигналов по линиям SELECT и ERROR и останавливает печать.
По проводнику 13 на компьютер передается информация о состоянии принтера — включен и готов или выключен и не готов.
По контакту 14 принтеру передается сигнал об автоматическом переводе строки.
По контакту 31 (16) передается сигнал о переводе принтера в начальное состояние и очищается буфер данных, т. е. все данные стираются из памяти принтера.
По контакту 32 (15) передаются все сигналы об ошибках во время передачи данных. Сигналы, передаваемые по этой линии, влияют на все остальные контакты и могут остановить печать. Например, часто возникающая ошибка принтера — Time Out, возникающая, когда принтер занят однотипной работой с данными и не может передать на ПК через сигнал BUSY, что он не готов к получению новых данных. Через некоторое время по линии ERROR на компьютер передается ошибка Time Out и новые данные не передаются. Иначе, при отсутствии сигнала ERROR, происходила бы дальнейшая передача данных, что привело бы к зависанию всей системы.
По контакту 36 (17) передается информация о готовности принтера к работе, например после устранения ошибки.
Разъем параллельного порта на материнской плате и кабель Centronics
Разъем порта LPT обычно располагается непосредственно материнской плате, хотя до середины 1990-x гг. он обычно присутствовал на вставляемой в слот расширения так называемой мультикарте, на которой были также расположены другие порты компьютера. Выход порта представляет собой 25-контактный разъем типа «розетка», который называется разъемом DB25.
ISA мультикарта с LPT(DB25 — «мама») и игровым портом на борту.
Для подключения к принтеру используется специальный кабель – кабель Centronics. Один конец (вилка) кабеля Centronics подключается к порту, другой (также вилка) – к специальному разъему принтера. Последний разъем имеет 36 контактов. Следовательно, особенностью кабеля Centronics является то, что он имеет разные разъемы с обеих сторон.
Внешний вид кабеля Centronics.
Хотя часто разъем кабеля для материнской платы называется разъемом Centronics, тем не менее, строго говоря, разъемом Centronics называется лишь 36-контактный разъем для подключения к принтеру, а не к материнской плате. Разъем кабеля для подключения к порту называется разъемом Amphenolstacker, от названия разработавшей его американской фирмы Amphenol, производящей разъемы.
Режимы работы LPT-порта

Существует несколько режимов работы LPT-порта, которые позволяет использовать стандарт IEEE 1284:
- SPP (Standard Parallel Port) — представляет собой однонаправленный порт, который отлично совмещается в работе с интерфейсом Centronics.
- NibbleMode — использование этого порта является возможностью организации двунаправленного обмена данными в режиме SPP, при помощи использования управляющих линий (4 бит) для передачи данных от периферийного устройства к контроллеру.
- Byte Mode— режим для двустороннего обмена данными, который используется довольно редко. Его применяли в некоторых старых контроллерах до принятия стандарта IEEE 1284.
- EPP (Enhanced Parallel Port) — над разработкой этого порта работали сразу несколько известных компаний: Intel, Xircom и Zenith Data Systems. По своей работе это двунаправленный порт, который передает данные со скоростью до 2 Мбайт/сек.
- ЕСР (Extended Capabilities Port) — этот вариант порта появился в результате работы двух компаний: HP и Microsoft. У него появились уже дополнительные возможности, например, возможность аппаратного сжатия данных, присутствие буфера и способность работать в режиме DMA. Также поддерживает работу двунаправленного обмена данными (симметричного), скорость которого может быть до 2,5 Мбайт/с.
Реализация в персональных компьютерах IBM
Адреса портов
Традиционно в системе IBM PC три первых параллельных порта распределяются в соответствии со следующей таблицей.
| Имя порта | Прерывание # | Начальный адрес I/O | Конечный адрес I/O |
|---|---|---|---|
Если есть неиспользуемый слот LPTx, адреса других портов сдвигаются вверх. (Например, если отсутствует порт 0x3bc, то тогда порт 0x378 станет LPT1). Адреса портов, присвоенные каждому слоту LPTx, можно определить путём чтения области данных BIOS по адресу 0000:0408.
Программный интерфейс
В версиях Windows, которые не используют ядро Windows NT (типа DOS и некоторых других операционных систем), программы могут получить доступ к параллельному порту с помощью подпрограмм outportb() и inportb(). В операционных системах Windows NT и Unix (NetBSD, FreeBSD, Solaris, 386BSD и т. д.) задействован встроенный в процессор 80386 механизм безопасности, и доступ к параллельному порту запрещён, если не указан нужный драйвер. Это повышает безопасность и способствует разрешению конфликтов при доступе к устройству. В Linux, если процесс запущен с правами администратора, могут использоваться функции inb(), outb() и команда ioperm() для доступа к базовому адресу порта.
Устранение неполадок в системе печати
Не всегда удается настроить принтер с первого раза и иногда настройка становится чрезвычайно сложной, убивающей веры в свои силы. Постараюсь описать некоторые шаги по устранению проблем с печатью:
- Постарайтесь проверить работоспособность принтера на другой ОС. Естественно, если он не заработает в другой ОС, то проблема скорее всего в аппаратной части.
- Проверьте все физические соединения. Питание, информационный провод. Проверьте включен ли принтер и имеется ли бумага в лотке, а так же нет ли сигнализации об ошибках на принтере.
- Если принтер подключается по USB, LPT, COM, то посмотрите выводы команд lsusb, dmesg на наличие записей о принтере. Если принтер с Ethernet-интерфейсом, проверьте связь с ним командой ping.
- Если все вышеперечисленные проверки завершились успехом — тщательно проверьте настройки CUPS.
- Проверьте в Веб-интерфейсе, не остановлена ли очередь печати принтера.
- Если в статусе принтера написано waiting for job copmlete, то что-то мешает CUPS очистить очередь печати принтера (например отсутствие физического соединения с принтером или нехватка прав доступа).
- Если при печати на бумаге выводится всякий мусор, то скорее всего выбраны неверные параметры/модель принтера.
- Так же, для поиска неисправности необходимо просмотреть логи принтера в каталоге /var/log/cups/
- Ну и как всегда, вам в помощь яндэкс и гугл.
Заключение
LPT-порт представляет собой интерфейс персонального компьютера, который в настоящее время считается устаревшим и не имеет значительной поддержки со стороны производителей компьютерного оборудования и программного обеспечения. Однако параллельный порт до сих успешно используется во многих устаревших моделях компьютеров и принтеров.
Lpt порт, нередко называемый параллельным — это один из наиболее старых портов ПК. Хотя, в наши дни такой порт имеется далеко не на всех материнских платах, однако он по-прежнему имеет некоторое распространение, в связи с чем многим пользователям компьютеров и оргтехники, в частности, принтеров, очень интересно узнать о том, что он собой представляет.
Для начала нужно разобрать, что подразумевает под собой аббревиатура lpt порт. Итак, под LPT подразумевается сокращение сочетания нескольких английских слов, а именно: Line Print Terminal. В переводе на русский язык LPT означает построчный принтерный терминал. Исходя из названия, становится понятно, что он в первую очередь предназначен для принтера. Но с теоретической точки зрения, к LPT можно подключать и некоторые другие аппараты. Для этой цели применяют специальный адаптер — переходник lpt. Следует добавить, что он имеет еще одно название, принятое в кругах пользователей – порт принтера.
В целом lpt порт обладает довольно длительной историей развития. Его разработали сотрудники компании Centronics, которая в начале 70-х годов прошлого века специализировалась на производстве матричных печатающих устройств. В начале 80-х годов данный порт принтера стал широко применяться со стороны фирмы IBM, которая использовала его на своих ПК. В то десятилетие lpt-порт даже успел стать стандартным вариантом, необходимым для осуществления подключения устройств с высокими скоростями, имеющихся в те годы.
Первоначально интерфейс LPT был представлен в нескольких отличных друг от друга редакциях. При этом в оригинальной версии он был однонаправленным, т.е. с его помощью можно было осуществлять передачу информации исключительно к периферийному устройству. Безусловно, подобного рода ситуация не устраивала многих пользователей, т.к. уже в те годы выпускались печатающие устройства, требовавшие осуществление передачи данных в двух направлениях. Именно поэтому некоторое время спустя, разработчикам пришлось несколько раз совершенствовать интерфейс LPTl. Данный процесс длился до тех пор, пока не был представлен его стандарт, получивший наименование IEEE 1284. Таким образом, разработчиками была представлена окончательная схема порта. Новый стандарт обладал поддержкой нескольких различных режимов работы. Кроме того, он был совместим с прежними стандартами. В своей финальной редакции интерфейс принтера мог поддерживать достаточно высокую скорость передачи информации на то время, которая достигала 5 Мб/с!


























