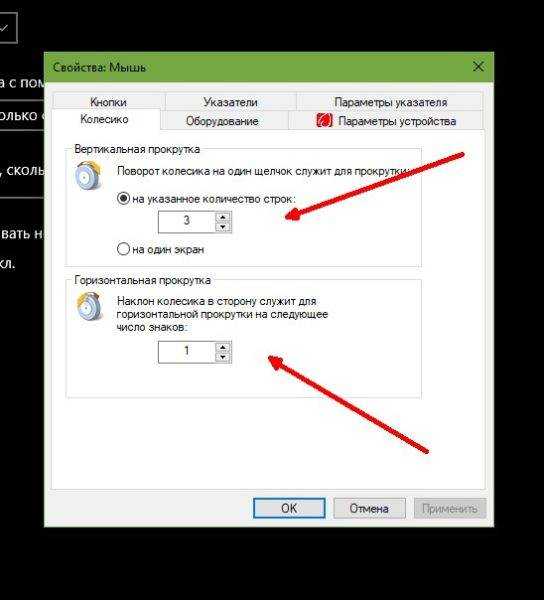Как производить управление компьютером без мышки? Эмуляция мыши с помощью клавиатуры.
Для запуска режима эмуляции, нажмите последовательное сочетание клавиш: Left Alt + Left Shift + NumLock.
В открывшемся диалоговом окне нажимаем кнопку «Да» и после этого режим эмуляции мыши начнет действовать.
Так же, система предложит вам перейти в режим специальных возможностей, чтобы провести настройку
Обратите внимание на окно «Настроить кнопки мыши»: оно позволяет указать опции поведения режима (например, скорость движения указателя мышки и т.п.).
Когда режим запущен, в системном трее (область уведомлений, там где часы) отображается характерный значок, изображающий мышку.
Чтобы выйти из данного режима просто нажмите Left Alt + Left Shift + NumLock еще раз.
Горячие клавиши в данном режиме расположены на цифровой клавиатуре справа. Центральный «номерные» кнопки мы не используем, (для ноутбука используем малую цифровую клавиатуру). Чтобы вы поняли,
как работать без мышки
, рассмотрим эти клавиши более детально.
NumLock
помогает приостановить и заново включить режим эмуляции мыши. При ее нажатии значок мышки в трее перечеркивается.
Часто даже на самой клавише есть символ мышки.
Все кнопки-цифры, кроме «0» и «5» отвечают непосредственно за передвижение указателя мышки во всех направлениях. При удерживании клавиш, указатель «скользит» по экрану.
Клавиши Ctrl и Shift помогают замедлить или ускорить передвижение курсора при условии, что данные модификаторы разрешены параметрами настройки (соответствующая вкладка на начальном этапе запуска режима эмуляции).
Кнопка «5» – это клик. Двойной клик позволяет сделать быстрое последовательное нажатие клавиши. Кнопка мышки, клик которой эмулируется, зависит от режима, в котором вы сейчас находитесь.
Кнопка «+» совершает двойной клик клавишей, (как и последовательное нажатие «5»)
«/» отвечает за переход в режим левой кнопки мышки.
«-» включает правую кнопку.
«*» отвечает за переход в режим обеих кнопок одновременно.
«0» — это удержание какой-либо кнопки мышки, а «.» — отпускание клавиши.
Текущее состояние и активность всех описанных выше команд отображается в системном трее.
Самые простые
горячие клавиши компьютера
, которыми вы часто пользуетесь как в проводнике, так и на рабочем столе, это:
- Enter — заменяет двойной щелчок;
- Delete — удаляет объект.
Прочие удобные комбинации клавиш на клавиатуре, которые полезны в режиме эмуляции:
Win + B — переключает фокус в системный трей. Далее можно использовать клавиши со стрелками для выбора, Enter для имитации двойного щелчка, а Shift + F10 для имитации клика правой кнопкой мыши.
Win + E — запускает проводник, а Win + F запускает проводник с отображением панели поиска.
Win + R — открывает диалог «Запуск программы».
Shift + F10 — Отображение контекстного меню текущего объекта.
Win + L — блокирует компьютер.
Учитывайте, что в этом списке hotkeys, как и во многих других, не имеет значениятип раскладки клавиатуры: она может быть как русской, так и английской. Т.е., сочетание Win + R в английской раскладки делает тоже самое, что и Win + К в русской, (т.е. открывает окно «Выполнить»).
Назначение горячих клавиш ярлыкам.
Так же, горячие клавиши можно назначить ярлыкам, которые располагаются на рабочем столе. Для этого откройте диалоговое окно свойств ярлыка.
В нем переходим на вкладку «Ярлык» и устанавливаем курсор в поле «Быстрый вызов». Теперь нажимаем нужное сочетание клавиш. Например, Ctrl + Shift + <буква> или Ctrl + Alt + <буква>. Вместо букв можно использовать и одну из функциональных клавиш.
Маленькая хитрость: если вы не уверены, что сможете быстро запомнить все нужные комбинации горячих клавиш — сделайте себе подсказку в виде заставки на рабочий стол. В любой нужный момент просто нажимаете Win + D и перед вами удобная шпаргалка со списком hotkeys. Нажмите сочетание клавиш, чтобы отменить команду и продолжайте работу.
А чтобы закрепить информацию о том,
как управлять курсором без мышки
, выполните несколько простых упражнений:
- Выберите любой ярлык на рабочем столе, (например, антивирус) и назначьте для него сочетание клавиш. Запустите программу с помощью shortcut.
- Активируйте режим эмуляции и отключите (!) мышку от компьютера (или заблокируйте touchpad) и выполните несколько привычных операций: откройте папку, создайте текстовый документ, откройте диспетчер задач, заблокируйте ПК и т.п.).
Надеюсь, вы поняли,
как пользоваться компьютером без мышки
, используя полные его возможности.
Тренируйтесь каждый день, и вскоре использование коротких команд войдет в привычку, а работа с ПК будет более быстрой и продуктивной, а вы сможете выполнять все нужные операции даже при отсутствии мышки!
Источник
Горячие клавиши
Подключение мышки на клавиатуре ноутбука также называется эмуляцией мыши. Функция позволяет комфортно управлять указателем с помощью только клавиатуры. Включается она в несколько шагов:
Шаг 1. Зажмите три кнопки: «Left Alt+NumLock+Left Shift» («Left» обозначает, что клавиши зажимаем с левой стороны клавиатуры).
Одновременно зажимаем клавиши «Left Alt+NumLock+Left Shift»
Шаг 2. Откроется диалоговое окно, где желательно выбрать «Да». Кстати, лучше при этом находится прямо на рабочем столе, а не в документах или программах.
Двигаемся с помощью стрелок на кнопку «Да», нажимаем «Enter»
Шаг 3. Переместитесь с помощью стрелок или клавиши «Tab» к ссылке «Перейти в центр специальных возможностей…» и нажмите пробел. Вы попадаете в раздел под названием «Специальные возможности». По желанию, можно настроить практически все необходимые параметры, в том числе и скорость движения курсора.
С помощью стрелок или клавиши «Tab» перемещаемся к ссылке центра специальных возможностей, нажимаем пробел
В окне настроек с помощью стрелок настраиваем подходящие параметры, переходим на кнопки «Применить», затем «ОК», нажимаем «Enter» на каждой
Шаг 4. Если Вы всё сделали правильно, на панели уведомлений появится значок мышки. Он исчезает, если выйти из этого режима. Делается это тем же набором клавиш: «Left Alt+NumLock+Left Shift».
После подтверждения действия значок клавиатурной мышки появится на панели задач
Легко подключить тачпад, клацнув «F»-клавишу в верхнем ряду. Обычно на ней нарисована соответствующая картинка. Ещё сенсорная панель включается при помощи различных клавиш. На разных марках ноутбука свои комбинации:
- Fn+F1 – фирма Gigabyte;
- Fn+F7 – компания Acer;
- Fn+F5 – бренд Samsung;
- Fn+F5 – марка Dell;
- Fn+F6 – бренд Lenovo;
- Fn+F5 – компания Toshiba;
- Fn+F1 – фирма Sony;
- Fn+F4 – производитель Fujitsu;
- Fn+F9 – лэптопы ASUS.
На клавише, отвечающей за включение и выключение тачпада, изображен соответствующий значок
Существуют также ноутбуки, где тачпад включается одной простой кнопкой, расположенной рядом с сенсорной панелью. Она может представлять собой углубление или незначительную точку, а иногда даже довольно заметную кнопку со специальным обозначением. Компания HP почти все свои устройства снабжает именно такой аппаратной кнопкой.
На некоторых ноутбуках в левом верхнем углу есть специальная кнопка для включения-выключения тачпада
Назначение горячих клавиш
В специальном диалоговом окне с настройками эмуляции мыши, о котором уже было сказано выше, можно настроить назначение горячих клавиш.
Однако существуют некоторые стандартные клавиши, которыми можно пользоваться на любом устройстве по умолчанию:
-
Клавиша «NumLock» ставит на паузу или заново включает режим клавиатуры на ноутбуке.
Место расположения клавиши «NumLock»
-
Чтобы воспользоваться курсором, нужно нажимать все цифровые клавиши, помимо «0» и «5».
Для управления клавиатурной мыши используются все цифровые клавиши, помимо «0» и «5»
-
Клавиша «Ctrl» замедляет движение курсора, а «Shift» ускоряет.
Клавиша «Ctrl» замедляет движение курсора, а «Shift» ускоряет
- Проводник запускает набор клавиш «Win+E», «Shift+F10» отображает контекстное меню, блокирует устройство «Win+L».
Управление компьютером при помощи клавиатуры
Существует возможность управления курсором при помощи клавиатуры. Тут нет ничего сложного.
- Для начала работы в этом режиме нажмите: левый Alt + левый Shift + Num Lock.
- После чего появится окно, в котором система запросит разрешение на управление курсором мыши с клавиатуры. Нажмите кнопку «Да». Тут же есть доступ в меню специальных возможностей, где вы сможете откорректировать чувствительность курсора и отключить или настроить горячие клавиши по своему усмотрению.
- Как только вы запустите этот режим, в системном трее (правый нижний угол) появится миниатюрное изображение компьютерной мыши. Оно говорит о том, что режим успешно запущен.
- Для отключения этого режима повторите сочетание клавиш из первого пункта.
После проделанных выше действий система предоставит вам возможность управлять курсором без помощи мыши. Для работы вы будете использовать следующие клавиши панели Num Lock:
- 1–9 (за исключением 5) — для перемещения курсора. Например, кнопки 4 и 6 отвечают за перемещение влево и вправо (на некоторых моделях клавиатур на этих кнопках изображены стрелки с направлением движения);
- «+» — равносильно двойному клику;
- «/» — использование ЛКМ (левой кнопки мыши);
- «-» — использование ПКМ (правой кнопки мыши);
- «*» — режим одновременного использования левой и правой кнопки мыши;
- «0» — зажимание кнопки мыши;
- «-» — отпускает удерживание мыши.
На самом деле, этот режим просто эмуляция (имитация) мышки за счёт панели Num Lock. Использовать его совсем нетрудно — немного практики и вы быстро освоитесь.
Просмотр и настройка жестов
Apple позволяет нам изменить назначение практически всех описанных жестов, отключить их или активировать дополнительные. Вы даже можете посмотреть поясняющие видеоролики.
Для доступа к настройкам жестов кликните по яблоку в левом верхнем углу рабочего стола и выберите пункт Трекпад. Здесь вы найдете множество настроек и поясняющие ролики. Некоторые жесты могут быть отключенными. Вы можете активировать их
Обратите внимание на то, что жесты разбиты на три вкладки. Просмотрите их все
Обратите внимание на жест Программа Expose. Выполняется он свайпом четырьмя пальцами сверху вниз и показывает все окна, связанные с текущим приложением. (Для показа окон всех работающих приложений, проведите четырьмя пальцами снизу вверх – это откроет Mission Control.)
Вряд ли вы сразу же запомните все жесты MacBook, да и, возможно, некоторые из них будете использовать очень редко. Но если вы хотите «стать своим» во вселенной Mac, то надо хотя бы знать об их существовании. Большинство этих жестов позволяют использовать быстрые и естественные движения пальцев вместо «охоты» на иконки и кнопки. Периодически наведывайтесь в Системные настройки -> Трекпад, чтобы убедится в том, что вы полностью используете потенциал мультижестов OS X.
Какие существуют жесты для тачпада на Windows 10
Пришло время поговорить о том, как настроить прокрутку на тачпаде в Виндовс 10, а также активировать прочие жесты. Десятка предлагает более 10 видов жестов для этого устройства, но не всегда все они могут корректно работать. Зависит это не от операционной системы, а от используемого девайса. Некоторые жесты могут выполнять только точные сенсорные панели. Если панель используемого ноутбука не точная, то часть жестов будет недоступной.
Переход к настройкам сенсорного устройства в «Параметрах»
Если один или два жеста не работают, а все остальные получается выполнить, то, скорее всего, на ноутбуке установлена не самая высокоточная модель тачпада. Проверить этот факт можно, перейдя в «Параметры» и выбрав раздел «Устройства» и подраздел «Сенсорная панель». Там же можно и настроить ряд жестов. Перейти в приложение «Параметры» можно, нажав на значок шестеренки в меню «Пуск» или выполнив нажатие горячего сочетания клавиш Win + I.
Также следует проверить, не отключены ли жесты вообще. Для этого:
- Переходят в меню «Пуск» и нажимают на шестеренку, чтобы попасть в «Параметры». Также можно нажать Win + I.
- Выбирают раздел «Устройства» и подраздел «Сенсорная панель».
- Нажимают на пункт «Сопутствующие параметры» и на подпункт «Дополнительная настройка жестов».
- Разворачивают выпадающий список и указывают функции, которые должен выполнять каждый жест, если вместо этого везде стоит параметр «Нет».
Скориллить, включить прокрутку
Функция скорлла является крайне полезной. Она помогает прокручивать текст вверх и вниз для чтения или перелистывать фотографии (документы). Для скроллинга окна вверх и вниз касаются тачпада двумя пальцами и подымают или опускают их. Настроить скролл можно по инструкции, указанной выше.
Как использовать тачпад для смены зума
Регулирование масштаба отображаемого объекта является также крайне важной функцией для просмотра сайтов, документов или фотографий. Чтобы изменить зум, необходимо коснуться панели двумя пальцами, а затем разводить или сводить их. Настройка жестов сенсора с помощью параметров Виндовс 10
Настройка жестов сенсора с помощью параметров Виндовс 10
Таким образом, было рассказано, как включить жесты на Виндовс 10, как активировать работу тачпада и изменить его чувствительность. Не стоит сразу же паниковать, если прикосновение к панели не двигает экран и объекты на нем. TouchPad может быть отключен с помощью функциональных клавиш ноута или поврежден вирусом на программном уровне. Настраивать его средствами ОС крайне просто.
Другие советы
Старайтесь не бить мышь. Многие пользователи колотят устройством об стол в пылу агрессии (некоторые пытаются ее так починить). Учитывая хрупкую конструкцию мыши, лучше так не делать. Любой удар и падение могут сломать крепления внутри.
Проводные и радиомыши можно попробовать подключить в другой разъем. Возможно, это заставит систему переустановить драйвер. Либо другой USB-порт окажется работоспособным и будет работать корректно.
Иногда колесико реагирует не на все действия пользователя или реагирует с задержкой, когда мыши не хватает питания
В этом случае достаточно поменять батарею или аккумулятор.
Также стоит обратить внимание на состояние клавиатуры. Некоторые клавиши могут модифицировать поведение колесика, если они застряли.
Post Views: 56
Состояние мыши
Причин подобной некорректной работы мыши может быть несколько. Чтобы определить ту, с которой пришлось столкнуться вам, необходимо провести тщательную диагностику как самого аксессуара, так и компьютера. В большинстве случаев, поняв, в чём суть неполадки, с ней можно справиться самостоятельно, не прибегая к дорогостоящей помощи специалистов.
Именно поэтому важно регулярно очищать мышь и все остальные аксессуары, которые подключены к компьютеру. В случае загрязнения необходимо просто прочистить мышь с помощью ватной палочки или другого подручного средства
Следите за тем, чтобы в устройство не попадала вода.
Не работает прокрутка на тачпаде!
Столкнулся с такой проблемой, после установки Windows 7 на два ноутбука Toshiba200 и Toshiba300? нет ни каких проблем, система стабильна, но не работает прокрутка на тачпаде. Пробывал устанавливать разные дрова, но устранить проблему не получается. Подскажите, что можно сделать!
Что, ни кто не сталкивался с такой проблемой? Ведь должно же это как то решаться?
не работает исправно прокрутка на тачпадеПри прокрутке тачпада окон винды, происходит следующее: и такое искажение отображается на.
Не работает мультисенсорные жесты в Windows 8 на тачпадеКомпьютер samsung ativ book 7!! Были установлены драйвера как: Synaptics, Alps. Не помогло! ! Уже.
Packard bell EasyNote TM85 Не работает скролл на тачпадеНе нашел куда писать, напишу здесь. У меня ноутбук Packard bell EasyNote TM85, у меня не работает.
Не работает прокруткаЕсли в окне слишком много текста, то необходима вертикальная прокрутка. Но она не появляется. Вот.
Кто устанавливал Windows 7 на Toshiba Satelit A200 и P300, поделитесь информацией касательно тачпада, если всё нормально(прокрутка работает?), то какой драйвер использовали? А то я уже пару недель мучаюсь!
Добавлено через 1 минуту Вчера установил на Toshiba L500, всё нормально, работает и прокрутка тоже, не пойму в чём дело?
Та же проблема. Toshiba Satellite A350-22J С Вистой всё работало, на Сэвэне — хер. Дрова качал и с сайта синаптика и официальные от производителя.
Добавлено через 35 минут Я тормоз. Поставил дрова от Alps Electric — всё заработало.
Прокрутка — имеется в виду, с края правой стороны тачпада. Сам тачпад работает, передвигает курсор и левая, правая кнопки, а прокрутка — нет.
Добавлено через 1 минуту Прокрутка — имеется в виду, с края правой стороны тачпада. Сам тачпад работает, передвигает курсор и левая, правая кнопки, а прокрутка — нет. Пожалуйста помогите!
Заказываю контрольные, курсовые, дипломные и любые другие студенческие работы здесь.
В списке не работает прокруткаСобственно есть список hListBox1 = CreateWindow(_T(«listbox»), NULL, WS_CHILD | WS_VISIBLE |.
Не работает прокрутка в splitContainerДобрый день! Столкнулся с такой проблемой: Создаю на форме splitContainer, включаю AutoScroll.
Не правельно работает прокруткаВниз опускается хорошо,а снизу вверх не до конца.Чего так? пару дней не могу понять. исходный.
Не работает прокрутка на сайтеЗдравствуйте, уважаемые программисты! У меня вот какая проблема: установили новую тему на сайт и.
Что это за приложение на ПК Elan Touchpad
«Elan Touchpad» — это программа, обслуживающая работу тачпада (обычно это «ELAN Smart-Pad») в ноутбуках от Самсунг и других известных производителей.

Программа обслуживает работу Elan Smart-Pad
Программа разработана тайваньской компанией «ELAN Microelectronic», которая с момента своего создания в 1994 году специализируется на конструировании микрочипов, интегрированной электроники и элементов интерфейса.

Компания «Elan» специализируется на создании интегрированной электроники
Обычно эта программа попадает на ПК в ходе установки набора системных драйверов и прописывает себя в системном реестре. При старте ОС Виндовс программа автоматически стартует в фоне, и работает там постоянно, обслуживая работу тачпада пользовательского ПК.
Elan Touchpad обычно инсталлируется по пути C:\Program Files\Elantech. За работу программы отвечает процесс ETDCtrl.exe (аббревиатура от «Elan Trackpad Device Control Center»), который можно найти в Диспетчере устройств вашего ПК.
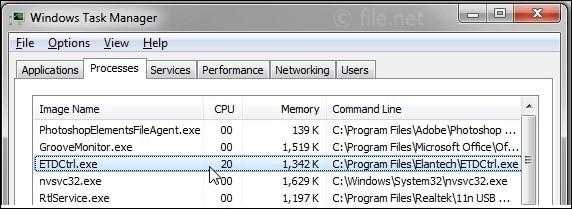
Процесс ETDCtrl.exe в Диспетчере Задач
Данный процесс также отвечает за работу центра управления, конфигурационный экран которого даёт возможность управлять настройками Elan Touchpad.
Рассматриваемый нами софт не является обязательным в работе ОС Виндовс, и система может обойтись без него. При этом ряд продвинутых настроек тачпада вашего ноутбука из-за отсутствия этой программы могут стать недоступны.

Elan ошибка тачпада
Как активировать жесты с тремя пальцами?
Если функция нажатия тремя пальцами не работает, то стоит попытаться активировать ее. Существует два метода, с помощью которых это можно осуществить: через панель управления драйвера тачпада и через настройки Precision Touchpad в Windows 10. Мы разберем их обоих, а также дадим немного информации тем, кто не обладает продвинутыми тачпадами.
Для пользователей Windows 7 и Windows 10 без Precision Touchpad
Чтобы найти эту опцию, направляйтесь в «Панель управления»→Оборудование и звук→Мышь». Перед вами должны будут открыться параметры мыши. Найдите в окне вкладку «Тачпад» или «Сенсорная панель». К сожалению, дальнейшие шаги действий довольно сложно описывать, так как настройки, которые вы обнаружите во вкладке «Сенсорная панель», будет отличаться друг от друга в связи с разницей в моделях самого тачпада.
Мы можем порекомендовать вам следующее: как только войдете в опции Тачпада, сразу же попытайтесь найти настройку действия, которое можно привязать к нажатию тремя пальцами. Как только найдете эту опцию, выставьте, чтобы та отвечала за клик колесиком мыши.
Помимо прочего, ваш Тачпад может быть оборудован кнопками, которые отвечают за левую и правую кнопку мыши. Также войдите в настройки мыши через Панель управления и поищите опцию по настройке этих клавиш. Некоторым пользователям с клавишами на тачпаде удается настроить нажатие на две кнопки так, чтобы те выполняли функцию клика на колесико мыши.
Для пользователей Windows 10 с функцией Precision Touchpad
Если вы не нашли вышеуказанную Панель управления и у вас есть Windows 10, то для вас тоже есть решение. Если у вашего ноутбука есть так называемый Precision Touchpad, то вы можете запросто воспользоваться встроенными в Windows 10 настройками.
Нажмите правой кнопкой мыши на Пуск и пройдите путем «Параметры→Устройства→Сенсорная панель». Опуститесь в самый низ этой вкладки и найдите раздел «Жесты с тремя пальцами». Затем кликните на ниспадающее меню «Касания» и выберите из него пункт «Колесико мыши». По умолчанию, этот жест установлен на открытие Кортаны в Windows 10.
Однако, если вы не видите Панель управления Тачпада в настройках мыши на Windows 7, или же вы не видите каких-либо доступных опций в настройках Сенсорной панели в Windows 10, то вам может потребоваться установить драйвера для тачпада вашего ноутбука. Для этого направляйтесь на сайт производителя вашего устройства, перейдите в раздел загрузок или драйверов, найдите драйвер для тачпада или мыши и установите его. После установки снова попробуйте выполнить вышеописанные шаги.
Для владельцем тачпада без функции нажатия тремя пальцами
При условии, что активировать вышеописанный функционал для своего Тачпада не удалось, то вам придется несладко. Вы можете попробовать настроить что-то с помощью многофункциональной программы AutoHotKey, то, возможно, у вас ничего не выйдет.
Если вы довольно часто используйте колесико при работе в Windows, то можете попробовать использовать альтернативные жесты. Для примера, довольно часто клик колесиком используется при открытии новых вкладок во время серфинга в сети. Однако, вы можете просто зажать кнопку Ctrl, а затем кликнуть на ссылку, чтобы открыть новую вкладку.
Откровенно говоря, если ваш Тачпад на ноутбуке не позволяет просто выполнить нажатие на колесико мыши или же жесты тремя пальцами кажутся вам невероятно неудобными, то легче будет приобрести какую-то простую мышку для ноутбука, которая, кстати, будет стоить сущие копейки(взависимости от фирмы, конечно же).
Смазываем мышку
Бывает и так, когда при использовании мышь либо не крутится вовсе, либо очень сильно гремит и создает шум при прокрутке колесика. В этом случае вопрос не в программных сбоях, а в аппаратной неисправности. Для начала вполне достаточно будет смазать прокручивающий механизм специальным гелем на основе силикона. Отличным образцом подобной смазки может выступить WD-40. Для проверки нужно капнуть несколько капель смазки внутрь, собрать колесико и совершить прокрутку 2-3 раза.
В том случае, если все описанные методы не помогли, нужно сделать так:
- разобрать мышку, достав изнутри колесико;
- аккуратно отделить друг от друга лепестки, защищающие «начинку» мыши;
- скрутить из медной лески скобки, подходящие по диаметру;
- аккуратно спаять скобки, установив каждую на место лепестков;
- собрать мышь полностью.
Источник
Самые оригинальные
Крутыми велосипеды могут быть не только по своим техническим характеристикам, но и благодаря необычному внешнему виду. Дизайнерам иногда приходят в голову совершенно неординарные идеи.
Pibal
Французский дизайнер Филипп Старк создал удивительный гибрид велосипеда и самоката. Перевести конструкцию из одного состояния в другое можно простым движением ноги. Он легко совершает маневры, как самокат, также имеет педали, как велосипед. Получился идеальный вид транспорта для перегруженных автомобилями городов.

Деревянный велосипед
Идея создать деревянный байк приходила в голову разным людям. Дизайнеры студии Andy Martin произвели такой шедевр совместно с мебельной фабрикой Thonet. Конструкция получилась превосходной, благодаря знаменитому гнутому дереву Thonet. Но колеса у модели все же настоящие, велосипедные. Японский дизайнер Йодзиро Осима пошел дальше, он снабдил свое детище деревянными колесами.


Картонный байк
Еще удивительнее увидеть настоящий действующий велосипед из бумаги. Изобретатель картонного байка израильтянин Ицхар Гафни решил создать свой шедевр, доказывая знакомым и друзьям реальность такого проекта, в который никто не верил из его окружения.

Dubbed Feats Per Minute
Уникальная конструкция представляет собой гибрид байка с проигрывателем, его так и называют – велосипед-граммофон. Идея заключается в том, что колеса во время езды крутят пластинки, для этого предусмотрено специальное место. Игла, считывающая звуки, устанавливается на пластины. Музыка выходит из трубы, закрепленной над задним колесом. Мелодия воспроизводится с той скоростью, с которой совершается движение велосипеда.

The Mission Bicycle Company
Чтобы обеспечить велосипедисту безопасность на дорогах в темное время суток, трое друзей из Калифорнии – Джим, Кен и Адам решили встроить в колеса LED-лампочки. С тех пор марки велосипедов The Mission Bicycle Company стали комплектовать светящимися элементами, что пришлось по вкусу многим потребителям молодого возраста.

Попробуйте эти советы
Необязательно пробовать их все; просто продвигайтесь вниз по списку, пока не найдете тот, который вам подходит.
Совет 1. Включите тачпад
Если тачпад вообще не работает, возможно, он отключен. Вы можете подключить к компьютеру внешнюю мышь и выполнить следующие действия, чтобы включить сенсорную панель:
- На клавиатуре нажмите Логотип Windows ключ и р в то же время, чтобы вызвать окно ‘Выполнить’.
- Тип контроль и нажмите Войти для перехода в Панель управления.
- По мнению Категория нажмите Оборудование и звук .
- Под Устройства и принтеры нажмите Мышь .
- Выберите последнюю вкладку. (Последняя вкладка обычно предназначена для настройки сенсорной панели, если у вас есть сенсорная панель. И ее название зависит от модели компьютера.) Затем вы можете установить флажок или нажать кнопку, чтобы включить сенсорную панель.
- Убедитесь, что проблема с тачпадом решена. Если нет, переходите к совету 2 ниже.
Совет 2. Включите прокрутку двумя пальцами
Тачпад может не реагировать на прокрутку, если на вашем компьютере отключена функция прокрутки двумя пальцами. Чтобы включить прокрутку двумя пальцами, выполните следующие действия:
- На Панели управления щелкните Оборудование и звук > Мышь .
- Щелкните значок Настройки устройства таб. (Примечание: вкладка «Настройки устройства» отображается, только если установлен драйвер сенсорной панели.)
- Развернуть Многопальцевые жесты , и выберите Прокрутка двумя пальцами коробка.
- Нажмите Применять .
- Проверьте, правильно ли работает ваш тачпад. Если нет, попробуйте совет 3 ниже.
Совет 3. Измените указатель мыши
Чтобы исправить неработающую прокрутку на сенсорной панели, вы также можете попробовать изменить указатель мыши. У некоторых пользователей это сработало.
- На Панели управления щелкните Оборудование и звук > Мышь .
- в Указатели вкладка под Схема , выберите другой указатель в раскрывающемся меню. Вы можете изменить указатель мыши на сплошной черный.
- Нажмите Применять .
- Проверьте, правильно ли работает ваш тачпад. Если нет, попробуйте совет 4 ниже.
Совет 4. Обновите драйвер сенсорной панели.
Отсутствующий или устаревший драйвер сенсорной панели также может помешать правильной работе сенсорной панели. Есть два способа обновить драйвер сенсорной панели: вручную и автоматически .
Обновите драйвер сенсорной панели вручную — Вы можете обновить драйвер вручную, зайдя на сайт производителя оборудования и выполнив поиск последней версии драйвера для своей сенсорной панели. Но если вы воспользуетесь этим подходом, обязательно выберите драйвер, совместимый с точным номером модели вашего оборудования и вашей версией Windows.
ИЛИ ЖЕ
Обновите драйвер сенсорной панели автоматически — Если у вас нет времени, терпения или навыков работы с компьютером, чтобы обновить драйвер вручную, вы можете сделать это автоматически с помощью Водитель Easy . Вам не нужно точно знать, в какой системе работает ваш компьютер, вам не нужно рисковать, загружая и устанавливая неправильный драйвер, и вам не нужно беспокоиться о том, что вы ошиблись при установке. Driver Easy справится со всем этим.
- Скачать и установите Driver Easy.
- Запустите Driver Easy и нажмите Сканировать сейчас . Затем Driver Easy просканирует ваш компьютер и обнаружит проблемы с драйверами.
- Нажмите Обновить рядом с любыми помеченными устройствами, чтобы автоматически загрузить правильную версию их драйверов, а затем вы можете установить их вручную. Или нажмите Обновить все для их автоматической загрузки и автоматической установки. (Для этого требуется Pro версия — вам будет предложено выполнить обновление, когда вы нажмете Обновить все . Вы получаете полную поддержку и 30-дневную гарантию возврата денег.)
- Перезагрузите компьютер и проверьте, правильно ли работает тачпад. Если это не так, обратитесь в службу поддержки Driver Easy по адресу support@drivereasy.com для дальнейшей помощи.
Надеюсь, это поможет вам.
Вы, как всегда, можете оставить комментарий ниже, чтобы поделиться своими результатами или любыми другими предложениями.
Сенсорная панель
Разбираем мышь
Бывает и так, когда при перелистывании при помощи мыши по специальным боковым бегункам страницы «скачут», меняя положение вверх-вниз и обратно. Данный сценарий поведения мышки сигнализирует о неисправности сенсорного датчика. Чтобы устранить данную неполадку, необходимо проделать следующие манипуляции:
- Для начала нужно корректно разобрать мышь, сняв корпус и отогнув защитные «лепестки», действуя строго по инструкции.
- После того, как первый этап разбора завершен, нужно как можно осторожнее снять защитный кожух, который бережет от повреждений непосредственно сам прокручивающий механизм.
- Теперь нужно как можно бережнее снять прижимной механизм с колесика мышки, который нужно как можно тщательнее обработать спиртосодержащим составом и дать деталям как следует просохнуть. Лучше всего протирать все составляющие не кусочком материи, а ватной палочкой.
- Далее следует взять в руки прижимную деталь мышки, с умеренным усилием надавить на середину до получения небольшой вмятины. Как только данная вмятина появилась, можно считать ремонт мыши завершенным и приступить к сборке изделия.
Преимущества и недостатки ноутбуков. Чего больше?
Одним из преимуществ ноутбука перед обычным компьютером является наличие батареи для использования в автономном режиме работы. Однако, чтобы явно показать соотношения количества преимуществ к недостаткам, необходимо соотнести их между собой.
Из недостатков современных ноутбуков можно выделить особенности На многих моделях очень часто возникает ситуация, когда не работает прокрутка (тачпад на ноутбуке). О решении данной проблемы будет сказано немного ниже.
Вторым преимуществом портативных компьютеров являются небольшие размеры. Но и в данной ситуации пользователь должен понимать, что ему приходится чем-то жертвовать. В частности, для уменьшения размеров компьютера производители вынуждены использовать сложные технологии изготовления основных комплектующих деталей, приводящие в последующем к увеличению стоимости самого ноутбука.
Кто-то отдает предпочтение данной модификации из-за уменьшенных размеров и небольшого веса. Однако данные показатели серьезно влияют на производительность аппаратной части, которая высоко оценивается на сегодняшний день.
В пользу использования ноутбуков склоняют наличие таких функциональных возможностей, как Wi-Fi-адаптер, встроенная камера с микрофоном и интегрированная акустическая система. Однако некоторые производители иногда экономят на акустике, поэтому любителям хорошего и чистого звука приходится дополнительно подключать колонки.
Как можно увидеть, для каждого преимущества можно подобрать соответствующий недостаток. Поэтому следует сделать вывод о том, что число преимуществ примерно равно числу имеющихся недостатков. Однако большинство людей, выбирая между обычным компьютером и ноутбуком, склоняются больше ко второму варианту за счет удобства использования в любом месте. И в большинстве случаев их вовсе не пугает ситуация, когда может возникнуть проблема, что не работает прокрутка.
Как листать страницу с помощью тачпада
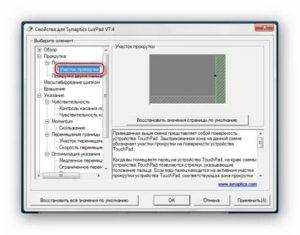
Существует множество случаев, когда нам приходится листать страницы вниз, не используя мышь. Например, устройство сломалось, или мы взяли ноутбук на работу, но забыли мышь. Нам приходится искать альтернативные решения проблемы.
Способы на ноутбуке листать вниз без мыши
Пользоваться мышью не всегда комфортно. Постоянно крутить колесико может стать утомительным для наших пальцев. Поэтому существует 3 способа, которые могут заменить использование скролла мыши. Например:
- Установленный на ноутбуке эмулятор мыши.
- Тачпад.
- Определенные клавиши на клавиатуре.
Выбирается способ в зависимости от индивидуальных удобств пользователя.
Используя эмулятор мышки
Эмулятор позволяет листать страницу вверх и вниз без использования мыши. Для этого делаем следующее:
Нажимаем комбинацию Alt+Shift+NumLock. Необходимо нажимать те, которые находятся на левой стороне клавиатуры. У нас появится окно запроса. Нам нужно нажать «Да». В нижнем правом углу высветит значок, отвечающий за эмулятор устройства
Внимание! Он не заработает, если выключить NumLock. Для перелистывания страниц, мы будем пользоваться следующими клавишами:
Для перелистывания страниц, мы будем пользоваться следующими клавишами:
| 1 | Вниз и влево по диагонали |
| 2 | Стандартное движение вниз |
| 3 | Вниз и вправо по диагонали |
| 4 | Стандартное движение вправо |
| 5 | Обычный щелчок (выделение файла) |
| 6 | Стандартное движение вправо |
| 7 | Вверх и влево по диагонали |
| 8 | Стандартное движение вверх |
| 9 | Вверх и по диагонали вправо |
| + | Двойной щелчок |
| Режим левой клавиши мыши | |
| — | Режим правой клавиши мыши |
| * | Переключение клавиши мыши в оба направления |
Немного попрактиковавшись, можно запомнить назначение кнопок на память.
При помощи тачпада
Тачпад – устройство управления, которое есть только в ноутбуке (в обычном компьютере его нет).
Оно находится под клавиатурой и представляет собой небольшой квадратик с двумя кнопками (одна выполняет функцию левой клавиши мыши, а другая правой). Сам же квадратик позволяет управлять курсором.
Нам нужно просто водить по нему пальцем, а курсор на экране будет повторять наши движения. Но для начала нам нужно настроить тачпад. Для этого делаем следующее:
- Заходим в Панель управления.
- Найти изображение мыши. Выбрать.
- У нас откроется окно. Там будут настройки. Открываем Прокрутка.
- Выбираем прокрутку в зависимости от количества пальцев, которое мы будем использовать (один или два).
Но если мы длительное время не пользовалась тачпадом, а подключали внешнее устройство, он может не работать. Для его перезапуска используем следующую инструкцию:
Как прокрутить страницу при помощи клавиатуры
Клавиатура – приспособление, которое есть на каждом ноутбуке. При этом пользоваться ней очень просто. А для прокрутки страниц нам помогут следующие клавиши:
- Стрелочка вниз. Позволяет листать страницу вниз.
- Стрелочка вверх. Позволяет листать вверх.
- End. Мгновенное перемещение на самый низ страницы.
- Home. Мгновенное перемещение на самый верх страницы.
- Позволяет переключиться на целую страницу вниз.
- Переключает на целую страницу вверх. Размер страницы примерно равен размеру экрана.