Игра в браузере
Теперь давайте посмотрим, что мы можем сделать в браузере. Для браузеров в W3C разрабатывается специальный стандарт Gamepad API, который позволит единообразно работать с разными типами игровых геймпадов. Стандарт предполагает, что есть некоторая «общая модель», к которой можно свести разные игровые контроллеры:

Если вы хотите привязать обозначения к конкретному типу устройства (например, геймпаду Xbox), вам это нужно будет сделать самостоятельно, прописав в своем коде соответствующее отображение.
В сам стандарт в этой статье погружаться не буду, благо в интернете уже есть достаточное количество обзорных статьей. Например, вот документация от Mozilla. Единственное, что хочу тут отметить – это то, что она устарела относительно предположения, что Gamepad API не поддерживает в Internet Explorer. На самом деле, в свежих сборках Internet Explorer 11 Gamepad API уже поддерживается.
В контексте данной статьи про стандарт нужно знать только одно: он предоставляет доступ к сырым данным, разбитым по осям и нумерованным кнопкам. Чтобы понять реальное соответствие, вам нужно будет проделать определенные умственные операции в своем коде.
Игровой цикл и код игры
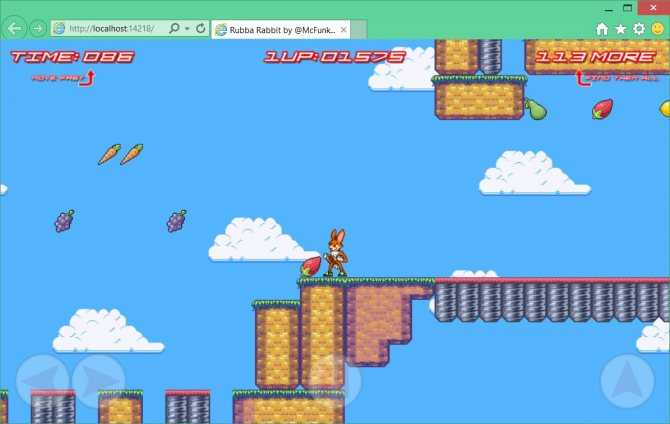
Для демонстрации я продолжаю использовать тот же пример из стартер кита, только на этот раз создаю пустой веб-проект и копирую в него оригинальные исходные файлы. Так как они не имеют на самом деле никакой завязки на платформу Windows, то игра просто работает в браузере:
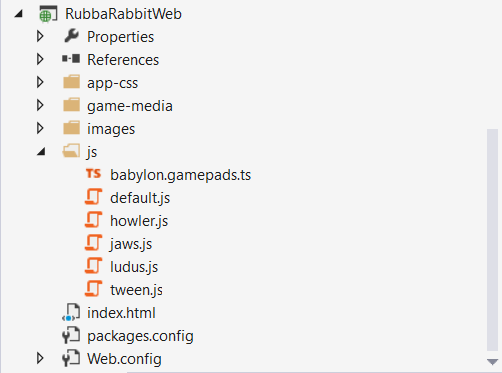
Все остальное пока остается неизменными, и верны те же самые предположения про игровой цикл, которые мы делали для проекта под Windows 8.
Поддержка геймпада
Чтобы упростить себе работу с геймпадом, я воспользуюсь готовым кодом из библиотеки Babylon.js – babylon.gamepads.ts (GitHub). Вы можете просто скопировать библиотеку себе или сделать ее форк. Библиотека делает несколько важных вещей:
- умеет поверх Gamepad API симулировать событийную модель (если вам вдруг нужно);
- упрощает доступ к отдельными элементами контроллера (например, объединяет оси джойстика в один объект);
- различает контроллер Xbox, делая необходимое мне отображение обобщенных кнопок на конкретные.
Обратите внимание, что библиотека написана на TypeScript. Рядом вы также можете найти скомпилированную версию для JavaScript
В моем случае я просто добавляю библиотеку внутрь проекта, Visual Studio включает поддержку TypeScript и автоматически генерирует js-файлы при сохранении. Не забудьте подключить библиотеку на страницу с игрой:
Далее схема подключения геймпада очень похожа на то, что мы делали в случае с Windows 8.x:
//Add Xbox Contoller support function initGamePad() { var xboxpad; function updateState() { if (xboxpad != NULL && xboxpad.browserGamepad.connected) { xboxpad.update(); touchleft = (xboxpad.leftStick.x < -0.9); touchright = (xboxpad.leftStick.x > 0.9); touchjump = (xboxpad.buttonA == 1); touchattack = (xboxpad.buttonX == 1); touchpause = (xboxpad.buttonStart == 1); } window.requestAnimationFrame(updateState); } var gamepadConnected = function (gamepad) { if (gamepad instanceof BABYLON.Xbox360Pad) { xboxpad = gamepad; updateState(); } }; var gamepads = new BABYLON.Gamepads(gamepadConnected); }
Внутрь функции BABYLON.Gamepads передается обработчик события подключения геймпада у компьютеру. Как видите, добавление в проект поддежки геймпада – это примерно 20 строчек кода!
Вариант кода с событийной моделью:
//Add Xbox Contoller support function initGamePad() { var xboxpad; var gamepadConnected = function (gamepad) { if (gamepad instanceof BABYLON.Xbox360Pad) { xboxpad = gamepad; xboxpad.onleftstickchanged(function (values) { var x = values.x; touchleft = (x < -0.9); touchright = (x > 0.9); }); xboxpad.onbuttondown(function (button) { switch (button) { case BABYLON.Xbox360Button.A: touchjump = true; break; case BABYLON.Xbox360Button.X: touchattack = true; break; case BABYLON.Xbox360Button.Start: touchpause = true; break; } }); xboxpad.onbuttonup(function (button) { switch (button) { case BABYLON.Xbox360Button.A: touchjump = false; break; case BABYLON.Xbox360Button.X: touchattack = false; break; case BABYLON.Xbox360Button.Start: touchpause = false; break; } }); } }; var gamepads = new BABYLON.Gamepads(gamepadConnected); }
В результате мы легко можем управлять действиями героя в игре прямо с подключенного геймпада:
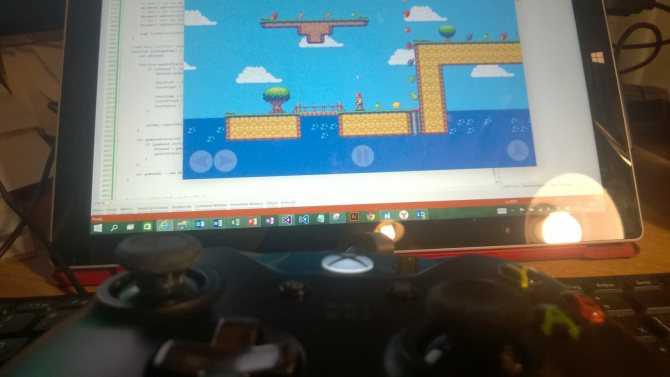
Настройка через панель управления
Итак, приступаем к рассказу о том, как настроить геймпад для удобной игры. Перво-наперво будет разобран самый простой способ, который не подразумевает скачивание дополнительных приложений. Следует осуществить настройку с помощью стандартных утилит Windows.
Сначала нужно войти в панель управления. Для этого в меню “Пуск” выберете одноименный раздел. Как только вы это сделали, появится окно с большим количеством значков, но нас интересует лишь один – “Устройства и принтеры”.
Теперь перед вами будут изображения всех подключенных к персональному компьютеру устройств. Среди всего найдите изображения вашего геймпада. Теперь нужно нажать правую кнопку мыши по иконке и в меню выбрать “Параметры игровых устройств управления”. Далее в окне нужно открыть свойства данного устройства.
Переходим к завершающему этапу. В окне вы видите ряд полей, которые нужно заполнить. Каждое поле требует введения клавиши на клавиатуре, которая будет активироваться при нажатии соответствующей кнопки на геймпаде. Заполните все поля и после этого нажмите “Сохранить”.
Теперь, когда вы зайдете в игру, все назначенные кнопки должны функционировать исправно. Но в случае если это не так – не отчаивайтесь, сейчас будет разобран другой способ, как настроить геймпад для игр.
DirectInput или XInput
DirectInput или XInput?
Выбирая девайс, вы можете заметить, что на нем пишет либо DirectInput, либо XInput. Этот фактор тоже влияет на саму настройку конфигурации.
Во-первых, DirectInput— это стандартное подключение.
С ним же и придется повозиться, выставляя все параметры.
Однако среди его преимуществ неограниченное количество одновременных подключений джойстиков, возможное использование клавиатуры и мышки (это уже под силу более продвинутым пользователям).
К тому же, работать будет со всеми устройствами, независимо от того, старые они или новые.
Во-вторых, XInput изначально разработан для XBox 360.
Данный API же знать не знает никаких сторонних устройств для управления. Правда, на нем же идут лучше большинство видеоигр.
Однако есть условие — игры эти должны быть нового поколения, желательно, последних выпусков. Да и система тоже.
То есть, у каждого пользовательского интерфейса есть свои особенности. На подключении это сказывается обычно в пользу XInput.
Подключение джойстика на MacOS
Так как Mac OS достаточно сильно отличается от Windows, подключение джойстика проходит иначе: большинство таких система вовсе их не видит, из-за чего требуется установить специальные драйверы или программы. Одна из таких – Joystick Mapper (4,99$ или 349 рублей в Mac App Store) после подключение геймпада позволяет сразу же настроить его и работает со всеми контроллерами во всех приложениях – он работает благодаря имитации клавиш клавиатуры. Существует и бесплатный аналог маппера – Enjoyable, работающий по аналогичному принципу.
Но существуют и те, что Мак увидит без дополнительных настроек: на Windows такие поддерживают Dinput (либо его и Xinput одновременно), например? можно отметить джойстики компании Logitech.
Подключение при помощи JoyToKey
ОС Windows 10 идеально подходит для геймеров. СКАЧАТЬ Однако, у нее имеется несколько существенных недостатков.
Во-первых — слабая поддержка игрового контролера. Во-вторых — отсутствие серьезных хитов, таких, как, к примеру, на Xbox One.
Зато с помощью этой ОС легко устанавливать разнообразные игры – просто откройте виртуальный магазин и отыщите для себя наиболее подходящую игру. После этого нажмите на «установить».
Вот только многие разработчики не пользуются игровыми возможностями этой операционной системы на полную мощь.
Например, даже в известной игре Asphalt 8 отсутствует встроенная поддержка геймпада. Однако, это нестрашно, так как любая игра может быть подстроена под работу с игровым контроллером.
Для этого просто используйте утилиту JoyToKey. С ее помощью можно легко поменять клавиатурные клавиши на кнопки геймпада Xbox, подключить к компьютеру, который очень просто.
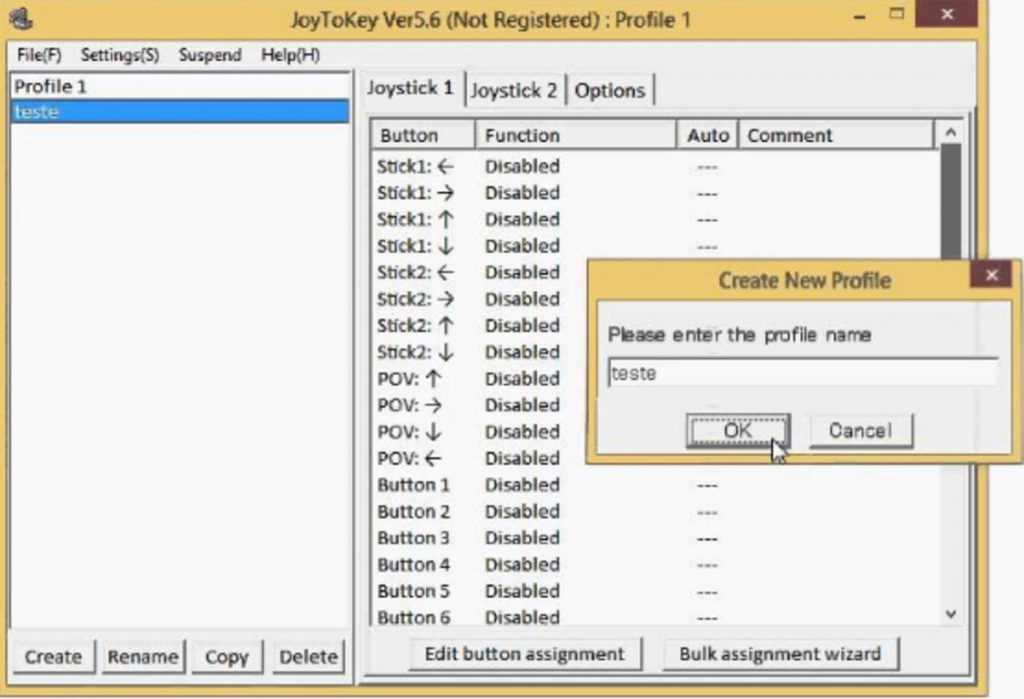
Внешний вид рабочего окна программы JoyToKey
Работа с JoyToKey:
- Скачав архив с официального сайта, пользователь должен распаковать exe файл в выбранную директорию.
- Не забудьте подключить геймпад к USB порту своего планшета.
- Далее, открывайте параметры необходимой игры, где будет указано, какие именно кнопки выполняют различные действия. Обязательно запишите их или запомните. Как вариант, можете не раскрывать игру на весь экран. При этом их не должно быть видно в процессе настройки.
Как настроить и откалибровать контроллер в Windows
Как только пульт дистанционного управления уже работает, обнаружен и синхронизирован через Bluetooth в Windows, нам придется его откалибровать и настроить. Для этого одним из наиболее эффективных решений, которые мы можем использовать прямо сейчас, является приложение Xbox Accessories, которое можно загрузить с официального Windows 10 хранения.
Аксессуары Xbox
Разработчик: Microsoft Corporation
Если у нас нет синхронизированного контроллера, первое, о чем нас спросит приложение, это запустить его в Windows , Для этого достаточно выполнить описанные выше действия. Как только это будет сделано и все будет работать правильно, фотография самого устройства появится в Аксессуарах Xbox.
Чтобы проверить реакцию всех кнопок и джойстиков на контроллере, нам просто нужно нажать на кнопку, которая представлена флягой. Здесь мы уже воочию можем увидеть реакцию всех этих элементов команды как таковых.
Но мы должны знать, что для выполнения настройки из этого приложения необходимо, чтобы мы подключили устройство с помощью USB-кабель , Через Bluetooth это не позволит нам выполнить настройку пульта ДУ. После подключения по USB мы увидим, как активируется кнопка «Конфигурация» основного интерфейса программы.
Как только мы получим доступ к этому разделу, который мы обсуждали, первое, что мы сделаем, это присвоим имя профилю конфигурации, который мы собираемся создать из Новый профиль кнопку.
Используйте пользовательские профили на контроллере
Это уступит место тому, что нас действительно интересует в данном случае, — окну конфигурации продукта. Это очень простая в использовании программа, которая фактически позволяет нам настраивать поведение элементов контроллера Xbox. Среди них мы находим возможность переназначения кнопок, замены палочки , переворачивая их оси или меняя триггеры .
На этом этапе мы должны думать, что, как мы упоминали ранее, мы можем создавать различные профили использования. Таким образом, в зависимости от человек кто будет его использовать, или игру, с которой мы будем работать, мы можем переключаться между ними.
Broforce

Игра, созданная братанами для братьев. Серьезно, в первый раз, когда я наткнулся на этот камень, я не придал ему особого значения. С одной стороны, пиксельная графика может не сразу привлечь игроков, но, черт возьми, игровой процесс — это то, что определенно сделает это. Broforce — это весело, давая вам полную свободу уничтожать все, что встречается на вашем пути. У вас также есть возможность выбирать среди известных имен, таких как Чак Норрис, Терминатор, Рэмбо, Джон Макклейн, Убить Билла и других.
Если вы поклонник игр типа «беги и стреляй», обязательно сыграйте в Broforce . Вы также можете позвонить другу и вместе оторваться.
Как подключить геймпад Dualshock от PS4 к ПК через Bluetooth
В самом начале я уже поведал о беспроводном методе с применением переходника. Он также поддерживает технологию Блютуз. Но не обязательно приобретать дорогостоящее оборудование Sony. Достаточно прибегнуть к помощи встроенного Bluetooth-адаптера, если он есть в Вашем ноутбуке. Или же купить внешний модуль (за 5-10 долларов), который внешне напоминает обычную флешку:
Активируем режим Блютуз на компе (обычно это делается через значок в области уведомлений или специальную комбинацию на клавиатуре – зависит от модели ноутбука);
Когда технология заработает, стоит на джойстике зажать вместе две кнопки – PS и Share . Спустя 3-4 секунды удержания должен замигать индикатор:
Как только в окне обнаруженных устройств увидите Ваш контроллер Дуалшок 4, жмите в Виндовс на пункт сопряжения – «Связать».
Поздравляю! Теперь можете полноценно «гамать» на компе! Вот только некоторые функции все же могут не поддерживаться, как и в случае с кабельным соединением.
Управление абсолютно неудобное, спасения нет

Сейчас будет немного больно – в шутеры на мобильных играть нельзя. Невозможно, немыслимо, нестерпимо, невыносимо. А всё из-за особенностей сенсорного экрана: без физических кнопок крайне тяжело ворочать камерой и выцеливать врагов.
Вы дергаете левый виртуальный стик, правым пальцем елозите по засаленному экрану, пытаясь как-то разобраться в этом аду. Со всех сторон летят пули, персонаж получает ударную дозу свинца.
А если вы держите смартфон, сидя в автобусе, то вестибулярный аппарат запросится на выход уже через пять минут.
Идем дальше. Файтинги, большинство RTS, экшены от третьего лица – все они на мобильных чувствуют себя паршиво. Разработчики годами пытались подружить сенсорное управление с особенностями «больших» игр, но так ничего и не вышло.
Известный пример – Bioshock. Величайший шутер всех времен переехал на iOS, и мгновенно превратился в пародию на самого себя. Неудивительно, что игру потом вынесли из маркета.
Это, фактически, приговор мобильным, как игровой платформе. Шутеры – самый популярный и прибыльный жанр на рынке. Если он не представлен на достойном уровне, то либо надейтесь на столетнюю историю и четвертьвековых фанатов Марио (Nintendo), либо покупайте one-way ticket на свалку истории.
x360ce
x360ce — небольшая утилита для настройки джойстиков на компьютере. Приложение поддерживает геймпады от большинства известных производителей: Logitech, Thrustmaster, Speedlink и т.д.. Есть возможность проверки работоспособности отдельных элементов джойстика, а готовые конфигурации можно скачать в интернете.
Программа полностью бесплатная и совместима с Windows (32 и 64 бит), но интерфейса английский.
Перед запруском утилиты необходимо подключить геймпад к компьютеру. Откроется главное окно, в котором расположены основные инструменты для конфигурации джойстика. Первый доступный раздел — «General». Здесь отображаются все кнопки геймпада — триггеры, бамперы, стики.
Чтобы изменить назначение кнопки, нужно выбрать доступное действие из списка. Также есть возможность записи действий для более точной настройки геймпада. Для этого необходимо выбрать пункт «Record» и нажать нужную кнопку на джойстике.
Чтобы проверить корректность работы всех кнопок геймпада, необходимо нажать на одну из них. На изображенном в приложении x360ce джойстике появится зеленая точка на нажатой кнопке.
При необходимости пользователи могут подключить несколько контроллеров для настройки одновременно. Переключение геймпадов выполняется в верхней части интерфейса — «Controller 1», «Controller 2» и т.д.
По завершению настройки геймпада необходимо поместить файлы x360ce в папку с игрой. После этого пользователи могут играть в игру с помощью джойстика.
Преимущества программы x360ce:
- простой и удобный интерфейс;
- бесплатная модель распространения;
- возможность настройки нескольких контроллеров одновременно;
- поддержка всех популярных производителей джойстиков.
нет официальной поддержки русского языка.
Потраченное на игры время можно заменить новыми знаниями
Хочется попробовать в кодинг — это куда интереснее, чем набивать новые уровни
Во второй половине лета 2021 года пообещал себе, что с 1 сентября начну изучать вопрос разработки программного обеспечения. Базовые знания у меня уже есть, но применять в профессиональной деятельности их пока ещё нельзя.
Друзья в теме посоветовали смотреть в сторону PHP. Выдали рекомендации по онлайн-курсам и книгам, которые помогут достаточно быстро вырасти сначала до джуна, а потом и до мидла. Плюс, они взялись сопровождать и подталкивать.
Жаль, несмотря на все свои усилия, до конца сентября новым направлением в потенциально профессиональной деятельности так и не занялся. Желание есть, но времени в сутках очень сильно не хватает. Пытаюсь задействовать даже выходные, но этого мало.
Мне бы пару дополнительных часов в сутках
Веду к тому, что потраченное на игры время можно заменить новыми знаниями. Они помогут повысить свой профессиональный уровень, стать более разносторонним и востребованным специалистом. Получится и зарабатывать больше.
Не нужно обязательно уходить в IT — это мой личный пример. Есть масса других вариантов. Общей рекомендацией для всех точно будет изучение английского языка, который понадобится в любой сфере. Но, в общем и целом, возможностей сегодня масса.
В 30+ лет мне кажется, что лучше просто прочитать любую интересную книгу, чем тратить время на компьютерные игры.
В тему: 20 реально интересных фильмов и сериалов из Apple TV+ на русском языке. Посмотрели все
Способы проверки
Рассмотрим все основные способы проверки геймпада перед запуском игры или для проверки его кнопок, триггеров и стиков. Независимо от выбранного способа, предварительно подключите джойстик к ПК.
Тест геймпада онлайн
Удобный вариант, поскольку не нужно устанавливать дополнительное ПО. Имеет 4 заметных недостатка:
- нет интерфейса с изображением геймпада;
- проверка вибрации доступна только через определенные браузеры;
- отсутствие обратной совместимости с китайскими джойстиками и рулями;
- проблемы со считыванием нажатий на Bluetooth-геймпадах (придется подключаться по проводу).
В качестве первого сервиса рассмотрим Gamepad Tester:
- Перейдите на сайт. Нажмите на любую кнопку, чтобы сервис распознал геймпад.
- Под названием появится информация о текущем состоянии джойстика.
Как обозначаются разные элементы:
- B –основные кнопки, включая 1, 2, Start, RB, LT, L3/R3 и другие;
- AXIS – движение стиков, D-Pad’a и аналоговых курков.
Чуть выше указывается наличие дополнительных функций: вибрации, гироскопа, дисплея. Когда таковые отсутствуют или не определяются, их обозначают как n/a.
В качестве альтернативы, используйте Greggman Gamepad Test:
- Кнопки пронумерованы от 0 до 9.
- Осями отмечают стики, крестовину, аналоговые курки.
Программы для проверки джойстика
Программы имеют преимущество над онлайн-тестами, предлагая юзерам:
- проверку вибрации;
- понятный интерфейс;
- возможность тестировать проводные и беспроводные геймпады.
Первой утилитой выступает JoyTester или JoystickTester. Программа распространяется через файловые менеджеры в виде portable-версии, которая не требует установки. Как с ней работать:
- Запустите exe-файл. Геймпад распознается автоматически.
- Оси сверху демонстрируют состояние левого стика и крестовины.
- Buttons фиксируют нажатие клавиш.
- Строка Z и R распознают управление правым стиком по вертикали и горизонтали.
Проверить работу вибрации не получится.
Следующая утилита под названием x360ce – универсальная. Она выполняет роль теста работоспособности геймпада, выступает как эмулятор контроллера от Xbox 360 и позволяет переназначать кнопки местами. Порядок действий:
- Загрузите подходящую версию программы с официального сайта.
- Запустите утилиту после распаковки.
- Если понадобится, скачайте и установите Microsoft Visual C++. Перезапустите x360ce.
- Откроется вкладка «Controller 1». Нажмите «Add» справа.
- Оставьте отметку только рядом с контроллером и нажмите «Add Selected Device».
- Чтобы не настраивать расположение кнопок вручную, выберите «Auto».
- Согласитесь на автоматическую настройку.
- Проверьте, насколько раскладка соответствует действительности. Если какой-то элемент находится не на своем месте, клацните по нему в общем списке и выберите «Record». Кнопка, триггер или стик, который необходимо задействовать, загорится красным.
- Установленная раскладка будет работать только в тех играх и программах, чьи ярлыки пользователь добавит в раздел «Games».
Проверка джойстика средствами Windows
В Windows есть встроенная утилита, чтобы проверять геймпады:
- Через меню «Пуск» откройте «Панель управления».
- Переключитесь на «Крупные значки» и перейдите в «Устройства и принтеры».
- В разделе «Устройства» клацните по геймпаду правой кнопкой мыши. Во всплывшем окне выберите «Параметры игровых устройств управления».
- Появится новое окно. Выделите левой кнопкой мыши необходимый геймпад и выберите «Свойства».
- Переключитесь на «Проверка» и протестируйте работу джойстика.
Как подключить DualShock 4 к андроид по bluetooth
Современные технологии применяются для соединения между собой двух различных приспособлений. К примеру, можно осуществить соединение с помощью Блютуз. Поэтому используя эту технологию можно легко соединить Dualshock 4 и сотовый телефон.
Начинаем с перехода в настройки на смартфоне. Для этого опускаем шторку, смахивая пальцем вниз. Это откроет нам панель быстрого доступа к функциям телефона.

- Далее необходимо найти значок блютуз, и долго удерживая пальцем инициировать переход в настройки.
- После этого вы сразу увидите бегунок, который необходимо перевести в активное положение. После этого технология станет активной.
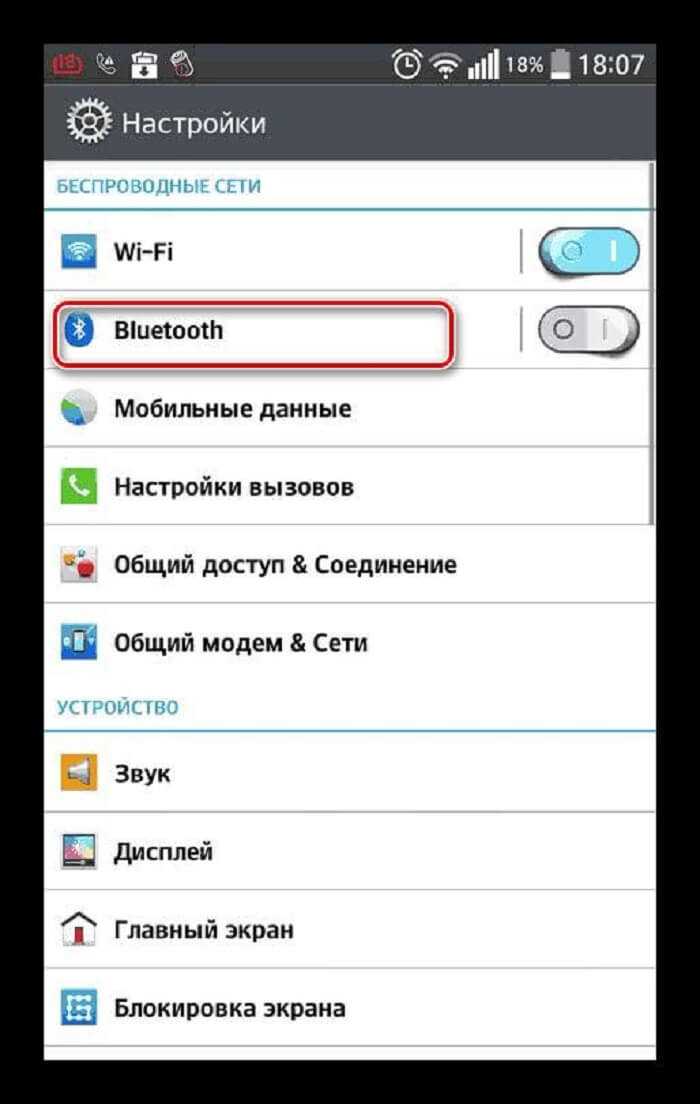
- Теперь перед нами стоит задача накрепко подружить два устройства. Для этого нужно нажать на кнопку «поиск». Это нужно, для того чтобы найти активные устройства.
- В этот момент на джойстике зажимаем одновременно сочетание кнопок «Share» и «PS».

- После этого в списке доступных устройств должно появиться название нашего устройства.
- Теперь нужно нажать по нему пальцем и подтвердить соединение. Строка с названием контроллера перейдет в раздел подключенные устройства.
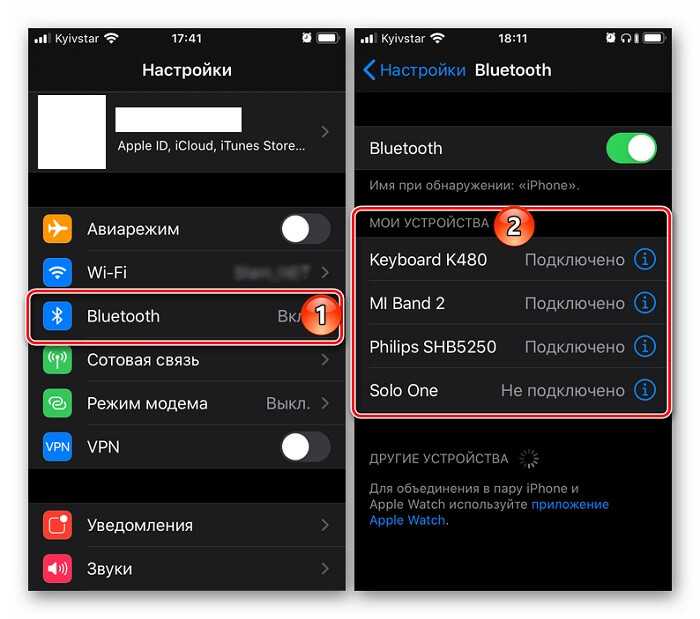
Продолжение
Если ваш смартфон обладает устаревшей версией Android, то отклик от устройства Dualshock 4 будет очень заторможенным.
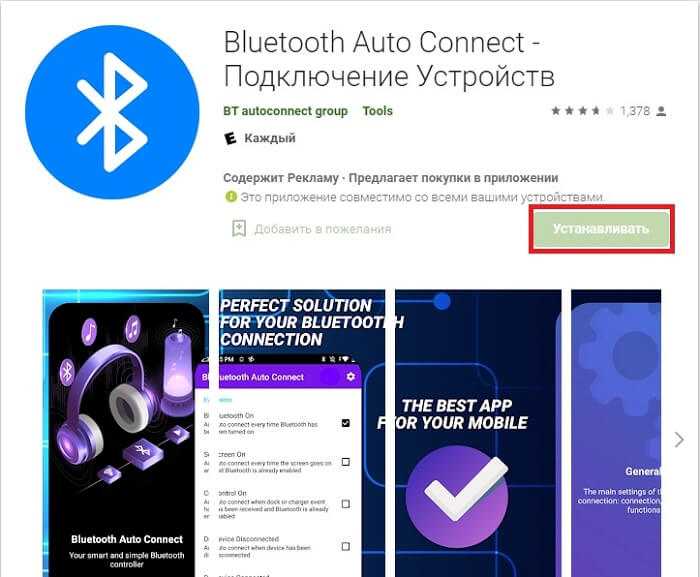
- После удачного скачивания и установки необходимо запустить ее в работу.
- После чего мы находим строку «Профили» и переходим следующее меню.
- Там нам необходимо поставить галочку напротив пункта «Media Audio (A2DP)».
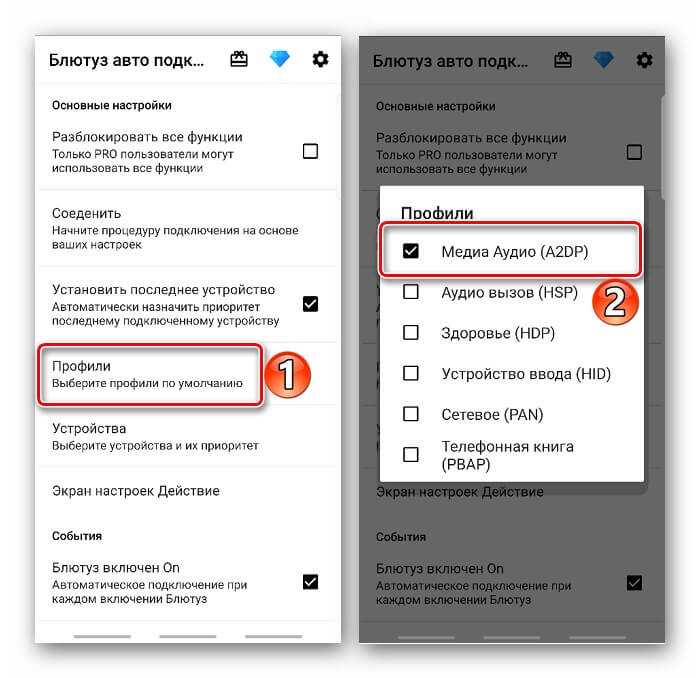
- Далее возвращаемся в предыдущее меню и тапаем по строке «Устройства».
- Далее нам необходимо отыскать наше беспроводное устройство.
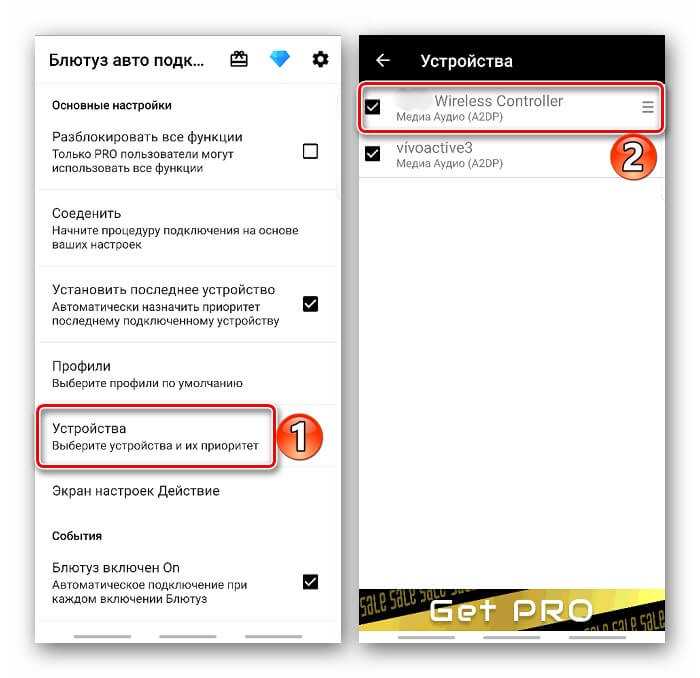
- Нас перенаправит в еще один список, где нужно также выбрать «Media Audio (A2DP)».
- Сделав такие нехитрые действия нужно снова перепрыгнуть в главное меню.
- Там мотаем вниз до пункта «Продвинутый», в котором останавливаемся на выборе подпункта «Расширенные настройки».
- Следующим будет открытие пункта «Непрерывное соединение», после чего в соответствующую строку нужно прописать параметр «2» вместо нуля.
- Подтверждаем свое действие, нажав на ссылку «Ок».
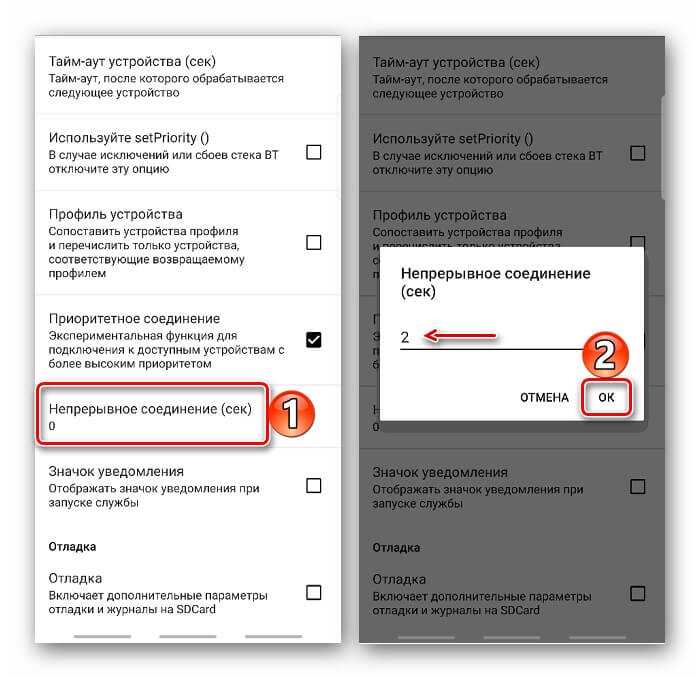
- На этом в программе все манипуляции завершаем, выходим из нее и производим отключение блютуз.
- Для этого возвращаем бегунок в исходное положение. После этого выполняем обратную последовательность.
Это введет изменения в действие и чисто теоретически должно ускорить работу устройства. Но в некоторых случаях может и не помочь.
Если dualshock 4 был соединен с Андроид-устройством, то Sony PlayStation 4 может отказаться его принимать. Корпорация Sony предлагает в качестве решения такой проблемы выполнить подключение через кабель.
После того как дуалшок 4 выполнит подключение кабель можно отключить. Это должно возобновить беспроводное подключение.
+ Знакомство с новыми мирами
Думаем, что многие из вас хотели бы очутиться в мирах из своих любимых книг или фильмов. А кто-то и вовсе хотел бы увидеть, как жилось людям, предположим, в средние или ещё более ранние века. Технологии сегодняшних дней не позволяют изобрести машину времени или создать альтернативную вселенную, где было бы всё так, как хотелось бы лично нам.
И вот здесь нам и приходят на помощь компьютерные игры с их реалистичной графикой и воссозданными до самых мелочей популярными альтернативными мирами. Взять, например, тот же The Witcher 3: Wild Hunt – разве смогли бы вы как-либо ещё оказаться в роли легендарного охотника за чудищами из всеми нами с детства знакомой славянской мифологии, если бы не эта игра?
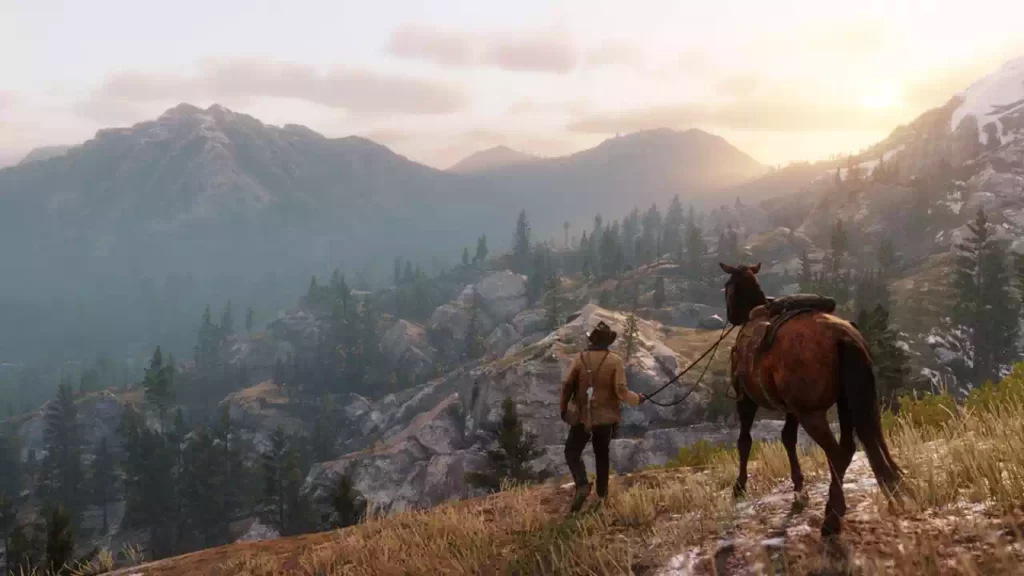
Или, как вариант, можно попробовать себя в роли одного из солдат в масштабных сражениях на огромной карте и с кучей техники в играх серий Battlefield и Call of Duty, которые затрагивают совершенно разные временные рамки. Или отправиться в приключение в A Plague Tale: Innocence, действие которой происходит в средневековой Франции, а вам, в роли юной девушки, предстоит пробраться через зараженные чумой территории и избегая инквизиции, чтобы спасти маленького брата.
Эти и подобные им игры, с увлекательными своеобразными мирами, отличной графикой, продуманным сюжетом и возможностью принимать непосредственное участие в происходящем в них — всё это позволяет говорить о том, что компьютерные игры могут быть интересными в плане знакомства и открытия чего-то совершенно нового для себя, что вы никак и практически ни при каких условиях не смогли бы увидеть в реальном мире.
Splinter Cell Том Клэнси

Если вы когда-нибудь хотели поиграть во что-то похожее на Metal Gear Solid от Konami , то это то, что вы ищете. Tom Clancy’s Splinter Cell — это ответ Ubisoft на все популярные шпионские игры. Но я чувствую, что Splinter Cell в основном конкурировал с Metal Gear Solid, видя, что у этих двоих одинаковый опыт.
Поскольку это шпионское название, не ожидайте, что игра станет проще. В отличие от стелс-игр, которые мы получаем в наши дни с идиотскими врагами с ИИ, охранники Splinter Cell — одни из самых умных врагов, которых вы встретите в своей игре. В сиквелах (таких как Chaos Theory ) был улучшен ИИ охранника, так что опыт стал реальным и сложным. Ты умрешь много раз, и тебя все время будут замечать. Но продолжая играть, вы учитесь, адаптируетесь и импровизируете.
Поклоннику шпионских видеоигр не стоит спать на легендарной франшизе Tom Clancy’s Splinter Cell . И если вы ищете вызов, конкретное название вас не разочарует.
Как сбросить контроллер PS4
«Мягкий сброс» обычно относится к выключению компьютера или устройства, а затем к повторному включению, что избавляет от памяти и может исправить многие проблемы. При выполнении мягкого сброса контроллера PS4 мы также сбросим соединение между контроллером и консолью. Однако вы можете сделать это, только если у вас есть второй контроллер PS4. Если у вас нет дополнительного контроллера, пропустите вперед по направлениям при выполнении жесткого сброса.
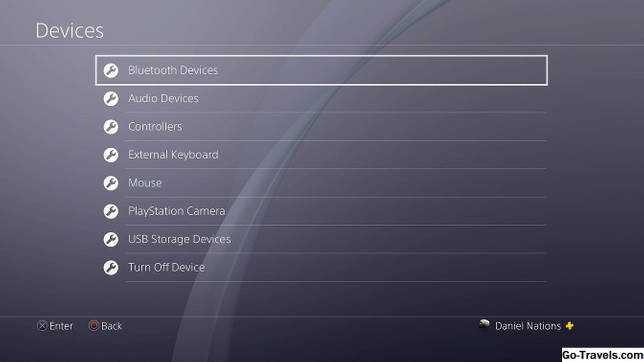
- Войдите в систему со своим вторым (рабочим) контроллером и перейдите к настройки в верхнем меню PS4. Это вариант, который выглядит как чемодан.
- выберите приборы в раскрывающемся меню.
- Выбрать Устройства Bluetooth.
- Вы должны увидеть свой контроллер PS4 в списке. Поскольку мы используем рабочий контроллер для навигации по меню, выберите неактивный.
- Заметка: Контроллер PS4 с зеленой точкой является активным контроллером, а контроллер PS4 без зеленой точки является неактивным.
- нажмите Опции на вашем контроллере, расположенном справа от сенсорной панели. Это вызовет новое меню.
- Выбрать Забыть устройство.
Теперь, когда мы забыли неисправный контроллер DualShock 4, мы хотим отключить PS4. Вы можете сделать это, удерживая кнопку PS4 на вашем контроллере, переходя к Мощность в меню и выборе Выключить PS4.
При выключенном питании необходимо выполнить еще несколько шагов:
- Подключите свой неверный контроллер DualShock 4 к PS4 с помощью USB-кабеля.
- Включите PS4 и дождитесь загрузки.
- нажмите Игровая приставка на контроллере и войдите в PS4. Теперь контроллер PlayStation 4 должен быть сопряжен, и вы можете проверить, не по-прежнему ли он плохо себя ведет.





















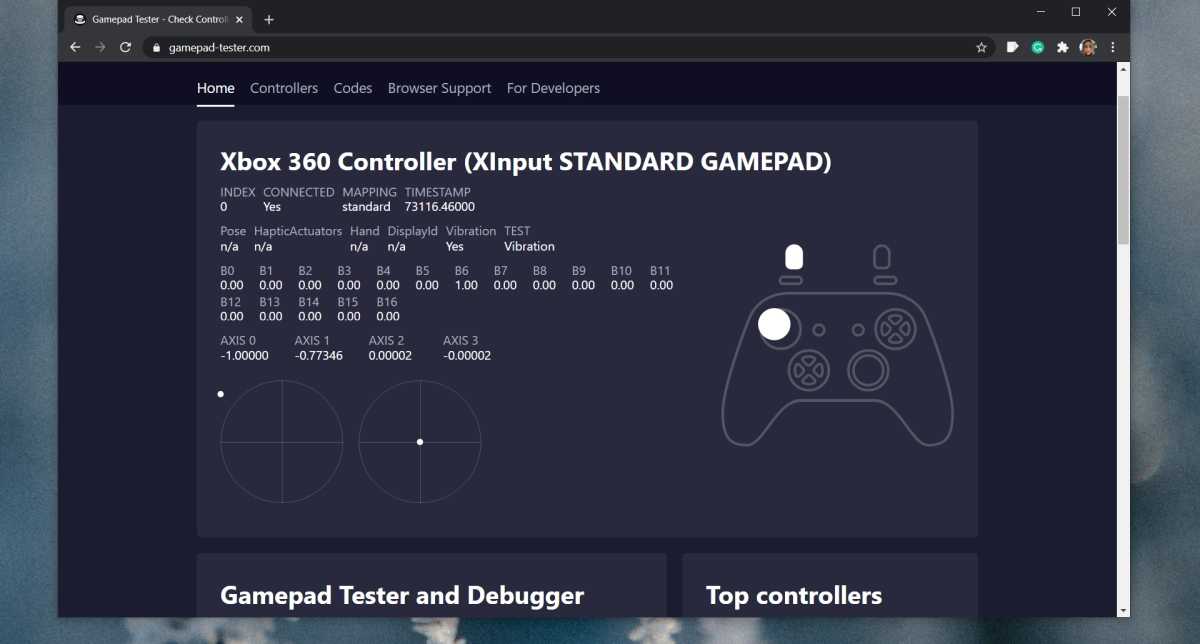



![Как настроить геймпад на андроид – пошаговая инструкция [2020]](http://duetdom.ru/wp-content/uploads/9/1/6/9164967ae590d927d19da1ffe6e26f25.jpeg)



