Подключение физической клавиатуры к мобильному телефону: альтернативное решение для экстренных ситуаций
Мы надеемся, что с учетом всего вышесказанного, мобильная клавиатура снова появилась. Но если по какой-то причине этого не произошло, у нас будет возможность подключение физической клавиатуры к нашему мобильному телефону или даже клавиатуру Bluetooth. Это экстренные методы на случай, если нам нужно что-то написать на нашем мобильном телефоне, и мы не смогли вызвать клавиатуру. Следует учитывать, что для этих решений требуются некоторые элементы, внешние по отношению к нашему мобильному телефону, поэтому некоторые пользователи не смогут выполнить это, по крайней мере, срочно.
Использование физической USB-клавиатуры
Если порыться в большом количестве кабелей и аксессуаров, которые есть у нас дома, не исключено, что появится OTG-адаптер любого формата (прямой, с кабелем, в виде HUB). Если он у нас есть, мы можем спастись. Решение состоит в том, чтобы подключите аксессуар к порту microUSB или USB-C нашего мобильного а на другом конце мы подключим физическую USB-клавиатуру. Если наш мобильный телефон совместим с обоими вариантами, мы можем без проблем печатать с этой клавиатуры, пока устраняем проблему. Если у нас их нет, на Amazon есть много вещей, которые быстро дойдут до нас.
Использование клавиатуры Bluetooth
Этот метод тоже обычно работает, но все же требует наличия под рукой Bluetooth-клавиатуры. Однако, в отличие от предыдущего варианта, он менее точен, поскольку он не заменяет приложение клавиатуры по умолчанию, но он останавливает некоторые из его функций, поэтому он может быть одинаково допустимым решением. Если у нас есть одна из этих клавиатур, мы должны связать ее через Bluetooth и проверить, происходит ли запись в каком-либо приложении.
Выберите свою клавиатуру
Есть много сторонних клавиатур, доступных для Android.
- Одним из самых популярных приложений для клавиатуры является Swiftkey (бесплатно). Swiftkey предустановлен на нескольких смартфонах Android, включая Samsung Galaxy. Swiftkey предлагает предиктивный текст, различные темы и возможность печатать с помощью трассировки; скользя по клавиатуре.
- Touchpal (бесплатно) также предлагает набор текста, в дополнение к стикерам, смайликам и автокоррекции.
- Нажмите Fleksy, обладающий самым высоким рейтингом механизмом автокоррекции и некоторыми элементами управления жестами.
Большинство клавиатур предлагают альтернативные языки, которые установлены в соответствующем приложении. Некоторые также позволяют настраивать раскладку клавиатуры, в том числе добавлять, или удалять строки чисел, а также доступны различные сочетания клавиш.
Физическая клавиатура
Внешнюю клавиатуру можно подключить двумя способами:
- Bluetooth соединение
- USB кабель с использованием переходника OTG
Для первого способа понадобится клавиатура с поддержкой блютуз.
Синхронизация устройств по блютуз производится стандартным способом .
После выбора устройства (keyboard) на смартфоне, появится код синхронизации, который необходимо набрать на самой клавиатуре. После этого все заработает.
Далее, переходите к выбору клавиатуры
Выбор “Физической” вместо “Виртуальной” клавиатуры в настройках.
Затем выбираете подключенную клавиатуру. Виртуальную можете отключить или оставить (от этой настройки зависит будет она показываться или нет).
Настройка раскладки клавы.
Последним действием выбираете “Русский”, если это ваш родной язык, или любой другой.
Изменение раскладки на некоторых keyboard работает сочетание клавиш “CTRL + Пробел”
Для подключения и настройки через USB кабель используем то же алгоритм настроек. Но предварительно нужно проверить, оснащен ли ваш телефон usb-host. Если нет, то у вас ничего не получится.
Не избегайте настроек клавиатуры на Андроид никогда, если она вам не нравиться, замените ее. Сделайте набор текста на смартфоне быстрым, удобным и приятным.
Рассмотрим как настроить клавиатуру в телефонах Самсунг на примере Galaxy S6 Edge.
Зайдем в меню Настройки.
Далее Общие настройки
Затем в Язык и ввод.
И жмем на Виртуальная клавиатура.
Если Голосовой ввод Google не нужен, то его можно отключить через меню Управление клавиатурами.
Жмем на переключатель напротив голосового ввода google для отключения.
Возвращаемся назад и видим, что Голосовой ввод Google исчез из списка и остался только Клавиатура Samsung. Жмем на него. И первый пункт там будет Языки и типы. Жмем.
В списке будет несколько языков на которые можно переключиться для набора текста в том или ином приложении на телефоне. Для добавления нового языка необходимо нажать на УПРАВЛЕНИЕ ЯЗЫКАМИ ВВОДА внизу после списка языков.
Принимаем соглашение нажав на ПРИНЯТЬ.
И далее напротив нужно языка включаем переключатель, чтобы он отобразился в списке языков на предыдущем шаге.
Если нажать на вертикальное меню в виде троеточия вверху экрана справа, можно обновить список языков.
Если вернутся к списку языков и также нажать на меню в виде троеточия в верхней части экрана справа, то можно управлять уже добавленными языками. К примеру нам нужно удалить какой-то язык. Жмем на меню Удалить.
Жмем для выделения, к примеру, на English (US)
После чего появится кнопка удалить выбранный язык.
Или если выбрать не Удалить из меню, а Изменить, то можно поменять язык ввода по умолчанию на, к примеру, английский, а не русский. Для этого достаточно переместить на первое место English (US).
В меню КЛАВИАТУРА SAMSUNG есть дополнительные настройки. Рассмотрим их по очереди в порядке нумерации как на скриншоте ниже.
Меню ДОПОЛНИТЕЛЬНЫЕ ФУНКЦИИ позволяет настроить безотрывный набор и управление курсором.
В меню МАКЕТ КЛАВИАТУРЫ можно настроить отображение числовых клавиш над основными буквенными клавишами, редактирование спецсимволов и размерами самой клавиатуры на экране.
В меню ОБРАТНАЯ СВЯЗЬ ПРИ НАЖАТИИ лучше отключить звук и вибрация при нажатии клавиш и включить Просмотр символов
При включении Контрастной клавиатуры, она из бело-серого цвета превращается в яркую как на скриншоте ниже. В меню настройки клавиатуры можно также войти нажав на самой клавиатуры на значек шестеренки слева от клавиши ПРОБЕЛ.
Буквально каждый производитель мобильных гаджетов старается добавить в операционную систему какие-то свои оригинальные «фишки»
Повышенным вниманием с их стороны пользуются не только иконки, рабочие столы и меню, но и такой важный элемент, как клавиатура
Причем именно она может превратить опыт использования смартфона не только в удовольствие, но и в самую настоящую пытку
В погоне за какими-то новшествами и модными веяниями производители очень часто забывают о таком обычном, но в то же время важном моменте, как удобство. Да, клавиатура может быть красивой и многофункциональной, но если на ней невозможно печатать, то грош ей цена
Клавиатура умолчанию на Андроиде: как настроить
Если нынешняя виртуальная экранная клавиатурка на смартфоне вам уже поднадоела, то всегда есть возможность поставить другую, более новую, удобную и/или просто более симпатичную. Тем более, что клавиатура умолчанию включается на Андроид очень просто. Конечно, если знать, как это делается.
Собственно, мобильная операционная система Андроид (в особенности новые ее версии выпуска последних годов), как известно, тем и отличается, что настраивать и перенастраивать в ней можно все, что душе угодно. Ну, почти всё.
И даже если поначалу с этим не всегда получается, так как надо, или как хотелось бы, то научиться можно быстро.
По крайней мере, виртуальную клавиатуру в своем мобильного Андроид-девайса любой юзер, даже очень начинающий и не очень опытны, поменять может без особого труда. Благо, ассортимент таких клавиатур, как бесплатных, так и платных, с каждым днем только увеличивается. Качай и ставь любую.
О том, как настраивается экранная клавиатура умолчанию в Андроид-смартфоне или планшете мы сейчас и напомним (подробнее об особенностях различных моделей смартфоном и планшетов смотрим здесь — http://gsm-ka.com.ua/planshety-i-planshetnie-kompyutery/) . И расскажем об этом на примере довольно популярного программного продукта. Называется он SwiftKey (и просто первым попал под руку).
Итак, по порядку:
качаем и устанавливаем новую клавиатуру стандартным способом;
затем заходим в «Настройки» Андроида;
тапаем «Язык и ввод» -> «Текущая клавиатура» (в разделе «Клавиатура и способы ввода») -> «Выбрать»;
далее находим и тапаем нашу новоустановленную SwiftKey (либо любую другую), которую хотим использовать по умолчанию;
читаем предупреждение системы, которое тут же появится на экране, и жмем ОК;
к слову, здесь надо не забыть включить саму клавиатуру (выключатель рядом с её названием должен быть зелененьким), примерно так:
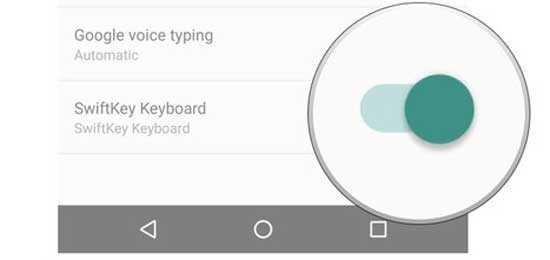
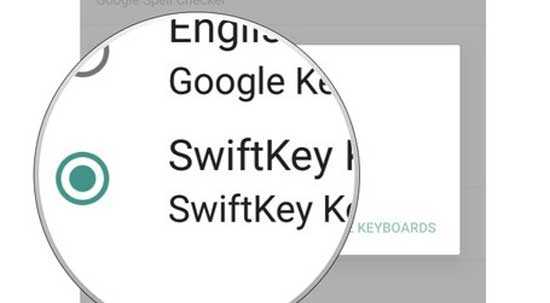
Теперь остается только проверить клавиатуру в работе. Просто пишем какое-нибудь сообщение и смотрим, насколько удобна обновка.
Это, как бы, финал мероприятия. Точно также ставится и другая клавиатура умолчанию в Андроид смартфоне (или планшете). Как видим, сложностей совсем никаких.
Как увеличить шрифт на клавиатуре
Чтобы изменить размер шифра на клавиатуре, необходимо действовать таким образом:
- Заходят в настройки мобильного устройства;
- Выбирают раздел Специальные возможности, а затем Размер шрифта;
- Изменяют размер шрифта при помощи бегунка.
Стоит обратить внимание на то, что функция не изменяет размер текста в Google Chrome. Это связано с тем, что в данном приложении действуют свои настройки масштаба
Чтобы быстро изменить масштаб на смартфоне с операционной системой Андроид нужно:
- Зайти в настройки устройства;
- Выбрать раздел Специальные возможности, а потом строку Масштаб изображения на экране;
- Далее изменяют масштаб до нужного размера, используя бегунок.
Стоит помнить, что после изменения этой настройки может несколько измениться порядок значков приложений.
Лучшая клавиатура для андроид — Какую же выбрать!
В таблице ниже приведены итоги нашего обзора. Делайте свой выбор на основании нее.
Таблица 1. Оценки клавиатур на Google Play Market
Название Оценка на Google Play Для кого предназначена Typany Keyboard 4.5 Юзеры, которые хотят иметь яркую и красивую клавиатуру и являются обладателями производительных устройств Android. Swiftkey keyboard 4.5 Юзеры, которым важна функция автоматической подсказки. Swype 4.0 Все, кому важны жесты и некоторые уникальные функции Swype. Но в последнее время эта программа испортилась. Go keyboard 4.5 Все, кому нужна яркая и простая клавиатура Андроид с возможностью сделать кнопки большими. Gboard 4.2 Те, кто хочет расширить возможности стандартной модели (при установке добавляются функции поиска и перевода). Kika и Kika Эмодзи Про 4.2 и 4.4 Те, кому нужно большое количество смайлов, эмотинков, эмодзи, анимаций и тому подобных вещей. TouchPal и Эмодзи-клавиатура TouchPal 4.3 Пользователи, для которых важна стабильность. Эта программа не будет зависать, вылетать и глючить
Fleksy + Emoji 4.4 Пользователи, которым важно, чтобы разработчик продумал все до мелочей. Но за использование дополнительных функций придется выполнять задания
Smart keyboard 4.5 Люди, для которых важен словарь и его обучаемость. Приложение платное. Ai.type + эмодзи 4.2 Люди, для которых важна персонализация. Яндекс.Клавиатура 4.2 Любители продукции Яндекса.
Также популярностью пользуется клавиатура для Android AOSP (она же AOSP WiFi Keyboard) и Game keyboard+. Но это совершенно уникальные продукты не для повсеместного использования. AOSP, к примеру, позволяет подключаться к компьютеру через WiFi и печатать на нем. А Гейм тоже подключается к компьютеру или геймпаду другого аппарата.
Настроить длительное нажатие клавиш
Следующий шаг, который реально сделал моё использование Gboard намного приятнее, — это снижение задержки при удерживании. Наверное, вы знаете, что некоторые клавиши скрывают в себе сразу несколько символов, которые вызываются удерживанием. Так вот по умолчанию удерживать надо довольно долго – 300 мс.
Я предлагаю уменьшить задержку в три раза:
- Откройте любой чат и вызовите клавиатуру;
- Выберите «Настройки» — «Настройки»;
- Откройте «Длительность долгого нажатия»;
- Установите ползунок на градации 100-150 мс.
Как обманывают в сервисных центрах при ремонте смартфона
Я рекомендую начать со 150 мс. Возможно, для вас это будет слишком быстро, а, может быть, наоборот, слишком медленно. Мне, например, нравится, когда удерживание срабатывает быстрее. Поэтому я выбрал минимальную отметку в 100 мс. После этой настройки активация скрытых символов на клавиатуре стала проходить намного быстрее, а я стал тратить меньше времени.
В это сложно поверить, но сокращение времени, которое требуется на срабатывание скрытого символа, реально делает использование клавиатуры более удобным. Я буквально заметил, как стал экономить время на подобного рода манипуляциях. Но самое главное, что клавиатура не путает, удерживаете ли вы клавишу или просто нажимаете на неё для пропечатки обычного символа. Это очень круто.
Сделайте это по умолчанию
После того, как вы загрузили выбранную клавиатуру — или даже более одной — запустите ее, чтобы завершить установку. Большинство приложений проведут вас через процесс включения клавиатуры и ее установки по умолчанию, но вот как это сделать вручную.
Инструкции будут различаться в зависимости от вашей ОС Android.
- Перейдите в Настройки > Система > Языки и ввод.
- В разделе « Клавиатура и вводы » нажмите « Виртуальная клавиатура».
- Нажмите Управление клавиатурами.
- Включите тумблер рядом с клавиатурой, которую вы хотите использовать.
Предупреждение может уведомить вас о том, что клавиатура может собирать введенный вами текст, включая личную информацию. Так же, как автокоррекция предсказывает, что вы собираетесь напечатать. Для этого в приложении могут храниться электронные письма, тексты, поисковые запросы в Интернете и пароли. Узнайте, что приложение собирает, прежде чем загружать его.
- Нажмите ОК.
- Откройте новое приложение клавиатуры и завершите настройку.
Переключаем язык на виртуальной клавиатуре андроида
Не секрет уже ни для кого, что на устройстве может быть виртуальная и физическая (юсб) клавиатура. Разберемся для начала с сенсорной.
1. Зайдите в настройки. Если же вы не можете сменить английский язык, то ищите Settings.
2. Находите «Язык и клавиатура», на английском этот раздел будет называться «Language & keyboard”.
3. Теперь выбирайте настройки клавиатуры.
4. Пошуршите внутри. Вам требуется обнаружить что-то вроде «язык ввода» либо «клавиша выбора языка». В разных устройствах (да и русификация может давать разный перевод).
5. Теперь выбирайте необходимый вам язык для клавиатуры. После сохранения этот язык добавится на виртуальную клавиатуру (галочки поставьте). «Действующий» язык будет написан на пробеле.
Чтобы сменить раскладку потребуется либо по пробелу влево-вправо поводить пальцем, либо нажать на специальную кнопку (чаще всего в виде схематического глобуса). Все зависит от вида клавиатуры, поэтому и варианты различны. К примеру, с Самсунгами приходится повозиться чуть подольше, потому что найти «галочки» у них посложнее. Однако если следовать инструкции четко, то быстро разберетесь и добавите необходимые языки. При необходимости их можно «докачать» из сети. Разумеется, в этом случае создание папки на айфоне — затея ненужная.
GO Keyboard — самая «ходовая» клавиатура на смартфон
О GO Keyboard не приходится рассказывать впервые. Эта оболочка признана лучшим приложением-2020 в 10 странах. Поэтому ее автоматически советуют в качестве красивой и функциональной замены стандартной клавиатуры для Андроид. 200 млн пользователей уже скачали приложение. Рейтинг в 4.5 балла о чем-то да говорит.
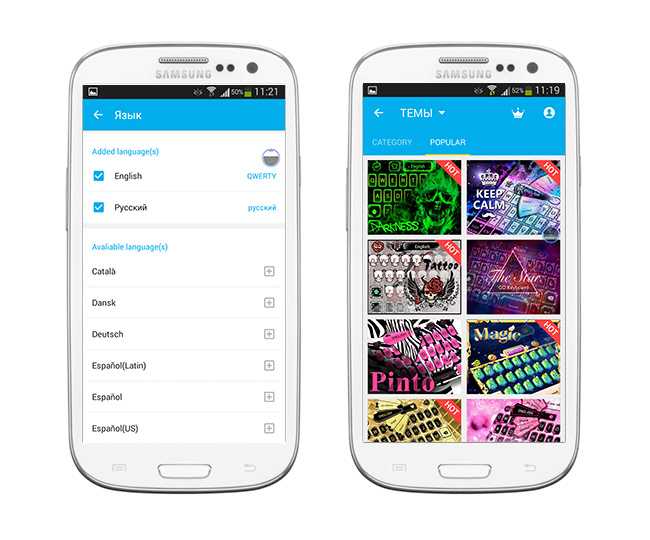 Клавиатура предлагает множество красивых тем оформления
Клавиатура предлагает множество красивых тем оформления
GO Keyboard ускоряет ввод текста на Андроид за счет подсказок. Если вы допустили очепятку, приложение подставит альтернативные слова — и вы легко исправите на ходу свою грамматическую ошибку. Еще одна фишка, удобная при ускорении набора — голосовой ввод текста. Ее как минимум стоит попробовать на телефоне.
Поддерживаются эмотиконы и стикеры, десятки тысяч клавиатурных тем и сотни шрифтов — правда, далеко не все из них поддерживают русскоязычную локализацию. Впрочем, если вы будете использовать стандартный шрифт, то перейти на русский язык не составит труда — он полноценно поддерживается GO Keyboard наравне с 60+ другими языками.
Помимо QWERTY-раскладки, можно установить нестандартные варианты вроде QWERTZ или AZERTY, удобные для набора не столько на телефонах, сколько на планшетных устройствах.
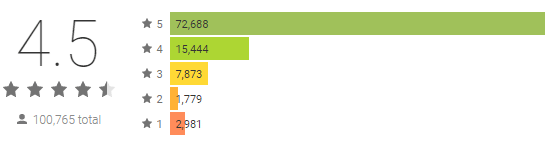
Что делать, если пропала клавиатура
Существует несколько проверенных способов вернуть пропавшую клавиатуру. Самый радикальный – установка альтернативного приложения. Два оставшихся предполагают оперирование настроечной панелью. Как поменять клавиатуру на “Самсунге” вы уже знаете, теперь будем возвращать утраченное. Отыщите перечень всех программ и сделайте вот что:
- Откройте виртуальную клавиатуру.
- Произведите очистку данных.
- Наведите порядок в кэше.
- Остановите программу.
- Выполните перезагрузку смартфона.
Следующая технология связана с коррекцией методов ввода. Оказавшись во вкладке “Способов ввода”, активируйте клавиши посредством выставления галочки.

Как удалить клавиатуру на “Самсунге”
Действовать будем через известное вам настроечное меню. Речь идет о стандартном удалении ПО, ничего сложного. Для начала зайдите в “Диспетчер приложений”. Отыщите там нужный софт. Если ваши клавиши стоят по умолчанию (дополнительные программы не скачивались), придется идти в “Опции” открывать подраздел “Показать системные приложения”. Кнопка локализуется в правом верхнем секторе дисплея. Просмотрите выпавший перечень, выберите нужное, а затем тапните по пункту “Память”. Если такой параметр отсутствует, сразу жмите на клавишу “Очистить данные”.
Автоматически очистится кеш. Если же вы действуете через “Память”, потребуется нажать клавишу “Удалить”. На этом все ваши мучения закончатся. После проведенной операции смело скачивайте новый софт. Мы подробно разбирали вопрос, как настроить клавиатуру на “Самсунге”, так что выставляйте под себя нужные параметры. И получайте удовольствие от работы со смартфоном корейского производителя.
Сделайте это по умолчанию
После того, как вы загрузили выбранную клавиатуру — или даже более одной — запустите ее, чтобы завершить установку. Большинство приложений проведут вас через процесс включения клавиатуры и ее установки по умолчанию, но вот как это сделать вручную.
Инструкции будут различаться в зависимости от вашей ОС Android.
- Перейдите в Настройки > Система > Языки и ввод.
- В разделе « Клавиатура и вводы » нажмите « Виртуальная клавиатура».
- Нажмите Управление клавиатурами.
- Включите тумблер рядом с клавиатурой, которую вы хотите использовать.
Предупреждение может уведомить вас о том, что клавиатура может собирать введенный вами текст, включая личную информацию. Так же, как автокоррекция предсказывает, что вы собираетесь напечатать. Для этого в приложении могут храниться электронные письма, тексты, поисковые запросы в Интернете и пароли. Узнайте, что приложение собирает, прежде чем загружать его.
- Нажмите ОК.
- Откройте новое приложение клавиатуры и завершите настройку.
Как поменять язык раскладки клавиатуры на huawei honor
Поменять язык раскладки клавиатуры на смартфоне Huawei Honor можно следующим образом:
- Проследуйте в раздел Настройки
- Выберите пункт «Язык и ввод»
- Здесь следует выбрать пункт «Текущая клавиатура». Он может располагаться в подразделе или вкладке «Клавиатура и способы ввода».
- Здесь поставьте кружочек около пункта «Русский», после чего нажмите на кнопку «Выбрать раскладку».
- Вы попадете в раздел, описанный выше. Здесь необходимо активизировать ту виртуальную клавиатуру, которой вы желаете пользоваться. Здесь же можно включить голосовой и некоторые другие необычные методы ввода.
- Активизируйте таким же образом клавиатуру для англоязычной раскладки
Simple Keyboard — быстрая и нетребовательная клавиатура
Компактная клавиатура, экономящая ОЗУ мобильного устройства. Занимает менее 1 Мб на карте памяти телефона. В приложении нет рекламы и она требует минимальное количество разрешений. Ее называют аналогом Google Keyboard, с меньшими требованиями к ресурсам телефона.
Высоту кнопок можно настраивать для разных экранов, изменять количество рядов с кнопками, выбирать темы оформления и настраивать цветовую схему оболочки.
Simple Keyboard широко поддерживает жесты — удаление, передвижении курсора. А вот современных казуальных фич типа гифок и эмотиконов здесь нет и не предвидятся. Также, к сожалению, нет корректировки текста.
Для чего нужно изменение настроек стандартной клавиатуры на Андроиде
У этого обстоятельства есть несколько распространённых причин, каждая из которых заслуживает осмысления:
Желание изменить стиль клавиатуры. Для операционной системы Android часто выходят обновления, которые оптимизируют работу телефона, вносят некоторые изменения в его оболочку. После их загрузки пользователь сможет найти в настройках смартфона несколько типов клавиатур. Один и тот же стиль быстро надоедает, и человеку хочется сменить его. Чтобы справиться с этим, необходимо кликнуть по выбранному типу клавиатуры и подтвердить своё действие нажатием ОК.
Виртуальная клавиатура на Android
- Отсутствие системных клавиш. В некоторых ситуациях стандартная клавиатура на устройствах Андроид пропадает. Данное обстоятельство свидетельствует о системном сбое. Вернуть привычные клавиши можно путём выполнения несложных действий в настройках гаджета.
- Изменение расположения клавиш. Пользователь всегда сможет поменять текущее расположение кнопок на клавиатуре девайс, если сочтёт его неудобным. В параметрах мобильника также можно увеличить или уменьшить размеры букв и цифр на клавиатуре.
- Желание поменять дизайн оформления, цвет, контрастность и т. д.
Обратите внимание! Существует несколько способов изменения настроек клавиатуры на OC Android, каждый из которых заслуживает индивидуального подхода. Далее будут рассмотрены самые распространённые и эффективные из них
Настройки пункта Язык и ввод на смартфоне
Популярные бесплатные варианты установки
- Для начала вам понадобится доступ в Сеть. Рекомендуется подключиться к ближайшему Wi-Fi, чтобы приложение загрузилось быстрее.
- Запустите Google Play (Play Market − в старых моделях Андроида), установленное по умолчанию на любой версии операционной системы.
- Чтобы получить доступ, получите новую учетную запись или войдите в уже существующую. Не пугайтесь длительных операций: регистрация в системе занимает не более 5 минут.
- Перейдите в поле поиска в самом верху экрана и впишите туда ключевое слово.
- Выберите наиболее понравившийся вариант из предложенных. Рекомендуется загружать одно из самых первых приложений в списке.
AnySoftKeyboard — удобная клавиатура с максимальной кастомизацией
Тонко настраиваемая клавиатура для Андроид ОС с открытым исходным кодом. Поддерживает эмодзи, смайлики, ускоряет ввод текста на любом языке.
Особенности приложения AnySoftKeyboard:
- Альтернативный ввод текста — жестами и скольжением по раскладке. Можно использовать мультитач и голосовой ввод текста.
- Свайп-ввод текста — не нужно нажимать на каждую клавишу, можно вводить буквы, скользя по клавиатуре.
- Система авто подсказок (предикативный ввод текста).
- Функция автокоррекции — исправление простых ошибок, опечаток, автозамена прописных и строчных букв. Не нужно отвлекаться на самостоятельное исправление слов.
- Приятные темы оформления (в том числе и бесплатные, доступны для скачивания на Google Play). Доступны как темные, так и светлые цветовые схемы.
- Гибкая персонализация. Возможность создания пользовательских темплейтов, изменение фона, шрифтов, звука, эффектов и оттенков, высоты / ширины клавиш.
- Gif-клавиатура — приложение содержит в составе стикеры и мемы на любой вкус
- Большой выбор смайликов и эмодзи для передачи эмоций и экономии времени
- Умные ответы (в зависимости от полученных ответов) — ускоряют и экономят время пользователей
Клавиатура AnySoftKeyboard доступна на русском языке, кириллица и словари также полностью поддерживаются наравне с английским и многими другими локализациями. Для их работы нужно скачать дополнительные языковые пакеты.
Как установить на смартфон новую клавиатуру?
В некоторых случаях после покупки нового смартфона пользователя не устраивают возможности вшитой клавиатуры или ее внешний вид. В таком случае единственным выходом станет установка сторонних приложений для замены. Определенные производители мобильных устройств добавляют в оболочку ОС Андроид дополнительные утилиты. К примеру, техника от Asus дает возможность использовать клавиатуру Zen, которая является фирменным дополнением и удалить ее нельзя. Компания Самсунг предлагает удобную и функциональную клавиатуру, но ее можно легко заменить при необходимости.
Если производитель гаджетов не сделал удобный элемент для ввода текста, тогда пользователю придется решать проблему самостоятельно. Для этого из Плей Маркета устанавливается дополнительная утилита. Весь процесс простой:
- Нужно перейти в Плей Маркет и найти через поиск нужный софт.
- Для выполнения поиска рекомендуется ввести запрос «Клавиатура», после чего будет большой перечень вариантов.
- Выбрав подходящий, нажать на клавишу установки, выполнится автоматическая загрузка.
- В меню запустить программу, сделать настройку для правильной работы в новом окне.
Зачастую настройки сводятся только к разрешению программе использовать данные смартфона, еще можно устанавливать или отключать звуковые сопровождения, вибрацию, выбирать раскладку и языки, а также использовать дополнительные инструменты
За счет сторонних утилит пользователи могут решать проблему с недостатком смайлов, менять темы интерфейса. Стандартная клавиатура не позволяет изменять цвет, добавлять визуальные эффекты для улучшения внешнего вида, а вот сторонние программы обеспечиваются подобным функционалом.












![Как поменять клавиатуру на android – простая инструкция [2020]](http://duetdom.ru/wp-content/uploads/7/4/2/742a77c2e13529f206827fd37730641f.png)
















