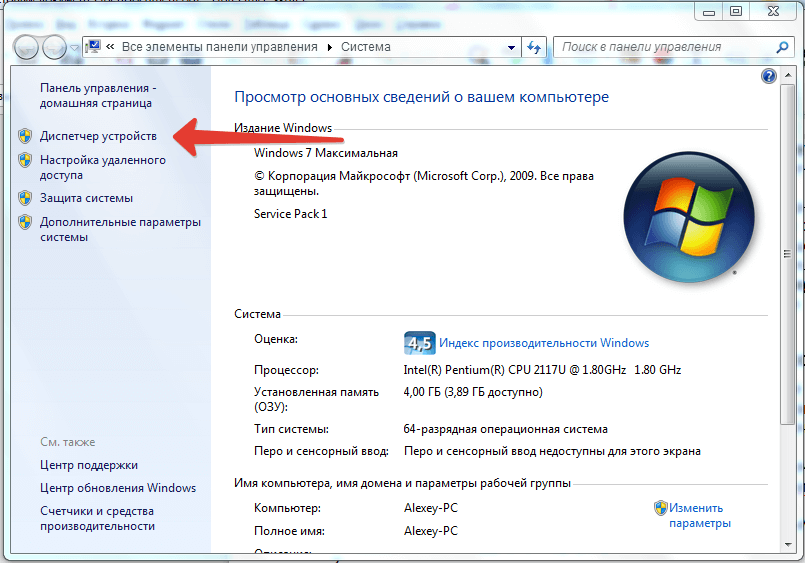Как подключить беспроводную колонку к компьютеру через кабель?
Да, портативную колонку можно подключать не только по Bluetooth. Ее так же можно подключить через кабель к тому же компьютеру, или ноутбуку. Не у верен, что на всех колонках есть аудио вход (AUDIO IN), но на моей, да и думаю на большинстве других моделей он тоже есть. Для подключения понадобится кабель 3.5 mm jack – 3.5 mm jack. Возможно, в вашей акустической системе аудио вход на 2.5 mm. Нужно смотреть. Кабель обычно идет в комплекте, но не всегда (у меня не было).
Один конец кабеля подключаем к колонке.
А второй конец нужно подключить в аудио выход на ноутбуке, или компьютере.
Звук будет воспроизводится через подключенную портативную акустическую систему, пока вы ее не отключите. Или пока не поменяете устройство по умолчанию в настройках воспроизведения в Windows.
- https://smartbobr.ru/poleznosti/podklyuchit-bluetooth-kolonku/
- https://1bluetooth.ru/blyutuz-kolonka/podklyuchenie-k-telefonu
- https://help-wifi.com/bluetooth/kak-podklyuchit-bluetooth-kolonku-k-noutbuku-ili-kompyuteru/
Как подключить Bluetooth-колонку к телефону?
Теперь рассмотрим, как подключить Bluetooth-колонку к телефону. Этот способ очень удобен, так как вам не будут мешаться никакие шнуры. Кроме этого, Bluetooth-колонки обычно имеют маленький размер и стильный внешний вид, как например эта модель от Nokia:
Для подключения колонки к телефону через Блютуз, сделайте следующее:
- Включите ваши устройства и разместите их рядом. Активируйте на колонке режим поиска нажатием на кнопку (обычно она на самом видном месте, как, например, на картинке выше). После того, как световой индикатор на колонке начнет мигать, кнопку можно отпустить.
- Включите на телефоне Bluetooth и начните поиск устройств.После того, как колонка появится в списке, нажмите на ее название, чтобы к ней подключиться.
Вот и все! Можно наслаждаться музыкой.
Bluetooth (Блютуз) — беспроводная технология, которая позволяет соединять два и более устройств на коротком расстоянии. Если в прошлом этот метод связи использовался главным образом для обмена данными между двумя мобильными телефонами, то сегодня блютуз используется для подключения смартфона и беспроводного аксессуара.
По блютуз подключается беспроводная гарнитура, наушники, умные часы, шагомеры или беспроводные динамики. Здесь у Bluetooth большая привлекательность, поскольку соединение простое, а диапазон сигнала достаточен на расстоянии до 10 м, чего хватает.
Когда вы отключаетесь из-за расстояния между устройствами, большинство гаджетов автоматически подключаются снова после сближения.
Включение блютуз на смартфоне простое. На панели уведомлений коснитесь значка Bluetooth, чтобы активировать его, а затем удерживайте его для настройки (но это может не сработать на некоторых гаджетах).
Важной концепцией блютуз технологии является «Visibility» (видимость), которая определяет, будет ли телефон видимым для других устройств (появится ли он в списке доступных). Видимость может быть включена только на время для подключения к другому гаджету
После того, как устройства подключаются друг к другу, видимость не является обязательным условием. И наоборот, рекомендуется отключить видимость, если вы не планируете подключаться к новому гаджету
Видимость может быть включена только на время для подключения к другому гаджету. После того, как устройства подключаются друг к другу, видимость не является обязательным условием. И наоборот, рекомендуется отключить видимость, если вы не планируете подключаться к новому гаджету.
Функция NFC — беспроводная технология, которая позволяет осуществлять беспроводную связь между устройствами, такими как смартфоны или смарт-гаджеты, на небольшом расстоянии. NFC позволяет легко установить обмен данными.
Плюсы-минусы
Что же, любое устройство, как правило, имеет ряд своих плюсов. Именно с них мы и начнем. Bluetooth-колонки, как уже было сказано, — очень удобная гарнитура. Ее легко и просто подключать, а также размещать в комнате или на столе. Пользователь не будет связан вопросами по поводу длины проводов. Так, к примеру, вы можете проявить фантазию при размещении этого оборудования. Отсутствие проводов, как правило, очень радует многих пользователей. Звучание у такой гарнитуры ничем не отличается от обычных колонок. Так что можно выбирать и те, и другие.
Но беспроводные колонки с Bluetooth имеют и свои минусы. Их не так уж много, но, тем не менее, они способны доставить много хлопот пользователям. Если вы решили использовать такую гарнитуру на телефоне, то следует быть готовым к быстрой разрядке батареи. Ведь функция Bluetooth способствует этому. Тем не менее, относительно смартфонов это единственный негативный момент.
А вот с компьютерами дело обстоит немного сложнее. Ведь Bluetooth-колонки, как правило, требуют наличия данной функции на компьютере или ноутбуке. В случае использования второго варианта проблем меньше. Но вот со стационарными компьютерами очень часто приходится мучиться.
Также беспроводные колонки с Bluetooth работают не особо долго. Это касается случаев, когда они используются постоянно и без «передышки». Несколько лет — и, скорее всего, придется искать себе новые колонки. Тем не менее, можно выбрать качественную гарнитуру, которая прослужит вам долгие годы. Например, водонепроницаемая Bluetooth-колонка. Правда, стоит она не очень-то и дешево. Но вот качество такого устройство, разумеется, радует. Теперь давайте узнаем, каким образом необходимо производить подключение нашего оборудования к гаджетам.
Проблемы при сопряжении гарнитуры с ПК
Даже опытные пользователи часто ошибаются при подключении наушников JBL. Поэтому лишний раз проверьте, включен ли блютуз на компьютере или ноутбуке. Даже при его наличии технология может быть выключена в диспетчере устройств. Как попасть в него описано выше. Нужно выбрать ПКМ строку с адаптером Bluetooth и нажать пункт «Включение» или «Задействовать».
Нажмите на кнопку «Задействовать»
После этих действий вы увидите, что в окне быстрого доступа появился значок с радиоволнами. Нажав на него, вы сможете найти гарнитуру JBL в радиусе его действия.
| Что нужно учесть и проверить: | Пояснение: |
|---|---|
| Включение через радио модуль. | Проверьте, включены ли наушники и готовы ли они к сопряжению. Попробуйте подключить их к своему смартфону или к ноутбуку, который имеет встроенный радио модуль Bluetooth. |
| Удаление устройства. | Попробуйте удалить из списка устройство, которое не подключается по какой-то причине. После снова создать подключение. |
| Перезагрузка. | Попробуйте перезагрузить настройки наушников JBL. Часто для этого служит долгое удерживание кнопки питания. |
| Оптимальное расстояние. | Убедитесь, что оба устройства находятся на достаточном для сопряжения расстоянии. |
Подключайте устройства на близком расстоянии
Блютуз устройства, в том числе гарнитура JBL, разделяют на три класса: 1, 2, 3. Третий класс модулей может транслировать сигнал на расстояние одного метра. Когда первый является самым мощным и передает сигнал в условиях полной видимости до 100 метров. В городской местности по факту — это 10-20 метров. Часто в беспроводные устройства встраивают третий класс. Так как это обеспечивает дополнительную защиту и безопасность личных данных пользователя. При подключении наушников бренда JBL к настольному компьютеру малый радиус не даст возможности злоумышленникам перехватить сигнал.
Устранение неполадок при подключении Bluetooth
Если после выполнения действий, описанных выше, устройство по-прежнему не подключено, попробуйте выполнить следующие шаги для устранения проблемы сопряжения.
- В первую очередь еще раз проверьте активность функции Bluetooth на обоих устройствах.
- Расположите оба устройства на достаточно близком расстоянии друг к другу.
- Перезагрузите компьютер и колонку. Сброс и перезагрузка в некоторых случаях легко устраняет проблему.
- Удалите старые соединения блютуз. Сбой сопряжения ПК и колонки может возникнуть в связи с ее постоянной попыткой подсоединения к уже известному устройству.
- Проверьте уровень заряда батареи динамика. На некоторых девайсах присутствует интеллектуальное управление питанием. Оно выключает некоторые функции, для сохранения уровня энергии, в том числе Bluetooth.
- Если это возможно, удалитесь подальше от сетевого маршрутизатора Wi-Fi. Создаваемые им помехи могут быть дополнительным препятствием для процесса сопряжения.
- Отойдите от порта USB 3.0. Помехи от USB 3.0 также возможны.
- Проверьте профиль устройства на возможность соединения с компьютером. Для уверенности обратитесь к руководству от производителя.
- Скачайте или обновите драйверы. При отсутствии установленных необходимых драйверов ошибка соединения – это не редкость. Самый легкий способ выяснить это — выполнить поиск в Интернете по названию устройства, которое вы пытаетесь соединить, со словом «драйвер».
Данное руководство предназначено для помощи пользователям в решении проблемы как подключить колонку JBL к компьютеру.
Выполнив необходимые действия легко добиться желаемого результата, а именно, сопряжения динамика и ПК. После чего можно наслаждаться прослушиванием любимых музыкальных композиций.
Планшеты, мобильные телефоны и другие гаджеты вошли в нашу жизнь и теперь трудно представить себе существование без них. Теперь еще и звуковые устройства приобретают индивидуальность. Линейка колонок компании JBL – это компактные устройства, которые можно подключить к любому планшету, телефону или ноутбуку разными способами, в том числе и по технологии Блютуз. Каким образом подключить колонку фирмы JBL по Bluetooth к ноутбуку и телефону мы рассмотрим в этой статье далее.
Подключить колонку к мобильному телефону
Подключение и настройка колонок на компьютере
Многие пользователи приобретают колонки для компьютера, чтобы обеспечить наилучшее качество звука при прослушивании музыке или просмотров фильмов. Простые устройства достаточно только подсоединить и сразу же приступать к работе с ними, а более дорогие, навороченные девайсы требуют дополнительных манипуляций. В этой статье мы подробно рассмотрим процесс подключения и настройки колонок на компьютере.
Шаг 1: Подключение
В первую очередь требуется выполнить подключение колонок к компьютеру. На боковой панели материнской платы присутствуют все необходимые разъемы для соединения
Обратите внимание на тот, который будет окрашен в зеленый цвет. Иногда также возле него сверху указана надпись «Line OUT»
Возьмите кабель с колонок и вставьте его в данный разъем.
Кроме этого следует отметить, что на большинстве компьютерных корпусов на передней панели также имеется подобный аудиовыход. Вы можете совершить соединение через него, однако иногда это приводит к ухудшению качества звука.
Если колонки портативные и их питание осуществляется через USB-кабель, то тоже следует вставить его в свободный порт и включить устройство. Большие колонки дополнительно нужно подключить к розетке.
Шаг 2: Установка драйверов и кодеков
Перед выполнением настройки только что подключенного устройства необходимо убедиться в наличии всех кодеков и драйверов для корректной работы в системе, воспроизведения музыки и фильмов. В первую очередь мы рекомендуем проверить установленные драйверы, и выполняется данный процесс следующим образом:
- Откройте «Пуск» и перейдите в «Панель управления».
Здесь вы должны найти строку с аудиодрайвером. Если он отсутствует, произведите его установку любым удобным способом. Подробные инструкции вы найдете в наших статьях по ссылкам ниже.
Шаг 3: Системные настройки
Теперь, когда подключение произведено и все драйверы установлены, можно переходить к выполнению системной конфигурации только что подключенных колонок. Осуществляется данный процесс достаточно просто, от вас требуется выполнить всего несколько действий:
- Откройте «Пуск» и перейдите в «Панель управления».
В данном мастере настройки производится всего несколько действий, что обеспечивает улучшение звука, однако можно добиться лучшего результата, выполнив ручное редактирование параметров. Сделать это можно по данной инструкции:
- В этой же вкладке «Воспроизведение» выберите ваши колонки правой кнопкой мыши и перейдите в «Свойства».
После изменения параметров перед выходом не забудьте нажать на «Применить», дабы все настройки вступили в силу.
Шаг 4: Настройка Realtek HD
Большинство встроенных звуковых карт используют стандарт HD Audio. Самым распространенным пакетом программного обеспечения на данный момент является Realtek HD Audio. С помощью этого софта осуществляется настройка воспроизведения и записи. А выполнить это вручную можно так:
- Предварительно загрузите программу с официального сайта и установите на компьютер.
- Откройте «Пуск» и перейдите в «Панель управления».
Шаг 5: Использование стороннего софта
Если встроенных системных настроек и возможностей Realtek HD вам недостаточно, рекомендуем прибегнуть к использованию сторонних программ по настройке звука. Их функциональность сосредоточена именно на этом процессе, и они позволяют выполнить редактирование самых разнообразных параметров воспроизведения. Подробнее с ними вы можете ознакомиться в наших статьях по ссылкам ниже.
Исправление неполадок
Иногда подключение проходит не совсем гладко и вы замечаете, что на компьютере отсутствует звук. Существует несколько основных причин, вызывающих данную неполадку, однако в первую очередь следует еще раз проверить соединение, кнопку включения и подключение колонок к питанию. Если проблема заключалась не в этом, значит требуется выполнить проверку системы. Все инструкции по решению проблемы с отсутствующим звуком вы найдете в статьях по ссылкам ниже.
Сегодня мы подробно разобрали процесс того, как настроить колонки на компьютере с Windows 7, 8, 10, пошагово рассмотрели все необходимые действия и рассказали о возможностях редактирования параметров воспроизведения. Надеемся, что наша статья была для вас полезной, и вы сумели правильно соединить и настроить колонки.
Мы рады, что смогли помочь Вам в решении проблемы.
Помимо этой статьи, на сайте еще 12339 инструкций. Добавьте сайт Lumpics.ru в закладки (CTRL+D) и мы точно еще пригодимся вам.
Опишите, что у вас не получилось. Наши специалисты постараются ответить максимально быстро.
Как подготовить ноутбук (Windows 10) к сопряжению с Bluetooth-устройствами
Пользователи, переходящие на Windows 10 с предыдущих версий этой ОС, сталкиваются с проблемами, когда подключают беспроводную колонку к ноутбуку. Дело в том, что пользовательский интерфейс 10-й версии «Виндовс» отличается от 7-й или 8.1.
Еще одна причина, по которой подключение не удается, обычно заключается в том, что пользователь забывает включить блютуз-колонку и проверить, происходит ли поиск новых устройств. В дополнение к этому не забывайте настроить видимость вашего ноутбука: он должен быть видим для всех находящихся в зоне действия блютуз гаджетов. Чтобы выполнить эту настройку:
- откройте «Центр уведомлений» (крайний справа значок в трее Windows);
- щелкните правой кнопкой мыши по плитке «Bluetooth», чтобы открыть страницу настроек. В настройках Bluetooth («Параметры Bluetooth») нажмите «Изменить»;
- поставьте галочку рядом с пунктом «Разрешить устройствам Bluetooth обнаруживать этот компьютер»;
- проверьте другие параметры, которые могут вам понадобиться. Рекомендуем проверить наличие обновлений драйверов для блютуз-модуля вашего ноутбука. Если обновления есть, потратьте немного времени, чтобы их скачать и установить. Лучше всего обновлять драйверы через специальную опцию «Обновить», которая имеется на вкладке «Свойства» Bluetooth-модуля (Пуск > Панель управления > Диспетчер устройств > Радиомодуль Bluetooth > Свойства);
- нажмите ОК.
Теперь нужно включить Bluetooth.
- Для этого щелкните иконку «Центра уведомлений» в трее Windows.
- Найдите в нижней части открывшейся панели плитку с Bluetooth. Посмотрите, как отображается ваше Bluetooth-соединение: как «включено» или как «выключено».
- Щелкните по плитке, чтобы включить беспроводной модуль, если он отключен.
- Можно включить его также через «Диспетчер устройств» («Панель управления») или «Центр управления сетями».
На странице настроек «синезуба» есть ползунок для его включения и выключения, а также список всех сопряженных с ноутбуком и доступных к соединению беспроводных устройств. Вообще, включить модуль беспроводной связи можно также с помощью горячих клавиш. Обычно для этого нужно нажать Fn + F3. На самом деле, сочетание клавиш может быть другим, это зависит от того, какого бренда ваш ноут – Acer, HP, Асус, Сони или другой.
Для того чтобы не возникало проблем с подключением и работой Bluetooth-колонки, необходимо скачать и установить драйверы, которые изготовитель предусмотрел для самой колонки. Если раньше все сопутствующее ПО записывалось изготовителем на CD-диск, который вкладывался в коробку с гаджетом, то теперь по большей части в руководстве пользователю можно найти ссылку на сайт, с которого предлагается скачать драйверы и программы.
При подготовке к скачиванию активируйте «Скачивание через лимитные подключения»: Пуск > Параметры > Сеть и интернет > Wi-Fi > Управление известными сетями. Выберите свою сеть Wi-Fi и откройте «Свойства», найдите и отметьте галочкой пункт «Установить как лимитное подключение».
Лимитные подключения представляют собой ограничения трафика, устанавливаемые программным способом. Если у вас не безлимитное подключение к интернету, то для закачки любого рода обновлений, даже драйверов, следует активировать данную опцию.
После всех проделанных операций ваша беспроводная колонка должна появиться в списке доступных к подключению устройств, который, как мы говорили выше, есть в настройках Bluetooth ноутбука. Скорее всего, в списке вы увидите название модели, например, JBL Charge или JBL Flip 3 и т. п. Можно приступать к сопряжению ноутбука и колонки.
Пошаговая инструкция подключения колонки через Bluetooth к телефону
При ручной настройке выполняют следующие действия:
- Включают аксессуар, ждут появления оповещения на экране мобильного устройства.
- Переходят по пунктам в Bluetooth, «Настройки», «Поиск».
- После активации канала в выпадающем перечне выбирают колонки.
- Дожидаются корректного сопряжения.
Указанную операцию проводят 1 раз, но и она может вызывать некоторые проблемы.
К телефону марки «Самсунг»
При подключении колонок к смартфону этой марки используют классический вариант. Схема проста: включают устройство, на телефоне активируют блютуз. Аксессуар появляется в перечне возможных соединений. В списке необходимое название зажимают на несколько секунд, в контекстном меню выбирают строку подключения. Сопряжение происходит в автоматическом режиме. Работу девайса проверяют любым аудиофайлом.
Идентичным способом сопрягают колонку Bluetooth с любыми мобильными устройствами на ОС Android. Рекомендованная версия оперативной системы – не ниже 4.0. При необходимости можно подсоединить 2 или 3 девайса разных производителей к 1 телефону на ОС Андроид, используя технологию Dual Audio (доступна для Bluetooth не ниже 5.0). При разной задержке звука такая манипуляция уместна на открытом пространстве, в помещении воспроизведение будет несинхронным.
К iPhone
Алгоритм действий при подключении «айфона» к колонкам следующий:
- Компактную аудиосистему располагают в непосредственной близости к смартфону. Это необходимо для создания стабильной связи между устройствами.
- Включают колонки, переводят в режим сопряжения посредством нажатия и удержания соответствующей кнопки на панели.
- На iPhone открывают раздел настроек (значок в виде шестеренки).
- В верхней части приложения выбирают Bluetooth.
- Передвигают ползунок в позицию включения. В выпадающем списке появляются колонки, доступные для подсоединения.
- Кликают по названию устройств. Процесс агрегации занимает 1-2 минуты.
Что делать сначала?
Чтобы подключить беспроводные динамики через Bluetooth, сначала проверьте, есть ли на клавиатуре специальные клавиши. Горячая клавиша, которую можно нажать для мгновенного запуска определенной функции. В нашем случае нам понадобится кнопка F8 (или любая другая со значком Bluetooth).
Найдя, нажмите один раз вместе с кнопкой FN. Значок Bluetooth должен загореться между индикаторами на корпусе ноутбука. Это означает, что ваше устройство готово к приему сигнала. Теперь включите динамик и нажмите кнопку Bluetooth (это можно было бы назвать «подключиться»). Когда два устройства найдут друг друга, они автоматически подключатся, и звук будет передаваться через Bluetooth.
Это в лучшем случае. Скажем так, это должно происходить в идеальных обстоятельствах. Теперь давайте разберемся с проблемами, возникающими при подключении.
Виды подключений
Несмотря на то что основной формат использования портативного аудиоустройства – это беспроводное подключение, оно имеет и входной разъём для 3,5-мм кабеля для проводного соединения.
По Bluetooth
Для подключения динамика к устройству его нужно запустить в режиме BT, после чего он станет доступен на всех ноутбуках, смартфонах и планшетах с включённым Bluetooth. В списке найденных устройств нужно выбрать имя колонки для сопряжения обоих устройств и дождаться подключения. Все необходимые для воспроизведения аудиозаписей данные передаются на расстояние до 10 метров.
По аудиокабелю
Большинство моделей колонок имеют аудиовход для кабеля 3,5-мм jack. Некоторые устройства оснащены разъёмом 2,5 мм под кабель mini-jack. Этот параметр обязательно указывается на упаковке изделия.
Для подключения нужно один конец кабеля вставить в разъём колонки, а другой – в разъём подключаемого устройства: ноутбука или компьютера. В некоторых случаях потребуется провести обнаружение акустической системы в настройках Windows, если на компьютере установлена эта операционная система.
Портативная колонка JBL с разъёмом micro-USB и mini-jack 3.5 mm
Чем колонки jbl лучше обычных?
Как было упомянуто выше, изначально фирма специализировалась на предоставлении технических разработок для крупных компаний, профессии которых были связаны с акустическими системами, колонками, громкоговорителями.
Постепенно разработки стали применяться и в повседневной жизни, при этом качество не снижалось. Таким образом, предприятие подтверждало делом свои слова о профессиональном звуке для каждого дома.
К основным преимуществам JBL по праву можно отнести следующие показатели:
- Стильный внешний дизайн без лишних деталей в разной цветовой гамме.
- Прочный корпус, выполненный из качественного материала.
- Хорошее соединение с компьютером, ноутбуком…
- Отличное звучание и регулирование громкости.
- Компактность моделей, можно взять их в поход.
- Выгодная цена приятно вас удивит.
Для своей линейки это отличный вариант как для новичка, так и для опытного ценителя хорошей музыки.
Установка драйвера
Если вам не удается подключить устройство, возможно, проблема связана с программным обеспечением. Некоторые модели беспроводных динамиков продаются с диском, содержащим драйвер. Это специальная программа, которая необходима для работы гаджета и для связи с компьютером. Чтобы установить необходимое программное обеспечение, выполните следующие действия.
- По окончании процедуры нужно подключить техника к компьютеру и проверить его работоспособность.
- Поставляемый диск должен быть вставлен в дисковод компьютера.
- В открывшемся меню выберите соответствующий пункт и следуйте инструкциям.


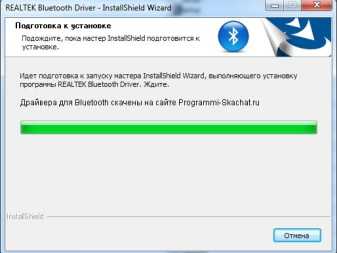

Драйвер нужно периодически обновлять, это можно сделать следующим образом.
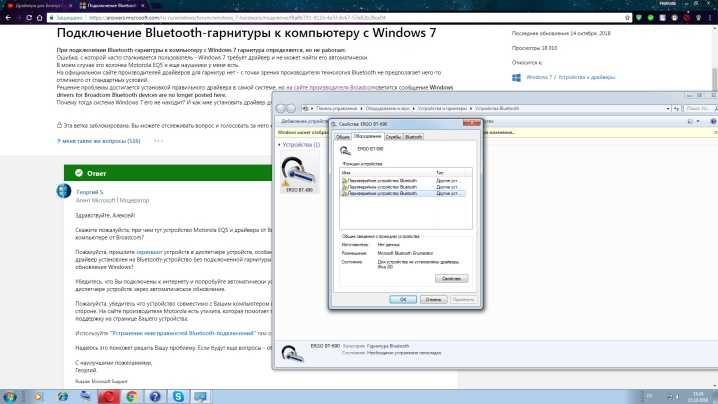
Как подключить колонку JBL к Андроиду через Bluetooth
- Убедитесь, что аудиоколонка включена.
- Откройте панель уведомлений на телефоне.
- Удерживая кнопку Bluetooth, включите «синий зуб».
- Активируйте кнопку «Поиск».
- При активации блютуз поиск рядом расположенных устройств может запуститься автоматически.
- На дисплее смартфона отобразятся блютуз устройства, которые расположены рядом. Выберите то, которое по названию соответствует вашей аудиоколонке.
- Запустится синхронизация. Может потребоваться ввести код, который расположен на дне колонки.
Иногда требуется зажать кнопку питания на несколько секунд. В большинстве случаев ничего не требуется.
В следующий раз подключение осуществится автоматически, как только аудиоколонка окажется включенной (не забудьте, что блютуз должен быть для этого включен).
Подключение к телефону Самсунг
- Подключение блютуз колонки к телефону Самсунг простое. Рассмотрим на примере Samsung Galaxy.
- Откройте настройки Bluetooth. Убедитесь, что смартфон и ваша беспроводная колонка JBL сопряжены (paired).
- С помощью касания на название колонки на смартфоне активируйте всплывающее меню. Откройте раздел «параметры».
- Вместо профиля «телефон» выберите профиль «мультимедиа».
- Нажмите кнопку «подключение» (connect) и дождитесь появления зелёной галочки, которая указывает, что ваша JBL колонка подключена.
iPhone
Включите колонку и установите режим сопряжения. Узнать о том, как включить режим сопряжения, можно из руководства, которое поставляется с колонкой.
- На телефоне откройте «настройки».
- Нажмите «блютуз».
- Переместите ползунок включения блютуз вправо.
- Вы увидите список устройств, которые расположены вблизи с iPhone.
- Найдите и нажмите на название колонки.
Слушайте музыку через портативную колонку. Теперь звук будет проигрываться через вашу беспроводную колонку.
Способы подключения к разным устройствам и пошаговые инструкции
Способ подключения портативной аудиоколонки зависит от вида устройства воспроизведения, наличия у него функции Bluetooth или разъёма для проводного соединения.
Как подключить к компьютеру и ноутбуку
Прежде чем подключать колонки к ноутбуку, нужно убедиться, что на нём включён Bluetooth. Динамики обычно имеют переключатель включения / выключения, который необходимо удерживать в течение нескольких секунд, чтобы активировать функцию беспроводной передачи. Есть также девайсы, в которых функция сопряжения запускается автоматически на несколько секунд или минут после включения.
Панель управления портативной колонкой JBL
Когда динамики будут готовы к сопряжению, появится мигающий свет. Теперь нужно нажать «Старт», зайти в раздел «Настройки» меню компьютера, выбрав пункт «Устройства», чтобы увидеть список всех установленных устройств. Слева есть список, где среди прочего будет отображён значок Bluetooth, на который нужно нажать, чтобы ноутбук начал искать устройства, с которыми он может сопрягаться.
Иногда требуется дополнительная авторизация. Это необходимо, чтобы подтвердить, что пользователь хочет соединить устройства самостоятельно, а не кто-то пытается взломать компьютер через блютуз. Существует несколько способов авторизации, но чаще всего необходимо ввести соответствующий код, указанный в руководстве пользователя или на наклейке устройства.
Если нужного кода нет на коробке, можно попробовать ввести пароль «0000» или «1111». Это работает в тех случаях, когда производитель устанавливает на устройства код самостоятельно. Сопряжение происходит только после авторизации. После подключения колонок, они будут доступны в меню раздела «Настройки», а затем «Устройства».
Как подключить к телефону или планшету
Подключить блютуз-колонки к мобильным устройствам проще, чем к ноутбуку и тем более стационарному ПК, для которого требуется проводное подключение или установка Bluetooth-модуля. Для сопряжения динамика с телефоном или планшетом потребуется выполнить несколько простых действий:
- Зайти в раздел меню «Настройки» телефона.
- Открыть вкладку «Bluetooth».
- Выбрать опцию «Включить Bluetooth».
После выполнения описанных выше шагов откроется список доступных для сопряжения устройств. Если название портативного аудиоустройства не отображается в списке, его можно найти, воспользовавшись поиском. После того как оборудование будет подключено, смартфон сохранит его название в списке доступных устройств и при следующем подключении не потребуется поиск.
Как подключить к телевизору
Первое, что нужно сделать при подключении Bluetooth-колонки к телевизору, проверить, поддерживает ли он подобное соединение. Многие современные телевизоры поддерживают функцию беспроводного соединения, что избавляет от необходимости покупки внешнего модуля. Для сопряжения с колонками нужно выбрать пункт «Подключенные устройства» в основном меню и найти раздел «Bluetooth». После этого нужно активировать функцию и выполнить поиск устройств для подключения.
Если телевизор не поддерживает функцию беспроводного соединения нужно осмотреть заднюю панель телевизора, где расположены разъёмы 3,5 мм. Наличие и тип аудиоразъёмов определяет, какой тип внешнего модуля Bluetooth необходим. Внешний модуль подключается к соответствующему разъёму и переводится в режим сопряжения, путём удерживания кнопки подключения на колонке.
Телевизор автоматически распознает, что к одному из его аудиовыходов подключено устройство, поэтому пользователю не нужно будет делать никаких дополнительных настроек. Если это не так, нужно обратиться к руководству пользователя и найти способ изменения аудиовыхода.
Как подключить колонки между собой
Для подключения двух динамиков к одному гаджету потребуются устройства одной модели или марки. Тип подключения зависит от устройства, ОС, используемой телефоном, компьютером или планшетом. В большинстве случаев сопряжение динамиков Bluetooth происходит так:
- две колонки соединяются между собой шнуром jack 3,5 мм с адаптером;
- одно из устройств подключается к гаджету.
Существует несколько приложений, которые можно использовать для подключения нескольких Bluetooth-колонок. Это приложения AmpMe, Bose Connect и Ultimate Ears, которые имеют режим PartyUp. AmpMe является наиболее универсальным, так как он не зависит от бренда, в то время как приложения Bose и Ultimate Ears требуют наличия устройства только соответствующей компании.
Некоторые системы требуют подключения через приложение, но другие, например, JBL, могут использовать несколько аудиоколонок без использования сторонних программ.
Как выбрать нужное подключение?
А что делать, если компьютер не может определиться с выбором среди большого количества доступных устройств? Тут нам нужно помочь ему. В правом нижнем углу экрана у вас должна гореть иконка синего цвета. Думаем, вы сами догадаетесь, что это за иконка. Иначе, у нас плохие новости.
Кликаем по Bluetooth правой кнопкой мыши и выбираем «Добавить устройство».
У вас откроется окно со списком доступных устройств. Попробуйте найти свое. Скорее всего, оно будет называться именем вашей колонки. К примеру, если у вас динамик фирмы JBL, то в списке нужно найти именно его и нажать на «Подключиться». Готово. Звук передается через блютуз.