Компьютер очень долго загружается, документы очень долго открываются, иногда даже виснет курсор
В такой ситуации, скорее всего, у Вас повреждение жесткого диска. Давайте попробуем это продиагностировать. Для этого нам надо попасть в монитор ресурсов сразу же после загрузки Windows. Чтобы его вызвать, так же как раньше нажимаем Win + R и вводим «perfmon /res» без кавычек и мы попадем в монитор ресурсов.
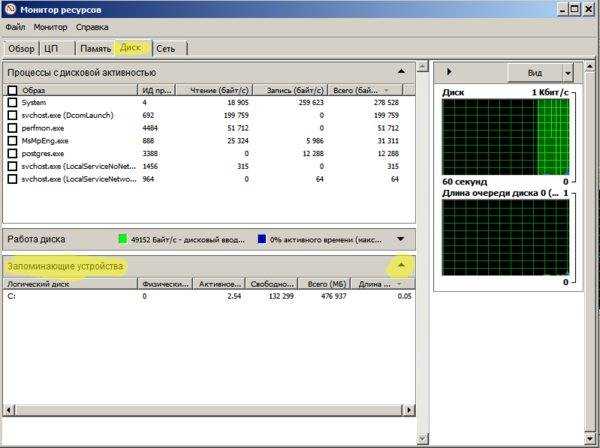 Длина очереди диска 0.05, это отличный показатель!
Длина очереди диска 0.05, это отличный показатель!
Выбираем «Диск» и потом «Запоминающие устройства». Важный для нас параметр это «Длина очереди диска». Нужно понаблюдать за данным параметром при открытии документов, открытии веб-страниц. Если очередь к диску поднимается выше значения 2-3 и ноутбук тормозит — диск скоро может полностью «рассыпаться» и я советую Вам приобрести новый диск, лучше всего взять SSD, что это такое, читайте в ЭТОЙ СТАТЬЕ. После покупки нового диска, сохраните все нужные файлы и данные на флешке или в облаке и установите новый диск в ноутбук. Скорее всего Вам потребуется установка операционной системы и программ, которыми Вы пользовались ранее.
Как сделать телевизор из монитора своими руками: через hdmi, wi-fi, с приставкой, инструкция
Переделать в телевизор можно любой дисплей, но единственное условие, устройство должно иметь VGA-вход. Тюнер не обязательно размещать внутри корпуса, достаточно его приделать сверху. Итак, вот 5 способов переделки в ТВ обычного монитора:
Адаптеры
Адаптер HDMI и VGA-вход. Приборы будут соединяться между собой при помощи специального переходного провода со штекерами — обычного и для VGA порта.
Smart-ТВ
Приставка Smart-ТВ. Такой способ считается лучшим по функциональности, так как вы сможете не просто смотреть телепередачи, но и использовать приложения, играть в игры. Единственное, такое устройство придется подсоединять к интернету. Также нужно запастись специальным адаптером для передачи картинок HDMI-VGA.
Поэтому, если не хочется возиться с несколькими каналами, и не жаль переплатить немного денег, лучше купить адаптер HDMI-VGA-MiniJack. К нему можно подключить колонки и тогда с передачей звука не будет проблем.
TV-тюнер
TV-тюнер. Такое устройство является полноценным телевизором, но без дисплея. Чтобы комплектация была полной, просто подключите к тюнеру монитор и получите настоящий телевизор со всеми его функциями. Цена такого устройства небольшая, и вы можете самостоятельно выбрать — заплатить вам за такой аппарат меньше или больше. Все дело в том, что существует 4 вида TV-тюнеров:
- Встраиваемый блок. Его нужно монтировать в систему. Самостоятельно, без специальных навыков, сложно сделать.
- Внешний блок. Подсоединяется при помощи ExpressCard.
- Сетевой тюнер. Для подключения используется маршрутизатор.
- Тюнер-консоль. Автономное устройство, которое подсоединяется через провод.
Для работы первых трех видов приборов понадобится техническая начинка ПК, так как они являются всего лишь дополнением. Поэтому лучше приобретайте устройство, которое является автономным и имеет свою плату. Для подключения нужно просто соединить оба устройства при помощи RCA-кабеля. Управлять переключением каналов, звуком и другими параметрами можно при помощи пульта дистанционного управления, который прилагается к любой модели тюнера.
Чтобы можно было смотреть цифровое ТВ, придется еще купить специальный ресивер, имеющий RCA-выход, а также HDMI и VGA.
Провода для настройки
Смартфон, Айпад. С мобильного гаджета отлично будет выводиться, как онлайн-ТВ, так и любой другой контент. Для этого купите HDMI-кабель и адаптер для гаджета. Подключение проводите так:
- Настройте монитор и гаджет на HDMI-источник.
- Соедините два устройства адаптерами и проводами.
- Выберите нужное разрешение.
Создать такую конструкцию можно и при помощи адаптера и VGA-интерфейса. Когда все необходимое приобретете, сделайте следующее:
- Установите все комплектующие на поверхность стола. Соедините их при помощи кабелей.
- Гаджет подключите к сети.
- Установите также рядом колонки и подключите их при помощи мини-Jack.
Очень удобно, если заранее скачать на гаджет любимый фильм или сериал, а потом при помощи нехитрой конструкции, наслаждаться просмотром на большом экране. Такой способ самый дешевый и простой.
Монитор ноутбука в качестве ТВ
Ноутбук. Вы можете использовать свой ноутбук или ПК для просмотра телепередач через интернет. В этом помогает технология IPTV. Для того, чтобы смотреть ТВ-эфиры, выполните следующее:
- Скачайте в сети и установите на ноутбук IPTV-плеер.
- Скачайте также в интернете плейлист с каналами.
- Залейте скачанный плейлист на плеер в раздел «Список каналов».
- Нажмите «Сохранить».
Шаг 2 — открутите винты, удерживающие матрицу
Дальнейшие действия зависят от конструктивных особенностей дисплейного модуля. В случае с Lenovo B575e достаточно открутить следующие крепежные элементы:
По 2 винта в нижнем правом и левом углу.
По 1 винту в верхнем правом и левом углу.
После того как были выкручены указанные винты, матрицу можно будет отделить (отогнуть на угол) от корпуса в верхней части примерно следующим образом:
Обратите внимание на выделенные фрагменты фотографии. Красным цветом выделена верхняя часть конструктивного элемента дисплейного модуля — металлическая рейка, к которой крепится матрица
Желтым цветом выделен один из винтов, крепящих матрицу к металлической рейке.
Внимательно осмотрите левую и правую рейку и выкрутите все имеющиеся винты (обычно их 4), удерживая матрицу в одной руке. Даже если она вышла из строя и более не работает, ее падение может повредить другие компоненты дисплейного модуля — электронику и/или соединительные шлейфы.
После откручивания последних винтов не спешите извлекать матрицу из ноутбука. Сначала просто загните металлические направляющие вниз:
После этого осторожно опустите матрицу на клавиатуру ноутбука таким образом, чтобы ее лицевая панель находилась внизу
LCD-матрица. Принцип работы жидкокристаллической панели.
«Сердцем» любого жидкокристаллического монитора является LCD-матрица (Liquid Cristall Display). ЖК-панель представляет из себя сложную многослойную структуру. Упрощенная схема цветной TFT LCD-панели представлена на Рис.2.
Принцип работы любого жидкокристаллического экрана основан на свойстве жидких кристаллов изменять (поворачивать) плоскость поляризации проходящего через них света пропорционально приложенному к ним напряжению. Если на пути поляризованного света, прошедшего через жидкие кристаллы, поставить поляризационный светофильтр (поляризатор), то, изменяя величину приложенного к жидким кристаллам напряжения, можно управлять количеством света, пропускаемого поляризационным светофильтром. Если угол между плоскостями поляризации прошедшего сквозь жидкие кристаллы света и светофильтра составляет 0 градусов, то свет будет проходить сквозь поляризатор без потерь (максимальная прозрачность), если 90 градусов, то светофильтр будет пропускать минимальное количество света (минимальная прозрачность).
| Принцип работы LCD-панели |
Рис.1. ЖК-монитор. Принцип работы LCD-технологии.
Таким образом, используя жидкие кристаллы, можно изготавливать оптические элементы с изменяемой степенью прозрачности. При этом уровень светопропускания такого элемента зависит от приложенного к нему напряжения. Любой ЖК-экран у монитора компьютера, ноутбука, планшета или телевизора содержит от нескольких сотен тысяч до нескольких миллионов таких ячеек, размером долей миллиметра. Они объединены в LCD-матрицу и с их помощью мы можем формировать изображение на поверхности жидкокристаллического экрана.
Жидкие кристаллы были открыты еще в конце XIX века. Однако первые устройства отображения на их основе появились только в конце 60-х годов XX века. Первые попытки применить LCD-экраны в компьютерах были предприняты в восьмидесятых годах прошлого века. Первые жидкокристаллические мониторы были монохромными и сильно уступали по качеству изображения дисплеям на электронно-лучевых (ЭЛТ) трубках. Главными недостатками LCD-мониторов первых поколений были:
- — низкое быстродействие и инерционность изображения;
- — «хвосты» и «тени» на изображении от элементов картинки;
- — плохое разрешение изображения;
- — черно-белое или цветное изображение с низкой цветовой глубиной;
- — и т.п.
Однако, прогресс не стоял на месте и, со временем, были разработаны новые материалы и технологии в изготовлении жидкокристаллических мониторов. Достижения в технологиях микроэлектроники и разработка новых веществ со свойствами жидких кристаллов позволило существенно улучшить характеристики ЖК-мониторов.
Как проверить телевизор на битые пиксели.
В одной из публикаций, я уже писал о том, как с помощью хорошо зарекомендовавших себя программ проверить монитор на битые пиксели. Собственно тест на битые пиксели телевизора практически ничем не отличается и его вполне можно сделать при помощи тех же программ или через специализированный онлайн сервис в сети (о том как подключить Smart TV к интернету по Wi-Fi читайте здесь, а при помощи LAN кабеля тут). Чтобы проверить телевизор через программы его нужно будет подключить к системному блоку или ноутбуку. Но как быть если мы покупаем телевизор с жидкокристаллической панелью в магазине, а компьютера под рукой у нас нет.
Безусловно есть магазины, которые предоставляют платную услугу по проверке матрицы телевизора на битые пиксели. Но зачем платить, если можно выполнить тест самостоятельно. Для того, чтобы проверить телевизор наличие в нем битых пикселей нужно по очереди вывести на экран одноцветные фоновые изображения. Например, чтобы найти точку черного цвета, нужно вывести на экран телевизора фон белого цвета, а чтобы найти точку белого цвета нужно вывести на экран фон черного цвета. Вот по такому принципу ищут битые пиксели.
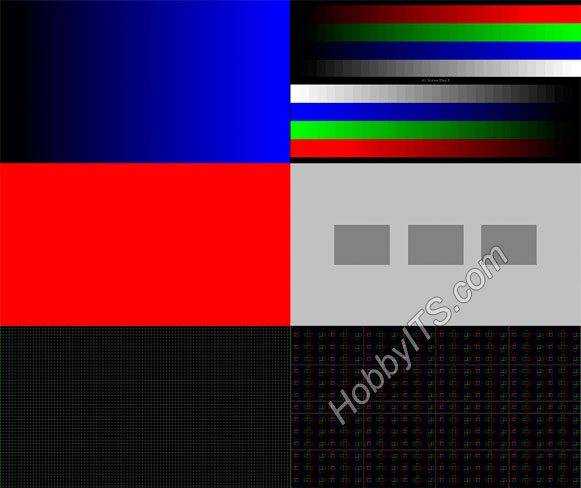
Итак, чтобы самостоятельно выполнить тест на битые пиксели телевизора, вам нужно записать на USB-флеш-накопитель (о том как выбрать надежную USB флешку читайте тут, а по какому принципу они работают написано здесь) набор изображений с цветными заливками и градиентами. Рекомендую также записать на USB-флешку набор тестовых видороликов, которые помогут вам не только провести тест, но и оценить качество звука и возможности встроенного плеера.
Итак, теперь вы полностью вооружены и можно смело идти в магазин за заветной покупкой в виде телевизора. Выполняйте тест без спешки и внимательно просматривайте все участки экрана и если дефектный пиксель в действительности будет, то вы его обязательно увидите. Следует сказать, что трудно заметить «мертвые» и «зависимые» пиксели. Так называемые «мертвые» пиксели видны не на всех цветовых заливках, а «зависимые» можно только выявить на муаре (заливки «шахматная сетка» и «сетка»). Также с помощью этих наборов можно проверить и монитор, но лучше воспользоваться специальными программами типа Nokia Monitor Test (о том как проверить монитор на битые пиксели читайте здесь).
Проверка монитора на битые пиксели онлайн
При покупке монитора для ПК или ноутбука отнюдь не последним моментом, на который стоит обратить внимание, является качество и состояние дисплея. Столь же верно это утверждение и в случае подготовки устройства к продаже
Один из наиболее неприятных дефектов, который очень часто можно просто не обнаружить при беглом осмотре — наличие битых пикселей.
Для поиска поврежденных участков на дисплее вы можете использовать специальные программы, такие как Dead Pixel Tester или PassMark MonitorTest. Но в некоторых ситуациях, к примеру, при покупке ноутбука или монитора, установка дополнительного софта — не самое удобное решение. Впрочем, с наличием доступа к сети на помощь приходят веб-сервисы для тестирования качества экрана.
Как проверить монитор на битые пиксели онлайн
Конечно, ни один из программных инструментов самостоятельно никаких повреждений на дисплее обнаружить не сможет. Оно и понятно — проблема, если она имеется, кроется в «железной» части аппарата без соответствующих датчиков. Принцип работы решений для проверки экрана скорее вспомогательный: тесты заключаются в «заливе» монитора различными фонами, узорами и фракталами, позволяющими вам самостоятельно определить, есть ли на дисплее выделяющиеся пиксели.
«Ну, — могли подумать вы, — труда не составит просто найти в интернете однородные картинки и произвести проверку с их помощью». Да, но в специальных онлайн-тестах также нет ничего сложного и они более показательны в оценке дефектов, чем обычные изображения. Именно с такими ресурсами вы и познакомитесь в этой статье.
Способ 1: Monteon
Этот инструмент является полноценным решением для калибровки мониторов. Сервис позволяет тщательно проверять различные параметры дисплеев ПК и мобильных устройств. В наличии тесты на мерцание, резкость, геометрию, контрастность и яркость, градиенты, а также цветопередачу экрана. Именно последний пункт в этом перечне нам и понадобится.
Онлайн-сервис Monteon
- Чтобы запустить проверку, воспользуйтесь кнопкой «Начать» на главной странице ресурса.
- Сервис сразу же переведет браузер в режим полноэкранного просмотра. Если этого не произошло, воспользуйтесь специальной иконкой в правом нижнем углу окна.
- С помощью стрелок, кружков на панели инструментов или просто щелкая по центральной области страницы, листайте слайды и пристально смотрите на дисплей в поиске неисправных участков. Так, если на одном из тестов вы найдете черную точку — это и есть битый (или «мертвый») пиксель.
Разработчики сервиса рекомендуют проводить проверку в тусклом или максимально затемненном помещении, так как именно в этих условиях вам будет легче обнаружить дефект. По тем же причинам следует отключить любое контролирующее ПО видеокарты, если таковое имеется.
Способ 2: CatLair
Простой и удобный веб-сайт для поиска битых пикселей, а также минимальной диагностики мониторов десктопных и мобильных устройств. Среди доступных опций, помимо нужной нам, имеется возможность проверки частоты синхронизации дисплея, балансировки цветов и «плавания» картинки.
Онлайн-сервис CatLair
- Тестирование начинается сразу при переходе на страницу сайта. Для полноценной проверки воспользуйтесь кнопкой «F11», чтобы развернуть окно на весь экран.
- Менять фоновые картинки можно при помощи соответствующих иконок на панели управления. Чтобы скрыть все элементы, просто щелкните в любом пустом месте страницы.
Для каждого теста сервис предлагает подробное описание и подсказку, на что следует обратить внимание. Что же касается удобства, то ресурсом без проблем можно пользоваться даже на смартфонах с дисплеями совсем небольших размеров
Как видите, даже для более или менее основательной проверки монитора необязательно использовать специальное ПО. Ну а для поиска битых пикселей и вовсе ничего не нужно, кроме веб-браузера и доступа в интернет.
Мы рады, что смогли помочь Вам в решении проблемы.
Разбор устройства и устранение проблемы
Очень важно процедуру разбора проводить очень аккуратно, чтобы не повредить другие компоненты устройства и не сделать ремонт телевизора непомерно дорогим
Особенно важно проявлять осторожность при извлечении самого экрана, ведь разрыв ведущего к нему шлейфа потребует, как и в случае с физическим разрушением, полного замена матрицы
Увы, но такой ремонт не всегда можно назвать выгодным решением, ведь с учётом его стоимости куда разумнее будет приобрести новую модель. Точная цена зависит от особенностей матрицы, наличия других дефектов, а также доступности нового экрана в продаже.
Перед разбором телевизора нужно подготовить достаточно места на большом столе. Пространства должно быть минимум в 2.5-3 раза больше, чем габариты устройства. Это необходимо для удобного перекладывания разных элементов, как винты, платы, а также сама матрица. Также рекомендуется подстелить на место, где будут проводиться все процедуры, кусок картона или плотную мягкую ткань, которая защитит дисплей от царапин, сколов и других повреждений.

Затем телевизор кладётся на стол экраном вниз и по периметру корпуса откручиваются винты, удерживающие крышку. После этого она должна легко сниматься, но иногда также потребуется найти дополнительный фиксатор и выставить его в другую позицию. Выполнив данную процедуру, переверните телевизор и снимите переднюю раму с защёлок, что поможет вам получить доступ к матрице. В некоторых случаях получить доступ к внутренностям ТВ можно не с задней, а с передней части, что зависит от конструкции устройства.

Если вы случайно пролили на телевизор напиток (кофе, газировку и так далее), после чего на экране появились артефакты изображения, то иногда для восстановления работоспособности ТВ достаточно прочистить ведущие к дисплею шлейфы. В этом случае из инструментов, кроме отвёрток для разбора, вам понадобится только обычный ластик. Однако этот способ не поможет при физических повреждениях.
Онлайн-сервисы для проверки
Если загрузить и запустить утилиту не получается (например, из-за ограничения скачивания и запуска на рабочем ПК), можно выполнить проверку монитора на битые пиксели онлайн. Сайтов, позволяющих найти дефекты, довольно много, но среди них есть два самых простых и удобных для использования.
Monteon
monteon.ru/
Для проверки дефектов матрицы на этом ресурсе достаточно нажать кнопку начала тестирования и выбрать один из семи видов диагностики и его вариацию.
Важно: в отличие от большинства других сайтов, Monteon.ru использует для тестирования не статическую картинку, а зацикленный видеоролик. Поэтому с его помощью можно не только найти дефекты, но и проконтролировать скорость обновления пикселей на экране
Vanity Monitor Test
tft.vanity.dk
Еще один популярный сервис, позволяющий быстро обнаружить проблемы с отображением картинки на экране. Для запуска утилиты на ПК понадобится установленный Adobe Flash Player и поддерживающий его браузер. Для начала проверки нажимается надпись HTML Window.
Режимы в онлайн-сервисе выбираются с помощью выпадающего сверху меню. А использовать его для проверки битых пикселей можно не только для компьютерного монитора, но и для экрана ноутбука, планшета и даже смартфона.
Лучшее разрешение экрана для ноутбука
Как говорилось ранее, чем больше разрешение у экрана ноутбука — тем картинка будет более чёткой и детальной и тем больше информации будет вмещаться на экране. И, как может показаться на первый взгляд, чем больше разрешение — тем только лучше. На самом деле это не совсем так, потому что чем выше разрешение экрана — тем больше нагрузка на видеоядро/видеокарту ноутбука, она будет потреблять больше энергии, к тому же сам экран с более высоким разрешением также будет потреблять больше энергии. Всё это негативно сказывается на продолжительности работы ноутбука от батареи. То есть получается палка о двух концах.
Самым распространённым разрешением для среднебюджетных 15,6 дюймовых ноутбуков является 1920×1080 пикселей (Full HD), в более бюджетных вариантах встречается 1366×768 пикселей (HD). В ноутбуках с меньшими диагоналями можно встретить ещё меньшее разрешение, например: 1024×600, 1024×768, 1280×800. Встречаются такие разрешения, как правило, в ноутбуках с экраном до 13,1 дюйма.
17,3 дюймовые недорогие ноутбуки имеют, как правило, разрешение 1600×900 (HD+), среднебюджетные — 1920×1080 (Full HD), более дорогие — 2560×1440 (2K), 3840×2160 (4K) и выше.
Низкое разрешение экрана (1366×768 и ниже).
Плюсы:
- невысокая нагрузка на железо ноутбука, то есть не требуется очень мощная «начинка»;
- ниже расход энергии, а значит более долгая работа от батареи;
- дешевизна.
Минусы:
- слабое качество картинки, видны отдельные точки в изображении (пиксели);
- меньше информации помещается на экране.
Высокое разрешение.
Плюсы:
- высокое качество картинки (чёткость);
- больше информации вмещается на экране.
Минусы:
- выше нагрузка на железо, то есть, чтобы не было «тормозов», «начинка» должна быть мощнее;
- больший расход энергии, требуется более ёмкая батарея.
Я рекомендую придерживаться «золой середины» — разрешения Full HD (1920×1080 пикселей). С таким разрешением современные процессоры и видеоядра уже достаточно хорошо справляются и не тормозят, этого разрешения вполне достаточно для получения чёткой детальной картинки на ноутбуках любых диагоналей, вплоть до 17,3 дюйма. Ну конечно, если постараться, то рассмотреть отдельные пиксели всё же удастся на такой диагонали, но поверьте, если смотреть на экран с обычного расстояния (с расстояния вытянутой руки до экрана или чуть ближе) — то чёткость такой картинки устроит 99% пользователей.
По поводу сверх высоких разрешений (выше, чем Full HD) — 2560×1440, 3840×2160 и прочих, моё мнение такое: они значительно увеличивают нагрузку на видеокарту/видеоядро и процессор, а значит игры и программы будут медленнее работать, батарея при этом будет расходоваться быстрее, а разница в чёткости картинки будет едва уловима. Поэтому я бы остановил свой выбор на Full HD. Единственное, кому, возможно, действительно понадобится сверх высокое разрешение экрана — людям, которые работают с редактированием изображений и фотографий. Всем остальным рекомендую — Full HD (тем более тем, кто собирается играть в 3D игры).
Беспроводное подключение
Подключение второго монитора к ноутбуку можно осуществить и без проводов. При этом в ноутбуке все необходимые для этого средства есть, а вот для экрана потребуется отдельно купить Wi—Fi адаптер с поддержкой технологии Miracast или WiDi.
Найти такой переходник довольно тяжело, но способ все еще актуален, если вместо монитора будет использован телевизор со смарт функциями. В таком случае встроенный модуль и функция приема трансляции в нем уже есть. Если телевизор не смарт, то для него можно купить смарт приставку с функцией вай-фай приемника. Цены у них достаточно невысокие, но это позволяет избавиться от необходимости протягивать шнуры.
Чтобы транслировать рабочий стол лэптопа или компьютера, следует войти в настройки экрана по способам, описанным выше, и выбрать пункт «беспроводной экран». В открывшемся окне появятся доступные для подключения мониторы – выбираем нужный и смотрим картинку.
1 место – монитор не включается
вообще, хотя индикатор питания может мигать. При этом монитор загорается на секунду и тухнет, включается и сразу выключается. При этом не помогают передергивания кабеля, танцы с бубном и прочие шалости. Метод простукивания монитора нервной рукой обычно тоже не помогает, так что даже не старайтесь. Причиной такой неисправности ЖК мониторов чаще всего является выход из строя платы источника питания, если он встроен в монитор.
Последнее время стали модными мониторы с внешним источником питания. Это хорошо, потому что пользователь может просто поменять источник питания, в случае поломки. Если внешнего источника питания нет, то придется разбирать монитор и искать неисправность на плате. Разобрать ЖК монитор в большинстве случаев труда не представляет, но нужно помнить о технике безопасности.
Перед тем, как чинить бедолагу, дайте ему постоять минут 10, отключенным от сети. За это время успеет разрядиться высоковольтный конденсатор
ВНИМАНИЕ! ОПАСНО ДЛЯ ЖИЗНИ, если сгорел и ШИМ-транзистор! В этом случае высоковольтный конденсатор разряжаться не будет за приемлемое время
Поэтому ВСЕМ перед ремонтом проверить напряжение на нем! Если опасное напряжение осталось, то нужно разрядить конденсатор вручную через изолированный около 10 кОм в течение 10 сек. Если Вы вдруг решили замкнуть выводы , то берегите глаза от искр!
Далее приступаем к осмотру платы блока питания монитора и меняем все сгоревшие детали – это обычно вздутые конденсаторы, перегоревшие предохранители, транзисторы и прочие элементы. Также ОБЯЗАТЕЛЬНО нужно пропаять плату или хотя бы осмотреть под микроскопом пайку на предмет микротрещин.
По своему опыту скажу – если монитору более 2 лет – то 90 %, что будут микротрещины в пайке, особенно это касается мониторов LG, BenQ, Acer и Samsung. Чем дешевле монитор, тем хуже его делают на заводе. Вплоть до того, что не вымывают активный флюс – что приводит к выходу из строя монитора спустя год-два. Да-да, как раз когда кончается гарантия.
Как защитить плазменный экран от повреждения
Всем известно, что любое «заболевание» техники лучше предупредить, чем лечить. Поэтому для защиты плазменных экранов оптимальным вариантом будет приобретение специального защитного экрана, изготовленного из акрила. Он станет надежной защитой от любых механических воздействий:
- попадания игрушками;
- царапания жесткими предметами;
- намокания водой и так далее.
Кроме всего прочего, акриловый экран защитит «плазму» и от пыли, которая является одним из опасных врагов современных плазменных экранов. Приобретя такую защиту, пользователь длительное время сможет спокойно наслаждаться просмотром любимых передач и быть спокойным за сохранность своего телевизора.
В по хорошему, лучше выбрать новый телевизор, где-нибудь на Yandex маркете.
Как настроить
Подключить дополнительный монитор к лэптопу — не самая большая проблема. Нужно не только это правильно сделать, но и еще все настроить.
В Windows 7
Клавишами Win+P открывается меню, в котором можно выбрать, как использовать два монитора.
- Отключить внешний монитор – картинка будет на основном экране. Удобно, если нужно поработать непосредственно за ноутбуком, но физически не отключать второй дисплей.
- Расширить – рабочий стол будет разбит на две части. На основном экране будет одна сторона, на вспомогательном вторая. Это позволит запустить на маленьком дисплее лэптопа браузер и переписываться с друзьями, а параллельно с этим можно смотреть фильм на большом дисплее от компьютера.
- Дублировать – на оба экрана будет выводиться одна картинка.
- Только второй экран – изображение будет выведено на большой монитор, что удобно, если матрица ноутбука разбита, или просто нужна альтернатива родному дисплею.
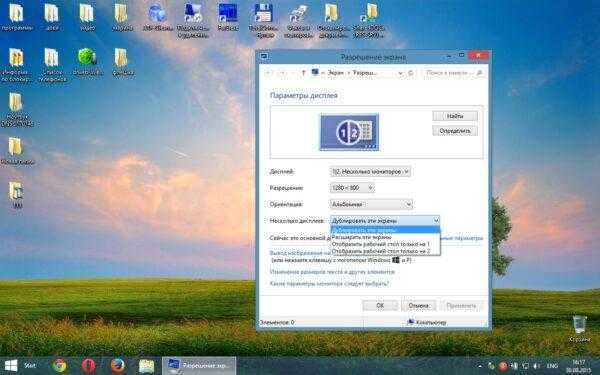
Из-за разницы разрешения между встроенной матрицей и внешней картинка у одной из них может быть не самой лучшей. В этой ситуации следует открыть Панель управления – Оформление и персонализация – Экран – Расширение экрана. Выбрав второй дисплей, задать для него оптимальное разрешение (иногда и частоту смены кадров).
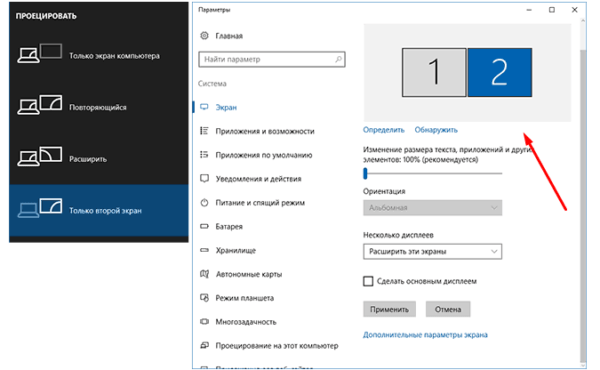
Windows 10
Настройка в Windows 10 ничем не отличается от предыдущей версии. Выбрать подходящий режим работы, если подключено несколько мониторов, можно все той же комбинацией Win+P. Если возникли проблемы с разрешением, то в Виндовс 10 следует в трее нажать на панель уведомлений, выбрать: Все параметры – Система – Экран. Далее остается лишь установить нужное разрешение для обеих матриц.
Допустимое количество битых пикселей.
Определяется допустимое количество битых пикселей на жидкокристаллической матрице с помощью специальной спецификации ISO 13406-2 (в России — ГОСТ Р 52324-2005). Следует сказать, что этот документ содержит около 150 страниц и регламентирует не только дефектные пиксели, но и определяет ряд других требований таких как степень отражения, уровень яркости и контрастности, читаемость текста, коэффициент заполнения, равномерность подсветки и цветовых заливок, мерцание и блики…
В наши дни все именитые бренды и производители придерживаются стандарта ISO 13406-2, потому что создания жидкокристаллической матрицы очень дорогой и трудоемкий процесс, а протестировать собранную панель на наличие дефектных пикселей можно только после полного изготовления. В связи с этим, производители стараются как можно реже отбраковывать такую продукцию относя ее после теста к одному из четырех классов качества. Сама спецификация ISO 13406-2 определяет четыре класса (class I, class II, class III или class IV).
Допустимое количество битых пикселей из миллиона по ISO 13406-2.
- 1-й класс: не допускает дефектов пикселя (дорогие и достаточно редкие модели на нашем рынке, а при наличии хотя бы одного битого пикселя вы имеете право на гарантийную замену LCD панели).
- 2-й класс: допускает наличие 2-х дефектов 1 и 2 типов, а также 5-ти дефектов 3 типа (самый распространённый класс ЖК-панелей на нашем рынке).
- 3-й класс: допускается 5 дефектов 1-го типа, 15 — 2-го типа и 50 — 3-го типа.
- 4-й класс: допускается наличие 50, 150 и 500 дефектов 1, 2 и 3 типов соответственно. (среди массового производства такой продукции практически нет).
Типы битых пикселей.
- 1 тип — белый пиксель на черном фоне;
- 2 тип — черный пиксель на белом фоне;
- 3 тип — цветные (красный, синий, зеленый). Как правило это проблема с субпикселями.
Чтобы вам было более понятно, я сопоставил дефектные пиксели по таблице.

Кстати, класс продукции напрямую влияет на ее стоимость. Например, смартфон от одного производителя стоит 800 €, а превосходящий его по всем параметрам смартфон от другого производителя может стоить на треть меньше.
Онлайн сервисы для проверки монитора

Если вы загружаете и запускаете инструмент, который не работает, то можете проверить монитор на наличие дефектных пикселей онлайн.
Сайтов, которые позволяют найти недостатки, довольно много, но среди них есть два самых простых и удобных в использовании.
Первый — monteon.ru.
Чтобы проверить дефекты матрицы на этой странице, просто нажмите кнопку «Начать тест» и выберите один из семи типов диагностики и ее разновидности.
Важно: в отличие от большинства других сайтов, он использует не статическое изображение для тестирования, а зацикленное видео. Поэтому с его помощью вы можете не только находить недостатки, но и контролировать частоту обновления пикселей на экране. Поэтому с его помощью вы можете не только находить недостатки, но и контролировать частоту обновления пикселей на экране
Поэтому с его помощью вы можете не только находить недостатки, но и контролировать частоту обновления пикселей на экране.
Второй — tft.vanity.dk
Еще один популярный сервис, позволяющий быстро обнаруживать проблемы с отображением изображения на экране.
Чтобы запустить инструмент на вашем компьютере, вам нужно установить Adobe Flash Player для поддержки его браузера.
Чтобы начать сканирование, будет нажата HTML Window. Режимы на сайте выбираются с помощью раскрывающегося меню вверху, и вы можете использовать его для проверки поврежденных пикселей не только на мониторе компьютера, но и на экране ноутбука, планшета и даже смартфона.
Основные дефекты матрицы и причины возникновения
Дефекты матрицы прекрасно видно визуально и только в редких случаях они могут произойти из-за программных ошибок. В подавляющем числе случаев экран не функционирует благодаря повреждениям полученным по причине неаккуратности эксплуатации. К ним относят следующие типы дефектов:
- Изображение мелькает, появляется на короткие промежутки времени, функционируют только отдельные секторы экрана. Дефект говорит об отслоившейся матрице, причиной же является пролитая жидкость
- Размытость изображения, множественные переливы цветов, полосы на экране. Причина кроется в потекших жидких кристаллах матрицы, может произойти после поднесения сильного магнита к дисплею
- На экране видно множество мерцающих точек, полосы белого цвета, тянущиеся через весь монитор – это свидетельствуют о битых пикселях. Зачастую от такого дефекта нельзя уберечься, т.к. данные признаки следствие заводского брака. Впрочем, появляются они в первые полгода эксплуатации и ноутбук можно отремонтировать по гарантии
- Треснувшее стекло. Этот дефект вызван механическим повреждением монитора, сопровождается потеками, размытостью изображения в месте удара.
Примечание: Чтобы узнать механическая или программная причина отказа экрана, можно поступить следующим образом: с помощью HDMI кабеля подсоединить ноутбук к любому современному телевизору или монитору. Если при включении компьютера он не проецирует изображение на телевизор, значит дефект программный и матрица компьютера не требует замены.






























