Подключение беспроводных колонок Bluetooth
Шаг 1. Убедиться, что ноутбук оснащен радиомодулем Bluetooth, с помощью которого можно подключить беспроводные колонки. Для этого нажать клавиши «Win+R», набрать в строке «devmgmt.msc» и нажать «OK».
Как зайти в домофон без ключа
Если в древе «Диспетчера устройств» видна категория, называемая «Радиомодули Bluetooth» («Bluetooth Radios»), щелкнуть на ней, развернув список устройств. Если в списке имеются какие-либо устройства, значит, на ноутбуке установлен Bluetooth.
Шаг 2. Убедиться, что Bluetooth включен. Для этого посмотреть в трей (внизу справа) на наличие синего значка.
Если значок отсутствует, потребуется его включить.
- Нажать кнопку с изображением беспроводного соединения в виде значка Bluetooth или антенны на ноутбуке. Обычно это одна из кнопок «F1–F12» (зависит от модели ноутбука), нажимаемая совместно с кнопкой «Fn».
Шаг 3. Найти подходящее местоположение, чтобы разместить динамики (динамик) Bluetooth.
При установке динамиков необходимо учитывать:
- динамики должны подключаться к расположенному поблизости источнику питания;
- для легкого включения и выключения динамиков поставить их в легкодоступном месте;
- наличие стены между ноутбуком и колонками не обязательно, но может снизить качество звучания;
- обратиться к руководству колонок, чтобы выяснить, как близко они должны располагаться от ноутбука.
Шаг 4. Включить динамик, сделав его доступным для обнаружения. Включение динамиков зависит от их модели. Часто на них имеется кнопка, которую нужно удерживать в течение нескольких секунд, чтобы перевести устройство в режим «обнаружения».
Шаг 5. Для соединения ноутбука с колонками Bluetooth нажать «Win+R», напечатать «control printers» и нажать «OK».
Шаг 6. В открывшемся окне выбрать «Добавление устройства».
Шаг 7. Начнется поиск устройств. Когда динамики появятся, выбрать их щелчком мыши и нажать «Далее», чтобы соединить устройства.
Настройка ноутбука для воспроизведения звука через Bluetooth
Шаг 1. Нажать клавиши «Win+R», напечатать «control» и нажать «OK».
Шаг 2. В «Панели управления» выбрать вверху справа «Крупные значки » и щелкнуть на пиктограмме «Звук».
Шаг 3. Щелкнуть на закладке «Воспроизведение», выбрать щелчком «Динамики Bluetooth» и нажать кнопку «По умолчанию». Нажать «OK».
Звук должен начать проигрываться через новые динамики Bluetooth.
Шаг 4. Щелкнуть левой кнопкой мыши на значке звука в трее. Отрегулировать громкость в регулировках на 75%. При появлении разных слайдеров использовать слайдер с надписью «Приложения» (Applications).
Шаг 5. Минимизировать громкость на колонке Bluetooth. Если на колонке имеется аппаратная ручка, повернуть ее полностью влево, чтобы отключить громкость.
Если аппаратной настройки громкости на колонке нет, щелкнуть в трее значок «Звук» и переместить уровень громкости вниз (влево).
Шаг 6. Проверить звук, воспроизведя песню, видео или звуковой файл.
Шаг 7. Медленно увеличивать громкость на громкоговорителе Bluetooth, пока она не будет достаточной для комфортного прослушивания.
На этом настройка колонок Bluetooth на ноутбуке завершена.
Видео — Как подключить беспроводную колонку к ноутбуку
Чтобы посмотреть фильм со звуком или послушать любимую музыку на компьютере, к нему надо присоединить колонки или наушники. Разберемся, как подключить колонки к вашему компьютеру. Способ подключения зависит от типа воспроизводящих звук устройств – проводные или беспроводные.
Особенности подключения музыкального центра к компьютеру
Многие пользователи задаются вопросом, как подключить музыкальный центр к компьютеру. Связано это с тем, что сама по себе акустическая система сегодня практически не представляет ценности. Ведь для прослушивания песен на центре необходимо воспользоваться диском или флешкой. Подключенный же к интернету компьютер позволяет слушать любую музыку, а также смотреть фильмы. Музыкальный аппарат в этой схеме станет прекрасным проводником для звуков.
Выбираем шнур
Подключение музыкального центра к компьютеру стоит начинать с покупки шнура. Этот провод в народе называют тюльпаном, так как он имеет схожее с цветком разветвление:
- Он используется для того, чтобы передавать звук с одного источника на другой. Приобрести его можно в магазине электроники или радиотоваров.
- Для покупки сетевого кабеля вам необходимо знать марку и модель своих устройств (как компьютера, так и музыкального центра), так как к разной технике требуются разные по диаметру штекеры.
- Не слушайте тех, кто советует подключить колонки от музыкального центра к компьютеру напрямую. Так вы можете замкнуть всю проводку и повредить не только колонки, но и сам ПК.
Инструкция по подключению
Обратите внимание, что таким проводом можно подключить к музыкальному центру как ноутбук, так и стационарный компьютер. И там, и там необходимо использовать специальный штекер, который принято называть «джек»:
- Итак, после того как разобрались с покупкой провода, аккуратно достаем его из упаковки и распрямляем. Работать со скрученным шнуром совсем неудобно.
- Теперь один конец кабеля вставляем в разъем на музыкальном центре. В зависимости от производителя, вход может располагаться в разных местах. Внимательно осмотрите устройство, чтобы его найти.
- Второй конец шнура мы присоединяем к компу. Этот штекер будет иметь стандартный размер, так что вы легко разберетесь.
- Чтобы соединить акустический аппарат с компьютером, на задней панели системного блока необходимо найти вход для наушников. Именно в него и вставляется наш «джек». После того, как вы вставите кабель в гнездо, система автоматически отключится.
- После этого вам необходимо настроить музыкальный центр. Чтобы звук начал воспроизводиться через него, следует выбрать в настройках пункт «aux». Та же опция используется для передачи звука при подключении устройства к телевизору. Режим aux позволяет перенаправлять звук с одного устройства на другое.
Схема подключения через mini jack
Еще один момент, о котором стоит знать, это то, что при покупке тюльпана вам будут предлагать модели с золотым напылением. Считается, что они лучше передают звучание. Это действительно так, вот только уловить такую разницу в домашних условиях практически невозможно. Для этого придется подсоединять шнур к профессиональной аппаратуре.
Создание тюльпана своими руками
Переходники для подключения одной техники к другой совсем недорогие. Но бывают ситуации, когда вам не хочется отправляться в магазин или вы просто любите возиться с электроникой. В таком случае можно сделать кабель для соединения компьютера и музыкального центра самостоятельно. Для этого проделайте следующие манипуляции:
- Возьмите обычный провод от наушников со стандартным штекером и снимите с него изоляцию.
- После этого необходимо скрутить медные провода в тугой жгут.
- Теперь приматываем один конец провода к аудио входу. Конечно, лучше всего спаять детали.
- Далее соединяются контакты на центре и другом конце провода.
- После этого соединяем металлическую и пластмассовую детали при помощи изоленты.
- Такой шнур можно подключать не только к компьютеру, но и к телефону или планшету.
Конечно, такая система несовершенна и для ее реализации потребуется много материала, который сложно найти в доме обычного человека. Поэтому легче купить кабель.
Заключение
Использовать музыкальный центр в качестве колонок к компьютеру очень разумно и практично. Во-первых, колонки прибора гораздо лучше передают звучание, чем большинство компьютерных, во-вторых, в таком случае ваш центр не будет пылиться на полке. Ведь с появлением интернета слушать музыку на дисках стало не практично.
Другие способы
AUX
Еще один популярный способ подключения переносной колонки к смартфону — использование специального аудио кабеля AUX. Провод с двух сторон оснащен металлическими штекерами, диаметром 3,5мм с тремя проводниками. Этот коннектор редко идет в комплекте с акустикой, но не переживайте, аксессуар можно приобрести в любом магазине, торгующем электроникой.

Чтобы воспользоваться данным методом, необходимо чтобы на корпусе присутствовал разъем с надписью AUX, и собственный источник питания, например, аккумулятор или штекер для подключения к электричеству.
Схема подключения:
- Один конец кабеля AUX вставить в разъем для наушников на смартфоне,
- Другой конец кабеля воткнуть в специальный разъем на корпусе динамика,
- На дисплее телефона должна появится надпись, о подключении аудио разъёма (появится значок наушников),
- Запустить проигрывание трека, для проверки соединения.
Недостатком такого метода является отсутствие мобильности, послушать музыка на расстоянии не получится.
Мне помогло1
Через USB
Большинство современных смартфонов оснащаются micro-USB или Type-C разъемом. Разъем предназначен для зарядки телефона и для передачи данных на компьютер. Но при желании, с помощью юсб кабеля можно подсоединить свой гаджет к колонке (поддерживаются не все модели).
Чтобы выполнить подключение, необходимо один конец кабеля с micro-USB вставить в телефон, а другой конец, с обычным USB, подсоединить к гнезду на корпусе акустики.
У этого варианта много минусов:
- иногда у такого соединения плохой звук, особенно при использовании китайских дешевых шнурков;
- далеко не все портативные динамики поддерживают этот способ;
- нельзя подсоединить гаджеты от компании Apple.
Мне помогло1
Особенности подключения музыкального центра к компьютеру
Многие пользователи задаются вопросом, как подключить музыкальный центр к компьютеру. Связано это с тем, что сама по себе акустическая система сегодня практически не представляет ценности. Ведь для прослушивания песен на центре необходимо воспользоваться диском или флешкой. Подключенный же к интернету компьютер позволяет слушать любую музыку, а также смотреть фильмы. Музыкальный аппарат в этой схеме станет прекрасным проводником для звуков.
Выбираем шнур
Подключение музыкального центра к компьютеру стоит начинать с покупки шнура. Этот провод в народе называют тюльпаном, так как он имеет схожее с цветком разветвление:
- Он используется для того, чтобы передавать звук с одного источника на другой. Приобрести его можно в магазине электроники или радиотоваров.
- Для покупки сетевого кабеля вам необходимо знать марку и модель своих устройств (как компьютера, так и музыкального центра), так как к разной технике требуются разные по диаметру штекеры.
- Не слушайте тех, кто советует подключить колонки от музыкального центра к компьютеру напрямую. Так вы можете замкнуть всю проводку и повредить не только колонки, но и сам ПК.
Инструкция по подключению
Обратите внимание, что таким проводом можно подключить к музыкальному центру как ноутбук, так и стационарный компьютер. И там, и там необходимо использовать специальный штекер, который принято называть «джек»:
- Итак, после того как разобрались с покупкой провода, аккуратно достаем его из упаковки и распрямляем. Работать со скрученным шнуром совсем неудобно.
- Теперь один конец кабеля вставляем в разъем на музыкальном центре. В зависимости от производителя, вход может располагаться в разных местах. Внимательно осмотрите устройство, чтобы его найти.
- Второй конец шнура мы присоединяем к компу. Этот штекер будет иметь стандартный размер, так что вы легко разберетесь.
- Чтобы соединить акустический аппарат с компьютером, на задней панели системного блока необходимо найти вход для наушников. Именно в него и вставляется наш «джек». После того, как вы вставите кабель в гнездо, система автоматически отключится.
- После этого вам необходимо настроить музыкальный центр. Чтобы звук начал воспроизводиться через него, следует выбрать в настройках пункт «aux». Та же опция используется для передачи звука при подключении устройства к телевизору. Режим aux позволяет перенаправлять звук с одного устройства на другое.
Схема подключения через mini jack
Еще один момент, о котором стоит знать, это то, что при покупке тюльпана вам будут предлагать модели с золотым напылением. Считается, что они лучше передают звучание. Это действительно так, вот только уловить такую разницу в домашних условиях практически невозможно. Для этого придется подсоединять шнур к профессиональной аппаратуре.
Создание тюльпана своими руками
Переходники для подключения одной техники к другой совсем недорогие. Но бывают ситуации, когда вам не хочется отправляться в магазин или вы просто любите возиться с электроникой. В таком случае можно сделать кабель для соединения компьютера и музыкального центра самостоятельно. Для этого проделайте следующие манипуляции:
- Возьмите обычный провод от наушников со стандартным штекером и снимите с него изоляцию.
- После этого необходимо скрутить медные провода в тугой жгут.
- Теперь приматываем один конец провода к аудио входу. Конечно, лучше всего спаять детали.
- Далее соединяются контакты на центре и другом конце провода.
- После этого соединяем металлическую и пластмассовую детали при помощи изоленты.
- Такой шнур можно подключать не только к компьютеру, но и к телефону или планшету.
Конечно, такая система несовершенна и для ее реализации потребуется много материала, который сложно найти в доме обычного человека. Поэтому легче купить кабель.
Заключение
Использовать музыкальный центр в качестве колонок к компьютеру очень разумно и практично. Во-первых, колонки прибора гораздо лучше передают звучание, чем большинство компьютерных, во-вторых, в таком случае ваш центр не будет пылиться на полке. Ведь с появлением интернета слушать музыку на дисках стало не практично.
Подключение колонок
Процесс подключения несложен, но может отличаться в зависимости от типа приобретённых внешних динамиков. Контакт может быть обеспечен путём подсоединения колонок к различным разъёмам, среди которых разъём для наушников, USB-разъём и Bluetooth.
https://youtube.com/watch?v=Fkei%2520
Подсоединение при помощи разъёма для наушников и USB-разъёма
На корпусе ноутбука имеются, чаще всего сбоку, специальные разъёмы, обеспечивающие контакт с микрофоном и наушниками. Если возникает необходимость подключить переносные динамики, то можно их штекер вставить в разъём для наушников. Кстати, вставлять штекер можно даже при включённом ноутбуке, стараясь только избегать соприкосновения с этими разъёмом.
После проделанных манипуляций пользователь на практике убеждается, что достаточно просто подключить колонки к ноутбуку и для этого совершенно не требуются какие-то дополнительные сверхсложные навыки.
Если владелец ноутбука желает подключить к ноутбуку музыкальную колонку, которая сопровождается USB-интерфейсом, то проблемы также не возникнут, поскольку современная компьютерная техника оснащена операционной системой, позволяющей автоматически определять устройства, а также скачивать и инсталлировать драйвера при необходимости. Если в магазине при приобретении выносных динамиков были предоставлены и драйвера, то пользователь может облегчить решение «задачи», самостоятельно установив нужные драйвера.
Подсоединение при помощи Вluetooth
Современная компьютерная промышленность не перестаёт удивлять потребителей, постоянно предлагая им модернизированные устройства, облегчающие выполнения многих задач. В частности, пользователь ноутбука может приобрести в специализированном магазине динамики, подключающиеся через Вluetooth. В этом случае полностью исключена необходимость в проводах, которые достаточно часто мешают, создавая мини-препятствия.
Если владельцу ноутбука удалось приобрести именно такие выносные динамики, то важно узнать, как подключить Вluetooth-колонку к ноутбуку. Опытные пользователи утверждают, что особых проблем и при таком подключении тоже нет, существуют только небольшие особенности
Первоначально, следует включить Вluetooth непосредственно на ноутбуке, после чего запустить поиск устройств. Осуществляя такой поиск, ноутбук продемонстрирует все устройства, у которых активирован Вluetooth, среди них будут и приобретённые выносные динамики.
Обнаружив в списке перечисленных устройств нужные колонки, следует нажать на их иконку, согласившись с подключением. На этом действия завершаются, и пользователь может наслаждаться работой установленных динамиков, подключенных через Вluetooth.
Проверка подключения колонок
Как уже можно было убедиться, выносные динамики подключаются к ноутбуку различными способами, при этом не сопровождаясь особыми проблемами. Специалисты рекомендуют сразу же после подсоединения проверить качество подключения динамиков.
Если звук отсутствует, то следует проверить настройки звука в Windows, а также прокрутить регулятор громкости на самих внешних динамиках. Кстати, специалисты рекомендуют в настройках на ноутбуке никогда не выставлять уровень громкости на 100%, поскольку это провоцирует большую нагрузку на аудиоканал. Повышая нагрузку, можно спровоцировать выход со строя комплектующих, что сопровождается впоследствии финансовыми потерями. В связи с этим, желая слушать громкую музыку, лучше всего повышать громкость непосредственно на самих колонках.
Если звук продолжает отсутствовать, то следует проверить кнопку включения колонок, разъёмы и качество подсоединения через Вluetooth. Также повлиять на отсутствие звука может драйвер, который либо не установился, либо некорректно «стал», поэтому нуждается в переустановке.
Итак, процесс подключения выносных динамиков к ноутбуку не сопровождается сложностями. Изучив заранее все инструкции, он может занять все лишь несколько минут, после чего владелец ноутбука сможет наслаждаться удивительным звучанием аудиофайлов.
Что предпринять, если магнитола не «видит» смартфон
Нередки случаи, когда любители совмещать езду на автомобиле с прослушиванием модной музыки сталкиваются с проблемой: не удаётся совершить соединения магнитолы и смартфона посредством Bluetooth, USB-порта или AUX-разъёма. Почему так происходит?
Почему не удаётся воспроизвести аудиофайлы
Если все попытки осуществить подключение телефона к магнитоле не увенчались успехом, то нужно произвести ряд проверок.
- Убедиться в исправности соединительного кабеля. Его проверку можно произвести, подсоединив телефон с помощью этого же кабеля к компьютеру. Если подключение проходит нормально, значит, надо искать причину в чём-то другом.
Для проверки кабеля подключаем телефон с его помощью к компьютеру
- Проверить исправность разъёмов магнитолы. Здесь тестирование производится по той же схеме, что и в первом случае.
- Убедиться в поддержке данной моделью магнитолы программного обеспечения, установленного на смартфоне.
- Узнать о наличии вирусов на телефоне. В этом случае считывающее устройство магнитолы может просто «отказаться» переносить файлы, содержащие вирусы.
Что сделать, чтобы устройство смогло передать данные
Возможные методы решения проблемы выбираются, исходя из причин поломки:
- Начать можно с перезагрузки телефона — не исключена вероятность возникновения системного сбоя.
Перезагружаем смартфон для решения возможной проблемы системного сбоя
- Вытащить соединительные кабели из гнёзд и вставить их вновь, слегка при этом покачав. Это поможет, если в местах соединения просто плохой контакт.
- Для проверки попробовать подключить к магнитоле другое устройство.
- «Прошить» телефон, чтобы он мог подключаться к автомагнитоле. Эти программки в большом количестве можно найти в интернете. После обновления программного обеспечения, возможно, проблемы исчезнут.
- При соединении по bluetooth, возможно, необходимо ввести пин-код на обоих устройствах. Чаще всего это четыре нуля или четыре единицы.
- Можно также попробовать произвести сброс до уровня заводских настроек и попробовать включить устройство снова.
Видео: как подсоединить айфон к магнитоле
Подключение телефона к магнитоле посредством USB, AUX и Bluetooth — несложная операция, которая, тем не менее, имеет свои особенности. Соблюдение всех правил подключения гарантирует качество работы устройств и удовольствие от проигрывания музыки или прослушивания радио во время нахождения в автомобиле.
Возможные сложности
Случается, что пользователя настигают не только обычные, но и весьма существенные проблемы в ходе подключения:
1. Разные разъёмы.
Если штекеры кабелей от колонок не подходят ни к одному гнезду на компьютере, то допустимо использовать переходники. Однако не стоит использовать больше одного: это потребует большей мощности от компьютера, и он банально перегорит. Также неисправными могут стать и сами колонки, если переходник будет бракованным.
2. Шумы, помехи, искажения.
Если во время прослушивания из колонок доносятся посторонние звуки, причины могут заключаться в:
- неисправных колонках (производственный брак);
- неправильном подключении разъёмов или одного из них;
- передавленных, повреждённых, перекрученных проводах;
- использовании некачественных переходников;
- неправильных драйверах.
3. Отсутствие звука.
Здесь важно понять, проблема в компьютере или колонках:
- если после включения компьютера на колонках загорелся цветной диод, значит, на них подаётся питание, и они работают (чтобы исключить поломку можно отдать колонки в сервисный центр на диагностику или банально попробовать включить их на стороннем компьютере);
- если колонки исправно работают или неисправностей не обнаружено, возможно, отключена громкость в настройках звуковых устройств, или громкость на самих колонках (на регуляторе) переведена в минимальное значение;
- повреждённые и расшатанные разъёмы из-за частой эксплуатации также могут быть проблемой.
Проводное подключение
Первый способ подключить проигрыватель к ПК — использовать кабель RCA– 3,5. При этом рекомендуется выбрать вариант с двумя тюльпанами – красный и белый. В продаже можно найти вариант с тремя (+желтый), но если использовать такой шнур, то качество звука может быть хуже.
Лучше использовать кабель с позолоченными штекерами
Когда на руках окажется нужный шнур, то сделать требуется следующее.
- Центр отключается от питания в целях безопасности.
- Штекер 3,5 следует вставить в аудиоразъем ПК или ноутбука.
- В музыкальном проигрывателе следует найти AUX и подключить к нему тюльпаны в соответствующие цвета разъемов.
- Осталось снова включить устройство в розетку и запустить на ПК музыку, чтобы проверить результат.
Добавляем поддержку Bluetooth для обычных колонок
Показывать я буду на примере подключения через Bluetooth трансмиттер. Сначала рассмотрим подключение простой, бюджетной модели. Колонки у меня самые обычные (Edifier R2700). В них есть возможность подключения через 3.5 mm Jack (на самих колонках RCA вход) и есть оптический аудиовход. Так что для таких колонок подойдет практически любой трансмиттер. Будьте внимательны при выборе трансмиттера (точнее кабеля). Например, на моих колонках нет обычного входа 3.5 mm Jack. Есть только RCA. Это значит, что кабель нужен 3.5 mm Jack — RCA. Если на трансмиттере 3.5 mm аудиовыход.
Как это работает:
- Подключаем Bluetooth трансмиттер к питанию. Любой трансмиттер нужно подключить к источнику питания. Есть модели со встроенным аккумулятором. Запитать (зарядить) трансмиттер можно от USB-порта любого устройства, или через любой адаптер питания (от телефона, планшета). Но желательно, чтобы адаптер питания выдавал 5v, 1A.
- Нужно соединить трансмиттер с колонками с помощью кабеля. Если на вашем трансмиттере есть оптический аудиовыход, а на колонках есть оптический аудиовход – используйте его. Если нет – используйте 3.5 mm Jack, RCA.
- Возможно, на колонках понадобится переключить режим работы. Выбрать аудиовход (источник звука), к которому вы подключили трансмиттер. Обычно за это отвечает кнопка «Input».
- Трансмиттер нужно переключить в режим аудио приемника (RX). На дорогих моделях это можно сделать отдельным переключателем на корпусе. На дешевых – включением — отключением и повторным включением питания трансмиттера (подключили в USB порт, вытянули и снова подключили). Чтобы индикатор мигал не красным цветом, а синим. Желательно смотреть инструкцию конкретно по вашему устройству.
- После подключения включаем Bluetooth на своем устройстве (телефоне, планшете, ноутбуке, ПК), и из списка доступных устройств выбираем трансмиттер и подключаемся к нему. Он определится как наушники (гарнитура) и появится возможность выводить на него звук. А он уже в свою очередь будет передавать звук на колонки по кабелю. Если при подключении появится запрос PIN-кода, то попробуйте ввести: 0000, 1111, 8888 или 1234.
Показываю, как это выглядит на практике. Подключаем трансмиттер к питанию и к колонкам. Проверяем, переключен ли он в режим RX (об этом писал выше, 4 пункт).

Когда на трансмиттере будет активно мигать индикатор синим цветом, то значит трансмиттер доступен для подключения. Просто подключаемся к нему с любого устройства по Bluetooth и выводим звук (как на обычные Bluetooth наушники, или портативную колонку).
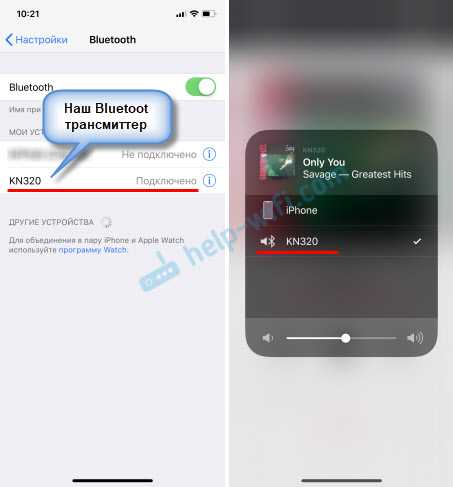
Так как у меня есть еще один трансмиттер, более дорогой и функциональный, то давайте посмотрим еще и на его примере. Все практически так же, только там режим приемника (RX) и активация режима подключения происходит немного иначе. И его с колонками мы будем соединять через оптический аудио кабель.
На трансмиттере оптический кабель подключаем в «SPDIF OUT RX». На колонках в порт «Optical» (на моих он так называется). Дальше, на трансмиттере нужно переключиться в режим RX (режим аудио приемника) и «SPDIF» (оптический). Если через 3.5 mm Jack подключаете, то ставим AUX.

Вот так выглядит схема подключения:

Напомню, что трансмиттер должен работать в режиме RX. Включаем его, и двойным нажатием на клавишу включения активируем режим подключения (делаем его видимым для других устройств). Индикатор должен активно мигать синим цветом. На вашем трансмиттере все может быть немного иначе, смотрите инструкцию.
Осталось только подключиться к Bluetooth трансмиттеру с телефона, или другого устройства и можно слушать музыку на стационарных колонках по Bluetooth.
Буквально за 2-3 доллара (примерно столько стоит самый дешевый трансмиттер) можно добавить поддержку Bluetooth практически для любых колонок. Даже для каких-то старых моделей, так как подключаются они скорее всего через 3.5 mm Jack, или RCA. После чего к акустической системе можно будет подключаться по Bluetooth и без проводов выводить звук с любых устройств. Такая схема подойдет так же для музыкальных центров, автомобильных магнитол и других устройств, в которых есть AUX.
На телефонах, планшетах и других мобильных устройствах Bluetooth работает без каких-либо настроек. А вот на ноутбуках и ПК могут возникнуть проблемы. На всякий случай оставлю ссылки на некоторые статьи, которые могут вам пригодиться, если вы захотите подключить к Bluetooth трансмиттеру свой стационарный компьютер, или ноутбук.
- Настройка Bluetooth на компьютере (ПК). Подключение Bluetooth адаптера и установка драйвера
- Как включить Bluetooth на ноутбуке?
- Как включить и настроить Bluetooth на ноутбуке с Windows 10
10
Сергей
Bluetooth
Что нужно для подключения музыкального центра к компьютеру
Прежде всего, необходимо убедиться, есть ли у вашего центра такая функция. Она называется AUX. Без неё воспроизводить звук с компьютера не получится.

Не менее важным компонентом является специальный сетевой кабель – 2RCA-mini jack (в народе его часто называют тюльпаном за сходный с цветком внешний вид). Его можно как приобрести в магазине, так и изготовить своими руками при наличии соответствующих навыков. Обычный кабель стоит недорого поэтому, если у вас нет его составляющих, не стоит заниматься его самостоятельным изготовлением. Иногда такой тюльпан идёт сразу в комплекте с музыкальным центром.
При выборе джека рекомендуется обратить внимание на следующие нюансы:
- Диаметр. Разные модели имеют порты определённого диаметра, поэтому прежде, чем идти в магазин, необходимо уточнить размер. Это можно сделать как в документации устройств, так и по характеристикам модели в интернете.
- Длина шнура. Чтобы не оказаться в той ситуации, когда при непосредственном подключении не хватает длины кабеля, лучше всего рассчитать её заранее.
- Золотое напыление. Считается, что такие штекеры более качественно проводят звук. Однако эту разницу можно почувствовать только на профессиональном аппаратуре поэтому, если у вас самые обычные колонки, не стоит тратить деньги впустую.

При недостаточной длине приобретённого кабеля, можно использовать дополнительный переходник. Однако не увлекайтесь подобным удлинением проводов: чем больше стыков, тем хуже качество.





























