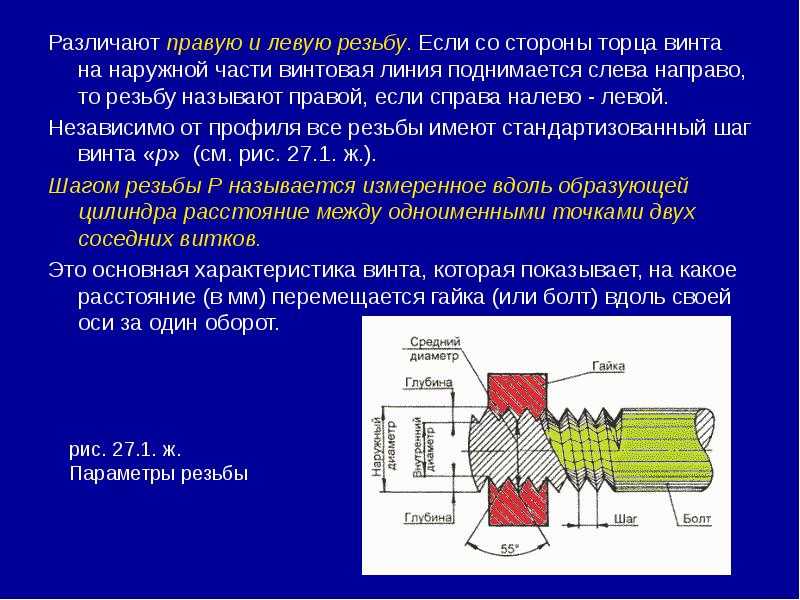А ЧТО ТАК МОЖНО БЫЛО СДЕЛАТЬ С НАУШНИКАМИ от iPhone
193377
4314
708
00:03:35
20.03.2019
Оставляй комментарий! и тот комментарий который наберет больше всего лайков, автор этого комментария будет показан в следующем ролике и получит 2000 рублей на карту!
Поехали!
Мой инстаграм: 🤍
По вопросам сотрудничества и рекламы пишите: timlionmedia🤍inbox.ru
ОДИН НАУШНИК ИГРАЕТ ТИШЕ — (Вот решение!)
А ЧТО ТАК МОЖНО БЫЛО СДЕЛАТЬ С НАУШНИКАМИ от iPhone
САМЫЙ КРУТОЙ ЛАЙФХАК С НАУШНИКАМИ от iPhone
Самая крутая фишки с наушниками от айфон
Такую фишку с наушниками ты не знал
Это самая крутая фишка с наушниками от айфон
Это самый крутой лайфхак с наушниками от айфон
Что делать если один наушник играет тише
Что делать если один наушник играет тише от айфон
Твои наушники умеют это и всегда умели
Твой айфон умеет это и всегда умел
Твой iphone умеет это и всегда умел
МОИ СОЦ СЕТИ:
Я В ВК — 🤍
ИНСТАГРАМ — 🤍
ИНСТАГРАМ: 🤍tim_lion
Способ 3: Использование кабелей
Последний, самый надёжный в плане эффективности вариант заключается в аппаратной замене каналов местами. Для этого нам пригодятся кабели-переходники – например, с разъёма 3.5мм на двухканальный RCA-male, и RCA-female на аудиоджек.
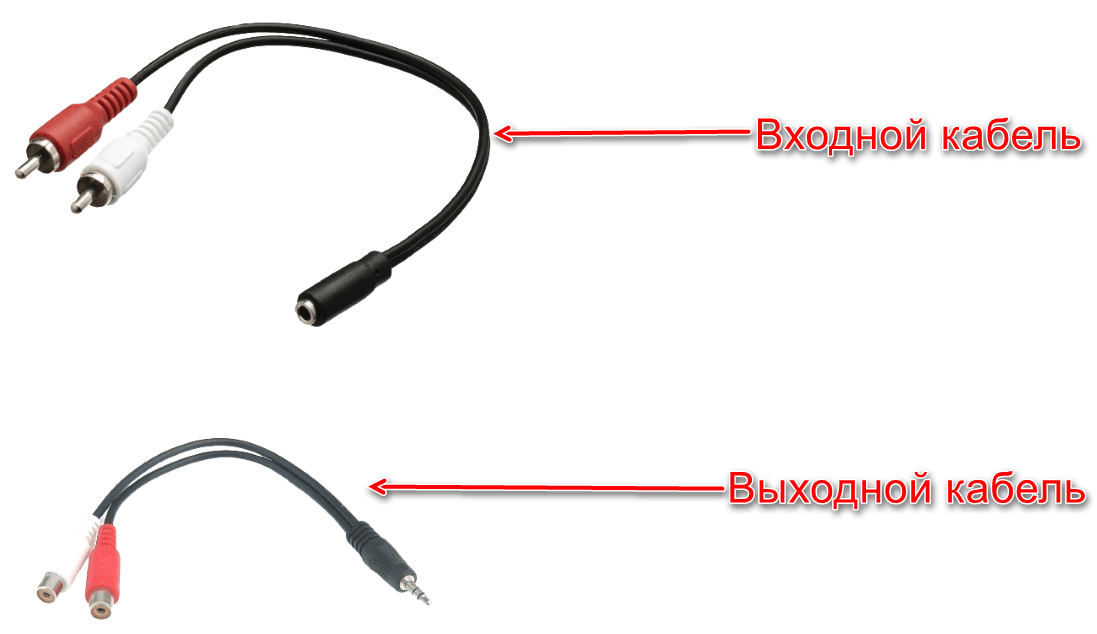
Дальнейшие действия достаточно простые: первый кабель, который выходит на RCA, соедините с наушниками. Затем RCA-выходы соедините с аналогичными разъёмами на втором проводе — белый выход в красный порт и наоборот — после чего всю эту конструкцию свяжите с компьютером и проверьте звук, каналы теперь должны соответствовать друг другу или, наоборот, быть поменяны местами, если в этом заключается ваша цель.
Этот метод сложнее предыдущих, и предполагает материальные траты, однако практически гарантирует положительный результат.
Опишите, что у вас не получилось.
Наши специалисты постараются ответить максимально быстро.
Общие сведения
Самые обыкновенные современные наушники способны проигрывать звук в формате стерео (двухканальное звучание). Для этого в каждый из динамиков подается отдельный сигнал. При прослушивании музыки смена каналов особого значения не имеет, т.к. у человека не возникает никаких ассоциаций. При просмотре видео наблюдается иная картина. Если, например, персонаж в фильме находится в правой части экрана, а звук его речи слышен в левом динамике, зритель может ощутить некий дискомфорт.
Именно в таких случаях и может возникнуть необходимость в переключении с левого аудиоканала на правый и наоборот. Многие посоветуют самый простой способ — перевернуть наушники. Но что, если они имеют конструкцию, “заточенную” только под правильное использование? В подобных случаях уже после 10-15 минут ношения наушников может появиться боль в ушных раковинах, что станет еще большим дискомфортом. Остается только один выход — попытаться самостоятельно поменять звуковые каналы местами.
Поменять местами звук можно программно или аппаратно. Последний способ предполагает перепайку контактов разъема наушников — данный вопрос мы рассматривать не будем. Приведем несколько способов программного перераспределения аудиоканалов на операционных системах Windows.
Видео
По сути — главный редактор всего сайта, всегда на связи с лучшими авторами. Корректировка и вычитка, его работа. Отличный знаток своего дела. Великолепно разбирается в технических нюансах электроники. Изредка пишет и выкладывает авторские статьи.
- опубликованных статей — 15
- читателей — 3 179
- на сайте с 5 сентября 2021 года
Вы с неимоверным трудом выбрали, купили и с трудом дотащили до дома новенький телевизор Самсунг. Теперь осталось произвести настройку каналов, подключить его к Интернет и наконец-то плюхнуться на диван, чтобы посмотреть фильм на большом экране. В этой статье затронем тему поиска и распределения телепрограмм по своим местам. Как подсоединить Smart TV к роутеру (Wi-Fi сети) и прочие моменты, разобрали в этой статье.
Всего есть 4 основных источника получения медийного контента:
Ремонт колонок… Очень плохих колонок…
27192
612
89
00:26:26
23.08.2018
Принесли на ремонт колонки 🤍Lux (atlux). На данный момент это худшие колонки из тех что я видел! Экономили до такой степени, что поставили МОНО регулятор громкости и тупо запараллелили два входа усилителя!
В колонках перегнулись провода, из-за чего пропадал звук и замыкало питание по USB.
Короче, поменял провода и переменный резистор (потенциометр) в регуляторе громкости. Также пришлось добавить два недостающих резистора.
Качество звука очень низкое, но зато теперь все работает))
Видео о регуляторах громкости
Раз 🤍
Два 🤍
Видео о ремонте похожих колонок от SVEN
Раз 🤍
Два 🤍
Целый плейлист моих видео о компьютерных колонках!
🤍
Даташит на микросхему TDA2822
🤍
Тест фазировки динамиков
🤍
Композиция «Cold Funk — Funkorama» принадлежит исполнителю Kevin MacLeod. Лицензия: Creative Commons Attribution (🤍
Оригинальная версия: 🤍
Исполнитель: 🤍
Как изменить звуковое устройство по умолчанию в Windows 10
Есть довольно много процессов для того, чтобы сделать это:
Через панель задач самый простой способ (занимает несколько секунд)
Шаг 1: Вверху в области уведомлений на панели задач, нажмите на значок динамик.
Шаг 2: Нажмите на расширение ‘стрелка вверх’, как показано на рисунке ниже. Вы не заметите эту стрелку, если Вы не имеете более одного подключенного устройства.
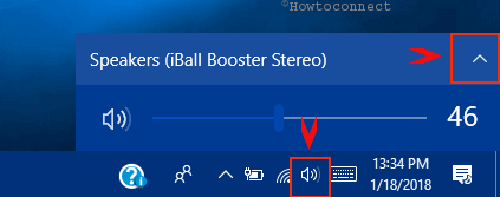
Шаг 3: В меню выберите Звуковое устройство по умолчанию, которое вы предпочитаете использовать.
Таким образом, Windows будет переключать Звуковое устройство по умолчанию на Ваш выбор.
Используя настройки приложения
Шаг 1: Используйте Win+R клавиши для открытия встроенные настройки приложения. Вместо этого, Вы также можете использовать ваши предпочитаемые способы запуска. Из множества категорий нажмите на Системный значок.
Шаг 2: После открытия страницы Система, нажмите на раздел звук в левой панели.
Шаг 3: На соответствующей правой стороне будут доступны дополнительные настройки. Быстро посмотрите вверху, чтобы выбрать раздел устройство вывода и выберите его в раскрывающемся меню. Если вы успешно выполнили задание, то Вы можете покинуть страницу.
Примечание – помните, Вы не можете выбрать предпочтительное аудио устройство, если Вы не подключите более одного устройства.
Более доступные методы, чтобы сделать то же самое. Если Вы не найдете это трудным, вы можете попробовать следующий метод.
Доступ к Настройки звука
Шаг 1: Здесь также, зайдите в системный трей и выполните щелчок правой кнопкой на значке динамик. Из нескольких вариантов выберите звук (см. снимок).
Шаг 2: Переключитесь на вкладку Воспроизведение и вы можете увидеть все перечисленные подключенные аудио устройства.
Шаг 3: Выберите устройство воспроизведения, которое вы хотите использовать, и выполните команду “Установить по умолчанию”. Выбирая этот способ позволит вашему устройству работать по умолчанию, а также и устройству связи по умолчанию.
Шаг 4: В качестве альтернативы, щелкните правой кнопкой мыши на устройство и выберите набор – Устройство по умолчанию , как показано в данной картине.
Шаг 5: Наконец, нажмите применить и кнопку ОК, чтобы изменить по умолчанию Звуковое устройство на вашем компьютере.
Итак, вот три лучших способа, которые позволят системе поменять Звуковое устройство по умолчанию в Windows 10 в соответствии с вашим выбором.
Заключение
Настройка звуковых устройств в Windows 10 по умолчанию, позволяет воспроизводить звук с компьютера с аудио периферийным устройством которое вы хотите. Microsoft сделала все эти задачи легче для выполнения, обеспечивая возможности настройки. Но, есть также и другие доступные способы, чтобы сделать то же самое. Таким образом, мы постарались охватить все возможные средства, чтобы поменять Звуковое устройство по умолчанию в Windows 10. Вы можете использовать любой из них или попробовать другой метод, чтобы получить желаемый результат.
Как поменять звук местами в Windows 10?
- Если колонки расположены близко, можно попробовать поменять их местами вручную. Для этого понадобится переключить провода от оборудования к компьютеру, просто поменяйте местами совместимость проводов и разъёмов подключенной техники.
- Иногда оборудование расположено далеко, поэтому переключение проводов будет достаточно сложно выполнить, особенно если подключено сразу несколько колонок. В таком случае придется обратиться к системным настройкам выведения звука через компьютер.
- Для начала зайдите в раздел «звук» через меню «пуск». После этого нажмите на кнопку настроек, чтобы проверить основные показатели работы динамиков. При необходимости отрегулируйте подачу сигнала на оба устройства.
- После этого необходимо скачать специальное приложение Equalizer с официального источника. Произведите установку, следуйте указаниям на экране.
- Затем откройте установленное приложение. В папке «config» создайте текстовый документ с надписью «COPY: L=R, R=L», сохраните файл.
- Вернитесь в основное меню приложения и добавьте текстовый документ в соответствующую строку(обычно на ней расположен зелёный плюс).
- Нажмите на кнопку пуска в данной строке, затем зайдите в параметры звука и проверьте правильность замены.
Данная инструкция позволит быстро поменять колонки местами без дополнительных затрат на замену контактов. При этом не понадобится изменять конструкцию техники.
6 ответов
вы можете получить кабель, который разделяется на два канала и один, который объединяет их снова. Затем просто поменяйте каналы между ними. Например этой добрая и этой вид, если я правильно прочитал. кабели и аудио-не мой конек :р в любом случае, что-то вдоль этих линий должно работать, может работать?
есть программное решение под названием эквалайзер APO
- настройте его для подключения к устройству вывода (обычно что — то вроде: «динамики — через HD Audio» или «динамики-Realtek HD Audio»)
- создать новый файл в C:Program файлы EqualizerAPOconfig, например swapchannels.txt
- вставьте в него следующую строку в качестве единственного содержимого: Copy: L=R R=L сохраните файл
- открыть редактор конфигурации эквалайзера APO, убедитесь, что что ваше устройство является правильным в раскрывающемся меню в правом верхнем углу
- если применимо, удалите все предварительно настроенные параметры, нажав красный значок «минус»
- нажмите зеленый значок «плюс», чтобы добавить новую конфигурацию для устройства вывода, а затем перейдите к опции» включить файл конфигурации», выберите swapchannels.текстовый файл
- сохранить/Применить настройки. Левый и правый каналы меняются местами.
в моем случае я использовал наушники. В основном влево и вправо, не имеет значения для звуки Windows или даже не для музыки, которая работает в фоновом режиме
Впрочем, для игр это очень важно
некоторые драйверы звуковых карт на самом деле есть возможность поменять местами левый и правый каналы в их апплет панели управления (например. Адаптер Realtek я использовал, чтобы сделать). Я предполагаю, что это, возможно, связано с особенностями конкретного звукового набора микросхем. Другие драйверы / чипсеты нет.
некоторые игры / приложения имеют программные методы для замены левого и правого каналов в их настройках/окне конфигурации / файле (например. Final Fantasy VII PC, Winamp). Другие этого не делают.
только гарантированный-возможный способ замены-это физическая замена проводов / динамиков в аппаратном обеспечении.
Я испытал ту же проблему с набором динамиков Logitech, кабель которых был недостаточно длинным, чтобы быть правильно расположенным на моем (длинном) столе — они, похоже, предполагают, что компьютер всегда будет находиться под монитором или на правой стороне.
мой звуковой чипсет не поддерживает замену каналов, поэтому мне пришлось сделать комбинацию адаптера/разъема. Найдите кого-то, кто может использовать паяльник, и получите 3,5-мм разъем и несколько дюймов стереофонического звука кабель-должен быть сделан в меньш чем 5 минутах.
большинство программ медиаплеера должны быть в состоянии сделать это за вас, так что, по крайней мере, вы можете слушать музыку и смотреть фильмы правильно — это должно решить, по крайней мере, часть ваших проблем.
вот решение в VLC player:Аудио > Аудиоканалы > Обратный Стерео.
Если это простая настройка стереодинамика 2.1 (только сабвуфер L + R +) с 3,5-мм разъемом, который подключается к вашему компьютеру, вы можете найти 6-футовый удлинительный кабель для наушников, который просто расширяет охват любого 3,5-мм штекера.
Я использовал один с моим телевизором, чтобы расширить охват моих наушников от 3,5 мм наушников телевизора.
Я просто использовал тот же кабель, чтобы расширить охват моей акустической установки, которая имела те же ограничения, что и ваша-правый динамик имеет штекер, но он не достигнет разъем моего компьютера. Надеюсь, это поможет.
Преимуществом среди звукового оформления фильмов, музыкальных композиций и компьютерных игр обладает двухканальный режим вывода аудиодорожки. Сбои в работе стерео режима или поломка самих наушников часто проявляется отключением одного из потоков или подменой их между собой местами.
Общие звуки, или те, которые предназначены для центрального канала, будут восприниматься без изменений. В зависимости от специфики прослушиваемой аудиодорожки, изменения будут замечены чаще или реже. При наличии так называемого трёхмерного эффекта в звуке восприятие картины может сильно измениться. Но отдельные звуковые волны делятся в левый и правый наушник.
USB подключение наушников против обычного подключения
Есть ли разница между подключенным устройством по USB и при помощи стандартного TRS джека?
Да, разница есть. Она заключается в том, что любое дополнительное USB устройство, которое способно воспроизводить звук, считается Windows отдельным от других и им можно гибко управлять. В то время, как ваша звуковая карта видится Windows как одно устройство, и, если вы подключите к ней колонки и наушники одновременно Windows всё равно будет их видеть, как одно звуковоспроизводящее устройство.
Но как же быть, если вы хотите, переключаться между колонками и наушниками, которые подключены к одному устройству?
Как подключить USB наушники к компьютеру или ноутбукуИнструкция
Решение есть, но я опишу вас лишь общий алгоритм, т.к. каждое из звуковоспроизводящих устройств может значительно отличаться от другого интерфейсом фирменного приложения или настройками.
Убедитесь в том, что у вас на компьютере установлена последняя версия драйверов и фирменного программного обеспечения для вашего звуковоспроизводящего устройства. Это обязательное условие.
Возможно ли настроить автоматическое переключение с колонок на наушники и наоборот?
Рассмотрим ситуацию, когда у вас имеется одна звуковая карта, к которой вы одновременно подключили наушники и колонки.
Колонки вы подключили к зелёному выхода на задней панели компьютера, а наушники к аудио гнезду на передней панели компьютера.
Как подключить наушники к передней панели компьютераИнструкция
Если передняя панель подключена к звуковой карте правильно, будет происходить автоматическое переключение между выводом звука на колонки и наушники силами программного обеспечения звуковой карты.
Windows будет всегда уверен в том, что звук выводится через звуковую карту, и будет отдавать ей весь звуковой поток для обработки и вывода. Звуковая карта будет самостоятельно определять подключены наушники или нет и выводить звук на них.
Вернуться к содержанию
Настройки видеопроигрывателя
При необходимости смены звуковых каналов в фильмах и видеозаписях можно использовать штатные возможности видеопроигрывателей. Это не решит проблему на “глобальном уровне” (все остальные звуки на компьютере не будут перераспределены), но позволит насладиться кинолентой без всякого дискомфорта и неудобств.
Возможность переключения аудиоканалов поддерживаются многими современными видеопроигрывателями. Наиболее простой и понятной в настройке считается знаменитая программа K-Lite Codec Pack Mega, в состав которой включены десятки аудио-кодеков, позволяющих, в т.ч. перераспределять звуковые каналы.
2. На момент написания статьи последней версией программы являлась — 14.2.0.
3. Установите и запустите программу.
4. Откройте любой видеофайл со звуком в стерео формате, затем перейдите в настройки программы, нажав на клавишу “O” (англ. раскладка).
5. Откройте вкладку “Аудиопереключатель” в разделе “Встроенные фильтры” настроек видеопроигрывателя.
6. Установите галочку напротив элемента “Включить встроенный переключатель аудио”, который расположен в верхней части окна.
7. Далее установите галочку напротив элемента “Включить пользовательское распределение каналов”. За пунктом “Настройка колонок для” установите количество каналов — “2”:
8. В нижней части окна станет активной матрица перераспределения звуковых каналов. Нас интересуют пункты “Передний левый” и “Передний правый”. Столбец “1” матрицы отвечает за подачу звука в левый канал, столбец “2” — в правый канал.
9. Уберите галочку из строки “Передний левый” в столбце “1” и установите ее в столбце “2”.
10. В строке “Передний правый” нужно, наоборот, убрать галочку из столбца “2” и установить ее в столбец “1”. Должно получиться так:
11. Нажмите на кнопку “Применить” и проверьте результат. Возможно, потребуется перезапустить проигрыватель.
Теперь звук, подаваемый в правый динамик наушника, будет проигрываться в левом динамике и наоборот.
Перенастройка драйвера звуковой карты
Рассматривать настройку программного обеспечения аудиокарты пошагово мы не будем, т.к. в разных драйверах это выполняется по-разному. Скажем только то, что переключения аудиоканалов вручную стандартный драйвер Windows (устанавливается вместе с системой) не подойдет, т.к. он не имеет никакой программной оболочки, через которую можно было бы настроить параметры работы аудиокарты. Для выполнения этой задачи нужно скачать и установить официальное программное обеспечение, разработанное производителем звуковой платы:
Первым делом следует определить модель и производителя установленной в компьютере аудиокарты. Сделать это можно при помощи любой утилиты идентификации устройств ПК — AIDA64, Everest, HWiNFO или любой другой. Рассмотрим работу с таким приложением на примере AIDA64.
Запустите утилиту, раскройте из списка в левой части окна раздел «Мультимедиа», затем откройте подраздел «HD Audio», как показано на этом изображении:
В центральной части окна в разделе «Intel Cougar Point PCH — High Definition Audio Controller» (может называться по-разному в зависимости от конфигурации компьютера) будет указана модель звуковой карты. В данном случае — это «VIA VT1705».
Скачайте с сайта производителя драйвер аудио-карты, а также все предлагаемое программное обеспечение. После установки останется запустить панель управления драйвера, в котором нужно будет найти и задействовать функцию смены аудиоканалов.
Звуковое восприятие
Когда вы думаете о том, как люди воспринимают звук, вы можете заметить, что:
- Большинство звуков, исходящих от вас справа, на самом деле идут в оба уха. Звук должен распространяться вокруг головы, чтобы достичь левого уха; это занимает некоторое время и немного меняет звук.
- Ситуация, когда вы слышите только правым ухом, это когда источник звука расположен очень близко к вашему правому уху и относительно тих, как будто шепчет прямо на ухо.
-
Есть несколько механизмов, которые ваш мозг использует для определения местоположения звука:
- Звуки, которые не очень далекие, доносящиеся с одной стороны, слышатся одним ухом громче, чем другим — как шепот. Этот механизм не работает для отдаленных звуков, потому что их амплитуды незначительно падают. 10 см от правого уха может быть 30 см от левого уха, что в три раза больше. 1 км от правого — 1 км от левого, разница незначительная.
- Изменение звука со стороны слышно одним ухом раньше, чем другим. Чем быстрее изменения, тем лучше. Отдаленный гром может восприниматься как слева или справа, в то время как (1) не удается.
- Звуки, которые являются более мелодичными, чем шумные, могут быть обнаружены благодаря фазовому сдвигу волны между ушами. Это эффектно терпит неудачу с высокими звуками подачи; их длина волны меньше расстояния между ушами и мозгом. Вы когда-нибудь слышали крикетный звук, исходящий из «везде»? Если вы подобрали голову достаточно близко, чтобы позволить (1) работать, вы можете найти крикет.
- Прежние методы могут указывать слева направо, но не в других направлениях. К счастью, каждый звук зависит от формы ваших ушных раковин и вашей головы. Это делает разницу между звуками перед вами и позади вас. Проблема в том, что ваш мозг должен быть знаком со звуком, потому что звук, исходящий спереди, может восприниматься точно так же, как какой-то немного другой звук, идущий сзади (и наоборот).
- Каждое движение вашей головы немного меняет ваше восприятие и помогает вашему мозгу создавать акустическое изображение вашего окружения. Многие животные двигают ушами, чтобы достичь этого. Несколько раз я испытывал иллюзию, когда незнакомый звук был расположен (4), чтобы (например) быть передо мной, пока моя голова была неподвижна. Я повернул голову, и воспринятый звук «подпрыгнул» назад, иллюзия сломалась, и я не мог заставить его появиться снова.
Имея это в виду, мы можем видеть, что …
КАК СЛЫШАТЬ ВСЕ В КС ГО? | ЛУЧШЕ ЛЮБЫХ ЧИТОВ | НАСТРОЙКА ЗВУКА В CS:GO | НАСТРОЙКА НАУШНИКОВ 2022
147487
5127
273
00:05:38
05.03.2021
Поддержи канал подпиской и лайком, буду благодарен
ГРУППА ВК: 🤍
Консольные команды:
snd_mixahead 0.05 — Делает все происходящие звуки максимально приближенными к реальному времени (стандартное значение 0.10)
snd_headphone_pan_exponent 1.9 — Улучшает громкость звучания с увеличением дистанции, за счет чего можно услышать громче звуки которые происходят далеко от вас (стандартное значение 1) При желании значение можно изменить до 3
snd_front_headphone_position 45.0 — Помогает в создании более объемного звучания для фронтальных звуков в игре (стандартное значение 90)
snd_rear_headphone_position 135.0 — Помогает в создании более точных звуков позади вас (стандартное значение 90)
При каждом заходе в игру нужно вводить команды заново. Для того, чтобы не вводить эти команды каждый раз при заходе в игру можно вписать эти команды в «Параметры запуска игры»
Использование сторонних утилит
Некоторые утилиты позволяют управлять конфигурацией звуковой платы компьютера. Они являются универсальными, т.е. подходят для работы с любыми аудиокартами. Одной из таких программ является Equalizer APO. Для переключения аудиоканалов с ее помощью:
2. Зайдите в папку «Program Files», которая расположена на локальном диске, где установлена система (обычно — «Локальный диск (C:)»). Далее зайдите в папку «EqualizerAPO» и затем — «config».
3. Создайте в папке «config» текстовый файл и назовите его как-нибудь, например — «swap.txt».
4. Откройте созданный файл и скопируйте в него текст «Copy: L=R R=L» (без кавычек).
5. Запустите программу-конфигуратор данного приложения — «Editor.exe», который можно найти в меню «Пуск» либо в каталоге «Program Files/EqualizerAPO».
6. В центральной части окна могут присутствовать заранее заданные настройки аудиокарты. Удалите все, нажав на значок «минус»:
7. Затем нажмите на значок «плюс», выберите в выпадающем меню раздел «Control», затем пункт «Include (Include Configuration File)»:
8. Будет создан новый элемент конфигурации для аудиокарты. В нем можно будет заметить сообщение об ошибке — «No file selected». Нажмите на значок в виде папки, затем выберите только что созданный файл «swap.txt»:
9. Нажмите на кнопку «Power On», затем — «Save» для запуска и сохранения конфигурации.
Внесенные настройки позволят перераспределить аудиоканалы во всей системе
Важно иметь в виду, что собственные аудиопараметры видеопроигрывателей и прочих программ могут игнорировать настройки, сделанные при помощи утилиты Equalizer APO
Как попасть в панель управления звуковоспроизводящих устройств в Windows
В правом нижнем углу экрана найдите часы, слева от них будет значок «Динамик», нажмите на него правой кнопкой мыши.
В всплывающем меню нужно выбрать пункт «Звуки» и нажать на него левой кнопкой мыши.
Вы попали в меню управления звуковоспроизводящими устройствами в Windows. В рамках данной статьи нас интересует только вкладка «Воспроизведение».
Вернуться к содержанию
Что значит «устройство по умолчанию»?
Этот пункт меню нам показывает какое устройство в данный момент отвечает за вывод звука или за запись звука.
Например, если в вашем компьютере установлено множество звуковоспроизводящих устройств, то именно эта настройка покажет какое устройство в данный момент воспроизводит звук.
Вернуться к содержанию
Устройство вывода звука по умолчанию в общем случае
Представим себе, что у вас в компьютере есть только одно звуковоспроизводящее устройство — встроенная в материнскую плату звуковая карта.
В списке будет только она одна и, конечно, она будет являться устройством по умолчанию и никаких проблем вы испытывать не будете.
Однако, если к этом компьютеру подключить USB наушники или USB колонку, то в списке появятся уже 2 устройства.
Если к компьютеру подключить монитор с встроенными колонками, устройств уже будет 3 и этот список может продолжаться очень долго.
Поэтому важно понимать, как регулировать и настраивать Windows так, чтобы вы могли слушать звук именно через то устройство, которое вам необходимо. Вернуться к содержанию. Вернуться к содержанию
Вернуться к содержанию
Выбор устройства воспроизведения звука по умолчанию
Допустим, у вас есть одна звуковая карта и вы подключили монитор с колонками, при этом у вас уже есть хорошие колонки, которые подключены к звуковой карте.
Конечно, качество звука отдельных колонок будет лучше, чем у встроенных в монитор, поэтому для того, чтобы звук выводился именно с отдельных колонок нам надо выбрать устройством воспроизведения по умолчанию звуковую карту.
После того, как мы выбрали звуковую карту устройством по умолчанию, весь звук с компьютера будет выводится через неё.
Вернуться к содержанию
Выбор устройства воспроизведения звука в приложении
Вернёмся к нашей ситуации, когда у нас есть 2 устройства звуковоспроизведения: колонки, встроенные в монитор, и отдельная звуковая карта.
Допустим, вы установили приложение для голосового общения. Для примера я буду использовать приложение Discord.
В настройках всех подобных приложений есть пункт, который позволяет выбрать звуковоспроизводящее и записывающие устройства, которые будут использоваться при активности этого приложения не зависимо от того какое устройство было выбрано по умолчанию в Windows.
Зайдём в аудио настройки программы Discord. Мы видим, что мы можем выбрать отдельные устройства для записи звука и его вывода. Что нам это даёт?
Мы можем выбрать то же звуковое устройство для вывода звука, которое используется для всего остального, либо можем выбрать отдельное. Таким образом, мы можем разделить несколько звуковых потоков для вывода на разные устройства.
К примеру, у вас есть внешние хорошие колонки, которые вы используете для озвучивания игры, и есть колонки, встроенные в монитор, которые вы вообще не используете. С помощью настройки устройств вывода звука внутри Discord вы можете сделать так, чтобы голос ваших собеседников выводился через колонки в мониторе, а звук игры выводился бы через хорошие внешние колонки.
Для этого вам нужно в Windows устройством по умолчанию выбрать внешние колонки, эти настройки увидит игра и будет использовать его для себя. А в Discord мы выберем устройством вывода звука колонки в мониторе. Теперь все голоса собеседников будет озвучивать монитор, а игру хорошие колонки.
Как вы понимаете это лишь пример, вы можете выбирать любые звуковые устройства так, как вам будет удобно или целесообразно.
Точно также можно выбирать разные звукозаписывающие устройства в том случае если у вас есть несколько микрофонов. Для одного приложения будет использовать один микрофон, а для другого второй или наоборот.
Вернуться к содержанию
Вывод
В статье были описаны способы решения проблемы со звуком в системах виндовс и методы борьбы с плохим и тихим звучанием.
Была сделана подборка топовых программ для усиления и повышения качества звука на ПК и ноутбуке.
Эти программы сыскали популярность и авторитет между пользователями, какой именно программой пользоваться решаете именно вы.
Если же ваши попытки сделать звук громче — не увенчались успехом, — отнесите компьютер в сервисный центр и покажите профессионалам – проблема может быть со звуковой картой, которую нужно просто заменить.