Содержание
Предисловие . . . . . . . . . . . . . . . . . . . . . . . . . . . . . . . . . . . . . . . . . . . . . . . . . 2
Первая помощь при несчастных случаях . . . . . . . . . . . . . . . . . . . . . . . . . . 3
Производитель . . . . . . . . . . . . . . . . . . . . . . . . . . . . . . . . . . . . . . . . . . . . . . . 3
Импортер в ЕС/уполномоченный представитель. . . . . . . . . . . . . . . . . . . . 3 Информация о сохранении окружающей среды . . . . . . . . . . . . . . . . . . . . 3
Содержание . . . . . . . . . . . . . . . . . . . . . . . . . . . . . . . . . . . . . . . . . . . . . . . . . 4
Примечания, предупреждения и предостережения . . . . . . . . . . . . . . . . . 6
О настоящем руководстве . . . . . . . . . . . . . . . . . . . . . . . . . . . . . . . . . . . . . . 7
Комплект документации . . . . . . . . . . . . . . . . . . . . . . . . . . . . . . . . . . . . . . . 7
Назначение настоящего руководства . . . . . . . . . . . . . . . . . . . . . . . . . . . . . . 7
Введение . . . . . . . . . . . . . . . . . . . . . . . . . . . . . . . . . . . . . . . . . . . . . . . . . . . . 8
Модели cерии C9850. . . . . . . . . . . . . . . . . . . . . . . . . . . . . . . . . . . . . . . . . . 8 Характеристики устройства. . . . . . . . . . . . . . . . . . . . . . . . . . . . . . . . . . . . 10 C9850hdn, C9850hdtn . . . . . . . . . . . . . . . . . . . . . . . . . . . . . . . . . . . . . . 10 C9850MFP . . . . . . . . . . . . . . . . . . . . . . . . . . . . . . . . . . . . . . . . . . . . . . 10 Дополнительное оборудование . . . . . . . . . . . . . . . . . . . . . . . . . . . . . . . 10
Знакомство с устройством . . . . . . . . . . . . . . . . . . . . . . . . . . . . . . . . . . . . . 11
Компоненты устройства . . . . . . . . . . . . . . . . . . . . . . . . . . . . . . . . . . . . . . 11 Основные компоненты . . . . . . . . . . . . . . . . . . . . . . . . . . . . . . . . . . . . . . . 12 Принтер. . . . . . . . . . . . . . . . . . . . . . . . . . . . . . . . . . . . . . . . . . . . . . . . 12 Сканер. . . . . . . . . . . . . . . . . . . . . . . . . . . . . . . . . . . . . . . . . . . . . . . . . 14 Панели управления . . . . . . . . . . . . . . . . . . . . . . . . . . . . . . . . . . . . . . . . . 15 Панель управления принтера . . . . . . . . . . . . . . . . . . . . . . . . . . . . . . . . 15 Панель управления сканера . . . . . . . . . . . . . . . . . . . . . . . . . . . . . . . . . 16 Выключение и включение . . . . . . . . . . . . . . . . . . . . . . . . . . . . . . . . . . . . . 18 Выключение. . . . . . . . . . . . . . . . . . . . . . . . . . . . . . . . . . . . . . . . . . . . . 18 Включение. . . . . . . . . . . . . . . . . . . . . . . . . . . . . . . . . . . . . . . . . . . . . . 19
Открытие и закрытие верхней крышки принтера . . . . . . . . . . . . . . . . . . . . 20
Рекомендации по использованию бумаги . . . . . . . . . . . . . . . . . . . . . . . . 22
Подача и выход бумаги. . . . . . . . . . . . . . . . . . . . . . . . . . . . . . . . . . . . . . . 23 Лотки и накопители . . . . . . . . . . . . . . . . . . . . . . . . . . . . . . . . . . . . . . . . . 24 Лотки 1 – 4 . . . . . . . . . . . . . . . . . . . . . . . . . . . . . . . . . . . . . . . . . . . . . 24 Универсальный лоток . . . . . . . . . . . . . . . . . . . . . . . . . . . . . . . . . . . . . . 24 Накопитель лицевой стороной вниз. . . . . . . . . . . . . . . . . . . . . . . . . . . . 24
Накопитель лицевой стороной вверх . . . . . . . . . . . . . . . . . . . . . . . . . . . 24
Устройство двусторонней печати. . . . . . . . . . . . . . . . . . . . . . . . . . . . . . 25
Примеры загрузки лотка и накопителя. . . . . . . . . . . . . . . . . . . . . . . . . . . . 26
Принтер. . . . . . . . . . . . . . . . . . . . . . . . . . . . . . . . . . . . . . . . . . . . . . . . 26 Сканер. . . . . . . . . . . . . . . . . . . . . . . . . . . . . . . . . . . . . . . . . . . . . . . . . 29
Печать . . . . . . . . . . . . . . . . . . . . . . . . . . . . . . . . . . . . . . . . . . . . . . . . . . . . . 31
Что такое драйвер принтера? . . . . . . . . . . . . . . . . . . . . . . . . . . . . . . . . . . 31 Сравнение PCL и PS . . . . . . . . . . . . . . . . . . . . . . . . . . . . . . . . . . . . . . . 31 Рекомендации . . . . . . . . . . . . . . . . . . . . . . . . . . . . . . . . . . . . . . . . . . . 32 Доступ к экранам драйвера. . . . . . . . . . . . . . . . . . . . . . . . . . . . . . . . . . . . 32
Знакомство с устройством
ПРИМЕЧАНИЕ
Для полноты информации здесь показано устройство C9850MFP, хотя у вас может быть другое устройство серии C9850.
Компоненты устройства
Ниже представлены основные компоненты устройства.
2
43a 3
1
1a
1.Принтер со стандартным лотком для бумаги (Лоток 1) (верхний) и дополнительным податчиком документов большой емкости с тремя лотками (1a), который позволяет увеличить общее число лотков до четырех.
2.Сканер с автоматическим податчиком документов (АПД) для сканирования одного документа на планшете (стекле для документов) или двустороннего сканирования нескольких документов.
3.Стойка сканера для использования сканера в опущенном положении и обеспечения возможности его поднятия для предоставления доступа к внутренней части принтера. Для поднятия и опускания сканера используйте ручку сканера (3a).
4.Финишер (дополнительное устройство) используется для перфорирования и скрепления.
Сброс ошибок у принтеров Kyocera своими руками
Под сбросом ошибок у принтеров Kyocera нужно понимать комплекс мероприятий, которые потенциально может осуществить опытный пользователь, чтобы восстановить работоспособность печатающих устройств без обращения в сервисный центр.
|
Ошибка № |
Причина |
Решение проблемы |
|
E-0001 |
В принтере установлен совместимый картридж или чип расходника был поврежден. |
Проблема решается несколькими способами:
1. установка оригинального картриджа; 2. замена поврежденного чипа; 3. прошивка принтера – затем в печатающее устройство можно будет установить любой картридж неограниченное количество раз; 4. сброс ошибки – зажмите на несколько секунд кнопки «Режим» и «Сброс». |
|
E-0002 |
Регион используемого картриджа не соответствует характеристикам принтера. |
Проблема решается несколькими способами:
1. установка соответствующего региону принтера картриджа; 2. замена чипа; 3. прошивка принтера. |
|
E-0003 |
Память печатающего устройства заполнена. | Распечатайте уже отсканированные документы или сбросьте операцию соответствующей кнопкой. |
|
E-0007 |
В картридже закончился тонер. | Замените картридж на новый оригинальный, совместимый или заправьте расходник. |
|
E-0008 |
Одна из крышек принтера не закрыта. | Захлопните заднюю и переднюю крышки принтера, ощутив характерный щелчок. |
|
E-0009 |
Лоток с отпечатками переполнен. | Извлеките распечатанные листы с бумагой, а затем возобновите печать кнопкой «Старт». |
|
E-0012 |
Память принтера заполнена. | Измените разрешение печати в меньшую сторону – до 600 dpi. |
|
E-0014 |
Установлена бумага такого формата, который принтер не поддерживает. |
Замените бумагу листами совместимого формата.
Иногда функционал принтера может быть ограничен на софтверном уровне. Чтобы расширить диапазон форматов, мы рекомендуем обновить ПО печатающего устройства. |
|
E-0015 |
1. У принтера отсутствует питание.
2. Сетевой кабель не подключен. 3. На персональном компьютере отсутствует драйвер. |
Проверьте целостность сетевого кабеля.
Включите принтер. При необходимости установите драйвер. |
|
E-0018 |
Выбранный файл отсутствует в очереди на печать. | Сбросьте операцию, нажав на кнопку «Сброс». Затем выберите новый файл и продолжите печать. |
|
E-0019 |
Формат печати не поддерживается принтером. | Сбросьте операцию, нажав на кнопку «Сброс». |
|
J-0511 |
Бумагу зажевало. | Аккуратно извлеките остатки бумаги из корпуса принтера. |
|
PF |
Отсутствует бумага во входном лотке. | Установите бумагу во входной лоток и возобновите печать, нажав на кнопку «Старт». |
2021: TASKalfa 3554ci и TASKalfa 2554ci с функцией искусственного интеллекта
21 сентября 2021 года компания Kyocera Document Solutions Russia (KDRU), поставщик решений для работы с офисными документами, а также печатающей техники, сообщила, что выпустила две модели цветных мультифункциональных устройств формата A3 с функцией искусственного интеллекта — TASKalfa 3554ci и TASKalfa 2554ci. Устройства помогут компаниям повысить производительность.
 TASKalfa 2554ci
TASKalfa 2554ci
Скорость печати устройств TASKalfa 3554ci и TASKalfa 2554ci составляет 35 и 25 страниц в минуту соответственно, скорость сканирования — до 200 изображений в минуту. Эти МФУ обеспечивают высокое качество обработки без долгого ожидания. Сканер поддерживает одновременную загрузку 320 страниц, что позволяет экономить время при работе с объемными документами.
 TASKalfa 3554ci
TASKalfa 3554ci
Также в устройствах TASKalfa реализована функция копирования удостоверений личности, например, таких как – паспорт, в/у и других документов. При этом передаваемые по сети данные защищены путем шифрования (encrypted), что обеспечивает безопасность и сохранность.
Для удобства работы в МФУ используется единый пользовательский интерфейс – как на панели устройств, так и в драйвере, что позволяет пользователям быстрее и точнее ориентироваться при работе с устройствами.
Благодаря ИИ-функциям пользователи смогут выделить или удалить рукописные фрагменты документа, не меняя формат или изображение при сканировании. С ИИ-функциями Super Resolution (Сверхвысокое разрешение – функция оптимизации разрешения исходного изображения) и Handwriting (Рукописный текст – возможность корректировки рукописного текста или удаления его со скана) устройств TASKalfa серии 3554ci пользователи смогут настроить функцию распознавания и печати.
«Мир меняется постоянно, требования к условиям работы с документами становятся все выше, и в ответ на эти изменения компания Kyocera выпустила устройства TASKalfa
При разработке этих МФУ основное внимание уделялось простоте работы, безопасности, эффективности и качеству», —
отметил Тарик Альхаурани, исполнительный директор Kyocera Document Solutions Russia.. МФУ TASKalfa 2554ci и TASKalfa 3554ci оснащены тонким резистивным дисплеем в 10,1 дюйма и сделанным из пластика с темным корпусом
Эта интуитивно понятная полноцветная сенсорная панель обеспечивает быстрый доступ к различным функциям управления документооборотом, включая приложения HyPAS. Дисплей планшетного типа поддерживает простое переключение между пользовательскими интерфейсами и управление жестами для удобства работы
МФУ TASKalfa 2554ci и TASKalfa 3554ci оснащены тонким резистивным дисплеем в 10,1 дюйма и сделанным из пластика с темным корпусом. Эта интуитивно понятная полноцветная сенсорная панель обеспечивает быстрый доступ к различным функциям управления документооборотом, включая приложения HyPAS. Дисплей планшетного типа поддерживает простое переключение между пользовательскими интерфейсами и управление жестами для удобства работы.
МФУ формата A3 от Kyocera с функциями обнаружения скрепок и ультразвуковым контролем подачи бумаги позволят не пропустить ни одной страницы при сканировании печатных документов. Кроме того, подача документа легко регулируется благодаря функции автоматической коррекции наклона документов.
В дополнение к стандартным возможностям МФУ TASKalfa 3554ci поддерживают установку дополнительных полезных программных решений, например, Kyocera Fleet Services и Kyocera Net Manager для увеличения производительности оборудования по мере роста бизнеса.
Предисловие
Авторы настоящей инструкции приложили все усилия для обеспечения полноты, точности и актуальности приведенной информации. Oki не несет ответственности за последствия ошибок, находящихся вне ее контроля. Oki также не может гарантировать того, что изменения в программном и аппаратном обеспечении, внесенные другими производителями и упомянутые в настоящем руководстве, не повлияют на применимость содержащейся в нем информации. Упоминание программных продуктов других компаний не предполагает безусловного их одобрения со стороны производителя Oki.
Несмотря на то что были приложены все возможные усилия для обеспечения максимальной точности и полезности настоящего документа, мы не даем никаких явных либо подразумеваемых гарантий в отношении точности и полноты содержащейся в нем информации.
Самые последние драйверы и руководства можно найти на сайте компании Oki: http://www.okiprintingsolutions.com
Copyright 2007 Oki Europe Ltd. Все права защищены.
Oki, Oki Printing Solutions и Microline являются зарегистрированными товарными знаками
Oki Electric Industry Company, Ltd.
Energy Star является товарным знаком Агентства по защите окружающей среды США.
EFI, Fiery, логотип Fiery и Spot-On являются товарными знаками Electronics for Imaging, Inc., зарегистрированными в Патентном ведомстве США.
Fiery Link, SendMe и логотип EFI являются товарными знаками Electronics for Imaging, Inc.
Microsoft, MS-DOS и Windows являются зарегистрированными товарными знаками корпорации Microsoft.
Apple, Macintosh, Mac и Mac OS являются зарегистрированными товарными знаками компании Apple Computer.
Другие названия продуктов и торговых марок являются зарегистрированными товарными знаками их владельцев.
Являясь участником программы ENERGY STAR, производитель установил, что данное изделие соответствует требованиям программы ENERGY STAR в отношении эффективного использования энергии.
Настоящий продукт соответствует требованиям директив Совета Европы
2004/108/EC (EMC), 2006/95/EC (LVD) и 1999/5/EC (R&TTE) с применимыми изменениями, связанными с приведением в соответствие законов стран-членов Сообщества об электромагнитной совместимости, низком напряжении и терминалах для радио- и телефонной связи.
Предостережение!
Настройка сканирования Taskalfa 1800/1801/2200/2201 в сетевую папку
Не совсем удобно бегать к МФУ, вкладывать в сканер документ, бежать обратно к компьютеру и через программу KYOCERA Client Tool давать команду сканирования. И так по кругу…
Есть еще один способ сканирования, команда задается с самого сканера. Для этого его нужно сначала настроить, то есть добавить компьютер в адресную книгу МФУ. На данном ПК отсканированные документы будут сохраняться в указанной сетевой папке.
У компьютера обязательно должен быть закреплен статический IP адрес, но это отдельная тема. Чтобы узнать ваш IP, откройте Панель управления – Сеть и интернет – Сетевые подключения. Выберите ваше активное подключение и кликните правой кнопкой мыши, выберите «Состояние».
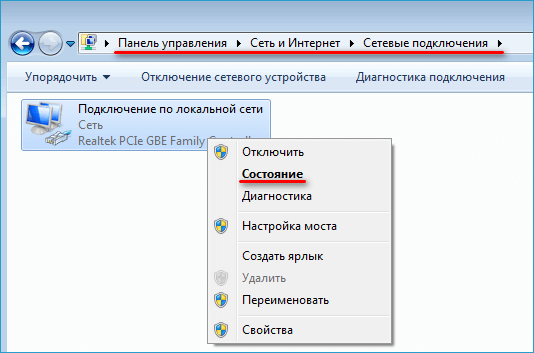
В появившемся окне нажмите на кнопку Сведения.
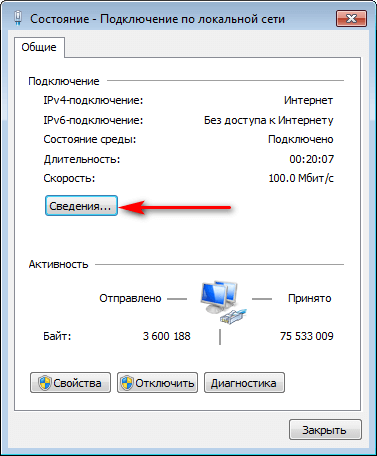
Здесь нам нужен Адрес IPv4, выпишите его или запомните.
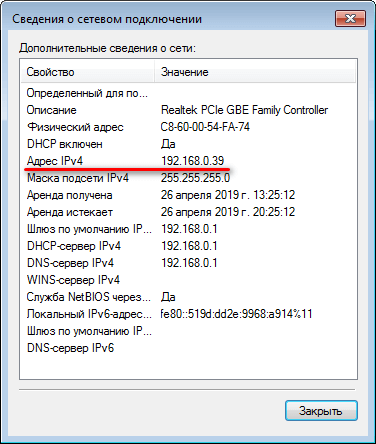
Открываем KYOCERA Client Tool, выбираем вкладку «Устройство», кликаем «Место назначения сканирования».
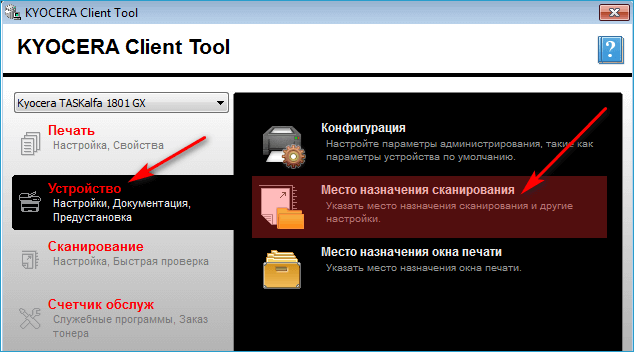
Настроим «Адресат: 01», в строку «Отображаемое имя», вводим любое, рекомендую Имя компьютера, чтобы в будущем, если вдруг понадобится, было легко идентифицировать не вычисляя IP адреса. В строке «размер оригинала» выбираете размер сканируемого документа – A3 или A4. В нижней части окна вы можете выбрать желаемый формат, по умолчанию PDF. Рядом вы увидите Папку назначения, именно по этому адресу будут сохраняться отсканированные документы. Пока НЕ нажимайте «Сохранить». Нажмите на кнопку Параметры соединения…
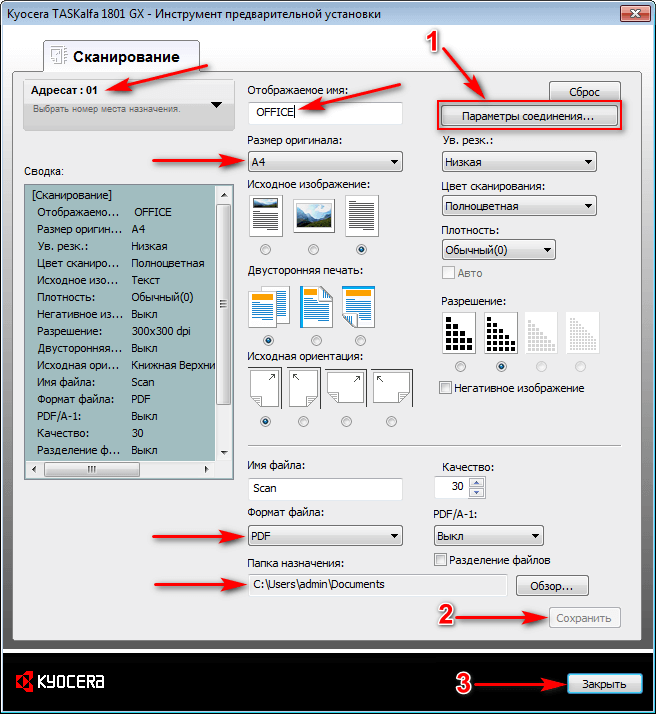
Здесь нам нужно выбрать способ подключения. Если у вас всего один компьютер, то есть смысл подключиться через USB и выбрать тип соединения «Локальный (USB)». Также этим способом можно воспользоваться, если на МФУ нет LAN разъема для сетевой настройки. Однако, если открыть сетевой доступ к папке (расшарить), в которой сохраняются отсканированные документы, то сканером смогут пользоваться также пользователи других компьютеров. Вся хитрость в том, что фактически все отсканированные файлы хранятся в папке на одном ПК с подключенным через USB-кабель МФУ, но к которой имеют доступ все компьютеры одной сети.
Но если вы используете несколько компьютеров, то лучше соединиться через LAN. При таком типе подключения выберите «Сеть» и впишите IP адрес вашего компьютера (выше рекомендовал выписать), чтобы сканер мог идентифицировать в сети устройство, на который нужно сохранять сканы. Нажимаем Ок.
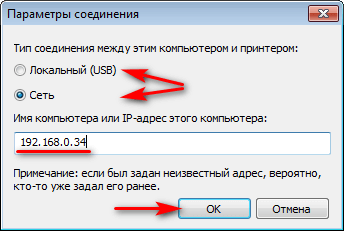
Теперь на основной странице настроек жмем Сохранить и Закрыть. Настройки на этом закончены, если требуется добавить в книгу еще одного адресата, то снова открываем Место назначения сканирования, выбираем «Адресат: 02» и проводим те же манипуляции… Для следующего – «Адресат: 03» и тд.
Процесс сканирования на Kyocera Taskalfa 1800/1801/2200/2201
Перед запуском сканирования по средствам аппарата, необходимо запустить программу KYOCERA Client Tool, без него сетевое сканирование работать не будет. При сканировании через USB программу Client Tool открывать необязательно. Положите необходимы документ на сканер.
На МФУ Kyocera Taskalfa 1801 нажимаем кнопку Сканировать, так, чтобы она загорелась. Вы увидите «Адресат: 01», в моем случае его имя OFFICE. Если вы создали несколько адресатов, то выбрать можно любого, нажав на кнопку Адр.

Выбираете имя компьютера, на который требуется отправить сканы с помощью кнопок верх/вниз, нажимаете Ок.

Если адресат выбран, нажмите на МФУ зеленую кнопку Старт. На мониторе компьютера вы увидите прогресс сканирования, после завершения откроется папка с отсканированным документом.
PS: На компьютере не должен быть установлен пароль учетной записи Windows, с такими параметрами сканирование не возможно.
Примечания, предупреждения и предостережения
ПРИМЕЧАНИЕ Примечание содержит дополнительную информацию к основному тексту.
Предостережение!
Предостережение содержит дополнительную информацию, игнорирование которой может привести к повреждению или нарушению работы оборудования.
Предупреждение!
Предупреждение содержит дополнительную информацию, игнорирование которой может повлечь причинение травмы.
Для защиты устройства и для обеспечения его максимальной функциональности данная модель предназначена для работы только с оригинальными картриджами с тонером
Oki Printing Solutions. На них имеется фабричная марка Oki Printing Solutions. Другие картриджи с тонером могут не работать, даже если они считаются совместимыми; если картриджи работают, производительность устройства и качество печати могут ухудшиться.
Сброс ошибки С7990 Kyocera
Ошибка С7990 — это сообщение говорит о том, что переполнился бункер отработанного тонера. И его требуется очистить.
Пример ошибки 7990
Например в аппаратах Kyocera M3040dn бункер отработанного тонера находится сбоку и его очень просто очистить. Достаточно достать контейнер и вытрусить его.
Бункер отработанного тонера Kyocera 3040dn
А вот бункер отработки некоторых моделей выдают ошибку С7990. И бункер отработанного тонера находится в блоке фотобарабана (Drum-Unit или барабан).
Первый вариант сброса ошибки С7990
Этот вариант подойдет для некоторых моделей Kyocera. Делается это очень просто:
- Первое что требуется сделать это открытье переднюю крышку, как показано на рисунке:
- Далее вытащите картридж с блоком проявки из МФУ. Можно отдельно, а можно и вместе.
- Теперь извлеките узел фотобарабана из МФУ, удерживая за зеленые или синие рычаги обеими руками.
Внимание!
После того когда вы достали узел барабана, вам требуется найти 2 крышечки на этом блоке. На фото они отмечены красными прямоугольниками.
Крышки на узле барабана Kyocera
На крышках стрелками указаны защелки, которые требуется отстегнуть. Делается это маленькой отверткой или ножницами. Теперь аккуратно отстегиваем защелки и вытаскиваем крышки. Все эти манипуляции производить крышками в вверх. Так как если отстегнуть крышку которая смотрит в низ, то отработанный тонер посыпется на пол.
После того как крышки отстегнуты содержимое барабана аккуратно вытряхиваем в целый (без дырок) мусорный пакет.
Внимание!
После того как вы очистили бункер от отработанного тонера. Одеваем крышки обратно, собираем все в обратной последовательности и ставим на место.
Выключаем и включаем аппарат. Ошибка С7990 сбросилась и МФУ Kyocera готов к работе!
Второй вариант сброса ошибки С7990
Очистка отработанного тонера МФУ Kyocera если нет крышек для очистки
Например в таких аппаратах как Kyocera ECOSYS M2135dn, M2040dn, M2635dn, M2635dw, M2540dn, M2540dw, M2735dn, M2835dw. На этих моделях установлен блок фотобарабана нового типа. И на экране появляется надпись «Вызовите сервисный персонал с7990»
В этих барабанах нет крышки и очистки отработанного тонера. И на первый взгляд очистка практически невозможна. Но это всего лишь на первый взгляд. Принцип узла фотобарабана такой же. И вам всего лишь требуется просверлить в нем отверстие диаметром до 2 см (дырку).
Сверление отверстия для удаления отработанного тонера Kyocera
После того как вы сделали отверстие и очистили тонер. Заклейте отверстие изолентой или армированным скотчем. Как показано на фото.
заклеенное отверстие для удаления отработанного тонера МФУ Kyocera
После очистки и заклейки фотобарабана, верните все обратно. Выключите и включите аппарат. Ошибка С7990 сбросилась и МФУ готова к работе!
Вот и все я рассказал как легко и просто сбросить ошибку С7990 на различных МФУ Kyocera. Надеюсь эта статья поможет вам сэкономить деньги на сервисном центре. Если есть вопросы или где-то нашли ошибку оставляйте комментарии не стесняйтесь.
Устранение ошибок у принтеров Kyocera в сервисном центре
| Ошибка № |
Возможная причина |
|
0030 |
Неисправна PWB-плата. |
|
0100 |
Неисправна Flash-память или плата PWB. |
|
0120 |
Неисправна Flash-память. |
|
0190 |
Неисправна Flash-память или плата PWB. |
|
0630 |
Неисправна PWB-плата. |
|
2000 |
1. Неисправна PWB-плата;
2. неисправен соединительный кабель или нарушена целостность соединения контактов; 3. неисправен привод или его отдельные узлы. |
|
3100 |
1. Неисправен соединительный кабель или нарушена целостность соединения контактов;
2. неисправен датчик положения; 3. неисправен привод сканера; 4. неисправна PWB-плата. |
|
3300 |
1. Неисправен соединительный кабель или нарушена целостность соединения контактов;
2. неисправен датчик CIS; 3. неисправна PWB-плата. |
|
3500 |
Неисправна PWB-плата. |
|
4000 |
1. Неисправен соединительный кабель или нарушена целостность соединения контактов;
2. неисправен привод; 3. неисправна PWB-плата. |
|
4200 |
1. Неисправен соединительный кабель или нарушена целостность соединения контактов;
2. неисправна PWB-плата и отдельные компоненты. |
|
6000 |
1. Неисправен соединительный кабель или нарушена целостность соединения контактов;
2. неисправен термостат; 3. неисправен нагреватель фьюзера; 4. неисправна PWB-плата и отдельные компоненты. |
|
6020 |
1. Неисправна PWB-плата и отдельные компоненты;
2. выявлен дефект у термистора. |
|
6030 |
1. Неисправен соединительный кабель или нарушена целостность соединения контактов;
2. выявлен дефект у термистора; 3. неисправен термостат; 4. неисправна PWB-плата и отдельные компоненты. |
|
6400 |
1. Неисправен соединительный кабель или нарушена целостность соединения контактов;
2. неисправна PWB-плата и отдельные компоненты. |
|
F000 |
Неисправна PWB-плата и отдельные компоненты. |
|
F020 |
Неисправна PWB-плата. |
|
F040 |
Неисправна PWB-плата. |
|
F05D |
1. Неисправно программное обеспечение привода;
2. неисправна PWB-плата и отдельные компоненты. |
Попытались самостоятельно устранить ошибку на принтере Kyocera, но проблемы с печатью остались нерешенными? Сервисный центр МосТонер – круглосуточный бесплатный выезд мастера в пределах МКАД. Вы платите только за результат!
О настоящем руководстве
Комплект документации
Настоящее руководство является частью комплекта встроенной и печатной документации, содержит общую информацию об устройстве и рассказывает о правильном использовании его различных функций. Ниже для справки приведен общий список документов, содержащихся на компакт-диске с руководствами, если не указано иного:
>Буклет по технике безопасности при установке (печатный)
>Руководство по конфигурации
>Краткое руководство пользователя (настоящий документ)
>Расширенное руководство пользователя
>Руководство по устранению неисправностей и обслуживанию
>Руководство SendMe
>Комплект руководств пользователя Fiery
>Руководства по установке – для расходных материалов и дополнительного оборудования (печатные)
>Встроенная справка – доступна на панели управления, в драйвере принтера и служебных программах
Назначение настоящего руководства
ПРИМЕЧАНИЕ
В настоящем руководстве приведена информация обо всех устройствах cерии C9850, поэтому здесь могут содержаться сведения о ряде функций, не установленных в вашем принтере.
Руководство содержит общую информацию о возможностях и преимуществах системы и краткую информацию по следующим вопросам:
>печать;
>копирование;
>сканирование;






















![Oki c9850 user manual [ru]](http://duetdom.ru/wp-content/uploads/b/4/1/b41d9c38f7ae8b30a20557a01851e62a.jpeg)





