Подключение внешнего жесткого диска к планшету
Производители современных смартфонов и планшетов оснащают свои устройства приличным экраном и памятью, но в один прекрасный момент можно получить вот такое сообщение: «в устройстве заканчивается память». Это может произойти по разным причинам:
- Не удаляли полученные sms сообщения
- Закачали много фильмов
- На вашем устройстве много видео и фото файлов
Что же делать в этой сложно ситуации? Многие пользователи интересуются, а как подключить к планшету внешний жесткий диск, что бы памяти было больше?
Планшеты от компании Google не имеют дополнительных слотов для карт памяти, хотя планшеты марки Galaxy Nexus и имеют встроенную память от 16 Гб, но и этого пространства может не хватить для закачки современных фильмов или игр.
На многих современных планшетах устанавливают приличного объема память, но и она когда-нибудь может закончиться. Вот и встает вопрос: можно ли подключить к планшету внешний жесткий диск? На этот вопрос ответить очень просто — это доступно даже для начинающего пользователя. Но вначале его нужно приобрести. А наша статья подскажет несколько способов, как можно это сделать.
Как подключить планшет к внешнему жесткому диску через USB кабель
Обычно все внешние диски поставляются с комплектом кабелей, вот ими и воспользуемся. Найдите сбоку порт USB, и один конец кабеля подключите к нему, а второй к диску. В этом случае нужно пользоваться только фирменным кабелем, и ни в коем случае не нужно пытаться сделать его самостоятельно, может сгореть не только сам новый жесткий диск, но и в планшете повредится материнская плата.
Также через USB порт можно подключить отдельную клавиатуру или джойстик для игр, или любое другое устройство. Но сам планшет должен его определить, и установить отдельный драйвер, иначе работа с ними будет невозможна.
Принцип выбора внешнего жесткого диска к планшету
Внешний диск нужен для тех пользователей, кому необходимо сохранить много разной информации, и поэтому начать нужно
С выбора объема памяти. От этого параметра будет зависеть производительность диска, ну и конечно, его цена. Существует два вида дисков: в 2, 5 дюйма и объемом в 3,5. Диски 2,5 дюйма могут иметь память и в 1200 Гб, и 1,5 Тб, а диски в 3,5 дюйма имеют очень большую память до 2-4 Тб.
Если вы собираетесь сохранять множество фильмов или сетевой информации, то вам нужен диск с памятью примерно в 2 Тб, ну а если вам нужно хранить только текстовую информацию, то вам хватит диска и с небольшой памятью.
Кроме того, все 2,5 дюймовые диски могут без проблем работать от USB порта, они надежнее и удобнее для пользователя: могут противостоять многочисленным ударам и встряскам, чего нельзя сказать о 3,5 дюймовых дисках.
Теперь вы знаете, как подключить к планшету внешний жесткий диск и как нужно его выбирать.
Рекомендуем почитать:
- Как вытащить жесткий диск из ноутбука? — Руководство Вы купили свой ноутбук давно, и активно пользовались им. И…
- Обледенение разделов жесткого диска Довольно часто пользователь компьютера сталкивается с вопросом – как программой…
- Подключение ip камеры через роутер Айпи-камеры являются следующим шагом в развитии технологии видеонаблюдения. Главной их…
- Подключение Skype на ноутбуке или стационарном ПК Самой известной программой для общения в интернете является Skype. Известность…
- Подключение материнской платы своими руками. Методы и руководства Здравствуйте, дорогие читатели блога. В данной статье мы рассмотрим подключение…
- Почему Windows 7 не устанавливается? Основные причины Старая версия операционной системы устарела, и вы занялись установкой новой?…
- Проверка жесткого диска на ошибки Торможение систем или сбои в работе компьютера, часто видно тёмный…
Делаем телеприставку из старого смартфона или планшета
Хватит копить хлам! Все — в дело! У каждого из нас есть парочка старых гаджетов из категории «выбросить жалко, а использовать негде». Почему бы не сделать из него бесплатную приставку для телевизора или монитора?
Зачем?
Не знаю, как у вас… А у меня (с учетом ближайших родственников) наберется не меньше 5-10 старых устройств, валяющихся без дела.
Подозреваю — так у всех. Смартфоны на Android, смартфоны на iOS, пара планшетов. Некоторые из них вполне работоспособны и могут использоваться, «перекантоваться до покупки нового». Некоторые — неисправны. Сначала систематизируем такие устройства по классам неисправностей:
1. Полностью исправные — устаревшие морально. 2. Полностью исправные — устаревшие технологически. 3. С батареей, потерявшей емкость. 4. Без батареи (полностью неисправный элемент питания). 5. С неисправным модулем связи.
6. С неисправным экраном.
Все, кроме 4 и 6 категории, способны работать в качестве мультимедийного комбайна. Сегодня мы расскажем о аппаратных ограничениях.
Проводное подключение iOS-устройств
iOS-устройства способны работать по проводам двух типов. Устаревшие использовали кабель «30-pin -> AV» или «Lightning -> AV». Вариантов выхода несколько несколько:
— VGA (поддерживается масштабирование); — композитный (поддерживается 576p и 480p);
— компонентный (поддерживается 576p и 480p);
Подробнее о совместимости можно прочитать в «Википедии». Проблем с такими проводами не наблюдается у iPod и iPad, iPhone 4 и старше.
Проводное подключение Android-устройств
Поддерживают видеовывод двумя способами, каждый должен поддерживаться аппаратно (смотреть — в спецификациях):
— HDMI (полноценный, mini/micro – не важно) — подключение напрямую к дисплею; — MHL — подключение через соответствующий переходник microUSB->HDMI/miniHDMI. Разрешение на внешнем дисплее при MHL-подключении соответствует разрешению устройства
Разрешение на внешнем дисплее при MHL-подключении соответствует разрешению устройства.
Что предпочтительнее выбрать?
Как видите, предпочтительнее выглядят iOS-устройства. Хотя и для Android-гаджетов найдутся подходящие провода — но покупать их придется в китайских магазинах вслепую. Иначе старые мониторы без HDMI не подключить.
Если HDMI в телевизоре или мониторе имеется, а выбор устройств довольно широк — лучше остановиться на старом планшете с mini/microHDMI. Даже 512 Мб оперативной памяти будет достаточно для HD-кинолент. Подобрать кодек, разрешение исходного видеопотока не составит труда.
Для функционирования необходим работающий дисплей. Отдельные устройства по умолчанию передают на соответствующий разъем видеопоток, поэтому стоит попробовать подключить устройство даже с разбитым экраном. При отсутствии фантомных нажатий тачскрина — приставка на руках.
Подключение с использованием Wi-Fi
Проще всего для превращения смартфона или планшета в медиаприставку — воспользоваться одним из вариантов передачи потока через сеть Wi-Fi. К сожалению, с неработающим тачскрином сделать что-либо будет проблематично.
Кроме того, дисплей должен оснащаться модулем Wi-Fi. Большинство современных телевизоров уже имеют соответствующее аппаратное оснащение. В противном случае — необходим HDMI-порт и дополнительная приставка (Chromecast или его китайский аналог). Устройства на базе Android предлагают воспользоваться технологией Miracast, позволяющей передавать по Wi-Fi видео с разрешением до 1920×1200 и аудио вплоть до 5.1-канального AC3. В настройках системы необходимо включить «Беспроводной дисплей» — дальше ничего сложного. Некоторые устройства поддерживают аналогичную технологию от Intel. Большинство устройств на iOS оснащены поддержкой знакомого нашим читателям AirPlay. К сожалению, из-за ограничений лицензии, к телевизору или тем более монитору подключиться не получится. Потребуется дополнительное звено. Это усложняет задачу, и она теряет всякий смысл.
…А у меня!..
Наверняка среди наших читателей есть те, кто пользуется мобильными устройствами в качестве источников контента для телевизора или монитора.
Расскажите, как делаете это вы?
Рейтинг поста:
В закладки
Инженер-пилотажник, аудитор, физик и музыкант. Рассказываю просто о сложной технике, ловлю новые тренды и учу экономить на гаджетах.
Управление планшетом со смартфона
Еще одной интересной причиной для того, чтобы подключить телефон к планшету, может послужить желание пользователя превратить смартфон в пульт управления или геймпад. Как это выглядит?
Естественно, чтобы такая возможность стала доступной, понадобится предварительная настройка оборудования, осуществить которую можно с помощью бесплатного приложения Tablet Remote.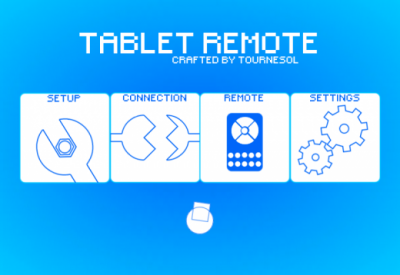
Загрузите Tablet Remote с Play Market на оба устройства – планшет и телефон.Запустите приложение на обоих устройствах.
Зайдите в раздел «Setup» в приложении на смартфоне и проверьте, что обе имеющиеся в нем опции отключены. Если всё правильно, то ваш телефон уже представляет собой удаленную клавиатуру (геймпад).
Тапните по пункту «Connection» на телефоне, чтобы запустить поиск доступных устройств
Важно, чтобы приложение было включено на планшете, иначе вы не сможете его обнаружить и осуществить соединение.
После обнаружения планшета нажмите на него, чтобы подключить телефон к таблету. Впоследствии вам больше не придется производить сопряжение устройств, так как оно будет автоматически происходить при запуске Tablet Remote,
Чтобы приступить к управлению планшетом с телефона, зайдите в раздел «Remote». Здесь вы увидите пульт, который в горизонтальной ориентации дисплея превращается в настоящий геймпад.
Еще один способ подключения, на этот раз с помощью кабеля – в небольшой видеоинструкции:
Apowersoft Phone Manager
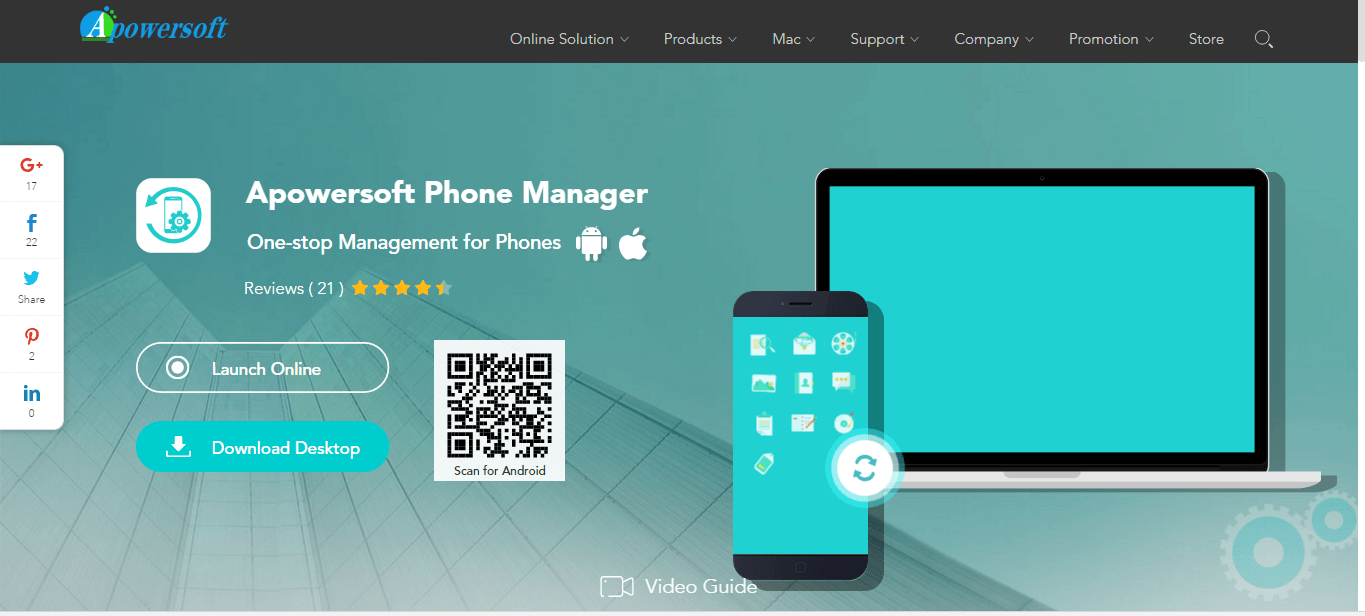 Подобно другим приложениям, это также произведет синхронизацию устройств, считку информации с телефона, с дальнейшим выведением ее на экран компьютера. Это приложение скачали 500 тысяч раз и оценили в 4,5 балла. Функции его подобны остальным:
Подобно другим приложениям, это также произведет синхронизацию устройств, считку информации с телефона, с дальнейшим выведением ее на экран компьютера. Это приложение скачали 500 тысяч раз и оценили в 4,5 балла. Функции его подобны остальным:
- Считывание и резервирование файлов.
- Управление телефонными контактами, звонками, сообщениями.
- Считывание хранящихся на устройстве электронных книг и возможность их чтения.
 Работать с этой программой тоже нужно аналогично предыдущим, скачать ее на компьютер, отсканировать смартфоном QR-код, открыть ее в смартфоне, программа считает все необходимые данные и отобразит их на экране компьютера.
Работать с этой программой тоже нужно аналогично предыдущим, скачать ее на компьютер, отсканировать смартфоном QR-код, открыть ее в смартфоне, программа считает все необходимые данные и отобразит их на экране компьютера.
Основные отличия всех утилит в их совместимости – любая из них перед скачиванием на устройство указывает, совместима ли она с требуемой моделью телефона, а также в быстродействии – чем больше функций, тем в основном, дольше грузится информация. Не во всех программах есть русскоязычное меню.
Методом проб каждый подберет что-то свое, что поможет навести порядок в файлах и папках смартфона, совместить удобство использования обоих устройств в одном, а самое главное, найти любимый смартфон, в случае его пропажи.
Благодаря специальной программе Android-смартфон можно легко превратить в пульт дистанционного управления планшетом.
Планшетный компьютер отлично подходит для веб-сёрфинга и чтения книг, но для просмотра фильмов (если вы, разумеется, не в дороге) площади его экрана может не хватать. Ради кино уместно подключать планшет к большому, а лучше очень большому телевизору в качестве мультимедийной приставки. Для этого нужен HDMI-кабель, он стоит немного и продаётся повсеместно.
Но тут возникает резонный вопрос: как управлять воспроизведением? Ведь длина HDMI-кабеля вряд ли позволит дотянуться до дивана, а бегать каждый раз к планшету — совсем не вариант. Вот если бы можно было управлять дистанционно, например, с помощью своего смартфона… Оказывается, это легко реализовать.
Программа Tablet Remote разработана специально для управления планшетом с помощью смартфона. Обмен сигналом происходит по Bluetooth или Wi-Fi.
Это не система удалённого доступа вроде TeamViewer, когда вы получаете полный контроль над устройством. Tablet Remote позволяет вам управлять только яркостью, громкостью и воспроизведением в YouTube, MX Player и подобных приложениях.
Зато программа полностью бесплатна и не требует прав администратора, плагинов и регистрации. Как результат, её можно быстро настроить и запустить, что выгодно отличает Tablet Remote от более сложных аналогов.
Для использования программы установите её на оба устройства. Затем запустите Tablet Remote и откройте раздел SETUP на каждом из них. Отметьте обе присутствующие там опции на планшете и смартфоне. В результате вы разрешите использование программы в качестве удалённой клавиатуры.
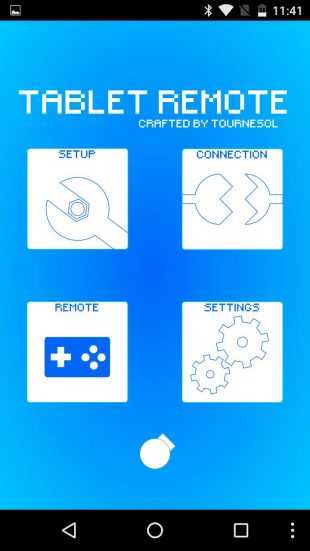
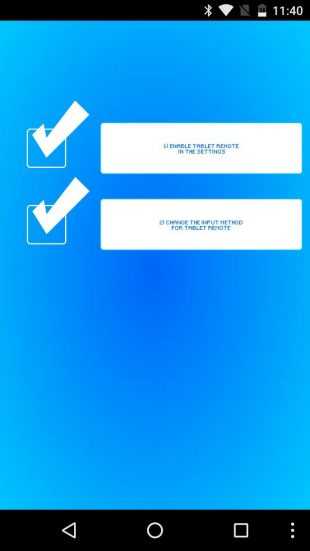
Далее, войдите на смартфоне в раздел CONNECTION и нажмите на иконку с изображением радара. Подождите, пока планшет обнаружит ваш телефон. Если потребуется, подтвердите подключение на планшете. После этого можно открыть раздел REMOTE — тут расположены кнопки управления видео — и использовать смартфон как пульт к планшету.
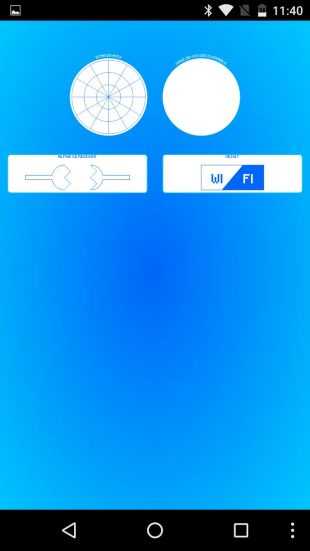
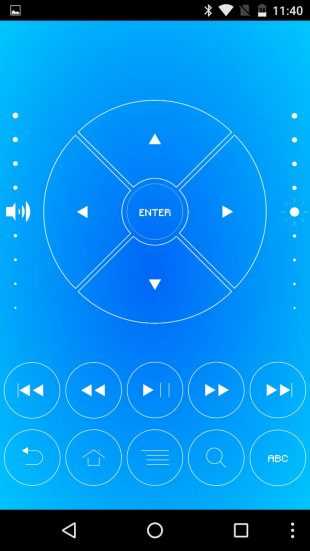
Возможно, такая настройка может показаться излишне сложной, но сделать это необходимо только один раз. В последующем вам будет достаточно только запустить Tablet Remote и одним движением соединить устройства в разделе CONNECTION. Чтобы вернуться к набору текста, надо будет менять способ ввода в меню переключения клавиатур.
Стоит отметить, что разработчик Tablet Remote давно не обновлял программу. Поэтому она может некорректно работать на некоторых новых устройствах. К тому же её интерфейс тоже давно устарел. Но вы вряд ли найдёте столь же простой и бесплатный аналог, который сможет заменить вам Tablet Remote.
Особенности мышек

Мышь — устройство ввода, отдающее команды подсоединяемому гаджету. Принцип ее работы прост — при передвижении по поверхности стола изменяется виртуальное расположение курсора.
Всего есть 2 вида компьютерных мышек — проводные и беспроводные. Первые подключаются с помощью провода, вторые работают через Wi-Fi и Bluetooth.
У такого метода ввода информации есть свои плюсы и минусы.
| Плюсы | Минусы |
|---|---|
| Бюджетная цена – намного дешевле специальных стилусов | Нужна гладкая и ровная поверхность |
| Простое управление | Отсутствие устойчивости к вибрациям, поэтому неудобно будет работать в транспорте. Желательно купить подставку или коврик для мышки |
| Легко работать с большими массивами данных | Их необходимо регулярно заряжать/менять батареи (этот минус только у беспроводных моделей) |
| Удобство даже при длительной работе |
Подключение клавиатуры через USB кабель к устройству Android
Для подключения USB-клавиатуры к телефону на Андроид потребуется адаптер-переходник USB OTG и это при условии, что ваш смартфон поддерживает адаптер USB OTG.
Если вы купили устройство Андроид недавно, то скорее всего он готов поддерживать использование адаптера USB OTG.
Однако, если вы неуверены или не знаете, поддерживает ваше устройство данную функцию, это можно легко проверить с помощью приложения OTG Checker.
После запуска оно автоматически просканирует и определит необходимую поддержку интерфейса OTG для программного обеспечения.
С переходником OTG проделайте следующие действия:
- Подключите устройство ввода к разъему USB адаптера, а смартфон к разъему micro-USB.
- Внешняя клава автоматически подключиться так же, как подключается она к компьютеру.
- Откройте нужное приложение и пробуйте вводить информацию на клавиатуре, слова начнут появляться. Все работает.
После удачного подключения вы можете воспользоваться всеми стандартными сочетаниями клавиш ( Ctrl + A, Ctrl + С, Ctrl + V и другие ) для удобной работы с документами и текстами.
Передача данных
Самая распространенная причина появления вопроса, как подключить телефон к планшету – желание передать файлы с одного портативного устройства на другое. Обычно это делается через Bluetooth:
- Активируйте технологию Bluetooth на обоих устройствах.
- Запустите на том девайсе, с которого будут передаваться файлы, поиск доступных точек для соединения.
- После обнаружения второго устройства найдите файл, который хотите передать и раскройте его меню действий. Выберите пункт «Отправить по Bluetooth». Укажите принимающий девайс.
- На экране принимающего гаджета появится уведомление о необходимости дать разрешение на перенос данных. Нажмите «Ок», чтобы запустить передачу информации.
Главный недостаток Bluetooth-соединения – недостаточно высокая скорость, которая не позволяет в нормальном режиме передавать большие файлы. Если вы хотите перенести серьезный объем информации, то удобнее будет воспользоваться облачными сервисами типа Dropbox, Google Drive или Яндекс. Диск.
Установите приложение Dropbox на свои портативные устройства и перемещайте файлы между ними с помощью облачного хранилища.
Способы подключения жесткого диска к планшету
Существует несколько способов подключения жесткого диска к планшету. Выбор метода зависит от модели вашего планшетного компьютера и от того, сработал ли предыдущий вариант. Я рекомендую проверять эффективность каждого метода в том порядке, в котором варианты перечислены ниже.
Через кабель USB-microUSB
Самый простой способ подключения жесткого диска к планшету — использовать стандартный кабель USB-microUSB. Этот кабель имеет стандартный вход USB на одном конце и вход microUSB на другом.
В большинстве случаев стандартный USB-разъем вставляется в гнездо на жестком диске, а другой конец — в порт зарядки на планшете.
Это соединение редко устанавливается мгновенно, поэтому подождите 2-3 минуты. Если устройство замечает подключенный внешний накопитель, на экране появляется соответствующее уведомление, предлагающее открыть файловый менеджер для просмотра содержимого накопителя. Если ответа нет, попробуйте следующий способ подключения.
Подключаем внешний жесткий диск при помощи OTG
Для начала объясним новичкам, что такое OTG, все просто, несмотря на броские заглавные буквы, это простой кабель-переходник. Она позволяет синхронизировать устройство с мышью, клавиатурой и другими удобными элементами управления.
Покупайте его только в том случае, если вы уверены, что в противном случае вы не сможете подключить жесткий диск.
Подключаем HDD к планшету через приложение
Stick Mount — это бесплатное приложение, которое придется использовать, если два вышеуказанных варианта не сработают. Однако есть одно «но»: вы сможете использовать это приложение, только если у вас есть права root-доступа. Кроме того, вам понадобится файловый менеджер, имеющий доступ к системным файлам, например Total Commander.
Другим хорошим вариантом является файловый менеджер под простым названием «ES Проводник». Подробнее об этом вы можете узнать в статье «Как открыть zip-архив на Android». Приложение обеспечивает отличные условия для хранения большого количества полезной информации, легко воспроизводит практически все форматы видео, документов и изображений. Очищает кэш, работает с Bluetooth.
Программа USB Media Explorer (Nexus Media Importer)
Достойное решение для тех пользователей, которые не знакомы с кабелями и не хотят покупать специальные переходники. Подключение осуществляется через USB, а остальная работа ведется и настраивается программно.
Раздача интернета
Если вы хотите подключить планшет к Интернету, но нет доступной точки Wi-Fi, вы можете создать ее самостоятельно, используя смартфон с доступом к сети 3G или 4G. Эта простая операция не требует дополнительного программного обеспечения, все необходимые параметры могут быть установлены в стандартных настройках Android.
- Откройте настройки вашего мобильного устройства и перейдите на вкладку «Еще», которая находится в поле «Беспроводные сети».
- Запустите «режим модема» и установите переключатель «Точка доступа» в положение «Вкл».
- Смартфон автоматически создаст точку доступа, к которой вы сможете подключиться с любого устройства с поддержкой Wi-Fi. Параметры точки доступа можно просмотреть в настройках — здесь указаны имя, пароль и метод шифрования.
Все, что вам нужно сделать, это запустить поиск доступных сетей на вашем планшете и подключиться к созданной точке доступа.
IOs
На iPhone и iPad с сигнатурой Cellular (что означает, что они поддерживают мобильную связь через SIM-карту) есть функция режима беспроводного модема.
Он превращает ваше устройство в точку доступа Wi-Fi, к которой могут подключаться другие гаджеты, в том числе планшетные компьютеры.
Инструкции по потоковому интернету с мобильного устройства Apple:
- Перейдите к настройкам.
- Откройте раздел «Режим модема».
- Переключает ползунок в активное положение.
Чтобы увидеть название созданной сети Wi-Fi при раздаче Интернета с iPhone, необходимо нажать на пункт «Пароль Wi-Fi». Помимо имени, здесь можно изменить пароль, который должен состоять не менее чем из восьми символов.
USB-кабель
В этом случае требуется подключение через USB-кабель, чаще всего этот способ используется для раздачи интернета на компьютер или ноутбук, так как стандартные зарядные устройства можно подключить к гаджету с одной стороны и к компьютеру с другой.
Поэтому для передачи данных со смартфона на планшет требуется соответствующий кабель.
Шаг за шагом:
- Откройте Настройки на смартфоне.
- Перейдите на вкладку «Подключения» или «Еще».
- Затем откройте раздел «Hotspot».
- Нажмите на вкладку «USB-модем».
- Подключите устройство с помощью кабеля USB.
- Чтобы переместить ползунок на телефоне в переключенное положение.
Этот метод настолько удобен, что здесь не нужны пароли и сетевые имена. Все, что вам нужно сделать, это подключить кабель и использовать смартфон в качестве модема с мобильным Интернетом.
Как подключить телефон к ноутбуку через USB кабель
Единственное, что нужно в этом случае — кабель, который одним концом подключается к смартфону, а вторым вставляется в любой USB порт ноутбука. Такой шнур часто идет в комплекте с аппаратом как часть зарядного устройства и является универсальным. Если вставить его в блок питания зарядного устройства, то телефонный аппарат можно заряжать, а без блока питания аппарат можно подключить к компу. Телефоны, которые оборудованы универсальным портом micro USB Type A или Type C, заряжаются и при подключении к компьютеру. С помощью USB кабеля можно решить вопрос как найти принтер на ноутбуке, если его не видно в системе.
Для этих целей можно использовать и составной магнитный шнур. Такой кабель оборудован магнитным фиксатором и используется, чтобы зарядочное гнездо смартфона не разбалтывалось. Владелец держит специальный штекер постоянно воткнутым в телефон и соединяет его с остальным проводом только тогда, когда телефон нужно зарядить. Не рекомендуется перепрошивать телефон с помощью подобного кабеля — нужен сплошной, неразборный.
При подключении к компьютеру с помощью кабеля многие телефоны предлагают выбрать режим эксплуатации — передача файлов, использование телефона как модема или никак не реагировать на подключение. Если такое меню не появляется, все это можно подключить, зайдя в настройки смартфона.
Какие программы нужны для удаленного управления
Существует много программ, которые позволяют удалённо подключаться к смартфону.
Самыми популярными считаются:
- Vysor. Одна из самых функциональных программ, и ею можно пользоваться на бесплатной основе. Главным преимуществом является высокая скорость при копировании файлов с одного устройства на другое. На компьютере выводится отображение экрана телефона. Можно менять настройки управляемого аппарата и запускать на нём приложения.
- AirDroid. Экран второго телефона отображается без задержек, а подчиняемому устройству можно отдавать не только сенсорные команды. В настройках утилиты есть функция International Keyboard, при её активации отправлять команды можно клавишами. Но в бесплатной лицензии недоступен полноэкранный режим отображения. Также в ней нельзя менять разрешение и битрейт видеотрансляции. Беспроводной удалённый доступ смогут использовать только обладатели платной версии.
- TeamViewer. Позволяет передавать данные любого формата, но требует доступ к интернету. Пользователи могут выполнять любые действия со вторым смартфоном с минимальной задержкой. На управляющий телефон или ПК можно транслировать изображение с камеры управляемого устройства, и воспроизводить музыку и видео из памяти телефона.
- Mobizen Mirroring. Отличается самыми большими ограничениями в бесплатной версии, но по функционалу находится в топе. В бесплатной версии можно подключаться к другому устройству только при помощи кабеля или локальной сети. Получить удалённый доступ к расположенному далеко ПК можно только после покупки лицензии.
Топ 3 приложения для печати
Итак, с тем, как подключить принтер к телефону на Андроиде, разобрались. Теперь расскажу о трех лучших приложениях для печати со смартфона.
HP Smart
Лучшее приложение среди тех, которые разработаны брендами принтеров. HP Smart поддерживает управление принтером просто через подключение к одной Wi-Fi сети. Необходима техника от компании HP.
Printer Share
Универсальное приложение для печати файлов разного формата. Бесплатная версия позволяет отправить на печать лишь тестовый текст, но покупка платного приложения точно себя оправдает.
Noko Print
Современное приложение с такими же функциями, как у PrinterShare. Основное отличие подключения принтера к Андроиду в том, что здесь более расширенный перечень функций в бесплатной версии.
Сервис от Google: Android Device Manager
Базовый набор возможностей управления может быть получен с использованием аккаунта Google. Как известно, в процессе работы устройства с операционной системой Андроид осуществляют вход в свой аккаунт для того, чтобы пользоваться разнообразными возможностями сервиса. Этим можно воспользоваться для того, чтобы контролировать такой смартфон.
Для подсоединения необходимо знать логин и пароль для входа. После их ввода можно воспользоваться на двух устройствах одной и той же учётной записью. После выполнения процедуры входа будет показано главное окно. На нём отобразится информация обо всех устройствах, которые пользуются этой учётной записью. Рядом с каждым из них можно прочесть, когда оно последний раз выходило во всемирную сеть, а также уровень заряда аккумулятора.
Здесь будет показана панель, с помощью которой станут доступны следующие действия:
- Выполнить прозвон устройства. Если воспользоваться этой опцией, можно будет услышать звуковой сигнал, издаваемый гаджетом. В результате будет легче определить его местоположение. Нужно знать, что даже устройство со включённым профилем «Без звука» будет в этом случае подавать громкий сигнал.
- При краже мобильного устройства даётся возможность провести его блокировку. В этом случае другое лицо не сможет ознакомиться с конфиденциальной информацией, имеющейся на нём. В случае, если смартфон был потерян, можно не только заблокировать устройство, но и выдать на экран гаджета полезную информацию в виде текстового сообщения (например, номер владельца).
- С помощью Google аккаунта предоставляется возможность провести полный сброс. В этом случае все данные будут стёрты, а на смартфоне будут установлены заводские настройки.
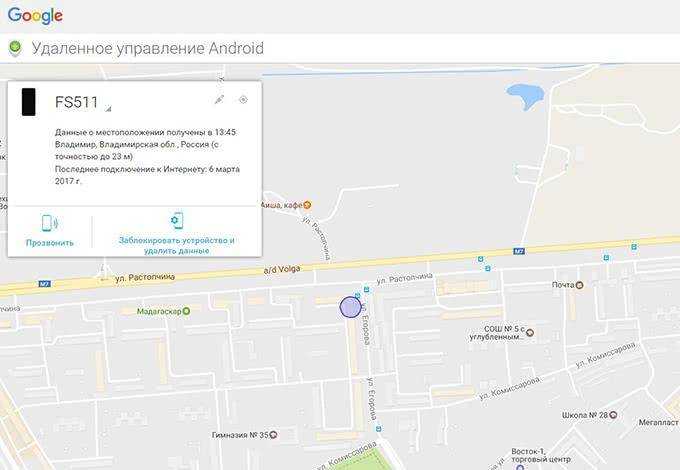
При просмотре параметров Google даёт возможность определить место, где в это время находится подсоединённый телефон. Нужно помнить, что такой способ сработает при условии, что имеется активное соединение с интернетом. При этом необходимо знать логин и пароль для входа в нужный аккаунт.
Те же самые функции можно выполнять, если скачать приложение «Удаленное управление Android».
Пользователь получает доступ с одного Андроид-устройства к другому. На обоих смартфонах должен быть выполнен доступ в Google-аккаунт, запущено подключение к Сети и настроен GPS.
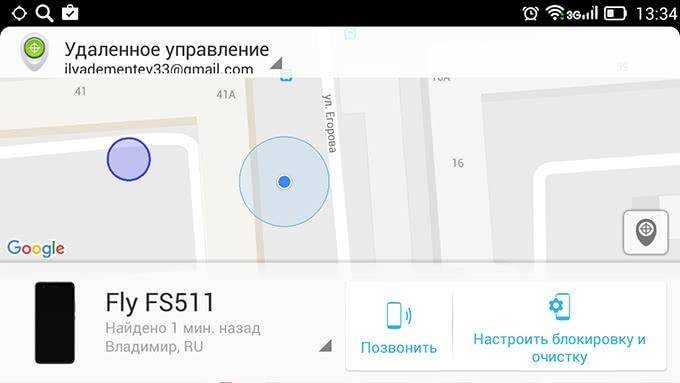
Преимущества и недостатки
Основные характеристики этого способа соединения будут приведены далее.
| Свойства | Особенности |
| Поиск при поиске | Возможность подачи звукового сигнала для облегчения процесса поиска |
| Определение местоположения | Можно всегда узнать, где находится телефон при условии, что он находится во включённом состоянии |
| Блокировка | Возможность при помощи блокировки защитить гаджет от злоумышленников |
| Выполнение сброса | Предусмотрена опция полного сброса состояния гаджета в то состояние, в котором он находился сразу после покупки |
Как настроить Screen Mirroring
Перед удалением посмотрите версию Android на вашем устройстве.
Если смартфон или планшет работает на Android 9
Нажмите кнопку «Source» на пульте телевизора и выберите «Screen Mirroring» из списка источников сигнала. Если у вас телевизор N, M, Q, LS или K-серии — пропустите этот шаг и перейдите к следующему.
Проведите по экрану сверху вниз, чтобы открылась панель быстрых настроек.
Проведите еще раз, чтобы развернуть панель полностью.
Проведите слева направо, чтобы открыть дополнительные настройки.
Нажмите «Smart View» .
Смартфон/планшет начнет искать телевизор. Выберите телевизор, к которому хотите подключиться, из списка.
Смартфон/планшет начнет подключаться к телевизору. На телевизоре может появиться запрос на подключение. Разрешите его.
После подключения на экране телевизора появится изображение со смартфона или планшета.
Если смартфон или планшет работает на Android 8, 7
Нажмите кнопку «Source» на пульте телевизора и выберите «Screen Mirroring» из списка источников сигнала. Если у вас телевизор N, M, Q, LS или K-серии — пропустите этот шаг и перейдите к следующему.
Проведите по экрану сверху вниз, чтобы открылась панель быстрых настроек.
Проведите еще раз, чтобы развернуть панель полностью.
Проведите слева направо, чтобы открыть дополнительные настройки.
Нажмите на пункт «Smart View» .
Смартфон/планшет начнет искать телевизор. Выберите телевизор, к которому хотите подключиться, из списка.
Смартфон/планшет начнет подключаться к телевизору.
После подключения на экране телевизора появится изображение со смартфона или планшета.
Если смартфон или планшет работает на Android 6
Нажмите кнопку «Source» на пульте телевизора и выберите «Screen Mirroring» из списка источников сигнала. Если у вас телевизор N, M, Q, LS или K-серии — пропустите этот шаг и перейдите к следующему.
Проведите по экрану сверху вниз, чтобы открылась панель быстрых настроек.
Выберите пункт «Быстрое подключение».
Смартфон/планшет начнет искать телевизор. Выберите телевизор из списка.
Выберите пункт «Smart View».
Смартфон/планшет начнет подключаться к телевизору.
После подключения на экране телевизора появится изображение со смартфона или планшета.
Если смартфон или планшет работает на Android 5, 4
Нажмите кнопку «Source» на пульте телевизора и выберите «Screen Mirroring» из списка источников сигнала. Если у вас телевизор N, M, Q, LS или K-серии — пропустите этот шаг и перейдите к следующему.
Откройте меню на смартфоне или планшете.
Выберите пункт «Настройки».
Выберите пункт «Screen Mirroring» («All Share Cast»).
Смартфон/планшет начнет искать телевизор. Выберите телевизор из списка.
Смартфон/планшет начнет подключаться к нему.
После подключения на экране телевизора появится изображение со смартфона или планшета.
Как управлять планшетом со смартфона в ОС Windows
Планшеты на базе настольной версии Windows 8.1 или 10 последние 2 года стабильно пользуются спросом. Методы, приведенные выше, не подходят для организации удаленного управления, так как требуют, чтобы оба устройства функционировали на базе Android. Однако это не значит, что использовать телефон в качестве пульта не получится. В ход идут проверенные, старые добрые методы.
TeamViewer
Программа TeamViewer положительно зарекомендовала себя, как надежное и бесплатное (для домашнего использования) решение для организации удаленного управления в среде Windows. Однако мало кто знает, что существуют версии приложения, адаптированные для мобильных устройств. Установить их можно на смартфоны с Android, iOS, BlackBerry OS и, само собой, мобильной версией Windows 8.1 или 10.
Чтобы управлять с телефона планшетом на базе Windows, необходимо скачать клиентское приложение для планшета, ноутбука или ПК, а также установить на смартфон его мобильную версию. Дальнейший порядок действий следующий.
- Запустить программу на планшете, ноутбуке или ПК.
- Запустить приложение на смартфоне.
- Следовать пунктам подсказок, перейти к окошку ввода и ввести ID устройства, отображенный в окне приложения на планшете (ноутбуке, десктопе).
- Нажать «Удаленное управление» и ввести пароль, сгенерированный на планшете (ноутбуке, настольном ПК).
- В отображенном окошке появится картинка с дисплея планшета/ноутбука/ПК.
Управлять планшетом можно как с помощью пальцевых жестов, так и подключив по Bluetooth или USB OTG мышь. Способ отличается универсальностью, так как позволяет управлять любым устройством на базе десктопной версии Windows, с любого смартфона.





























