Восстановление конфигурации служб в Windows 7 по умолчанию.
Первый вариант.
Скачайте с сайта набор программ «PsTools»
и разархивируйте в какую-нибудь папку.
Переместите файл «PsExec.exe»
в системную папку «C:WindowsSystem32»
. От имени администратора откройте командную строку.
Для этого в меню «Пуск»
, в строке поиска впишите команду cmd и нажмите «Ctrl+Shift+Enter»
.
Или в меню Пуск выберите команду «Выполнить»
и впишите в открывшемся окошке «cmd»
и нажмите Enter
.
В открывшемся окне введите следующую команду:
psexec -i -d -s c:windowsregedit.exe
и нажмите Enter.
При первом запуске инструмента «PsExec»
нужно нажать кнопку «Agree»
— согласие. При следующих запусках этот запрос больше не появится.
Далее нужно скачать архив ServiceDefaultRegistryEntries.zip
, с набором reg-файлов для восстановления служб по умолчанию. Скачанный архив распакуйте в отдельную папку.
Откройте редактор реестра. Для этого также в меню «Пуск»
в строку поиска введите «regedit»
.
В открывшемся окне, в верхнем меню выберите «Файл -> Импорт»
. Если появится окно с надписью «Location is not available»
(Расположение не доступно) нажмите «ОК»
.
Выберите для импортирования reg-файл соответствующий вашей операционной системе и ее разрядности, 86 или 64, и нажмите ОК.
В обычном режиме и в безопасном режиме службы загружаются разные, для этого в архиве ServiceDefaultRegistryEntries.zip
расположены две папки с reg-файлами. В папке «Default»
(По умолчанию) находятся файлы для восстановления по умолчанию в обычном режиме.
В папке SafeMode
находятся файлы для восстановления по умолчанию в безопасном режиме.
Теперь просто перезагрузите компьютер. Службы восстановятся по умолчанию в соответствии с выбранным reg-файлом.
Второй вариант.
Скачайте архив ServiceDefaultRegistryEntries.zip и распакуйте в какую-нибудь папку.
Перезагрузите компьютер.
До загрузки Windows, нажмите клавишу F8. Если материнской платой используется клавиша F8, то нужно выбрать диск, где у вас установлена Windows и нажать Enter, затем сразу F8.
Из предложенных вариантов загрузки «Дополнительные варианты загрузки»
(Advanced Boot Options) выберите «Устранение неполадок компьютера»
(Repair Your Computer).
Выберите (keyboard input method)
метод ввода с клавиатуры – «США (US)»
и «Next»
(Далее).
В открывшемся окне, из списка нужно выбрать — «Командная строка»
(Command Prompt).
Впишите команду regedit
и нажмите «Enter»
.
В открывшемся окне редактора реестра, в верхнем меню выберите «Файл -> Импорт»
Выберите для импортирования reg-файл соответствующий вашей операционной системе и ее разрядности, 86 или 64, и нажмите «Открыть»
(Open).
В обычном режиме и в безопасном режиме службы загружаются разные, для этого в архиве ServiceDefaultRegistryEntries.zip расположены две папки с reg-файлами.
В папке «Default» (По умолчанию) находятся файлы для восстановления по умолчанию в обычном режиме.
В папке «SafeMode» находятся файлы для восстановления по умолчанию в безопасном режиме.
Закройте все окна. Окно реестра и окно командной строки. Нажмите на «Перезагрузка»
(Restart).
Как правильно настроить msconfig
Теперь поговорим о настройке ПК в «Конфигурации системы». Выше уже дана краткая справка по основным разделам, а сейчас поговорим подробнее о функциях, которыми лучше не пользоваться, если вы не профессионал.
Что даёт «Число процессоров» в msconfig
В этом разделе указано, силами скольких ядер будет запущен ПК при включении. По умолчанию указаны все, какие есть в процессоре (не имеет значения, какая у вас Windows: ХР, 7, 8 или 10), и это нацелено на максимальную производительность. Вы же можете менять число только в меньшую сторону, что не имеет смысла для обычного пользователя. Эта опция может пригодиться тестировщикам компьютерной техники, чтобы правильно ее настроить.
Что даёт «Максимум памяти» в msconfig
То же самое происходит с функцией «Максимум памяти»: быстродействие, зависящее от оперативной памяти, по умолчанию выставлено на пределах возможного (опять же, этот параметр не зависит от версии Windows: ХР, 7, 8 или 10) и ориентировано на максимальную производительность. Сделать показатель еще выше вы не можете – вам доступно только понижение быстродействия, что совершенно не нужно для обычной работы на ПК. Иногда msconfig не запускается: такое может случиться из-за сбоев в системе. В этом случае можно проверить состояние файлов: вызвать Command line и запросить «sfc /scannow» (без кавычек) + «Enter». Также можно зайти в редактор реестра:
- Нажмите Win+R, в строку «Выполнить» впишите «regedit» (без кавычек).
- Кликните «Enter».
- В списке слева найдите большой раздел HKEY_LOCAL_MACHINE и найдите папку SOFTWARE.
- В ней нужно последовательно открыть папки Microsoft\Windows\CurrentVersion\App Paths, чтобы добраться до файла MSCONFIG.EXE.
- Адрес местонахождения этого элемента должен быть таким: системный_диск\WINDOWS\PCHealth\HelpCtr\Binaries\MSConfig.exe. Если нет, нужно выйти из реестра, переместить файл, куда надо, а затем в самом реестре указать правильный путь.
- Теперь в той же папке найдите файл HELPCTR.EXE и проверьте его адрес, он должен соответствовать: C:\WINDOWS\PCHealth\HelpCtr\Binaries\HelpCtr.exe.
Какие службы можно безбоязненно отключить в Windows 10
Список тех служб, которые пользователь может отключить, зависит от его потребностей и уникален для каждого. Есть системные службы, которые отключать нельзя ни в коем случае; но, за их исключением, остановить можно что угодно, если вас не обременит отсутствие конкретной функции.
Ниже приведена таблица, в которой расписаны разные службы и то, что они делают. Отключать их или нет — выбор за вами, исходя из того, чем именно вы занимаетесь на компьютере.
Таблица: список служб под отключение
| Имя службы | Что делает |
| С. географического положения | Отслеживает географическое положение компьютера. |
| С. маршрутизатора SMS Microsoft Windows | Отвечает за отправку сообщений по заранее заданным правилам. |
| С. загрузки изображений | Отвечает за загрузку изображений со сканера и камеры. Не нужна тем, у кого оных нет. |
| С. маршрутизатора AllJoyn | Работает с протоколом для взаимодействия через Wi-Fi и Bluetooth. Не нужна, если нет ни того, ни другого. |
| С. общего доступа к портам Net.Tcp | Отвечает за диспетчеризацию сообщений, адресованных к службе приложения. Малоприменима. |
| С. перечислителя переносных устройств | Работает с синхронизацией и автовоспроизведением файлов с переносных устройств. Также малоприменима. |
| С. поддержки Bluetooth | Работает с Bluetooth, не нужна тем, у кого его нет. |
| С. помощника по совместимости программ | Работает с совместимостью программ. |
| С. регистрации ошибок Windows | Отвечает за отчёты об ошибках системы. |
| С. шифрования дисков BitLocker | Работает с шифрованием дисков. Не нужна, если вы им не пользуетесь. |
| С. записи компакт-дисков | Позволяет записывать компакт-диски (использование которых понемногу устаревает). |
| С.лицензий клиента (ClipSVC) | Работает с приложениями из магазина Windows. |
| Machine Debug Manager | Нужна для программирования; если вы им не занимаетесь, отключите. |
| Superfetch | Ускоряет работу системы, но бесполезна для SSD-дисков; если в компьютере стоит такой диск, служба не нужна. |
| Windows Search | Отвечает за встроенный поиск компьютера. Если не пользуетесь поисковой строкой, отключайте. |
| Изоляция ключей CNG | Изолирует криптографические ключи. |
| Сетевая С. Xbox Live | Работает с учётной записью Xbox, не нужна, если вы не пользуетесь этой консолью. |
| Факс | Отвечает за работу с факсом. |
|
Работают с телеметрией (сбором данных пользователя для последующей отправки на сервера Microsoft). Отключать можно и нужно. |
|
Службы видеокарт NVIDIA, актуальные преимущественно для геймеров; если вы не играете в компьютерные игры и не работаете с 3D, их можно отключить. |
|
Hyper-V — система для работы виртуальных машин; если вы таковыми не пользуетесь, эти службы лучше отключить. |
| Эти службы отвечают за работу с датчиками, установленными в системе. Если вы не пользуетесь датчиками (не проверяете температуру процессора, напряжение на ЦПУ и т. д.), можете отключать. | |
| Биометрическая С. Windows | Отвечает за сбор биометрических данных. Если вы не считываете отпечаток пальца для входа в систему, смело выключайте. |
| Брандмауэр | Встроенный файервол Windows. Если используете другой антивирус со своим файерволом, встроенный брандмауэр не нужен. |
| Браузер компьютеров | Работает с локальной сетью компьютеров. Не нужен, если используется только один компьютер, не связанный с другими. |
| Беспроводная настройка | Отвечает за Wi-Fi. Не нужен в системах, где Wi-Fi не используется. |
| Вторичный вход в систему | Работает со входом с нескольких учётных записей; если аккаунт один, служба не нужна. |
| Диспетчер печати | Отвечает за работу с принтером. Не нужен, если принтером не пользуетесь. |
| Общий доступ к подключению к Интернету (ICS) | Следит за «общим доступом к интернету», т. е., к примеру, за «раздачей» Wi-Fi. |
|
Работают с файлами, папками, которые хранятся отдельно на сервере, а также с общими принтерами. Не нужны, если таких папок нет. |
| Удаленный реестр | Делает возможной работу с реестром для удалённых пользователей. |
| Удостоверение приложения | Идентифицирует заблокированные приложения. |
| Ловушка SNMP | Перехватывает сообщения для локальных агентов SNMP. |
| Рабочая станция | Отвечает за доступ к рабочей станции по протоколу SMB. |
| С. приложений | Службы, которые появились после установки некоторых приложений, тоже могут быть не нужны. Желательно внимательно рассмотреть их и решить, какие из них можно выключить. |
Что такое msconfig, и для чего нужен этот модуль
«Конфигурация системы», активирующаяся командой msconfig – это модуль, используя который можно настроить ПК максимально удобно для себя. Окно утилиты разбито на разделы, в каждом из них есть инструменты разной направленности:
- «Общие» — здесь предлагается выбрать обычный или ограниченный запуск системы.
- «Загрузка» — здесь вы можете выбрать, за какое время должна загружаться система, настроить «Безопасный режим» для определенных целей: восстановления, входа в другую оболочку и т.п.
- «Службы» — здесь можно выбрать службы, которые будут запускаться сразу после того, как компьютер включится. Чтобы быстро находить нужные, есть функция игнорирования системных процессов – выйдет только пользовательский список.
- «Автозагрузка» — собственно, флагманская функция утилиты: ее используют чаще всего. Здесь убирают и добавляют программы, которые запускаются вместе с системой.
- «Сервис» — содержит несколько полезных опций: можно быстро просмотреть основные параметры и предустановки системы, проверить ошибки.
Выполнение сброса
Откат к настройкам по умолчанию возможен на любом компьютере с операционной системой Windows 10. Причем пользователю доступно сразу несколько способов восстановления. Все они равнозначны, а потому выбор того или иного варианта зависит от предпочтений пользователя в плане удобства.
Через Параметры
На Виндовс 10 есть специальное меню, которое позволяет владельцу ПК изменять настройки операционной системы. Это и установка обновлений ОС, и активация, и точечное редактирование отдельных элементов оболочки. Пункт настроек Windows 10 получил название «Параметры» и вынесен в качестве значка шестеренки в меню Пуск.
В числе функций раздела Параметры есть возможность сброса настроек. Для выполнения операции понадобится:
Открыть Параметры через меню Пуск вручную или комбинацией клавиш «Win+I».
Перейти в раздел «Восстановление и безопасность», а затем выбрать подпункт «Восстановление».
Нажать кнопку «Начать» под заголовком «Вернуть компьютер в исходное состояние».
Выбрать вариант отката настроек («Удалить все» или «Сохранить мои файлы»).
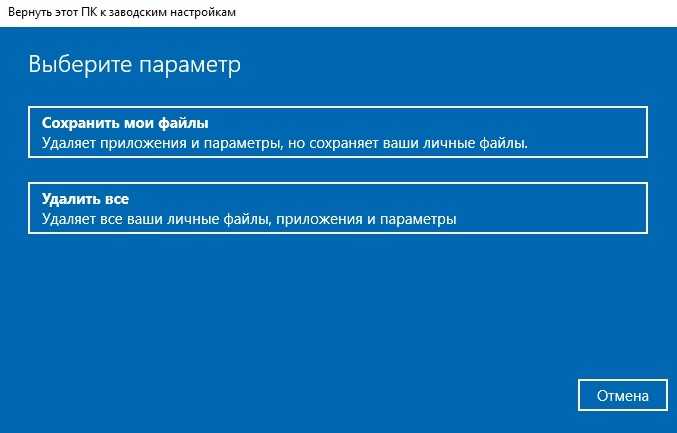
Запустить выполнение операции нажатием кнопки «Сброс».
Еще один вариант отката системы через Параметры предполагает использование функции «Новый запуск». В данном случае следующее включение устройства будет распознано, как активация ПК новым пользователем. Для использования подобного способа в разделе «Восстановление» необходимо кликнуть по надписи «Узнайте, как начать заново с чистой установкой Windows», расположенной в правом нижнем углу экрана.
Сторонние программы
Если стандартным методом откатиться не получится, и в процессе выполнения операции выскочит ошибка, можно попробовать вернуть настройки по умолчанию через использование специального софта. Так, компания Microsoft разработала программу RefreshWindowsTool, специально созданную для сброса параметров.
Для отката понадобится:
- Открыть любой браузер.
- Перейти на страницу https://www.microsoft.com/ru-ru/software-download/windows10startfresh.
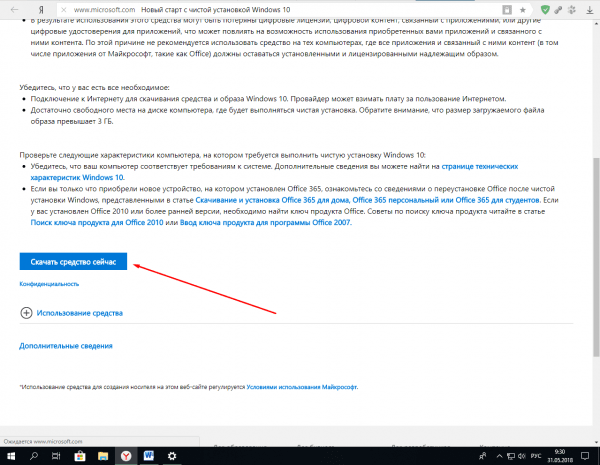
- Скачать дистрибутив.
- Установить и запустить программу.
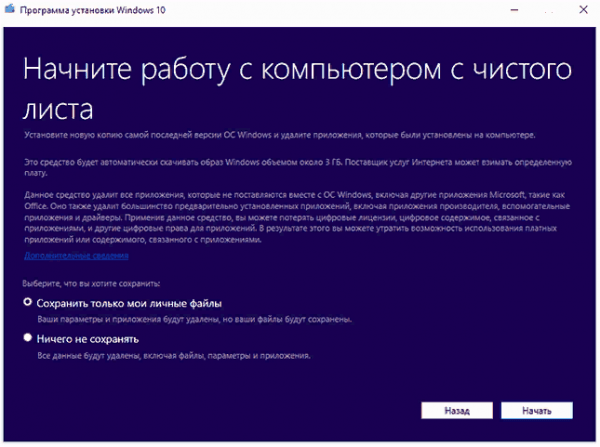
Следуя инструкциям, восстановить настройки ПК.
Откат системы через сторонний софт происходит так же, как и через меню Параметры. Поэтому сложностей в процессе выполнения операции возникнуть не должно.
Меню восстановления
В случае, когда операционная система не запускается, и нет возможности справиться с задачей при помощи первых двух способов, необходимо выполнить сброс через меню восстановления.
Для сброса необходимо:
- Подготовить флеш-накопитель формата FAT32, рассчитанный минимум на 4 Гб.
- Загрузить на флешку утилиту MediaCreationTool, используя ссылку https://www.microsoft.com/ru-ru/software-download/windows10.
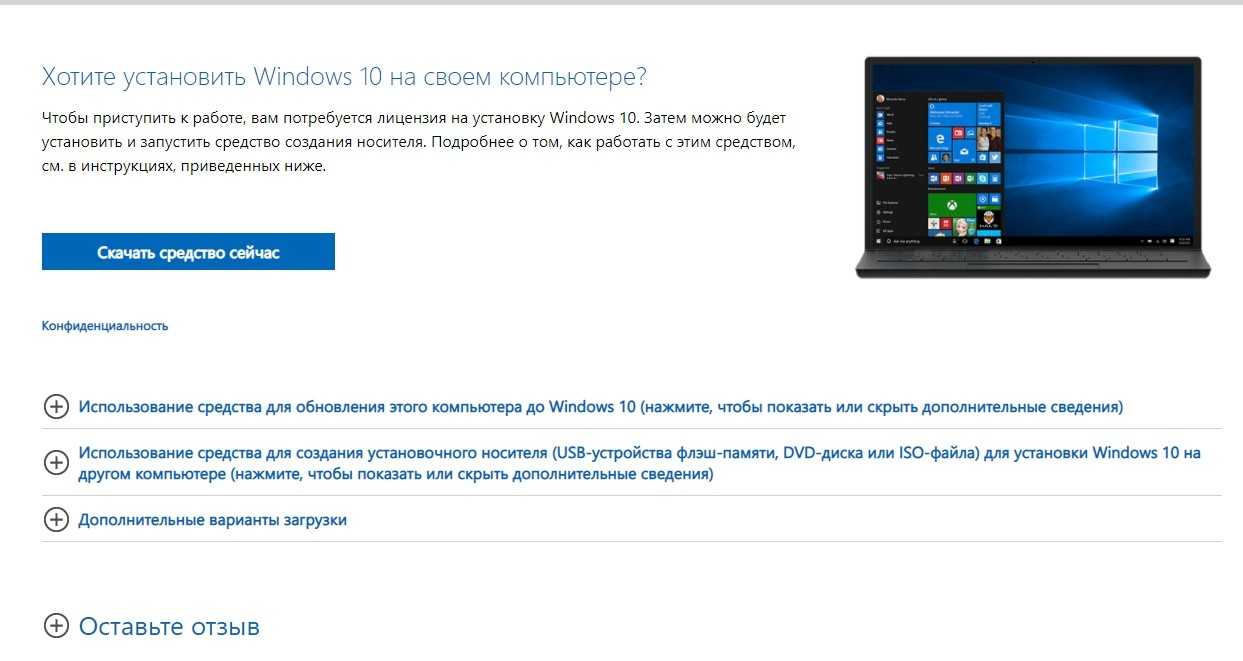
Вставить накопитель в свободный USB-разъем компьютера.
Нажать кнопку запуска и на первом экране нажать кнопку «F12» (может отличаться в зависимости от модели материнской платы).
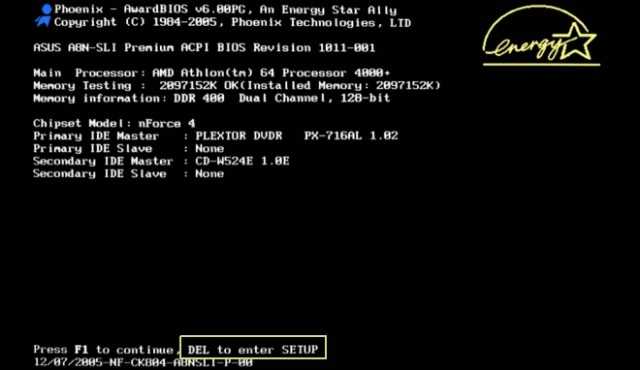
Перейти во вкладку «Boot» и поставить флешку на первое место в списке устройств для загрузки.
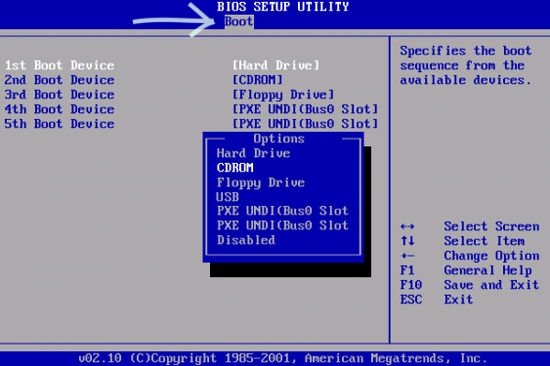
- Сохранить параметры и выйти.
- Если все сделано верно, на экране появится меню установки Windows Останется только следовать инструкциям, которые будут периодически высвечиваться.
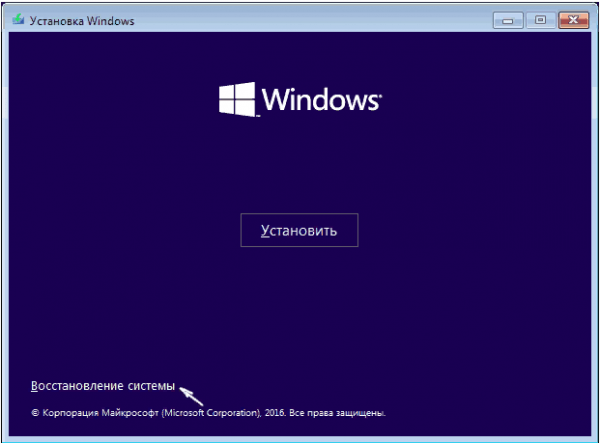
В случае, когда не получается самостоятельно откатиться ни одним из рассмотренных способов, есть смысл обратиться за помощью в сервисный центр, где выполнением операции займутся профессионалы.
Contents
- 1. Значение сброса монитора на заводские настройки?
- 2. Причины сброса монитора на заводские настройки?
- 3. Больше информации о сбросе монитора к заводским настройкам
Обновление за октябрь 2020 г .:
We currently suggest utilizing this program for the issue. Also, this fixes typical computer system errors, defends you from data corruption, malware, computer system problems and optimizes your Computer for maximum ality. You can repair your Pc challenges imtely and protect against other issues from happening by using this software:
- 1: Download and install Computer Repair (Windows compatible — Microsoft Gold Certified).
- 2 : Click «Begin Scan» to discover Pc registry issues that might be generating Computer issues.
- 3 : Click on «Fix All» to fix all issues.
Преимущества китайских планшетов
Планшеты — это удобные, функциональные и практичные гаджеты, которые позволяют работать, читать книги или играть в любимые игры. Однако многие ошибочно полагают, что девайс считается качественным только лишь в том случае, если на его корпусе присутствует логотип известной компании. Времена, когда китайская техника считалась ненадежной ушли в прошлое и сегодня многие китайские производители предлагают покупателям высококачественные и долговечные девайсы по доступным ценам.
Бюджетные гаджеты отличаются многочисленными преимуществами и отлично подходят:
- детям в качестве гаджета для просмотра мультфильмов или подготовки к учебе;
- для путешествий или отдыха на природе, ведь даже если в дороге вы случайно повредите его или потеряете, вам не будет жалко потраченных средств, как если бы вы разбили более статусный гаджет;
- для применения в качестве GPS навигатора. Для этих нужд вы смело можете использовать планшет китайского производства с экраном в 7 дюймов.

Как сбросить настройки по умолчанию в Windows 10
Имейте в виду, что иногда, помимо обновления, мы можем внести эти изменения сами, не осознавая этого. Или даже какой-то другой пользователь, имеющий доступ к оборудованию как таковой и посвященный изменение параметров этого не должно быть. Именно для всего этого, чтобы вернуться к параметрам запуска системы, здесь или мы поговорим о восстановлении хорошего их количества. Это значительно упростит нам задачу, поскольку мы видим, что во внешний вид Windows 10 были внесены нежелательные изменения, и мы хотим начать с нуля в этом аспекте.
Восстановить тему Windows 10 и исходный режим
Иногда просто восстанавливаю значение по умолчанию Windows 10 тема решает все проблемы с внешним видом. Для этого нам нужно открыть приложение конфигурации на ПК, чего мы достигаем с помощью Win + I комбинация клавиш. Далее переходим в раздел Персонализация, а в окно Оказывается, мы не идем в раздел Темы. Здесь мы прокручиваем немного вниз по темам и щелкаем тему под названием Windows 10, чтобы применить ее.
В этом же смысле мы можем внести еще одно изменение — это попытаться изменить цвет темы на ПК. Система предлагает нам переключение между светлым и темным режимами или их комбинацию. Поэтому, чтобы достичь этого, что мы комментируем, снова в Настройках / Персонализации, мы находимся в Цвета . Здесь нам просто нужно щелкнуть раскрывающийся список «Выбрать цвет». Стоит упомянуть, что по умолчанию вход Windows настроен на режим Claro, поэтому мы можем выбрать его. Мы также можем использовать другой цвет для Приложения и Панель задач , поэтому мы можем выбрать Custom.
С другой стороны, мы также можем выбрать синий цвет в разделе «Выберите цвет выделения», чтобы использовать цвет по умолчанию Windows 10.
Изменить разрешение экрана
Следует отметить, что способ отображения контента на экране зависит от его конфигурации, разрешения и масштаба. Поэтому, если мы видим текст больше или меньше обычного, мы должны изменить конфигурация шкалы. Возвращаемся в приложение Настройки и заходим в Система. В разделе «Отображение» на левой панели выберите процентное значение масштаба в разделе «Масштаб и распределение». По умолчанию Windows предлагает нам рекомендованное разрешение, основанное на одинаково рекомендуемом разрешении. Поэтому лучшим решением будет выбрать оба значения.
Отключить режим высокой контрастности в операционной системе
Также может быть случай, когда на экране мы обнаруживаем цвета, которые отличаются или темнее, чем обычно. Обычно это происходит из-за того, что он был активирован по какой-либо причине, а настройка высокой контрастности по умолчанию отключена. Таким образом, в Настройках в данном случае мы находимся в Универсальный доступ раздел, где мы видим раздел под названием High Contrast.
Мы нажимаем на него, и тогда мы видим селектор, который теперь может быть активным, с именем Активировать высокую контрастность. Поэтому на данный момент нам нужно только выключить его, чтобы все вернулось в норму или, по крайней мере, в параметры Windows по умолчанию .
Настройте размер шрифта по умолчанию
Также может случиться так, что тексты мы видим больше, чем обычно, во всей операционной системе. Поэтому, чтобы изменить размер текста, снова из раздела «Доступность» в Настройках мы переходим к записи «Экран». Здесь мы уже находим слайдер под названием «Увеличить текст». По умолчанию Windows устанавливает это значение на минимум, то есть в крайнее левое положение этой полосы.
Отключить настройку масштабирования
В случае, если мы используем персонализированные настройки настраиваемого масштаба на ПК с Windows 10, некоторые тексты или приложения могут появляться на экране неправильного размера. Это означает, что была активирована настройка масштабирования Windows, что я делал по умолчанию.
Для этого заходим в «Система» приложения «Настройки» и нажимаем «Экран» на боковой панели. Затем мы нажимаем ссылку Advanced Scale Settings, которая приведет нас в новое окно. Таким образом, в его нижней части мы удаляем любое число, добавленное в поле Custom scale.
Отключить режим Night Light
Мы также можем найти на экране оранжевый или красноватый оттенок, что означает, что Night Light активирован. Поэтому на данный момент самый простой и быстрый способ деактивировать его — из Центра действий. Он расположен полностью справа на компьютера панель задач. Здесь мы увидим несколько ярлыков для системных функций, где мы находим Night Light, где мы щелкаем, чтобы отключить его.
Как восстановить настройки экрана по умолчанию в windows 10
Требуется после переустановки/восстановления Windows, либо при подключении монитора к другому компьютеру с Windows. Вся информация в статье написана для Windows 10, хотя, с некоторыми уточнениями, она подойдет и для более ранних версий операционной системы Windows.
Итак, Windows переустановлена, но картинка на мониторе глаз не радует. При этом монитор был раньше откалиброван и сохранился его профиль, например U2412M #1 2015-07-07 17-47 D6500 2.2 M-S XYZLUT+MTX.icm. Теперь остается лишь применить его к монитору.
Способ 1. Без установки дополнительного ПО.
Щелкаем дважды на файл профиля, либо щелкаем правой кнопкой и выбираем “Установить профиль“.
Если после установки профиля не произошло никаких изменений с отображаемой монитором картинкой, то переходим в панель управления цветом. Проще всего это сделать так – щелкнуть на значке “Пуск” и написать слово “цветом”. В результатах поиска выбрать “Управление цветом“.
В появившемся окне выбираем монитор, убеждаемся, что нужный профиль используется по умолчанию и стоит галочка “Использовать мои параметры для этого устройства“. Переходим на вкладку “Подробно” и ищем поле “Использовать калибровку экрана Windows“. Если галочка не установлена и поле не активно, нажимаем кнопку “Изменить параметры по умолчанию” и в новом окне на вкладке “Подробно” устанавливаем галочку. После этого окна можно закрывать, а картинка должна измениться. На некоторых мониторах изначальное отображение достаточно точное и профилем вносятся минимальные, едва заметные глазу изменения. Для проверки факта загрузки калибровочных кривых в LUT видеокарты можно воспользоваться утилитой Calibration Tester. Программа не требует установки – достаточно распаковать архив и запустить CalibrationTester.exe. После чего нажать кнопку “Refresh“, при этом отобразятся загруженные кривые:
Если этого не произошло, переходим ко второму способу.
Способ 2. Использование DisplayCAL + Argyll CMS
Этот способ интереснее по ряду причин. Первая и главная – если по разным причинам профиль постоянно сбрасывается при запуске 3D приложений и выходе из них, поможет надсмотрщик, встроенный в загрузчик профилей. Вторая – при наличии нескольких мониторов заметно удобнее назначать им профили в том же самом загрузчике. Третья – возможность получения большого количества информации о профиле.
Сначала скачиваем архив с калибровщиком Argyll и распаковываем его в любую папку (я обычно распаковываю в c:\\Program Files\). Затем скачиваем Standalone версию DisplayCAL, устанавливаем его и запускаем. При первом запуске программа попросит указать расположение папки /bin из распакованного ранее архива. Если нет желания отдельно скачивать и распаковывать архив Argyll, можно скачать только DisplayCAL. Тогда при первом запуске нужно будет выбрать автоматическое скачивание Argyll. Файл скачается и распакуется в папку “Загрузки”.
Выводы статьи
В Windows 11 переработаны многие функции и изменился интерфейс операционной системы. Поэтому необходима настройкам Виндовс 11 после установки Windows на компьютер. Пользователь может внести изменения в работу некоторых функций, чтобы сделать более удобным использование системы, а также отключить ненужные параметры.
Настройка Windows 11 после установки (видео)
Похожие публикации:
- Как изменить цвет меню «Пуск» и панели задач Windows 11
- Виджеты в Windows 11: как включить, отключить или удалить
- Как скачать ISO-образ Windows 11 — 7 способов
- Как изменить приоритет процесса в Windows
- Как удалить предустановленные приложения Windows 11





























