Настройки принтера для Mac OS X 10.3 или 10.4
| Откройте диалоговое окно Page Setup (Параметры страницы). |
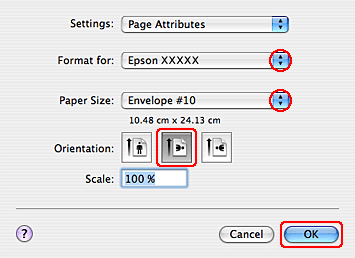
| Выберите используемый принтер для параметра Format for (Формат для). |
| В списке Paper Size (Размер бумаги) выберите подходящий размер конверта. Вы также можете определить пользовательский размер конверта. Подробности см. в интерактивной справке. |
| Выберите значение Landscape (Альбомная) для параметра Orientation (Ориентация). |
| Выберите OK, чтобы закрыть диалоговое окно Page Setup (Параметры страницы). |
| Откройте диалоговое окно Print (Печать). |

| Выберите используемый принтер для параметра Printer (Принтер), затем выберите значение параметра Copies & Pages (Копии и страницы). |
| В раскрывающемся меню выберите Print Settings (Параметры печати). |

| Для параметра Media Type (Тип носителя) выберите Envelope (Конверты) и настройте параметры Color (Цветной) и Mode (Режим). Подробности о параметре Print Settings (Параметры печати) см. в интерактивной справке. |
| Выберите Print (Печать), чтобы начать печать. |
Возвращение панели инструментов в версиях 2013 и 2016
Интерфейс этих версий текстового редактора очень похож на 2007 и 2010, но по функционалу и возможностям настройки сильно отличается. Он предоставляет пользователю 3 режима отображения ленты:
- Полное скрытие (похож на Expert Mode в 3ds Max 8).
- Только название вкладок. Нажатие на них разворачивает ленту инструментов полностью, а нажатие на пустом месте снова сворачивает ее.
- Вкладки и все команды.
Чтобы выбрать наиболее подходящий режим отображения, нужно в правой части окна (рядом с кнопками управления окном) нажать на кнопку с изображенным на ней прямоугольником со стрелкой, направленной вверх. Она вызовет небольшое меню, где можно выбрать один из трех режимов.
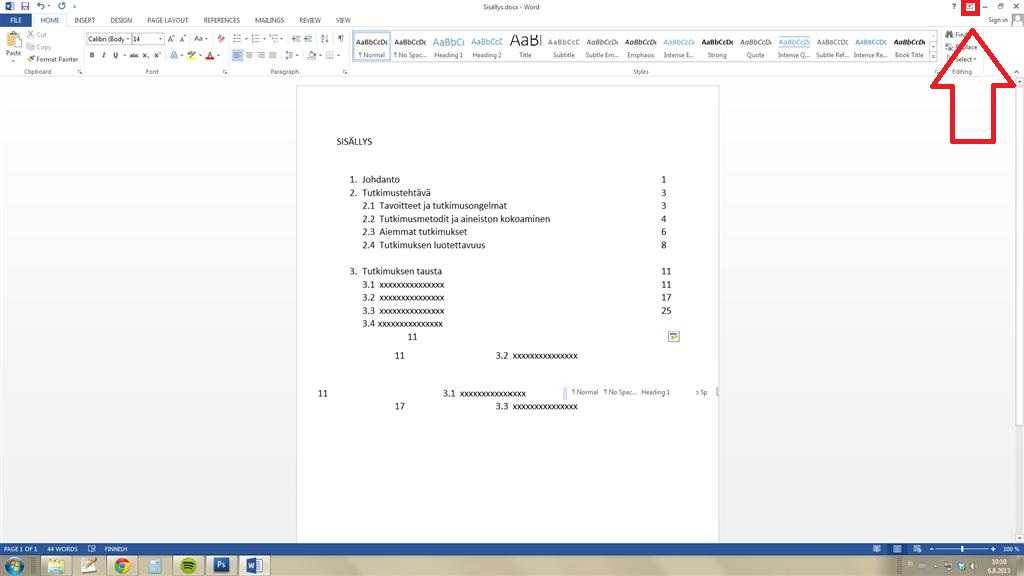
Кроме управления отображения лентой, в версиях 2013 и 2016 года присутствует возможность настраивать ее. Настройка позволяет убирать ненужные вкладки и создавать собственные. Из этого нововведения и вытекает проблема пропадающих вкладок. Прием того, как вернуть панель инструментов в «Ворде», сводится к следующему алгоритму:
- Нажать кнопку «Файл» (замена круглой кнопки «Офис»).
- В открывшемся окне выбрать подпункт «Параметры».
- В новом окне перейти в подраздел «Настроить ленту».
- В правой части окна поставить галочки рядом с названиями пропавших вкладок.
- Нажать Ок для сохранения настроек.
А что, если нужно сделать только один, к примеру, в середине документа?
Для этого выбираем все тот же пункт меню, чтобы сделать альбомный лист в ворде. Справа в углу вы увидите маленькую кнопочку (золотистым цветом на рисунке).

Нажимаете на нее, и вам открывается дополнительное меню. В нем есть выбор — альбомный лист или книжный. Вы выбираете тот, который нужен, затем на вкладке — применяете либо ко всему документу, либо до его конца. Если вам нужно сделать в ворде один альбомный лист, то нужно выбрать «до конца».
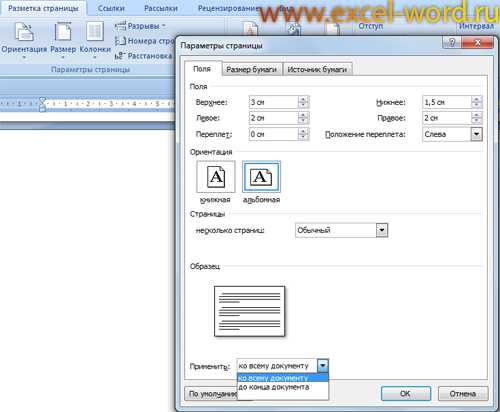
Когды вы сделаете альбомный лист в word, и следующий вам нужен будет в книжной ориентации — вы просто выбираете тот, с которого страницы должны начаться обычные, и проделываете точно такую же процедуру, только ориентацию меняем на книжную.
Свое действие перевода листа в альбомный или книжный вид в ворде мы подтверждаем кнопкой Ок.
Размещено в Разметка
Праздничные коллекции
Новый год
|
Конверт DL «Новогодний» 1220×110 мм |
Конверт DL «Новогодний» 2220×110 мм |
|
Увеличить | Скачать, 259 Кб |
Увеличить | Скачать, 269 Кб |
|
Конверт DL Новый год220×110 мм |
Конверт DL Новый год220×110 мм |
|
Увеличить | Скачать, 4.03 Мб |
Увеличить | Скачать, 1.91 Мб |
|
Конверт С6 «Новогодний» 1162×114 мм |
|
|
Увеличить | Скачать, 131 Кб |
23 февраля
|
Конверт DL «День защитника Отечества»220×110 мм |
Конверт DL 23 Февраля220×110 мм |
|
Увеличить | Скачать, 87,8 Кб |
Увеличить | Скачать, 2.21 Мб |
|
Конверт DL 23 Февраля220×110 мм |
Конверт DL 23 Февраля220×110 мм |
|
Увеличить | Скачать, 0.18 Мб |
Увеличить | Скачать, 0.17 Мб |
|
Конверт С5 23 Февраля229×162 мм |
Конверт С5 23 Февраля229×162 мм |
|
Увеличить | Скачать, 0.2 Мб |
Увеличить | Скачать, 0.2 Мб |
8 марта
|
Конверт DL «8 Марта»220×110 мм |
Конверт DL «C 8 марта»220×110 мм |
|
Увеличить | Скачать, |
Увеличить | Скачать, 94 Кб |
|
Конверт DL Тюльпаны220×110 мм |
Конверт DL 8 Марта220×110 мм |
|
Увеличить | Скачать, |
Увеличить | Скачать, 0.17 Мб |
|
Конверт C5 8 Марта229×162 мм |
|
|
Увеличить | Скачать, 0.2 Мб |
14 февраля
|
Конверт DL 14 Февраля220×110 мм |
Конверт DL 14 Февраля220×110 мм |
|
Увеличить | Скачать, 0.14 Мб |
Увеличить | Скачать, 0.19 Мб |
|
Конверт C5 14 Февраля229×162 мм |
Конверт С5 14 Февраля229×162 мм |
|
Увеличить | Скачать, 0.16 Мб |
Увеличить | Скачать, 0.23 Мб |
1 мая
|
Конверт DL «День Труда»220×110 мм |
Конверт С6 «День Труда»162×114 мм |
|
Увеличить | Скачать, 1,68 Мб |
Увеличить | Скачать, 505 Кб |
9 мая
|
Конверт DL «День Победы»220×110 мм |
Конверт С6 «День Победы»162×114 мм |
|
Увеличить | Скачать, 62,4 Кб |
Увеличить | Скачать, 72,6 Кб |
День юриста
|
Конверт DL День юриста220×110 мм |
Конверт С5 День юриста229×162 мм |
|
Увеличить | Скачать, 0.1 Мб |
Увеличить | Скачать, 0.12 Мб |
Как создавать письма слияния
В Microsoft Word есть мастер, который проведет вас через создание писем для слияния. Мастер запросит письмо, которое вы хотите использовать, и получателей письма по пути, поэтому убедитесь, что у вас есть список получателей, готовый для вставки. Если вы этого не сделаете, вы всегда можете добавить список получателей вручную.
- Откройте документ Word и напечатайте свое сообщение. Оставьте персонализированные элементы (например, заголовок, имя, город и т. Д.). На данный момент вы можете просто оставить пустое место, где вы хотите вставить эти элементы, например:
- Когда ваш шаблон будет готов, выберите Рассылки> Начать слияние> Пошаговый мастер слияния почты на верхней ленте.
- Новая панель появится вдоль правой границы окна MS Word. Это мастер, который проведет вас через весь процесс. В качестве первого шага вам нужно выбрать тип документа, над которым вы работаете. Выберите Буквы и выберите Далее: Начальный документ.
- Вам нужно будет выбрать документ, который вы хотите использовать для слияния в следующем.Если вы уже ввели какое-то содержание для своего письма, выберите «Использовать текущий документ».Если вы хотите использовать готовый шаблон, выберите «Начать с шаблона». Когда вы выбрали начальный документ, нажмите Выбрать получателей.
- Следующим шагом будет выбор получателей. Предполагая, что у вас есть лист Excel, заполненный данными получателя, вы можете импортировать данные, выбрав опцию Использовать существующий файл и выбрав Обзор в следующем разделе.
С помощью проводника перейдите к листу со списком получателей, выберите лист и нажмите «Открыть».
Когда вы выберете лист, вы увидите окно «Выбрать таблицу». Выберите соответствующую таблицу (ы). Обязательно установите флажок рядом с текстом Первая строка данных содержит заголовки столбцов, если это верно для ваших данных, и нажмите ОК.
Затем вы увидите список получателей, которых Word будет использовать при слиянии. Если все в порядке, нажмите ОК.
Когда вы добавили лист Excel, выберите Далее: напишите письмо.
- Теперь вы готовы добавить в свое письмо заполнители. Наведите курсор на то место, где вы хотите добавить заполнитель, и выберите «Другие элементы» на панели слияния.
Откроется диалоговое окно «Вставить поле слияния», в котором вы можете выбрать соответствующий заполнитель и выбрать «Вставить», чтобы добавить его в свое письмо.
- Когда вы вставили все поля слияния, выберите «Далее: предварительный просмотр писем».
Это покажет вам предварительный просмотр всех писем, созданных с помощью слияния. Вы можете использовать кнопки со стрелками на панели слияния для переключения предварительного просмотра писем.
- Выберите Далее: Завершить слияние. На следующем шаге выберите либо «Печать» (если вы хотите напечатать все буквы), либо «Редактировать отдельные буквы»> «Все» (если вы собираетесь объединить буквы в один документ).
Как конвертировать DOCX в DOC онлайн на Convertio.co
Мы используем для преобразования DOCX в DOC онлайн конвертер. Это пригодится в случае, если на данном компьютере нет соответствующих программ. Процесс преобразования файла будет выполнен в приложении, находящимся на сайте в интернете.
Convertio.co — бесплатный сервис для конвертации файлов различных форматов. Сервис работает на русском языке. Без регистрации доступна конвертация файлов размером не более 100 МБ.
Пройдите последовательные шаги:
- Зайдите на страницу веб-сайта Convertio.co.
- Нажмите на кнопку «Выберите файлы» для загрузки документа с компьютера, подведите курсор мыши к соответствующим значкам, чтобы загрузить файл из облачных хранилищ Dropbox или Google Drive, добавьте файл по URL-ссылке из интернета, или просто перетащите файл в специальную область при помощи мыши со своего ПК.
- Выберите исходный формат — «DOCX» и желаемый — «DOC».
- Нажмите на кнопку «Конвертировать».
- После завершения обработки, нажмите на кнопку «Скачать».
Готовые файлы хранятся на Convertio.co в течение 24 часов, после чего они будут удалены.
Знак конверта в ворде
Значком конверта можно пометить шесть непонятных цифр, чтобы сразу было видно, что это почтовый индекс.
Знак добавлен в Юникод из типографского набора дингбаты Германа Запфа серия 100 Международной гарнитурной корпорации.
Этот текст также доступен на следующих языках: English;
В верхней горизонтальной строке рабочего окна текстового редактора Word щёлкните мышью пункт меню «Сервис» .
В открывшемся перечне щёлкните «Конверты и наклейки» (для Microsoft Word XP и 2003 – «Письма и рассылки» , а затем – «Конверты и наклейки» ).
В открывшемся окне «Конверты и наклейки» щёлкните «Наклейки» , затем в перечне справа щёлкните «Параметры» .
Выберите в светлых ячейках тип принтера и вариант подачи бумаги, затем щёлкните «Создать» .
Выберите в этой таблице строку с Вашей этикеткой и введите данные при подготовке принтера к печати.
Пользуясь таблицей N1, введите данные об этикетке, которую Вы хотите тиражировать: величину верхнего поля, боковых полей и т.д. В окошке «Тип» введите размер этикетки или название, которое Вы присвоите этикетке. Завершите настройку щёлчком «ОК» . Закройте окно «Параметры наклейки» (вкладка «Настройка» ), после чего активизируется окно «Конверты и наклейки» .
В светлой прямоугольной ячейке окна «Конверты и наклейки» соразмерно формату этикетки один раз введите текст, который компьютер автоматически разместит на всех этикетках листа. Доступ к форматированию шрифта открывается нажатием правой клавиши мыши при курсоре, помещённом в прямоугольном поле для текста.
Вставьте листы Mega Label в принтер и щёлкните на «Печать» в правом верхнем углу окна «Конверты и наклейки» . В дальнейшем при повторном использовании этикетки достаточно два раза щёлкнуть на названии Вашей этикетки в окне «Тип» , ввести текст и щёлкнуть «Создать» . В качестве шаблона для создания новой этикетки такого же формата можно использовать и сохранённый Вами вордовский файл.
Уважаемый посетитель Интернет магазина!
Вы не можете до нас дозвониться? Вы ВСЕГДА можете отправить нам свой вопрос, заказ или просто контакты для связи с Вами по электронной почте или написать сообщение прямо с сайта с помощью формы отправки сообщения.
Мы обязательно свяжемся с Вами и решим все возникшие вопросы!
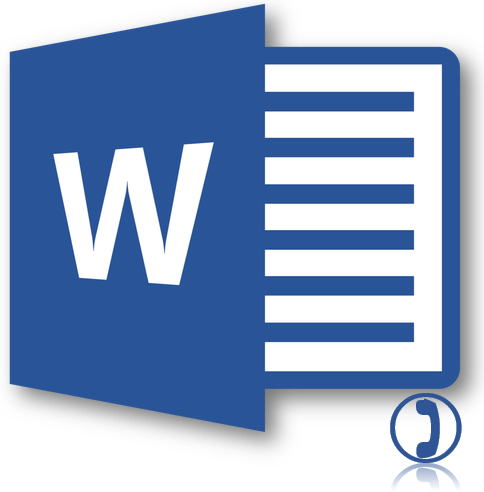
Как часто вы работаете в Microsoft Word и как часто вам приходится добавлять в этой программе различные знаки и символы? Необходимость поставить какой-либо знак, отсутствующий на клавиатуре, возникает не так уж и редко. Проблема в том, что не каждый пользователь знает, где нужно искать тот или иной знак или символ, особенно, если это знак телефона.
Хорошо, что в Microsoft Word есть специальный раздел с символами. Еще лучше, что в широком обилии шрифтов, доступных в этой программе, есть шрифт «Windings». Написать слова с его помощью у вас не получится, а вот добавить какой-нибудь интересный знак — это вы по адресу. Можно, конечно, выбрать этот шрифт и нажимать подряд все клавиши на клавиатуре, пытаясь найти необходимый знак, но мы предлагаем более удобное и оперативное решение. Урок: Как изменить шрифт в Ворде
1. Установите курсор там, где должен будет находиться знак телефона. Перейдите во вкладку «Вставка».
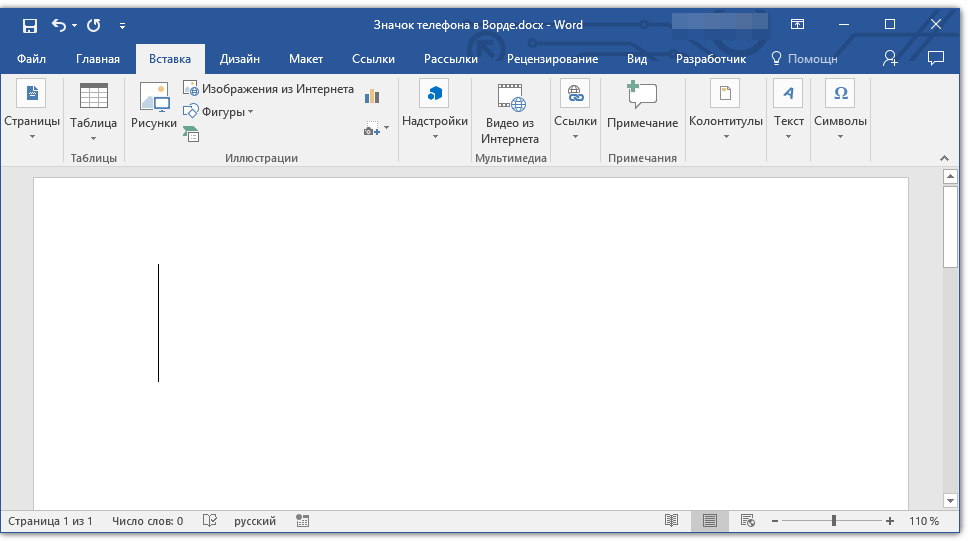
2. В группе «Символы» разверните меню кнопки «Символ» и выберите пункт «Другие символы».
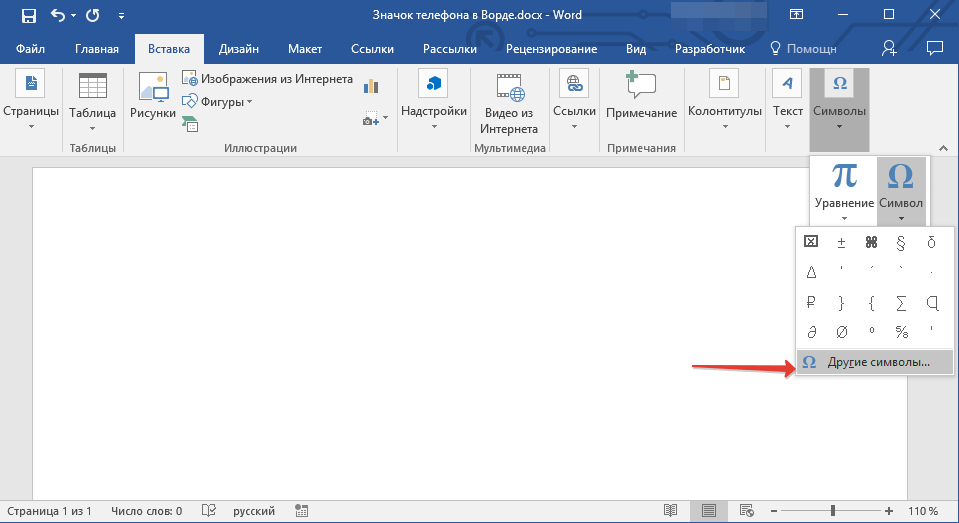
3. В выпадающем меню раздела «Шрифт» выберите «Windings».
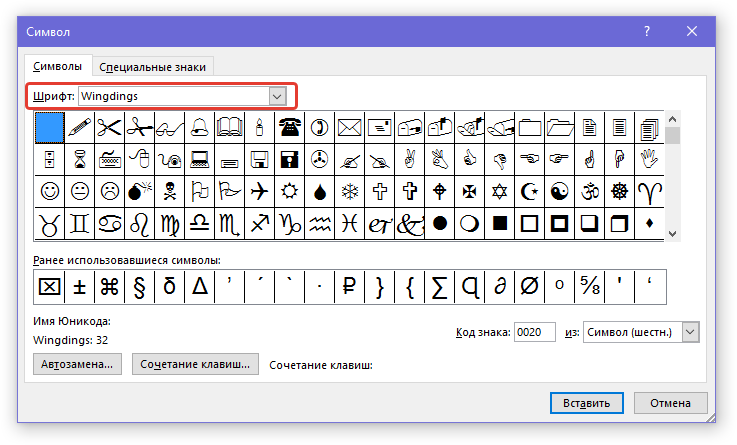
4. В изменившемся списке символов вы сможете найти два знака телефона — один мобильного, другой — стационарного. Выберите тот, который вам нужен, и нажмите кнопку «Вставить». Теперь окно символ можно закрыть.

5. Выбранный вами знак будет добавлен на страницу.
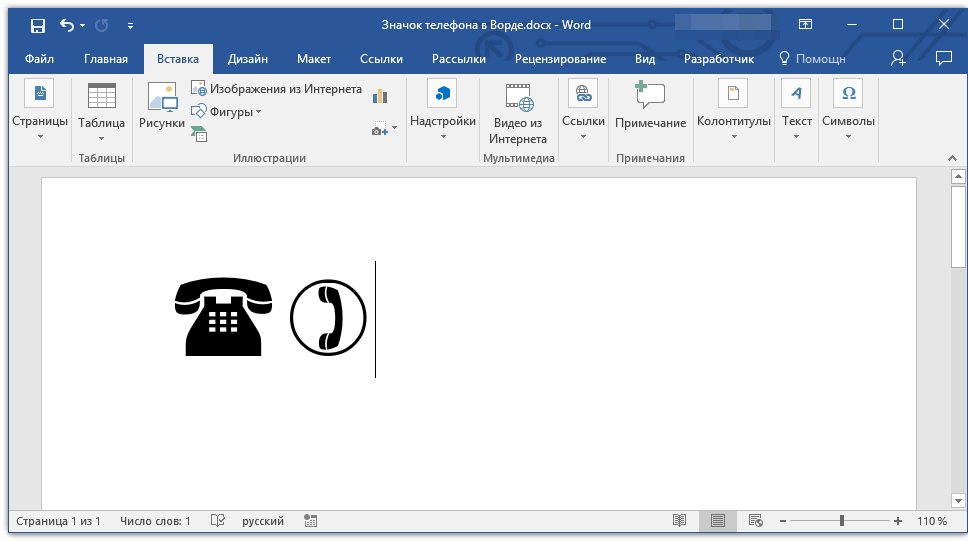
Каждый из этих знаков можно добавить и с помощью специального кода:
1. Во вкладке «Главная» измените используемый шрифт на «Windings», кликните в том месте документа, где будет находиться значок телефона.
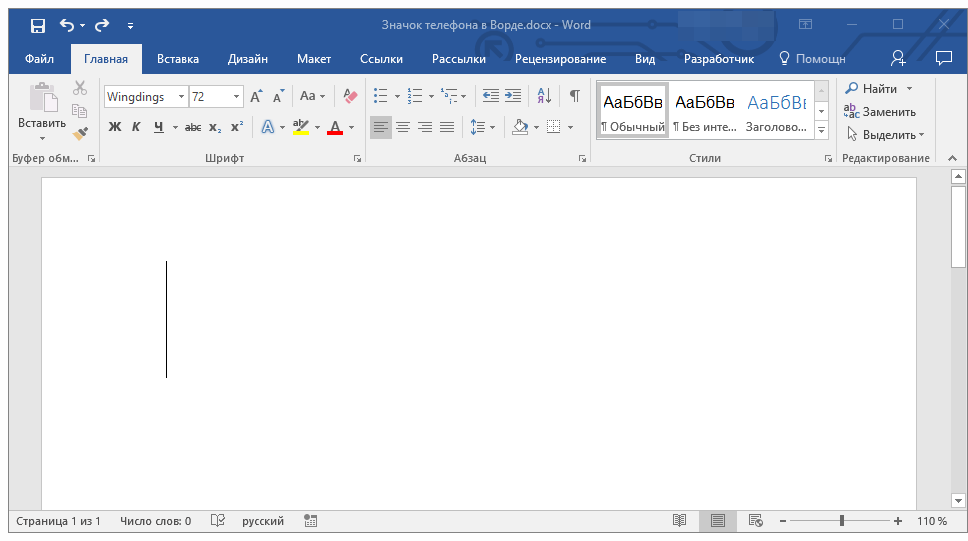
2. Зажмите клавишу «ALT» и введите код «40» (стационарный телефон) или «41» (мобильный телефон) без кавычек.
3. Отпустите клавишу «ALT», знак телефона будет добавлен.
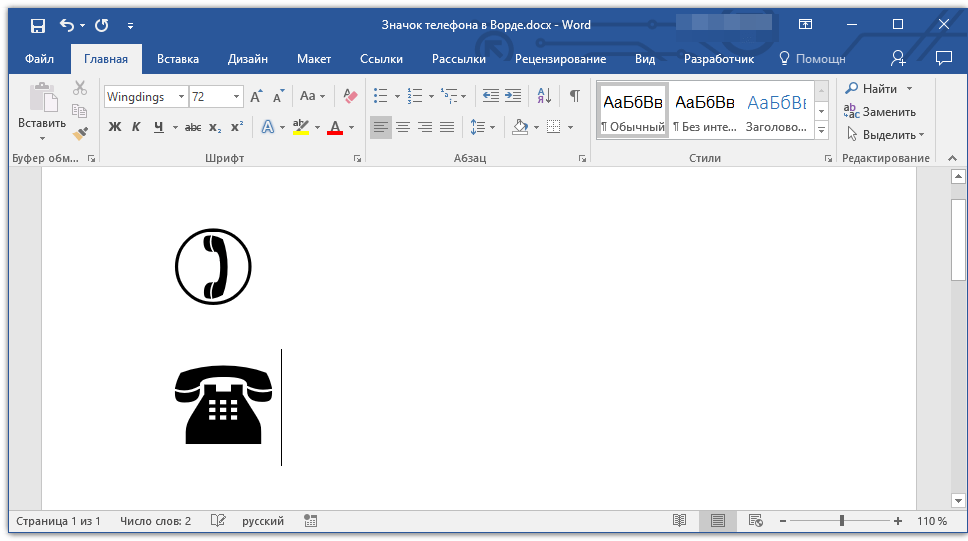
Вот так просто можно поставить знак телефона в Microsoft Word. Если вы часто сталкиваетесь с необходимостью добавления в документ тех или иных символов и знаков, рекомендуем изучить стандартный набор символов, доступных в программе, а также знаки, входящие в состав шрифта «Windings». Последних, к слову, в Ворде аж три. Успехов и обучении и работе!
Как печатать на конвертах в ворде?
Чтобы напечатать текст на конверте, вставьте конверт в принтер, как показано в поле Подача на вкладке Параметры печати диалогового окна Параметры конверта, щелкните Добавить в документ и нажмите кнопку Печать. Примечание: Если вы хотите напечатать только конверт, укажите страницу 1 в диалоговом окне «Печать».
Как подписать конверт для почты?
Как подписать конверт
- Заполнение конверта начните с указания данных отправителя. В графе «От кого» укажите свое имя, фамилию и отчество. …
- Для того, чтобы подписать конверт, также необходимо заполнить данные получателя. …
- Далее необходимо заполнить поле кодового штампа, которое расположено в левой нижней части конверта.
Кому куда на конверте?
Адрес. Правильное написание адреса на конверте может сократить срок пересылки письма
Если вы обратите внимание на образец заполнения конверта, то сможете заметить, что адрес отправителя располагается в левом верхнем углу, а получателя — в правой нижней части конверта
Как настроить принтер для печати на конвертах?
Печать конверта выполняется следующим образом:
- Загрузите конверт в принтер
- Откройте окно настройки драйвера принтера.
- Выберите тип носителя. …
- Выберите размер бумаги. …
- Задайте ориентацию. …
- Выберите качество печати. …
- Завершите настройку.
Как сделать конверт в Экселе?
Выберите Файл > Создать > Пустой документ. Выберите Рассылки > Конверты. В поле Адрес получателя введите Пример адреса для проверки того, как выглядят напечатанные конверты. В поле Обратный адрес введите свой обратный адрес.
Можно ли на почтовый конверт наклеить адрес?
Иногда, бывает, адрес неправильно напишу, а конверт жалко выбрасывать. … Насчет всего вышесказанного могу точно сказать, нет такого документа, в котором бы запрещалось наклеивать адрес или писать его каким-либо другим способом. А что не запрещено, то разрешено.
Как подписать конверт в Россию?
Полное имя получателя (в формате «Фамилия Имя Отчество») или название организации (краткое или полное) Название улицы, номер дома, номер квартиры Название населенного пункта Название района, области, края или республики
Как правильно подписать конверт?
Адрес отправителя письма указывается слева вверху, а получателя — справа внизу. Причём, сначала пишется фамилия, а в конце указывается почтовый индекс. Многие помнят, что раньше было наоборот, часто переспрашивают. Можно купить конверт с напечатанной маркой, который так и называется «конверт по Украине».
Как правильно подписать конверт в Беларусь?
Правила правильного подписания конверта по Беларуси
- полное наименование юридического лица или Ф. …
- название улицы, номер дома и корпуса, если есть, а также номер квартиры;
- далее без почтового отделения указывается название населенного пункта сельского типа;
- почтовый индекс;
Можно ли печатать на конвертах на принтере?
Чтобы напечатать текст на конверте, вставьте конверт в принтер, как показано в поле Подача на вкладке Параметры печати диалогового окна Параметры конверта, щелкните Добавить в документ и нажмите кнопку Печать. Примечание: Если вы хотите напечатать только конверт, укажите страницу 1 в диалоговом окне «Печать».
Как правильно заполнить конверт в армию?
Две строки вмещают фамилия, имя, отчество, а ниже указывается адрес того, кому письмо направлено. Индекс указывается в двух местах: в отдельном окне, находящемся под адресом, и в левом нижнем углу в отдельном поле.
Что входит в адрес?
В адресе указывают: Полное имя получателя или название организации (или банковские реквизиты для почтовых переводов) Название улицы, номер дома, номер квартиры Название населённого пункта
Как печатать на бумаге произвольных размеров?
- Откройте диалоговое окно «Настройка печати». …
- На вкладке «Расположение» или «Бумага и качество печати» нажмите кнопку «Дополнительно». …
- В параметре «Бумага/Вывод» — «Размер бумаги» выберите зарегистрированный особый размер бумаги.
- Нажмите кнопку «OK» в диалоговом окне «Дополнительные возможности».
Сколько марок клеить на конверт?
Cтоимости простого письма: Первые 20г должны оплачиваться по тарифу 24 рубля, а каждые последующие + 3 рубля. Исключение составляют маркированные конверты с литерой А, для них на первые 20г клеить марок не требуется. Для первых, доклеивание марок не требуется, а для вторых необходимо доклеить марок на сумму 32 рублей.
Нанесение адресов на принтере
Адреса на фронтальной стороне конверта традиционно писали вручную, но сегодня есть возможность автоматизированного нанесения надписей. Домашние или офисные принтеры справляются с этой задачей на 100 %. В идеале оборудование должно быть оснащено специальным лотком, но если его нет, можно обойтись обычным бумагоприемником.
Перед тем как печатать конверты на принтере, нужно проверить положение изделия. Его размещают узкой стороной к устройству, маркой вперед либо назад (зависит от модели принтера).
При нанесении изображения погрешность может быть до нескольких миллиметров. Расположение полей, окна индексов и прочих элементов легко выставить, используя программные средства Microsoft.
Печать на конвертах с помощью МФУ Epson Artisan 837
Возможности Word 2007/2010
Текстовый редактор Word многократно упрощает нанесение адресов на конверты. Готовые шаблоны — способ настроить оформление по своему вкусу. Предусмотрена возможность сохранения параметров после окончания работы. Особых знаний верстки не требуется.
Программа позволяет:
- настраивать параметры обратного адреса (Параметры—Дополнительно—Почтовый адрес);
- проверять параметры перед отправкой на принтер, заранее просматривать нужное положение листа;
- выбирать размеры изделий (даже нестандартные);
- сохранять варианты оформления в шаблонах для писем (Рассылки—Конверты—Добавить новый—Сохранить как во вкладке Файл);
- вести базу адресов, использовать электронные марки и так далее.
Чтобы сформировать адрес, выполните последовательность переходов: Файл—Создать—Новый документ—Рассылки. Программа предложит выбор размеров, подачу, сохранение адреса. После подтверждения изображение передается на печать.
Выбор шаблонов достаточно большой — в разных стилях и для разных целей
Массовая рассылка нужна для отправки информационных и рекламных уведомлений от одного отправителя разным получателям. Word предусматривает возможность слияния внутренних документов и шаблонов для генерирования новых меток.
Алгоритм таков:
- сформируйте список рассылки в Excel, Access или другом продукте Office;
- выберите «Рассылки—Начало слияния почты—Ярлыки»;
- свяжите список рассылки с ярлыками: выберите получателей, создайте новый перечень или используйте имеющийся;
- добавьте адресатов в метки;
- сохраните ярлыки в документе.
Онлайн-программы, платное и бесплатное ПО
Кроме инструментов Office, пользователи могут создавать изображения при помощи:
- онлайн-программ («Много писем.ру», «Почтовые конвертики», Print.Post) — интернет-редакторы выполняют операции в режиме реального времени;
- платного ПО, нередко с бесплатным пробным периодом (TemPriEnvelope, «Почтовые Конверты», «Печать конвертов», SunRav PostOffice);
- бесплатных программ («Программа печати конвертов и почтовых бланков», «Программа подписывания конвертов», Print Envelopes).
Интерфейст онлайн-сервиса «Много писем.ру»
В большинстве сервисов файлы формируются в PDF, их просто отправлять на принтер. Для рассылок достаточно интеграции со списком получателей.
На видео продемонстрирован процесс печати на конвертах:
Способы изготовления печатей
Приводим 3 основных способа: сложный, простой, для детей.
Сложный: печать из фотополимера
Технология фотоэкспонирования способна передать мельчайшие детали рисунка. Однако она финансово затратна и сложна в реализации: нужно освоить графические программы, купить пленку и полимер, найти экспонирующую камеру и подходящий лазерный принтер.
Шаг 1. Нужен макет изображения. Для создания профессионального рисунка воспользуйтесь Corel Draw, но подойдут и другие программы.
Шаг 2. Для распечатки макета используйте лазерный принтер с разрешающей способностью от 600 dpi. В качестве основы подойдут пленки Lomond или Kimoto.
Шаг 3. Распрямите негатив и положите его на стекло лицевой поверхностью кверху. Перед этим смочите стекло водой, чтобы негатив лучше прилип. Желательно закрыть его защитной пленкой. Разглаживающими движениями от центра к краям уберите из-под пленки воздух и остатки воды.
Шаг 4. Кромку негатива оклейте бордюрной лентой, углы оставьте свободными.
Шаг 5. Равномерно, без обрыва струи, залейте фотополимером негатив. Если появились пузырьки, проткните их иглой или выдуйте струей воздуха из резиновой груши.
Шаг 6. Аккуратно наложите на полимер пленку шершавой стороной внутрь, а гладкой наружу. Слегка прижмите ее посередине и постепенно отпускайте концы. Сверху положите еще одно стекло и зажимами (продаются в магазинах канцтоваров) зафиксируйте по краям.
Шаг 7. Полученный «бутерброд» поместите в экспонирующую камеру. Лицевая сторона должна быть сверху. Выставьте продолжительность экспонирования. По завершении процесса переверните композицию и повторите процедуру. Для каждого полимера задается своя продолжительность экспонирования. Например, VX55 и ROEHM следует выдерживать одну минуту. Чтобы не ошибиться, читайте технические регламенты.
Шаг 8
Осторожно снимите стекло и разделите негатив с полимером. Прозрачный субстрат оставьте на месте. С помощью зубной щетки и неабразивного моющего средства смойте с клише остатки незатвердевшего полимера
Лучше всего это делать под струей теплой воды
С помощью зубной щетки и неабразивного моющего средства смойте с клише остатки незатвердевшего полимера. Лучше всего это делать под струей теплой воды.
Шаг 9. Промытое клише замочите на 5—10 минут в воде и повторно подвергните экспонированию.
Шаг 10. Аккуратно вырежьте клише по контуру, не трогая бортиков. Наклейте заготовку на оснастку. Печать готова!
Такой оттиск можно использовать для запечатывания воска или сургуча
Простой: штамп, изготовленный с помощью фольги
Найдите старый штамп или дощечку подходящего размера, желательно с ручкой. Приклейте к ней полученную надпись, и можно пробовать качество оттиска.
Эта технология не требует от вас особых художественных талантов. Материалы для изготовления заготовки есть в каждом доме. Износостойкость такого штампа ниже, чем у фотополимера, однако с его помощью можно сделать несколько сотен оттисков.
Шаг 1. Подберите подходящий рисунок. Переведите его на кальку, а затем — на фольгу. Для этого можно взять карандаш или непишущий стержень ручки и обвести контур с легким нажимом. Фольга подойдет любая: пищевая в рулоне или от шоколадной плитки.
Шаг 2. В полученные углубления аккуратно залейте прочную шпатлевку или эпоксидный клей. Отложите заготовку на двое суток, чтобы она просохла.
Шаг 3. По окончании срока выньте полученную надпись из фольги. Слепок должен легко отделиться.
Шаг 4. Найдите старый штамп или дощечку подходящего размера, желательно с ручкой. Приклейте к ней полученную надпись и протестируйте качество оттиска. Готово!
Основой может стать износившийся резиновый штамп
Печати для детей
Кто из нас не рисовал на ластике, а потом с упоением не штамповал последнюю страницу тетради? Дети любят делать оттиски. И вы можете вместе с ними изготовить целую коллекцию фигурных штампов.
Потребуются пористая резина (продается вместе с канцтоварами), клей «Момент», гуашь, ножницы, карандаш.
Шаг 1. Нарисуйте карандашом узор на пористой резине на клеевой основе. Рекомендуем именно этот материал, поскольку на нем можно выполнить более детальный рисунок, чем на поролоне.
Шаг 2. Аккуратно вырежьте полученное изображение. Канцелярским ножом проделайте дырочки.
Шаг 3. Приготовьте несколько винных пробок либо крышек от пластиковых бутылок. Наклейте на них вырезанные изображения.
Шаг 4. В небольшом количестве воды разведите гуашь или возьмите штемпельную краску. Всё, можно ставить первый оттиск!
Штампы на деревянной основе выглядят очень колоритно
Смотрите на видео еще один простой способ сделать штамп своими руками:
https://youtube.com/watch?v=RaQ_Q2vXVWA
Настройки печати
Параметры конверта
Для выбора размера нужно:
- Открыть редактор Word. Если он не установлен на компьютер, то программу придется скачать с официального сайта Microsoft, купить лицензию (или воспользоваться триал-версией) и установить на ПК.
- Далее перейти в раздел «Рассылки».
- Кликните на вкладке «Создание» иконку «Конверты».
- В новом окне придется нажать на «Параметры», дальше перейти в «Параметры конверта».
- В полях с размерами выбираются значения, необходимые для работы.

Размеры
C5
Самый простой способ определить, какой шаблон размера нужен – это заменить начальную букву бумажного формата «А» на «С». То есть если пользователь работает с конвертом, который должен быть 162 х 229 мм, то он выбирает С5 (эквивалент бумаге А5).
А4
Это стандартный размер офисного бумажного листа. В перечне он может быть отмечен как С4. Характеристики: 229 х 324 мм. А также можно выбрать «Размер 10»– самый популярный. Он равен листу А4, сложенном втрое. Размер 6 соответствует тому же А4, но согнутому дважды пополам.
Нестандартные
Если пользователю недостаточно размеров, предложенных программой, то он выбирает параметр «Нестандартные размеры». На экране появится поле, в котором можно ввести собственные значения ширины и высоты.
Параметры печати
Выбор положения конверта в лотке принтера
Инструкция:
- Способ подачи определяет, в каком положении вставляется лист (справа, в середине, слева) и сторону (длинная или короткая).
- Бланк должен быть установлен вверх лицевой или задней стороной. Передней считается та, на которой будет находиться адрес.
- Даже если шаблон будет подан сперва короткой стороной, то допускается, что его придется перевернуть (тогда текст не будет печататься на фронтальной стороне вверх ногами).
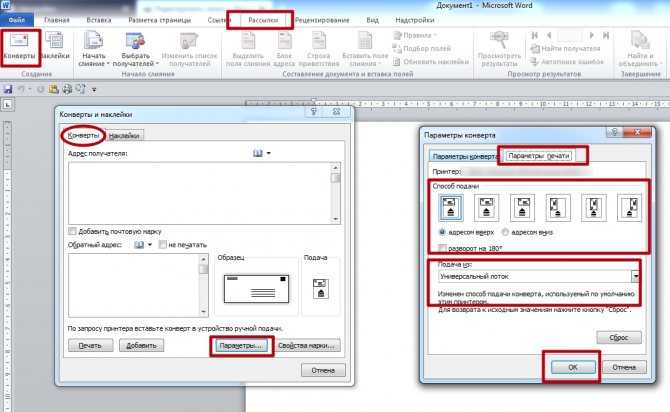
- Положите конверт в лоток способом указанным в настройках или выберите подходящий, если их у Вашего принтера несколько.
- Кликнуть на «OK».
- Чтобы проверить настройки, нужно вбить любой текст в строку «Адрес получателя», а потом, чтобы напечатать его на конверте – кликнуть на «Печать».
Как выбрать конверт для денег на свадьбу
Ища наиболее подходящую модель, следует обратить внимание на следующие моменты:
- Дизайн. Слишком скромный вариант не подойдет, нечасто ведь женятся люди! Лучше выбрать что-то оригинальное, отличное решение – нестандартные размеры. Можно найти открытку, сделанную в форме сердца с местом для фотографии молодых внутри.
- Текстура. Обычным бумажным конвертам для денег на свадьбу правильнее предпочесть тканевые, сделанные из сатина или шелка, такие выглядят более празднично. Внутри они должны быть отделаны цветным или белым картоном, на котором получится легко написать свои пожелания.
- Декоративные элементы. Будет красиво, если поверхность изделия окажется украшенной искусственными цветами (розами и ромашками), золотистыми лентами, бантами. Свою изюминку в макет вносят и бабочки из полимерной глины, различные бусины, бисер. Ими декорируют как внутреннюю его часть, так и внешнюю.
- Толщина. Решив, сколько денег подарить на свадьбу молодым, при большой сумме выбирайте конверт с четырьмя стенками и замками по бокам. Слишком же много купюр будут смотреться в узком аналоге не очень красиво, выпирая по сторонам. Еще надежнее – заказать его в виде небольшой коробки, внутрь которой, помимо основного подарка, можно положить сувениры.
- Цветовая гамма. В идеале она должна быть белой, на фоне которой выгодно смотрится голубой, желтый, золотистый, розовый декор. Но неплохо подойдет и свадебный конверт для денег кораллового или бирюзового оттенка.
- Место для пожелания. Зачастую в открытке уже прописаны поздравления жениху и невесте. Но если их нет, обязательно посмотрите, оставлен ли на ее внутренней странице пустой участок, где можно написать свой текст. Дарить ее без такого дополнения крайне невежливо!
Прикольный подарок на свадьбу
Выводы статьи
Текстовый редактор Microsoft Word поддерживает два основных формата типа файлов: DOCX и DOC. На некоторых устройствах до сих пор работают программы. не имеющие открывать файлы нового формата — DOCX, поэтому пользователю необходимо преобразовать этот файл в старый формат DOC. Сделать это можно разными способами с помощью программ на компьютере, на онлайн сервисах в интернете, используя средства Windows.
Похожие публикации:
- Как сделать оглавление (содержание) в документе Word
- Как убрать пустую страницу в Ворде — 6 способов
- Встроенный переводчик Word: перевод текста документа
- Как сделать подпись в Word — 3 способа
- Как сделать нумерацию страниц в Word






























