Типы лицензий
Для начала необходимо уяснить разницу между видами лицензий. OEM-лицензия значительно дешевле, она поставляется непосредственно разработчиком, и поставляется вместе с компьютером по умолчанию.
Вторая лицензия называется розничной, и купить ее сможет любой пользователь. Она не относится ни к какому оборудованию, и использовать ее можно в любое для вас время.
Если вы являетесь пользователем компьютера, приобретенного на заводе разработчика с лицензией, особых проблем у вас не возникнет. Пользователям с несколькими ПК, либо с компьютером, собранным по запчастям, придется несладко.
Подключение беспроводной мышки через Блютуз (без приемника/адаптера)
Сразу хочу пояснить, что подключить мышку к стационарному компьютеру без адаптера скорее всего не получится. Так как на ПК обычно нет встроенного Bluetooth-модуля. Поэтому, сначала нам необходимо выбрать Bluetooth адаптер для компьютера, затем подключить и настроить Блютуз и только после этого можно подключать Bluetooth-мышку по инструкции. Или использовать Wireless-адаптер, который идет в комплекте (если ваша модель поддерживает этот интерфейс).
С ноутбуками проще, там Блютуз есть встроенный. Правда, он не всегда работает, так как не установлены нужные драйвера. Если на вашем ноутбуке в трее нет иконки Bluetooth и нет адаптера в диспетчере устройств, соответствующих настроек в параметрах, то нужно сначала настроить и включить Bluetooth (на примере Windows 10). А в этой статье есть инструкция для Windows 7.
Для подключения нажмите правой кнопкой мыши на иконку Bluetooth и выберите «Добавление устройства».
Включите мышку. Дальше нужно активировать режим подключения. Там для этого должна быть кнопка. На моей мышке она подписана как «Connect». Ее нужно нажать (возможно, нажать и подержать). Должен начать активно мигать индикатор. Процесс активации режима подключения конечно же может отличаться в зависимости от производителя и модели мышки. Смотрите инструкцию.
На компьютере, в уже открывшемся окне выбираем пункт «Добавление Bluetooth или другого устройства». Дальше нажимаем на пункт «Bluetooth». Когда в списке появится наша мышка, просто нажмите на нее. В Windows 7 сразу откроется окно, в котором будут отображаться доступные для подключения устройства.
Должно появится сообщение, что устройство готово к использованию.
Мышка уже должна работать. Нажимаем «Готово». Подключение завершено.
В Windows 7 все примерно так же, только сами окна и элементы меню выглядят иначе.
Совет! После подключения рекомендую скачать и установить программное обеспечение с сайта производителя вашей беспроводной мышки. Или установить его с диска, если он есть. Например, для мышек Logitech – «Logitech Options».
Это программа, с помощью которой можно настроить дополнительные функции. Например, назначить действия на дополнительные кнопки, настроить скорость указателя и т. д. Все зависит от того, какая у вас мышка. Если самая простая, то эта программа вам может и не нужна.
Если компьютер не находит Bluetooth мышь, то первым делом убедитесь, что она включена и активирован режим подключения. Попробуйте подключить ее к другому устройству. Можно даже к телефону или планшету (на Android).
Автоматическое отключение тачпада после подключения беспроводной мыши
На ноутбуках можно все настроить таким образом, что после подключения мышки (беспроводной, или проводной) тачпад будет отключаться автоматически. И это очень удобно, ведь он только мешает. Например, при наборе текста.
Насколько я понимаю, это можно сделать только когда на вашем ноутбуке установлен драйвер на тачпад с сайта производителя ноутбука. Проверил на Lenovo, все работает.
Открываем Пуск (или поиск) и пишем «мышь». Открываем «Параметры мыши».
Переходим в «Дополнительные параметры мыши».
В новом окне должна быть вкладка «ELAN» (у вас может быть другая). Нужно перейти на нее и поставить галочку возле пункта «Отключение при подсоединении внешней USB-мыши». Нажимаем «Применить».
Все готово! Теперь тачпад не будет работать, когда мышь подключена.
Сергей
- http://rg-gaming.ru/kompjutery/besprovodnaja-mysh-intro-mw175-kak-podkljuchit
- https://ocomp.info/podklyuchit-besprovodnuyu-myish.html
- https://help-wifi.com/bluetooth/kak-podklyuchit-besprovodnuyu-mysh-k-noutbuku-ili-kompyuteru/
Характеристики компьютерных мышек
Основные характеристики компьютерных мышек:
Тип (вид). Как уже говорилось выше, это влияет на работу самой мыши, удобство и практичность. Каждый пользователь выбирает индивидуально предмет пользования, так как в основе лежит предназначения: есть те, кто активно играет в компьютерные игры – для него игровая мышь подойдет идеально, поскольку она оснащена дополнительными клавишами для удобной навигации. Другим же будет достаточно обычной лазерной, с помощью которой они будут выполнять все необходимые, для среднестатистического пользователя, операции.
Размер и форма. Эти характеристики в первую очередь влияют на её практичность в использовании: выбор, в большинстве случаев, определяется размером руки – девушки любят маленькие и красивые мышки, мужчины привыкли чувствовать в своих руках увесистую и довольно большую, по размерам, мышь, которой будет удобно управлять.
Чувствительность. Этот критерий влияет на точность перемещения курсора на экране
Более опытные пользователи уделяют чувствительности большое внимание, так как, помимо стандартных настроек, в некоторых видах их деятельности нужна максимальная точность и сбалансированность движений, что может повлиять на результат работы.
Как убрать инверсию мыши через переустановку драйверов
Убрать инверсию мышки можно и через обновление или откат драйверов. Тут два сценария:
- У вас прилетело обновление Windows, не знаю почему вы их еще не запретили. Данное обновление поменяло драйвера на вашу мышку.
- Вторая ситуация, это наоборот, что вам необходимо произвести обновление драйверов. Простой пример, был выпущен сбойный драйвер, который попал к вам, и чтобы исправить проблему его нужно обновить.
Откройте «Диспетчер устройств», в Windows 10 или Windows 8.1, это можно сделать через правый клик по кнопке «Пуск», где выбрав из меню соответствующий пункт.
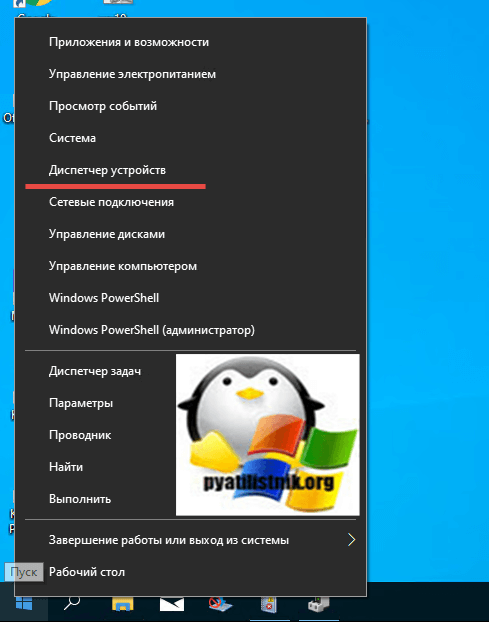
В Windows 7, вы можете нажать быстрое сочетание клавиш «Windows+Pause Break», которые вызовут свойства системы, где вы легко найдете пункт «Диспетчер устройств»
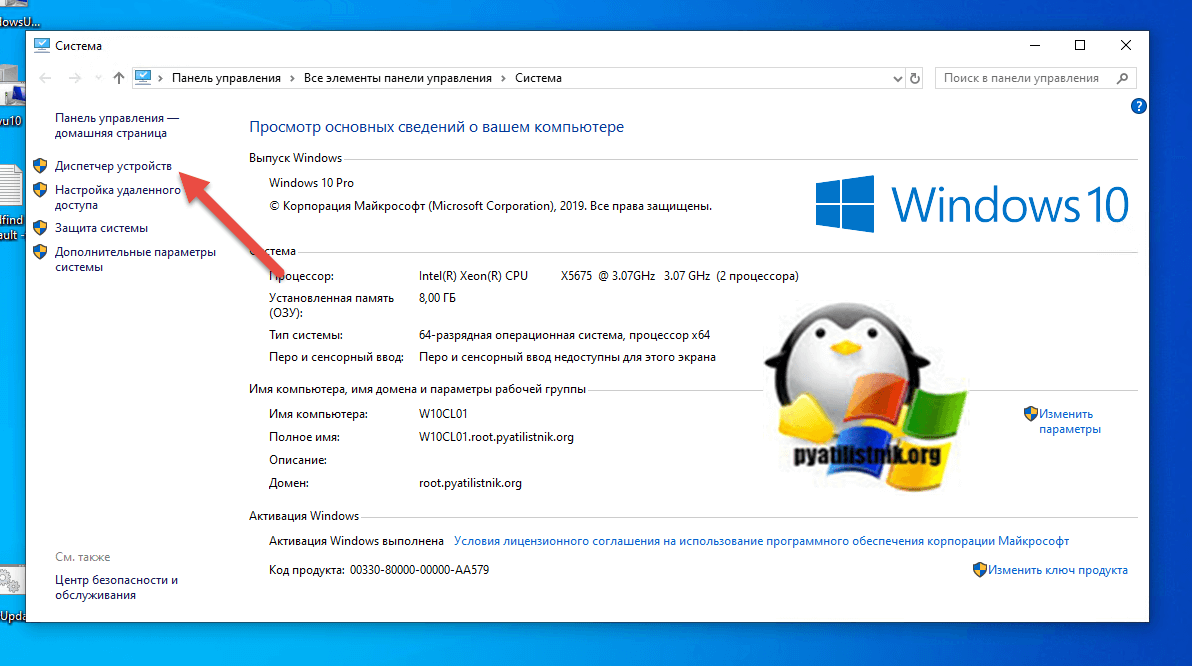
Далее найдите в оборудовании вашу мышку. Щелкните по ней правым кликом, первое что я советую, это в контекстном меню нажать «Удалить». Устройство будет удалено, после этого просто нажмите «F5», в результате чего конфигурация оборудования обновится и драйвера на мышку заново установятся. После этого проверьте была ли исправлена инверсия мыши в вашем Windows.
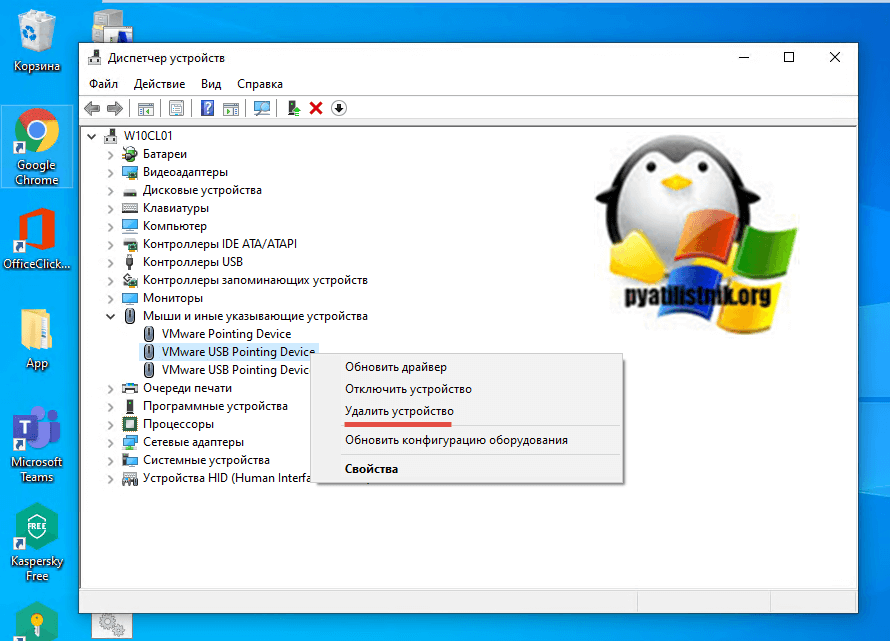
Если вам это не помогло и у вас до сих пор не выключается инверсия мыши, то попробуйте открыть свойства устройства. Перейдите на вкладку «Драйвер», посмотрите какая версия, когда была установлена. Тут два варианта, либо вы его устанавливаете или же по необходимости откатываете.
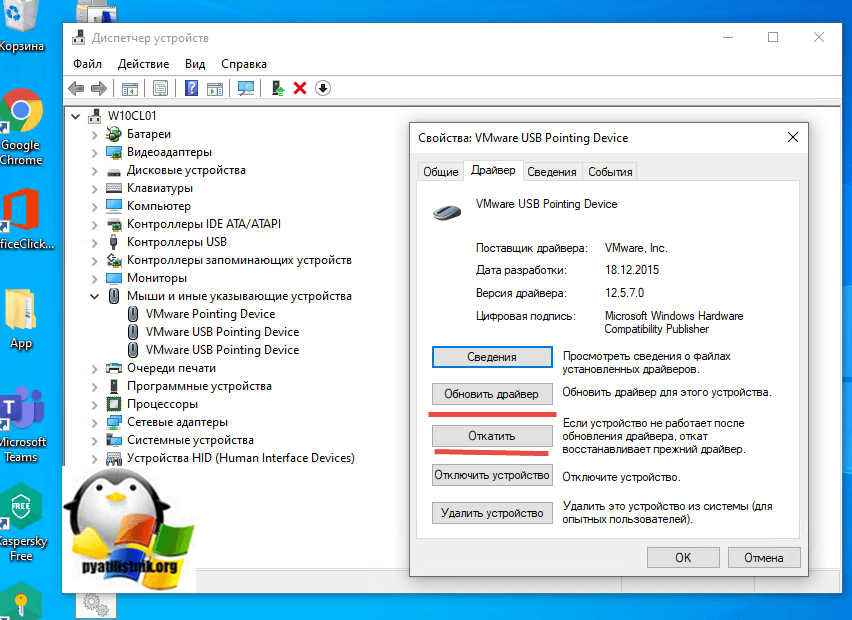
Убедитесь, что на устройстве нет ошибок:
- Код 19
- Код 10
- Код 43
- Код 28
Появление колёсика для прокрутки
История компьютерной мыши продолжилась внедрением в конструкцию ещё одной важной детали – колеса прокрутки. Ранее полоса прокрутки была лишь частью интерфейса, и взаимодействие с данным элементом осуществлялось путём нажатия по полосе
Металлический шарик был заменён прорезиненным, затем появилось колёсико, разрабатываемое разными инженерами параллельно. Первой мышью с привычным сегодня колесом прокрутки стала модель Pro-agio/Easyscroll от Genius. А годом позднее, в 1996-ом, компанией Microsoft запущены в массовое производство мыши IntelliMouse, быстро ставшие популярными среди пользователей. Сначала двухкнопочные устройства оснащались дополнительной кнопкой для включения и отключения прокрутки, позже вместо неё появилось колёсико, позволяющее листать страницы и управлять масштабом.
Самая «быстрая» версия Windows 7
В зависимости от компьютерной системы, на которую планируется установка «семерки», следует выбирать и тип ОС. Также имеет значение, каким образом используется ПК.
Если компьютер не новый, оперативной памяти 2 Гб или менее, центральный процессор имеет одно ядро и работает с частотой 1 ГГц (или с несколько большей), то лучше выбрать Starter. Другие версии могут сильно «тормозить». Зато «Начальная» может быть установлена даже на очень старые ПК с 512 Мб ОЗУ, придется лишь выключить визуальные эффекты рабочего стола и некоторые службы.
Для более современных многоядерных систем среднего уровня лучше выбирать Professional, так как здесь нет некоторых служб и сервисов, которые «утяжеляют» ОС и несколько ухудшают эффективность работы.
Совет! Кстати, часто именно Windows 7 Professional устанавливают на свои ПК любители компьютерных игр, ведь тонкая настройка административных параметров им не требуется, а скорость работы – очень важна.
Ну а если компьютер мощный или требуется полный контроль над учетными записями, методами шифрования, тонкие настройки доступа к информации, то оптимальной системой будет Windows 7 Ultimate.
Для версии Starter есть специальные патчи (ReadyFor4GB и прочие), которые позволяют видеть всю оперативную память, однако они не спасают при работе с требовательными приложениями.
Сравнение по чтению данных
Вы не знаете, какую «Виндовс» лучше установить для игр? Вам стоит обязательно ознакомиться со способностями разных версий к чтению данных. Восприимчивость быстро считывать информацию с жесткого диска также влияет на показатель ФПС внутри запущенного клиента с развлечением.
Тестирование проводилось программой под названием CrystalDiskMark, а моделью накопителя был выбран жесткий диск Samsung 850 Pro с объемом 512 гигабайт. В соревновании версий победителем вышла последняя модель операционной системы с показателем считывания 559 мегабит в секунду и записью 533. На втором месте «семерка» с параметрами 555/541 и последняя «восьмерка» 543/534, соответственно.
Снова разница между всеми характеристиками довольно незначительная, но она существует и в сравнении засчитывается к общему рейтингу. Почувствуете ли вы ее на своем компьютере — уже другой вопрос.
Windows 7 Корпоративная (Enterprise)
Не буду особо заострять на ней внимание, потому что это обычная «Максимальная», но официально её можно активировать на нескольких компьютерах одним ключом. Ставить «Корпоративная» не рекомендую, потому что не все приложения на неё можно установить бесплатно
В заключение могу добавить, что системы «Домашняя расширенная», «Профессиональная», «Максимальная» можно устанавливать на виртуальную машину. Так же вышеперечисленные варианты Win 7 имеют функцию воспроизведения DVD, без установки дополнительных плагинов. Так же в них присутствует программа Windows Media Center, то есть можешь купить (у нас 900 рублей) и воткнуть в комп TV-тюнер и просматривать несколько сотен мировых TV-каналов. Ну и ещё в них используется интерфейс «Windows Aero (Glass)».
Ну вот собственно на этом можно поставить точку, в принципе описано кратко все отличия версий windows 7. Простите, если обзор показался слишком кратким, я постаралась описать основные отличия, а более продвинутые пользователи смогут найти более расширенную информацию самостоятельно.
Читайте ещё статьи:
Установка windows 7 с dvd диска — Как установить windows 7 с dvd диска.Создание загрузочной флешки windows 7 — Как правильно создать загрузочную флешку windows 7.Как записать образ на диск — Как записать образ windows 7 на диск.
Замените вашу мышь
Как и любое другое устройство, компьютерные мыши имеют ограниченный срок службы. Средний срок службы компьютерной мыши составляет около трех лет, особенно если она интенсивно используется. Если вы геймер, мышь может прослужить еще меньше времени.
Продолжительность жизни большинства мышей измеряется количеством кликов. Многие компании обещают продолжительность жизни в 20 миллионов кликов. Если ваша мышь старше или вы интенсивно пользуетесь компьютером и у вас начинаются сбои при щелчке, возможно, срок службы вашей мыши подошел к концу.
Узнайте, какая мышь лучше всего подходит для вас. Если вы проводите много времени за компьютером, прочная, эргономичная мышь будет работать лучше, чем дешевая мышь от Amazon.
Версии Windows 7
Операционная система Windows 7 имеет несколько редакций, ориентированных на выполнение разных задач. Часть версий предназначены для установки на стационарные компьютеры, ноутбуки и нетбуки производителями устройств, ПК продается вместе с установленной операционной системой. Другие редакции доступны для розничной продажи пользователям, которые самостоятельно устанавливают систему на свой компьютер.
Windows 7 выпущена в составе 6 редакций, отличающихся друг от друга по своему функционалу:
- Windows 7 Starter — Windows 7 Начальная;
- Windows 7 Home Basic — Windows 7 Домашняя базовая;
- Windows 7 Home Premium — Windows 7 Домашняя расширенная;
- Windows 7 Professional — Windows 7 Профессиональная;
- Windows 7 Enterprise — Windows 7 Корпоративная;
- Windows 7 Ultimate — Windows 7 Максимальная.

Редакция Windows 7 Начальная (Starter) выпускалась в OEM версии (для установки на устройства производителями изделий) только в 32-битной разрядности системы. Остальные редакции Windows имеют 32 битные и 64 битные версии.
В старших версиях Windows 7 имеется режим Windows XP Mode, включающий операционную систему Windows XP Professional, запускаемой на виртуальной машине от Майкрософт.
Для Windows 7 был выпущен пакет обновлений Service Pack 1, в дальнейшем система получала накопительные и кумулятивные обновления, касающиеся, в основном, безопасности компьютера.
Профессиональный вариант
И самые лучшие вариации – это Windows 7 Максимальная или Профессиональная. Что лучше? Узнайте из функционала и сравните возможности!
- Профессиональная. Более сложная и проработанная версия операционной системы, которая открывает новые возможности. Стоимость варьируется в пределах 9 000 рублей, но цена оправдывается большим спектром разнообразных новинок. Она отлично подходит для сетевых и компьютерных игр. В целом создана для работы с архиваторами и пакетами приложений.
- Максимальная. Windows 7 Максимальная 64 bit – это одно из самых лучших решений для приобретения. Цена – 12 000 рублей. В ней есть множество полезных функций, которые, на первый взгляд, совершенно не нужны обычному пользователю. Старые улучшенные функции и совершенно новые – это наилучший выбор. Есть неплохие расширения на 32 бита, но с уменьшенным функционалом.
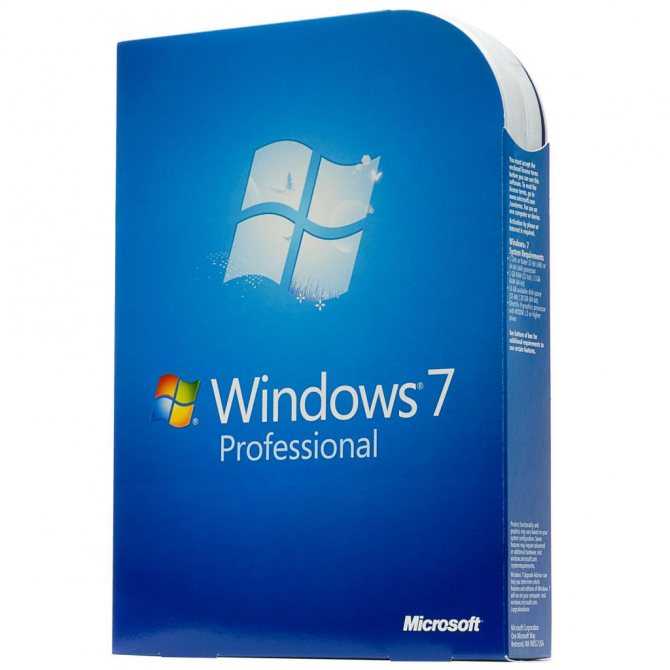
Корпоративная. Отличается от Максимальной несколькими способами активации на разных устройствах, подключенных по сети. В целом не оправдывает своих денег. Специалисты почти всегда рекомендуют выбирать Максимальную операционную систему, потому что в Корпоративной не все приложения могут оказаться бесплатными. Она отлично подходит для использования в крупных компаниях, а одному пользователю данная версия не нужна.
В целом все системы хороши для чего-то определенного. Если требуется простой интерфейс и разборчивый функционал, то присмотритесь к начальным версиям. Более сложные, расширенные части требуют вложения средств, но и результат точно порадует!
Способ 2: как управлять курсором без мыши
Если с горячими клавишами все понятно, то как управлять курсором без мышки в случае ее поломки? Конечно же, разработчики современной техники предусмотрели и это. За курсор на экране может отвечать не только мышь или же тачпад, но и особые клавиши. Разберемся подробнее:
- Как уже говорилось выше, NumLock является самой первой клавишей, которая помогает нам работать без мышки. NumLock отвечает за запуск «эмуляции».
- Цифры от 0 до 5, расположенные отдельно на клавиатуре справа служат для того, чтобы передвигать курсор. Если зажимать данные клавиши, то курсор будет перемещаться по рабочему столу вертикально и горизонтально.
- Цифра пять справа отвечает за клик мышки.
- Двойное нажатие на плюс равноценно двум кликам.
- Клавиша «/» означает переход на левую кнопку мышки.
- «-» наоборот активизирует правую часть.
- Ноль способен выполнять функцию залипания, удерживания всех кнопок.
- «*» означает включение всех долей мышки.
Важно! Все клавиши, которые отвечают за то, как пользоваться клавиатурой вместо мыши, располагаются справа в части, которая называется «дополнительная клавиатура»
Управление курсором с клавиатуры уже изначально установлено на компьютере, а задачи привязаны к нужным кнопкам. Вы можете воспользоваться заводскими настройками, а можете отрегулировать их под себя. В Windows XP потребуется всего лишь найти в нижнем правом углу значок мышки и кликнуть по нему. Тогда откроется панель «Специальные возможности», где потребуется выбрать «Mышь». Далее нажимаете на кнопку “Настроить” и можете отрегулировать такие параметры, как скорость перемещения курсора, отображение режима управления на главном экране и другие отмеченные там пункты.
В седьмом Виндовс данные настройки можно найти в панели «Пуск». Для быстрого поиска введите «Изменение параметров мыши», а после «Настройка ее параметров».
Компьютер не видит беспроводную мышь – как исправить проблему?
Bluetooth-мышка может не отображаться в системе по причинам, отличающимся от USB-аналога. Таким образом она заслужила отдельное место в нашем руководстве.
Способ 1: выключаем режим полета и включаем Bluetooth
Советуем сразу проверить, что режим в «В самолете» у нас неактивен. Это можем сделать в центре уведомлений (справа в нижнем углу). Дальше проверяем активность Bluetooth, для этого нажимаем на клавиатуре нужную комбинацию клавиш (обычно из ряда F1-12, на ней есть соответствующая маркировка)
Чтобы функция сработала, важно зажать клавишу Fn и только потом кликнуть нужную кнопку
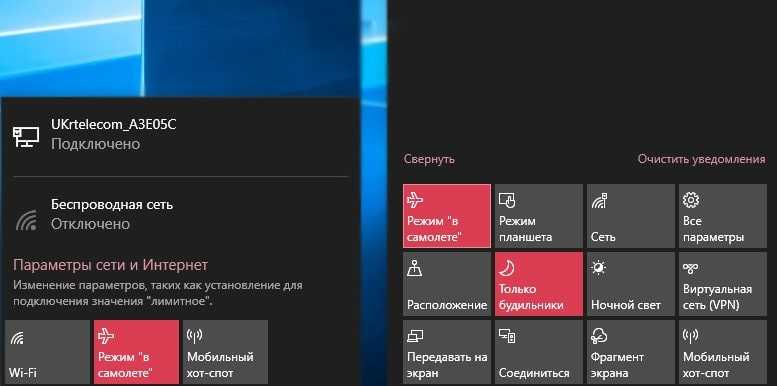
Способ 2: проверяем исправность приемника
Все беспроводные сети работают, а компьютер все равно не видит беспроводную мышь? Может приемник, который идет в комплекте, неправильно работает. Следует установить для него драйвера, а также сменить несколько разных разъемов. Также на многих мышках есть соответствующий индикатор, который оповещает о том, что устройство подключено к приемнику. Смотрим на него, действительно ли есть связь между этими аксессуарами.
Способ 3: заряжаем мышь
Все беспроводные мыши работают от аккумулятора или батареек. В первом случае стоит поставить мышку на зарядку, во втором – заменить батарейки.

Способ 4: узнаем зону покрытия сигнала от приемника
Это можем сделать на практике, достаточно поднести мышку к приемнику, который подключен к компьютеру. Если на близком расстоянии все работает, немного отдаляемся. Так мы найдем зону, в которой мышка может функционировать исправно. В дальнейшем уже можем переместить системный блок или изменить конфигурацию рабочего места.
Причины тормозов мыши
Единого ответа на вопрос, почему глючит мышка, не существует.

На работоспособность элемента управления влияет множество факторов, среди которых следующие чаще всего вызывают тормоза:
- повреждения мышки;
- плохо подобранная поверхность для работы;
- устаревший или неисправный драйвер оборудования;
- конфликт ПО;
- активация дополнительных функций.
Далеко не каждый пользователь способен моментально определить, из-за чего его мышка стала работать некорректно. Однако есть общая инструкция, позволяющая устранить неполадки. Главное – выполнить каждый шаг, и тогда проблема будет на 100 % решена.

Первый прототип компьютерной мыши
Для начала вспомним, кто является изобретателем манипулятора, ставшего сегодня многофункциональным устройством управления, без которого не обходится ни один пользователь, и когда мир увидел первый прототип. Впервые манипулятор был представлен на компьютерной конференции в 1968 году Дугласом Энгельбартом, сотрудником Стэнфордского исследовательского института, кто и изобрёл компьютерную мышь, а точнее «индикатор положения X-Y для системы отображения», ещё пятью годами ранее.
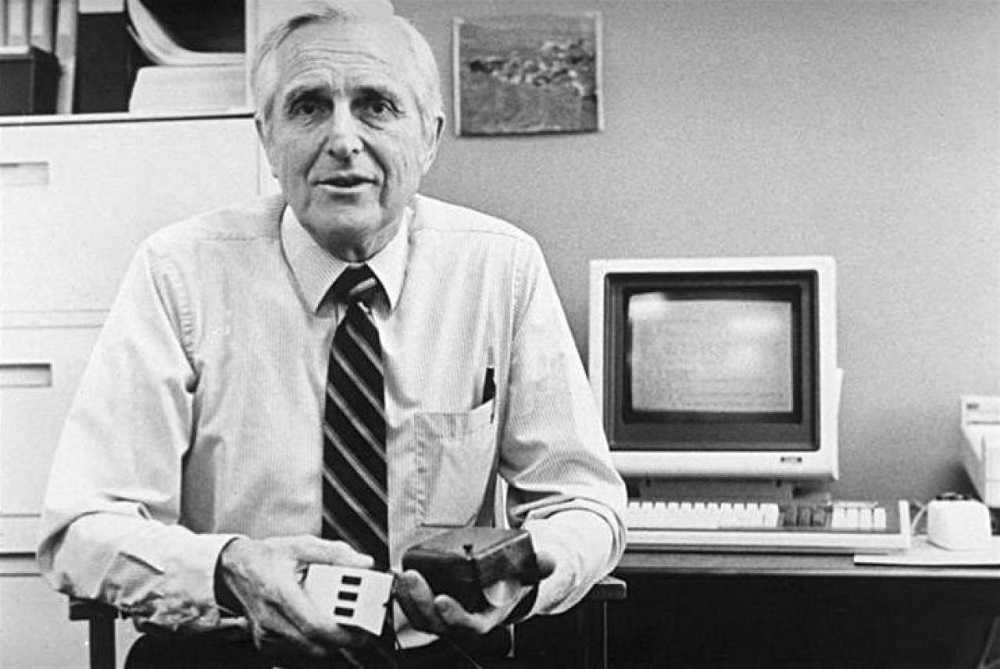
Идея создать подобное устройство управления появилась, когда клавиатуры стало недостаточно для ввода информации. Нужно было придумать, как облегчить задачу работы с графикой и сделать удобный манипулятор. И поскольку экран являет собой массив пикселей, размещённых по сетке по горизонтали и вертикали, для перемещения указателя и взаимодействия с элементами на дисплее следует задействовать два диска, отвечающие каждый за свою ось. Так, изобретение компьютерного манипулятора было неизбежно ввиду необходимости управления графическими элементами.
Тогда манипулятор предстал совсем не в том виде, в каком мы привыкли его видеть. Приспособление, которое придумал Энгельбарт, имело весьма топорный внешний вид, ведь речь шла не о дизайнерском исполнении, а об удобстве управления. Мышь представляла собой простейшее устройство, внутри которого находились два диска для движения на экране по осям X и Y в четырёх направлениях, и выглядела как деревянная коробка с одной кнопкой сверху корпуса и проводом.

В 1970 году изобретатель получил патент на своё устройство из деревянного корпуса с металлическими колёсами, прозванное в итоге «мышью». Такое название манипулятор получил благодаря проводу, идущему от приспособления и соединяющему его с компьютером и напоминавшему мышиный хвост.
После того как права пользования были переданы компаниям Xerox и Apple, манипулятор претерпел многочисленные изменения и получил широкое распространение.
Новые конструкции мыши
Мышь WheelMouse

В этой конструкции мыши между кнопками появилось колесико, которое позволяет удобно и просто
выполнять некоторые функции, не расходуя времени на перемещение мыши.
Достоинства WheelMouse:
-
Простой скроллинг документа: Для скроллинга документа вперед или назад достаточно
вращать колесико в том или ином направлении (в Windows-приложениях), вместо щелчков в полоске
скроллинга или буксировки бегунка. -
Быстрое масштабирование: Для масштабирования объекта необходимо удерживать
нажатой клавишу Ctrl и вращать колесико в том или ином направлении (в совместимых приложениях). -
Комфортная работа с мышью: Корпус мыши удобно располагается в ладони руки независимо
от размера ладони и его легко удерживать при работе правой или левой рукой. Такая мышь
идеально подходит для РС, на которых работает несколько человек. - Гарантия: Гарантийный срок аппаратных средств мыши составляет два года.
Мышь IntelliMouse
IntelliMouse объединяет колесико скроллинга с эргономической конструкцией. Значительно ускоряя
такие навигационные задачи, как скроллинг Web-страниц и документов, IntelliMouse устанавливает
новый стандарт для указывающих устройств.
Достоинства IntelliMouse:
-
Простой скроллинг документа: Для скроллинга документа вперед или назад достаточно
вращать колесико в том или ином направлении (в Windows-приложениях), вместо щелчков в полоске
скроллинга или буксировки бегунка. -
Быстрое масштабирование: Для масштабирования объекта необходимо удерживать
нажатой клавишу Ctrl и вращать колесико в том или ином направлении (в совместимых приложениях),
не привлекая меню или панели инструментов. -
Автоматический скроллинг (Auto-Scroll): Необходимо нажать колесико, установить
скорость скроллинга и наблюдать автоматический скроллинг документа. -
Комфортная работа с мышью: Корпус мыши удобно располагается в ладони руки, а боковые
стороны изогнуты, что позволяет легко удерживать мышь при работе правой или левой рукой. - Гарантия: Гарантийный срок аппаратных средств мыши составляет три года.
Бесшнуровая мышь
В бесшнуровой (cordless mouse) мыши компании Microsoft применяется
усовершенствованная двухканальная цифровая радио-технология. Благодаря этому мышь работает
даже в том случае, когда РС находится под столом или невидим. Расстояние мыши от приемника
не должно превышать примерно 1.5 м. Основная конструкция мыши напоминает WheelMouse и сохраняет
все ее достоинства.
Оптическая мышь IntelliMouse
 |
Достоинства оптической мыши IntelliMouse:
-
Простой скроллинг документа: Для скроллинга документа вперед или назад достаточно
вращать колесико в том или ином направлении (в Windows-приложениях), вместо щелчков в полоске
скроллинга или буксировки бегунка. -
Простая навигация в Web: Две боковые кнопки обеспечивают переходы по Web-страницам
назад и вперед, не пользуясь клавиатурой или панелью инструментов броузера. Эти кнопки можно
запрограммировать на выполнение часто требующихся задач. -
Не требуется коврик для мыши: Точный оптический датчик фиксирует движение практически
на любой поверхности (за исключением сильно отражающих и не имеющих текстуры, например зеркало и
стекло) и специальный коврик для мыши не требуется. -
Эргономическая конструкция: Независимо от главной руки и размера ладони можно
комфортно держать мышь. - Гарантия: Гарантийный срок аппаратных средств мыши составляет пять лет.
Мышь-телефон
Мышь и телефон с гарнитурой и спикерфоном (speakerphone) объединены в одном устройстве.
Оно работает как тоновый телефон, и может с успехом заменять простые телефоны, подключенные к
офисной мини-АТС. С правой стороны мыши-телефона находится спикерфон, с левой — микрофон. Между
клавишами кнопка включения/выключения спикерфона и маленький индикатор, который загорается
при занятой телефонной линии. Желтая клавиша с изображением телефона предназначена для доступа
в общую телефонную сеть. Устройство имеет три выхода: телефонный разъем, выход под гарнитуру и
выход для подключения к компьютеру (PS/2). При работе с мышью клавиши набора телефонного
номера не мешают.
«Безрукая» мышь
Компания http://www.nohandsmouse.com/ предлагает так называемую «безрукую» мышь
(NoHandsMouse), т.е. устройство, которое практически устраняет необходимость пользоваться
рукой для управления мышью и курсором. Устройство имеет две ножные педали. Одна педаль
предоставляет пользователю возможность управлять скоростью и направлением движения курсора.
Вторая ножная педаль позволяет производить щелчки и осуществлять буксировку (dragging), или
«перетаскивание» объектов. Устройство допускает одновременное применение и обычной мыши.
Windows 7 Starter (Начальная)
Основное отличие этой редакции от других версий, в том, что она выходит, только в 32 битном формате. Нету 64 битной версии. Самое, что есть непонятное в ней, так это нет возможности создавать и проигрывать DVD диски (как будто яйца отрезали). Также она не имеет поддержки такой графической возможности как эффекта Aero. Еще нет в ней ножниц, записок. Нет возможности подключения к удаленному рабочему столу. Нельзя поменять обои на рабочем столе. Короче нихрена в ней нет и больше даже не хочу про неё ничё писать (но буду). Урезана как только можно. Также обделили её поддержкой нескольких мониторов, печатью через сеть. Ну вот в принципе самое такое основное чего в не не существует. Зато летает она на УРА!
Вывод: в самый раз подойдет для нетбуков, старых компьютеров и устройств имеющих маленькую производительность.
Какая версия Windows 7 лучше
Выбор версии Windows 7 целиком зависит от ваших нужд. Магазины, торгующие компьютерной техникой, используют Starter, чтобы продемонстрировать работоспособность компьютера. «Домашняя базовая» версия подойдёт для использования неопытными пользователями. А для тех, кто имеет некий опыт владения компьютером, лучше приобрести «Домашнюю расширенную».
Корпоративным клиентам также придётся задуматься при выборе редакции Windows 7. Для небольшого бизнеса отлично подойдёт «Профессиональная» версия. Большим корпорациям выгоднее будет купить Enterprise, оптом она стоит гораздо дешевле. «Максимальную» придётся приобрести клиентам с инфраструктурой в компании, основанной на Windows Server 2008 R2.
Для геймеров подойдёт любая из версий. Производительность любой игры зависит от характеристик компьютера. Минимальные требования были описаны выше. Сравните технические характеристики вашего устройства с требуемыми и если у вас слабый компьютер — выбирайте 32-битную архитектуру.
Выводы статьи
Операционная система Windows 7 имеет несколько редакций, которые наряду с базовыми возможностями, отличаются по своему функционалу друг от друга. В таблице собраны основные функции всех редакций операционной системы Windows 7: Windows 7 Начальная, Windows 7 Домашняя базовая, Windows 7 Домашняя расширенная, Windows 7 Профессиональная, Windows 7 Корпоративная, Windows 7 Максимальная.
Похожие публикации:
- Windows 7 AIO в Win Toolkit
- Разрешение от TrustedInstaller: изменение владельца и прав доступа папки или файла
- Восстановление загрузчика Windows 7 — 3 способа
- Как поставить таймер выключения компьютера Windows 7 — 5 способов
- Диск восстановления Windows 7




























