Стандарты CI и CI+
Как было сказано выше, интерфейс CI используется для подключения такого устройства, как CAM модуль, что позволяет пользователям смотреть закодированные платные телеканалы. Но CI считается уже устаревшим вариантом по сравнению с усовершенствованной версией CI+.
В настоящее время большинством крупных операторов выпускается модуль CI+. Это устройство производится по новому стандарту, работает еще лучше, защищено от пиратского использования, имеет доступ к платным телевизионным каналам. В интерфейсе CI+ имеется защита от копирования данных между модулем CAM и телевизором. В любых моделях телеприемников, где был установлен CI, поддерживается и CI+.
Скалер
Микросхемой скалера осуществляется обработка сигналов, приходящих от ПК. Скалер в большинстве случаев представляет собой многофункциональную микросхему, в состав которой обычно входят:
— микропроцессор;
— ресивер (приемник) TMDS, которым обеспечивается прием и преобразование в параллельный вид данных, передаваемых по интерфейсу DVI;
— аналого-цифровой преобразователь – АЦП (ADC), которым осуществляется преобразование входных аналоговых сигналов R/G/B;
— блок ФАПЧ (PLL), который необходим для корректного аналого-цифрового преобразования и синхронного формирования сигналов на выходе АЦП;
— схема масштабирования (Scaler), которая обеспечивает преобразования изображения с входным разрешением (например, 1024х768) в изображение с разрешением LCD-панели (например, 1280х1024);
— формирователь OSD;
— трансмиттер (LVDS), который осуществляет преобразование параллельных данных о цвете в последовательный код, передаваемый на LCD-панель по шине LVDS.
Кроме этих основных элементов, в составе некоторых скалеров можно выделить еще схему гамма-коррекции, интерфейс для работы с динамической памятью, схему фрейм-граббера, схемы конвертации форматов (например, YUV в RGB) и т.п.
Фактически, скалер является микропроцессором, оптимизированным под выполнение вполне определенных задач – обработку изображения. Скалер настраивается на формат входных сигналов, получая соответствующие команды от центрального процессора монитора.
Если в составе монитора имеется фрейм-буфер (оперативная память), то работа с ним является функцией именно скалера. Для этого многие скалеры оснащаются интерфейсом для работы с динамической памятью.
Пример функциональной схемы скалера GM5020, используемого в мониторе LG FLATRON L1811B, представлен на рис.5. Особенностью этого скалера является то, не содержит внутреннего LVDS-трансмиттера, и формирует сигналы цвета в виде параллельного 48-разрядного потока цифровых данных. При использовании скалера GM5020 требуется еще и внешний LVDS-трансмиттер, представляющий собой специализированную микросхему.
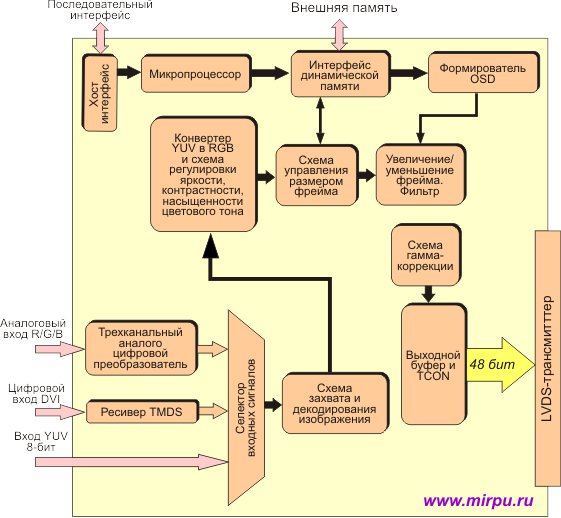
Экран AOPEN Fire Legend 32HC5QRP
Для 32-дюймовой модели разрешение Full HD — невысокое. Но поскольку 165-герцевый и матрица хорошая, для игрового монитора данной ценовой категории — отлично.
Матрица восьмибитная. Картинка производит приятное впечатление. При ближайшем рассмотрении заметно, что межпиксельное расстояние маленькое. Практически отсутствует.
Пиксели заметны, если присматриваться к статическому изображению на экране. В играх рассмотреть вряд ли получится.
Разрешение экрана может оказаться недостаточным для продвинутых профессионалов в области видеомонтажа и графического дизайна. Впрочем, монитор игровой. В этом отношении очень крут. В особенности с учетом отличного качества матрицы и более чем умеренной цены.
Покрывает гамму sRGB на 96%, AdobeRGB на 75%, P3 на 76% и NTSC на 71%.
Управление монитором по DDC
Что мониторы умеют DDC, думаю, знают все. Традиционно, он используется X-сервером для определения параметров изображения, и админами, с помощью ddcprobe, для изучения «что не так сделал X-сервер» (ddcprobe показывает поддерживаемые монитором режимы по мнению самого монитора).
Однако, ddc — это двусторонний протокол. Он не только говорит компьютеру о том, что умеет монитор, но и монитору, о том, что хочет от него компьютер.
Windows-пользователи мониторов Samsung знают их magic tune, который позволяет выставлять яркость/контраст из (неудобной) программы. Однако, существует более интересный метод работы с монитором: это утилита ddccontrol.
C помощью этой утилиты можно:
- Изменять яркость, контрастность, гамму изображения. Причём, изменение яркости осуществляется изменением яркости подсветки! (разумеется, если монитор это физически умеет делать)
- Программно переключать пресеты (movie/text/user/game); это куда удобнее, чем тыкать соответствующую кнопку на самом мониторе
- Играться с недокументированными возможностями мониторов, например, вызывать заблокированные из меню языки и пункты настроек. На моём мониторе, например, мне удалось подвинуть картинку при работе по DVI (обычно этот пункт меню доступен только для VGA)
- Блокировать кнопки монитора (думаю, это не у всех моделей, но у самсунга точно можно). Блокируются все кнопки, кроме вкл/выкл, выключение/включение монитора эту блокировку сбрасывает.
- Включать и выключать монитор (полностью, без мигающей в standby лампочки)
Итак, вот несколько примеров использования утилиты:
Для начала грузим нужный модуль: modprobe i2c-dev
Дальше, ищем мониторы. (Их может быть больше одной штуки, правда?): ddccontrol -p
Найдены мониторы : — Устройство: dev:/dev/i2c-1 Поддерживается DDC/CI: Да Имя монитора: Samsung SyncMaster 215TW (DVI) Тип входа: Цифровой (Автоматический выбор) — Устройство: dev:/dev/i2c-2 Поддерживается DDC/CI: Да Имя монитора: VESA standard monitor Тип входа: Цифровой
На «VESA standart monitor» можно не обращать внимания, это полноценный монитор, который просто отсутсвует в базе данных ddccontrol (это означает всего лишь, что вам придётся самостоятельно искать нужные атрибуты в регистрах). Все примеры я буду показывать именно на этом, «неизвестном» мониторе.
Основной принцип работы по DDC — у монитора есть регистры (от 0 до 255) с известными допустимыми значениями. Смысл этих регистров у каждого монитора свой, но некий общий набор обычно совпадает.
ddccprobe -d dev:/dev/i2c-2 — выводит все регистры монитора c подсказкой, если монитор известен ddccprobe.
(обратите внимание на префикс dev:). ddccontrol -r 0xdc -w 2 dev:/dev/i2c-2 — выставление режима «интернет». -r 0xdc — регистр, куда писать, -w — команда писать и значение, которое писать
0 — user mode, 5 — movie и т.д
-r 0xdc — регистр, куда писать, -w — команда писать и значение, которое писать. 0 — user mode, 5 — movie и т.д
ddccontrol -r 0xdc -w 2 dev:/dev/i2c-2 — выставление режима «интернет». -r 0xdc — регистр, куда писать, -w — команда писать и значение, которое писать. 0 — user mode, 5 — movie и т.д.
ddccontrol -r 0xf5 -w 1 dev:/dev/i2c-2 — блокировка меню (-w 0 — разблокировка).
А теперь немножко недокументированных возможностей:
ddccontrol -r 0xEE -w 55 dev:/dev/i2c-2 — сдвиг изображения
ddccontrol -r 0xCC -w 0 dev:/dev/i2c-2 — включить язык в меню. 0 — китайский 1 — японский, 2 — английский… 9 — русский. Любопытно, но через само меню выставить китайский или японский невозможно…
ddccontrol dev:/dev/i2c-2 -r 0xe1 -w 0 — выключить
ddccontrol dev:/dev/i2c-2 -r 0xe1 -w 1 — включить
Я уже давно думаю о встраивании этого функционала в видеоплеер (нажал фулскрин — включился movie), но руки не доходят…
DDC / CI
Стандарт DDC / CI ( командный интерфейс ) был представлен в августе 1998 года. Он определяет средства для компьютера, чтобы посылать команды на монитор, а также получать данные датчиков от монитора по двунаправленному каналу. Конкретные команды для управления мониторами определены в отдельном стандартном наборе команд управления монитором (MCCS) версии 1.0, выпущенном в сентябре 1998 года.
Мониторы DDC / CI иногда поставляются с внешним датчиком цвета для автоматической калибровки цветового баланса монитора. Некоторые наклонные мониторы DDC / CI поддерживают функцию автоматического поворота, при которой датчик поворота в мониторе позволяет операционной системе удерживать дисплей в вертикальном положении при перемещении монитора между его портретным и альбомным положениями.
Большинство мониторов DDC / CI поддерживают только небольшое подмножество команд MCCS, а некоторые имеют недокументированные команды. Многие производители раньше не обращали внимания на DDC / CI, но теперь почти все мониторы поддерживают такие общие команды MCCS, как управление яркостью и контрастностью.
Стандарт DDC / CI описывает полный набор протоколов двунаправленного управления – DDC2Ab, DDC2Bi и DDC2B + – в едином стандарте и предоставляет средства для упаковки команд набора команд управления монитором.
Версия 1.1 DDC / CI была принята в октябре 2004 года.
Версия 2.0 набора команд управления монитором была принята в октябре 2003 года. Новая версия MCCS V3 была представлена в июле 2006 года, но еще не получила достаточного внимания в отрасли. Последним выпуском стандарта V2 является версия 2.2, принятая в феврале 2009 года.
Поддержка ОС для DDC / CI
Несмотря на его повсеместное распространение на дисплеях после 2016 года, DDC / CI обычно не используется операционной системой по умолчанию для управления яркостью на внешних дисплеях. Для отправки команд на дисплей можно использовать дополнительное программное обеспечение, но степень интеграции системы может быть разной.
Windows предоставляет DDC / CI как серию Win32 API конфигурации монитора .
Подготовка изображения ↑
Загрузим пример изображения (изображение есть в ):
path_name = "images/street.jpg"
image = cv2.imread(path_name)
file_name = os.path.basename(path_name)
filename, ext = file_name.split(".")
Затем нам нужно нормализовать, масштабировать и изменить это изображение, чтобы оно подходило в качестве входных данных для нейронной сети:
h, w = image.shape # создать 4D blob blob = cv2.dnn.blobFromImage(image, 1/255.0, (416, 416), swapRB=True, crop=False)
Здесь происходит нормализация значения пикселей в диапазоне от 0 до 1 и изменяется размер изображения до (416, 416) с изменит его формы, давайте посмотрим:
print("image.shape:", image.shape)
print("blob.shape:", blob.shape)
Результат:
image.shape: (1200, 1800, 3) blob.shape: (1, 3, 416, 416)
Технология ClearType
В том же разделе Панели управления компьютера в колонке слева имеется пункт «Настройка текста ClearType». Кликните по нему — откроется новое маленькое окошко. Это технология сглаживания шрифтов, благодаря которой текст с экрана читается также легко, как и напечатанный на бумаге.
Обычно этот пункт настроек включен по-умолчанию. Если нет (шрифты угловатые и от чтения быстро устают глаза), то в новом окне нажимайте «Далее» и выполняйте действия согласно инструкции.
По завершению вы можете не заметить, насколько четкими и приятными стали шрифты в системе, но почувствуете, что глаза начали меньше утомляться.
Приложение DDC Control
Утилита DDC Control доступна как в OS Windows, так и в Linux. Перед использованием в Windows необходимо установить надстройку для видеокарты modprobe i2c-dev. Она обеспечит доступ к шине I²C, через которую происходит связь межу ПК и монитором.
Существует как CLI, так и GUI версия утилиты. С помощью нее можно изменять параметры изображения, сменить язык меню монитора, заблокировать меню или кнопку на дисплее. Также можно произвести сдвиг «картинки», управлять питанием.
Ниже представлены основные консольные команды программы:
- ddccontrol –p — задаст поиск мониторов;
- ddccontroldev:/devi2c-2 —rxe1 —w0/1 — выключить, в этом случае пишется 0 в конце команды, или включить — пишется 1, монитор;
- ddccprobe—ddev:/devi2c-2 — похожа на «help», выводит все доступные команды для настраиваемого устройства;
- ddcontrol–rxf5 –w1dev:/devi2c-2 — если после –w находится 1, то меню блокируется, если 0 — блокировка снимается;
- ddccontrol—rxCC—wdev:/devi2c-2 — управляет языками меню настройки, путем перебора параметра «w» от 0 до 9;
- ddccontrol—rxEE—w55dev:/devi2c-2 — происходит сдвиг картинки, управляя параметром «w» можно регулировать величину изменения.
GUI вариант DDC Control более удобен в использовании, особенно для новичков. Перед началом работы нужно получить права Администратора.
На нем также можно выбрать нужное устройство.
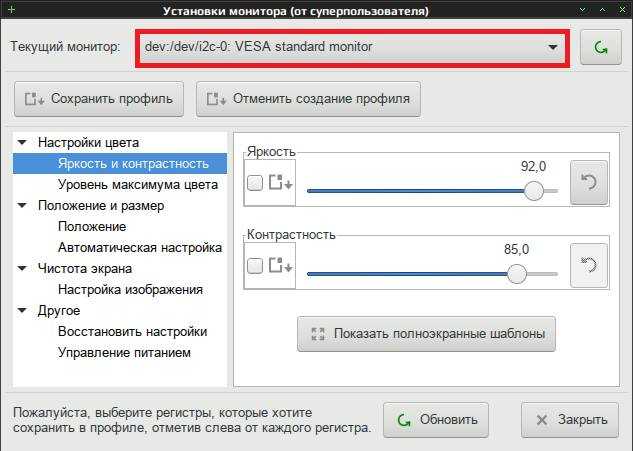
Изменить настройки изображения.
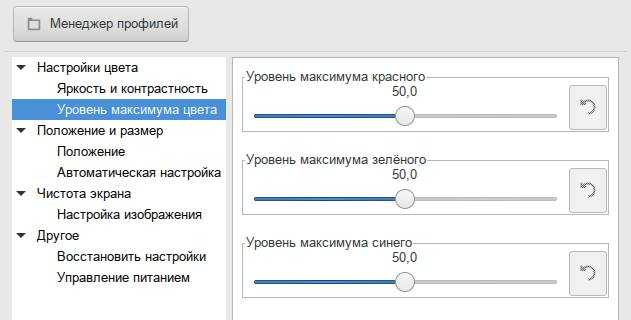
Поменять положение и размер картинки.
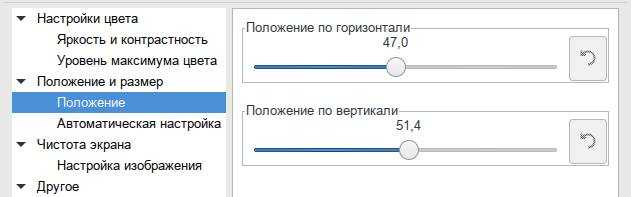
При необходимости можно вернуть фабричные настройки.
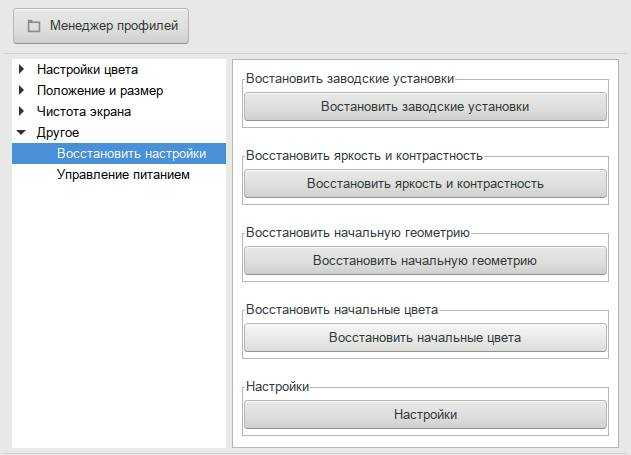
Удаленно выключить или включить устройство.
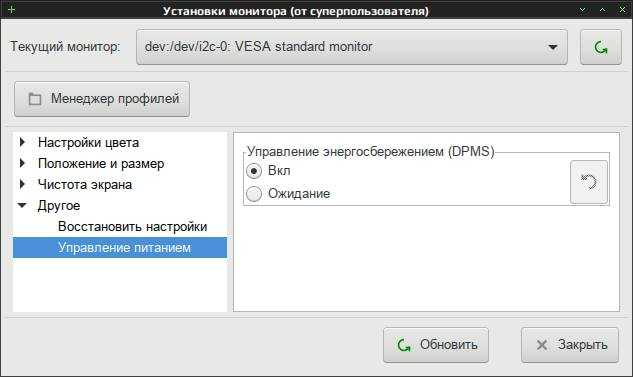
Если подключены несколько мониторов различных производителей, то можно воспользоваться программой ClickMonitorDDC для управления ими.
Non-maximal Suppression ↑
Non-maximal Suppression — метод, который подавляет перекрывающиеся ограничивающие прямоугольники, у которых вероятности для обнаружения объекта меньше максимальной. В основном это достигается в два этапа:
- Выбираем ограничивающую рамку с наибольшей достоверностью (то есть вероятностью).
- Затем сравниваем её с вероятностями всех других ограничивающих прямоугольников и удаляем те, которые имеют высокий IoU.
Что такое IoU
IoU (Intersection over Union или пересечение над объединением) — это метод, используемый в Non-maximal Suppression для сравнения того, насколько близки два разных ограничивающих прямоугольника. Это просто показано на следующем рисунке:
Чем выше IoU, тем ближе ограничивающие рамки. IoU, равное 1, означает, что две ограничивающие рамки совпали, а IoU, равное 0, означает, что они даже не пересекаются.
В результате мы будем использовать пороговое значение IoU 0,5 (которое задано в начале урока) и это означает, что будет удалятся любая ограничивающая рамка со значением ниже значения ограничивающей рамки с максимальной вероятностью.
удалит любую ограничивающую рамку, которая имеет достоверность ниже этого значения:
# выполнить не максимальное подавление с учетом оценок, определенных ранее idxs = cv2.dnn.NMSBoxes(boxes, confidences, SCORE_THRESHOLD, IOU_THRESHOLD)
Теперь давайте снова нарисуем рамки:
# убедитесь, что обнаружен хотя бы один объект
if len(idxs) > 0:
# перебираем сохраняемые индексы
for i in idxs.flatten():
# извлекаем координаты ограничивающего прямоугольника
x, y = boxes, boxes
w, h = boxes, boxes
# рисуем прямоугольник ограничивающей рамки и подписываем на изображении
color = ]]
cv2.rectangle(image, (x, y), (x + w, y + h), color=color, thickness=thickness)
text = f"{labels]}: {confidences:.2f}"
# вычисляем ширину и высоту текста, чтобы определить прозрачные поля в качестве фона текста
(text_width, text_height) = cv2.getTextSize(text, cv2.FONT_HERSHEY_SIMPLEX, fontScale=font_scale, thickness=thickness)
text_offset_x = x
text_offset_y = y - 5
box_coords = ((text_offset_x, text_offset_y), (text_offset_x + text_width + 2, text_offset_y - text_height))
overlay = image.copy()
cv2.rectangle(overlay, box_coords, box_coords, color=color, thickness=cv2.FILLED)
# добавить непрозрачность (прозрачность поля)
image = cv2.addWeighted(overlay, 0.6, image, 0.4, 0)
# теперь поместим текст (метка: доверие%)
cv2.putText(image, text, (x, y - 5), cv2.FONT_HERSHEY_SIMPLEX,
fontScale=font_scale, color=(0, 0, 0), thickness=thickness)
Вы можете использовать и показать изображение, но мы просто сохраним его на диск:
cv2.imwrite(filename + "_yolo3." + ext, image)
Получите, распишитесь:
Вот еще один пример изображения:
Или это:
Потрясающие! Теперь используйте свои собственные изображения, настройте параметры и посмотрите, что лучше всего работает!
Кроме того, если изображение имеет высокое разрешение, убедитесь, что вы увеличили параметр , чтобы увидеть ограничивающие прямоугольники и соответствующие им метки.
Development
This app is a WPF app developed and tested with Surface Pro 4 and 7.
Reporting
The controllability of an external monitor depends on whether the monitor successfully responds to DDC/CI commands. Even if a monitor is expected to be DDC/CI compatible, it may fail to respond (a) if the monitor is weird, (b) if its connection to the system is problematic, or (c) when the system starts or resumes. If an issue is case (a) or (b), this app cannot help it. If case (c), this app may be able to handle it.
In any case, reporting on the controllability of a monitor MUST include probe.log and operation.log described below. The logs will be the starting point to look into the issue.
Probe
- You can check the compatibility of your monitor by probe.log. It will include raw information on monitors, including capabilities through DDC/CI, from various APIs that are used to find accessible monitors. To get this log, tap in the hidden menu described below.
- To open the hidden menu,
Rescan
As part of testing, you can manually trigger to rescan monitors via Rescan monitors in the hidden menu. A system sound will be played when completed.
Operations
As part of testing, you can record operations to scan monitors and reflect their states. To enable the recording, check Make operation log in the hidden menu. After that, operation.log can be copied by Copy operation log.
Command-line arguments
As part of testing, you can store persistent arguments in Command-line arguments in the hidden menu. They will be tested along with current arguments when this app starts.
Exceptions
If anything unexpected happens, exception.log will be saved. It will be useful source of information when looking into an issue.
Setup
- In Visual Studio Installer, go to the Individual components tab and make sure the following components are checked and installed. The version must match the corresponding field of project (.csproj) file of each project.
| Components | Fields |
|---|---|
| .NET Framework 4.8 SDK.NET Framework 4.8 targeting pack | TargetFrameworkVersion |
| Windows 10 SDK (10.0.19041.0) | TargetPlatformVersion |
- Load the solution by specifying . Then go to the solution explorer and right click the solution name and execute .
Globalization
An alternative language can be shown by adding a Resources (.resx) file into folder. Each Resources file stores name/value pairs for a specific language and will be selected automatically depending on the user’s environment.
- The file name must be in format.
- The name of a name/value pair must correspond to that in the default file to override it.
Настройка яркости
Чтобы настроить яркость экрана проще всего воспользоваться аппаратными кнопками на мониторе, если таковые имеются. У ноутбука за это отвечает функциональная клавиша Fn и зажатие еще одной клавиши (например, стрелок вверх и вниз для прибавления и уменьшения подсветки). Читайте инструкцию к вашей модели лэптопа или монитора.
Кроме аппаратных средств существуют программные. Откройте «Панель управления» — «Оборудование и звук» — «Экран» — «Настройка яркости»
Далее — «Настройка плана электропитания» (который используется, о чем свидетельствует его выделение) и двигайте бегунок до оптимального результата.
В Виндовс 10 такой бегунок вы найдете в центре уведомлений в правом нижнем углу экрана.
Ddc ci в мониторе что это
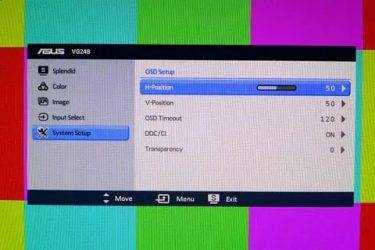
» Железо » Ddc ci в мониторе что это
28 | Эксплуатация монитора
DDC/CI
DDC/CI (Канал экранных данных/командный
интерфейс) позволяет программному обеспечению
компьютера настраивать параметры монитора
(яркость, баланс цвета и т. д.).
Для отключения данной функции выберите
Отключить.
Включите данную функцию для расширения своих
возможностей и оптимальной работы монитора.
Разрешение: 1920×1080, 60Hz
Dell S2X16H Энергопотребление
Вкл.
Откл.
DDC/CI
Кондиционирование ЖКД
Сброс др.
Заводские настройки
Яркость / контрастность
Авторегулировка
Источник сигнала
Цвет
Экран
Мощность
Меню
Персонализация
Другое
Кондициониро-
вание ЖКД
Данная функция позволяет устранить незначительные
остаточные изображения на экране. Длительность
выполнения программы зависит от интенсивности
остаточных изображений. Для запуска режима
кондиционирования ЖК-дисплея выберите Вкл..
Разрешение: 1920×1080, 60Hz
Dell S2X16H Энергопотребление
Вкл.
Откл.
DDC/CI
Кондиционирование ЖКД
Сброс др.
Заводские настройки
Яркость / контрастность
Авторегулировка
Источник сигнала
Цвет
Экран
Мощность
Меню
Персонализация
Другое
Сброс др.
Восстановление заводских настроек для всех
параметров меню Другое.
Заводские
настройки
Восстановление заводских настроек всех параметров.
ПРИМЕЧАНИЕ. В данном мониторе имеется встроенная функция
автоматической калибровки яркости для компенсации старения светодиодов.
mcgrp.ru
Iiyama PLE2008HDS-B1 Инструкция по эксплуатации онлайн [17/27]
PYCCKИЙ
РАБОТА С МОНИТОРОМ 13
Элемент регулировки Проблема / Параметр Какую кнопку нажимать
Прочие Настройки
Miscellaneous
Резкость
Sharpness
1 2 3 4 5
Качество изображения можно изменять в пределе от 1 до 5 (от
резкого до размытого). Нажимайте кнопку
, чтобы изменять
резкость изображения в порядке возрастания номеров.
Нажимайте кнопку
, чтобы изменять резкость изображения
в порядке уменьшения номеров.
DDC/CI
DDC/CI
Вкл. функцию DDC/CI.
Вкл.
On
Выкл.
Off
Выкл. функцию DDC/CI.
Дополнительные сведения об изменении
разрешения и частоты обновления см. в
руководстве пользователя видеокарты.
ПРИМЕЧАНИЕ
Показ сведений о входном сигнале, который в настоящее
время выдается с видеокарты компьютера.
Информация Дисплея
Display Information
ПРИМЕЧАНИЕ
1600 x 900
ACR
ACR
Повышенная контрастность
Вкл.
On
Выкл.
Off
Стандартная контрастность
Режим Дисплея
Display Mode
Экран расширения
Весь
Full
Формат
Aspect
Экран расширения — Формат
OD
OD
Увеличенное время отклика
Вкл.
On
Выкл.
Off
Типичное время отклика
Включение и Выключение функции DDC/CI происходит
после нажатия кнопки
. Вкл. Выкл.
On Off
mcgrp.ru
Утилита mControl
2012-08-13T19:54:22+0300
МИР NVIDIA
Утилита для прямого управления современными мониторами, поддерживающими двунаправленный канал DDC .
Утилита для прямого управления современными мониторами, поддерживающими двунаправленный канал DDC. Позволяет:
- изменять настройки яркости, контраста, резкости, яркости подсветки монитора;
- вызывать встроенные профили изображения и цвета без необходимости вызова экранного меню монитора;
- использовать функцию поворота монитора;
- переводить монитор в режим пониженного энергопотребления, с визуальным индикатором;
- групповое управление до 16 мониторами одновременно;
- изменение настроек из командной строки и с помощью «горячих» клавиш;
- сохранение настроек в профили.
Системные требования:
- Операционная система Windows 2000/XP/XP-64/Vista/7
- карта и монитор с поддержкой DDC/CI
- Тип лицензирования: TrialWare (21-дневный испытательный срок)
Разработчик — «EnTech Taiwan» Сайт программы
nvworld.ru
Как включить или выключить DDC / CI в Windows 10?
Как включить DDC CI в Windows 10?
Примечание. Ниже приведены инструкции для мониторов BENQ. Однако это также должно работать, если вы используете HP, Lenovo, Dell или любой другой монитор.
- Нажмите любую из физических кнопок управления на вашем мониторе. Вы можете найти кнопки управления, обычно в нижней части панели дисплея с правой стороны. В некоторых мониторах кнопки расположены на задней стороне панели.
- Когда появится контекстное меню, нажмите соответствующую кнопку, чтобы открыть меню.
- Используйте физическую кнопку, чтобы прокрутить вниз и выбрать Система.
- Используйте кнопку навигации вперед и выделите опцию DDC / CI.
- Затем используйте кнопку навигации вперед и выделите ВКЛ.
- Нажмите кнопку OK / Check, чтобы включить DDC / CI и сохранить изменения.
Вот и все. Вы успешно включили опцию DDC / CI на своем компьютере.
Однако, если у вас есть установка с несколькими мониторами, где мониторы от другого производителя, вы можете использовать сторонний инструмент, такой как ClickMonitorDDC, для управления настройками DDC / CI.
Как отключить DDC / CI?
- Нажмите любую физическую кнопку управления на вашем мониторе.
- Нажмите соответствующую кнопку, чтобы открыть Меню.
- С помощью кнопки навигации прокрутите вниз и выберите Система.
- Нажмите кнопку навигации вперед, а затем прокрутите вниз до опции DDC / CI.
- Нажмите кнопку навигации вперед, а затем выберите ВЫКЛ, чтобы отключить DDC / CI на вашем мониторе.
- Затем нажмите кнопку ОК / Проверить, чтобы сохранить изменения.
Мониторы с поддержкой DDC / CI могут иметь проблемы с картами старого поколения. Если вы используете видеокарту старого поколения и сталкиваетесь с проблемами, связанными с дисплеем, отключите DDC / CI, чтобы увидеть, решит ли это проблему.
Однако обратите внимание, что программы внешнего монитора, такие как инструменты регулировки яркости, требуют, чтобы у вас был монитор с поддержкой DDC / CI для работы. Не забудьте включить DDC / CI после решения проблемы
По умолчанию большинство современных мониторов поставляются с опцией DDC / CI, что позволяет пользователям подключать свой монитор к компьютеру и использовать его.
Однако, если вы случайно отключили эту опцию, вы можете снова включить ее, выполнив действия, описанные в этой статье.
Если вы используете устаревшую операционную систему или другое оборудование последнего поколения, подключенное к монитору, вам, возможно, придется отключить опцию DDC / CI.
Источник записи: windowsreport.com
Что даёт Auto Frame Rate
Параметры Auto Frame Rate с поддержкой смены частоты и разрешения экрана
Именно для этого и нужна фишка под названием “Auto Frame Rate“. Наличие данной опции в телевизоре или приставке будет лучше сотни искусственных “уплавнялок” и “сглаживалок” картинки.
В идеале система должна подстраивать не только частоту кадров, но и разрешение. Так получится смотреть контент без каких-либо искажений. Телевизор при этом не будет делать апскейл картинки, самостоятельно дорисовывая несуществующие пиксели.
Разделяют два вида Auto Frame Rate: системный и программный. В первом случае фишка включается на уровне всей используемой системы (телевизионной ОС или операционки ТВ-бокса), а во втором – только в конкретном приложении-плеере.
Настройка Auto Frame Rate на уровне операционной системы Android TV
Первый случай более удобный, не требует дополнительных настроек и срабатывает сразу же после активации. Просто находим тумблер “Auto Frame Rate” в параметрах своей панели или в настройках Android TV и активируем его. Фишка появилась в Android TV начиная с шестой версии и есть в параметрах многих фирменных ТВ-оболочек.
После активации система будет пытаться распознать количество кадров в любом просматриваемом контенте и автоматически подстраивать частоту экрана под видео. С одной стороны это удобно, но с другой – любая смена видеорежима приводит к пропаданию картинки на 1-3 секунды.
Если просто включить фильм и смотреть его за один раз без перерывов, потерпеть пару секунд на смену режима можно. Другое дело, когда вы будете смотреть телевизионные каналы, IPTV, YouTube или просто трейлеры фильмов в каталоге стримингового сервиса. При переключении на новый канал или при начале воспроизведения любого ролика картинка на экране будет пропадать на несколько секунд. Подобный эффект возможен даже при перемотке видео.
Включение Auto Frame Rate в популярном плеере Vimu на Android TV
Программный способ требует настройки, но имеет неоспоримые преимущества. Можно включить Auto Frame Rate только в нужных приложениях. Есть возможность задать отсрочку его включения, например, установить 5-секундную задержку, которой хватит для пауз при переключении каналов или перемотке видео. Когда окончательно выберите контент для просмотра, приложение активирует Auto Frame Rate и сменит частоту экрана.
Многие сторонние приложения-плееры имеют умные алгоритмы активации AFR и не требуют от пользователя никаких ручных манипуляций. Утилиты вроде KODI, Smart Youtube, Perfect Player, Vimu, Amazon Video, TiviMate и другие уже имеют встроенный Auto Frame Rate.
EEPROM
В энергонезависимой памяти, в первую очередь, хранятся данные о настройках монитора и заданные пользователем установки. Эти данные извлекаются из EEPROM в момент включения монитора и инициализации микропроцессора. При каждой настройке монитора и установке нового пользовательского значения какого-либо параметра изображения, эти новые значения переписываются в EEPROM, что позволяет их сохранить. В современных мониторах в качестве EEPROM , в основном, применяются микросхемы с последовательным доступом по шине I2C (сигналы SDA и SCL). Это микросхемы типа 24C02, 24C04, 24C08 и т.д.
Soft skills
8
Насколько вы коммуникабельны?
Если в случае с Junior-программистом коммуникативные навыки просто важны, то для Middle-разработчика они обязательны.
Несмотря на это, во многих компаниях перед мидлом часто ставится задача самостоятельно разобраться, чего хочет заказчик, как решить его проблему и какую архитектуру построить. На базе этих сведений формируется полноценное ТЗ, которое затем передаётся команде разработчиков.
9
Умеете ли вы разрешать конфликты?
Этот навык также является частью коммуникации. Разногласия могут возникнуть и с заказчиком, и внутри команды. Если вам поручили роль наставника над младшими специалистами в проекте — в обязанности войдёт и урегулирование конфликтов.
11
Каков ваш уровень английского языка?
Уровень владения английским языком Middle-программиста должен быть не ниже Upper-Intermediate, так как этот специалист постоянно участвует в созвонах, конференциях, должен свободно читать и составлять техническую документацию.
12
Если возникла проблема, как вы будете её решать?
Перед разработчиком среднего уровня стоит задача самостоятельно находить, обрабатывать и использовать информацию, и только в самых сложных ситуациях обращаться к коллегам-сеньорам.
На первом месте здесь стоит умение искать информацию. Перед собеседованием вспомните основные источники информации, к которым вы обращаетесь в первую очередь (после документации, разумеется).
15
Можете ли вы оценить время выполнения задачи?
Это то, что должен уметь Middle-разработчик, особенно если речь идёт о работе в команде: в этом случае необходимо оценить время, исходя из знаний и навыков каждого участника проекта. Следует учиться правильно определять сроки выполнения работы.
16
Выводы
Так завышены ли сегодня требования к мидлам? На этот счёт мнения расходятся, но почти все специалисты сходятся во мнении, что каждая компания диктует свои правила, и то, что должен знать Middle-разработчик, будет напрямую зависеть в том числе от должности, на которую он претендует.
Подводя итоги, Middle-разработчик должен свободно плавать в теории, хорошо знать необходимый стек технологий и иметь по нему богатый опыт, не просто коммуницировать, но также оценивать трудозатраты, сроки, обучать и управлять ходом разработки. Опыт работы с базами данных, Git и уверенное владение английским языком обязательны по умолчанию.




















![Как включить ddc / ci: включить или выключить [руководство по играм]](http://duetdom.ru/wp-content/uploads/e/3/2/e323aa6532d1a1ddfdb15dda9db05c28.png)









