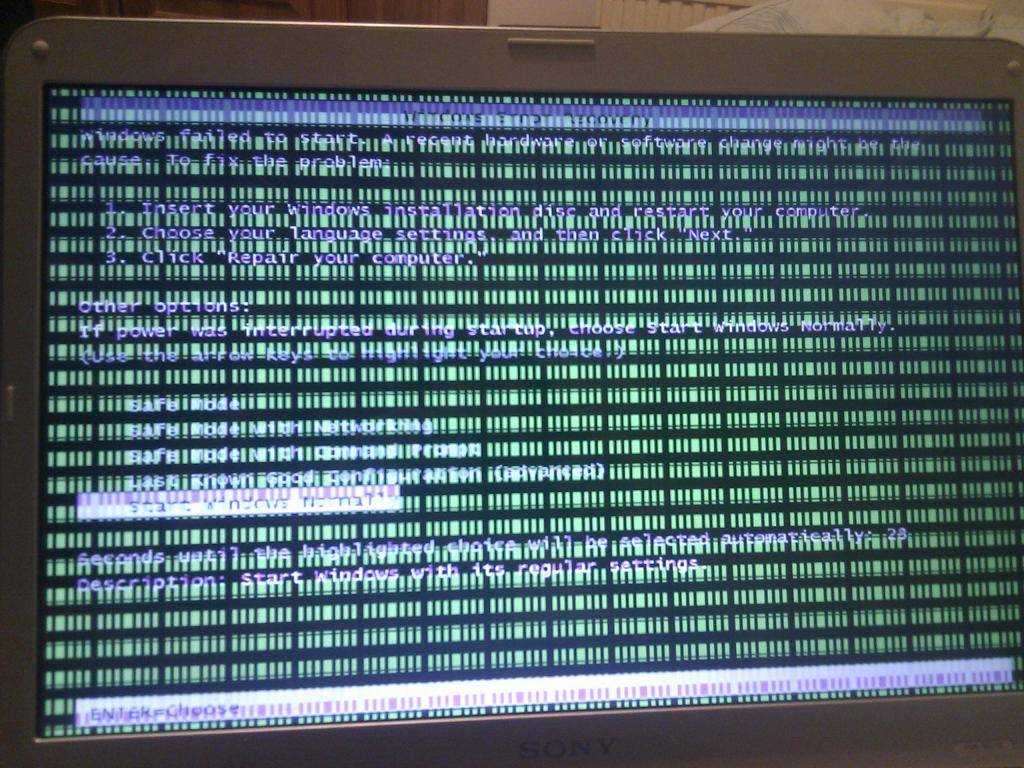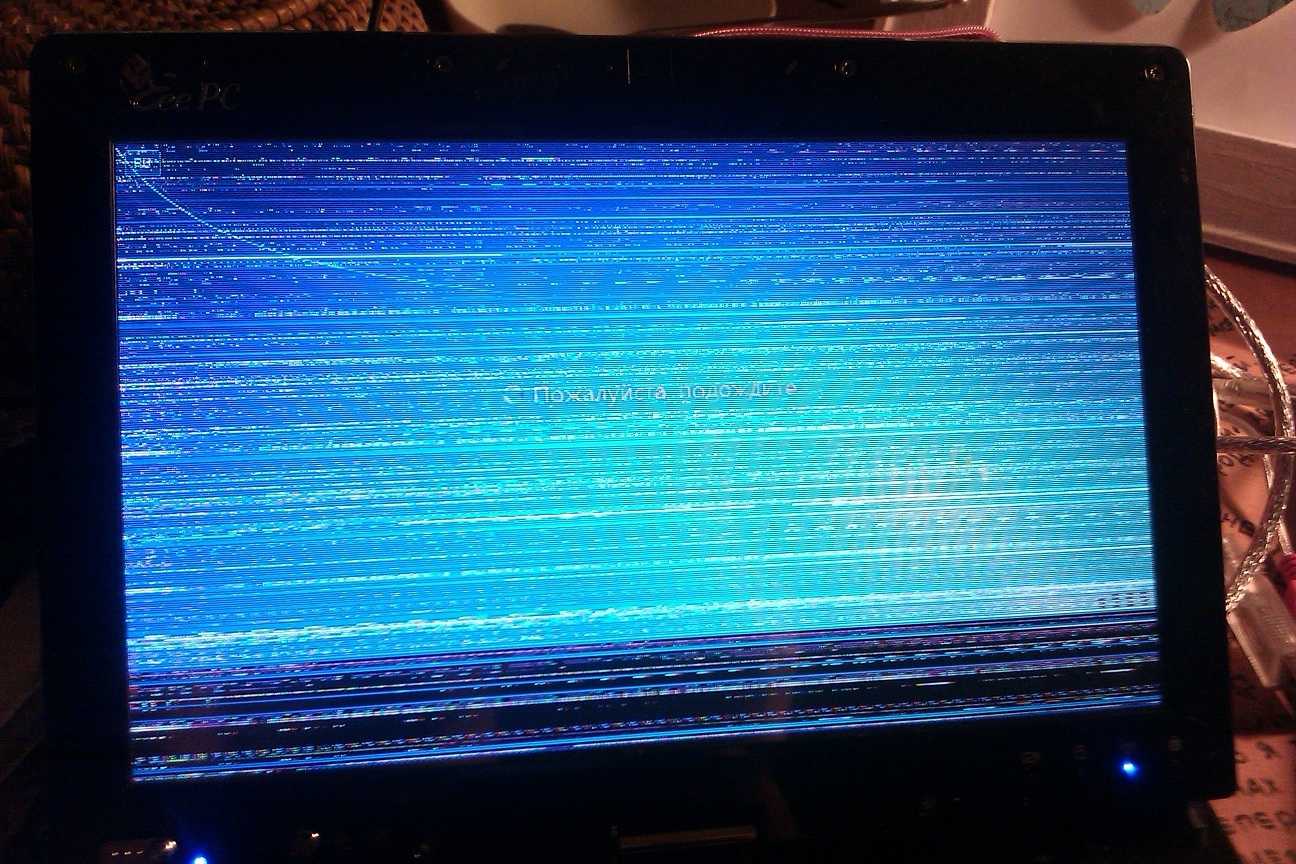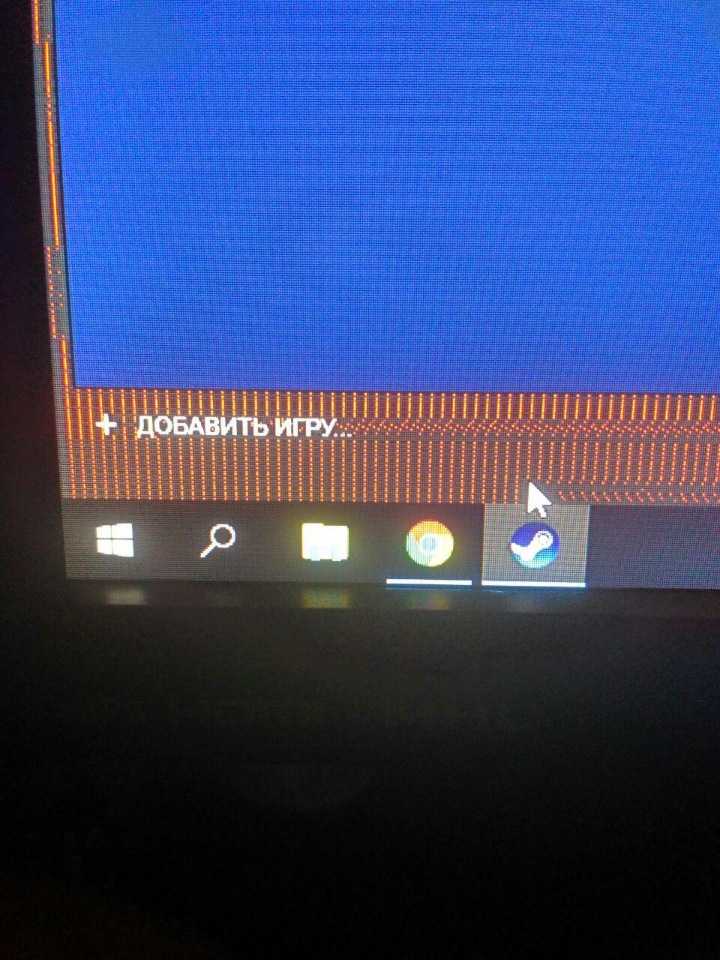Дополнительная информация
В Интернете также имеется программа Windows 10 DPI Blurry Fix, призванная решать проблему с размытыми шрифтами. Программа, насколько я понял, использует второй способ из этой статьи, когда вместо масштабирования Windows 10 используется «старое» масштабирование.
Для использования достаточно установить в программе «Use Windows 8.1 DPI scaling» и настроить желаемый уровень масштабирования.
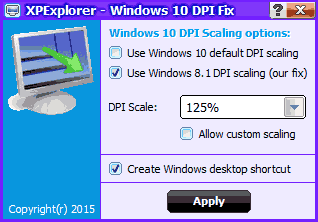
Скачать программу можно с сайта разработчика windows10_dpi_blurry_fix.xpexplorer.com — только не забывайте проверить ее на VirusTotal.com (на текущий момент она чистая, но есть негативные отзывы, так что будьте внимательны). Также учитывайте, что запуск программы требуется при каждой перезагрузке (она сама себя добавить в автозагрузку.
И, наконец, если ничто не помогает, еще раз перепроверьте, установлены ли у вас оригинальные последние драйверы для видеокарты, не путем нажатия «обновить» в диспетчере устройств, а путем ручной загрузки с соответствующих официальных сайтов (или с помощью утилит NVIDIA и AMD).
А вдруг и это будет интересно:
Почему бы не подписаться?
Если не один способ не помогает, можно попробовать отключить CMAA в настройках видеоадаптера. Мне помогло только это.
А что делать, если шрифт с браузере в гугл поиске, почте и других сайтов стал каких-то рубленным, как в начале 2000-х? Такое впечатление, что сломался Arial или какой-то стандартный. В папке шрифтов все от 2018 года.
хм… на сайтах обычно (в том числе и на перечисленных вами вроде поиска гугл) совсем не Arial сейчас используется и даже не те шрифты, что на вашем компьютере (а автоматически подгружаемые). Даже не знаю что предположить. А если в другом браузере — как там это выглядит? Если норм, то быть может что-то меняли в параметрах браузера или вдруг какое-то расширение которое часть ресурсов или еще чего-то блокирует?
У меня в гугле как-раз Arial; sans-serif Криво выглядят минимум три сайта: гугл, gmail (упрощённый вариант) и phpmyadmin Опера последняя. Посмотрел в Опере 12.18 — всё нормально. iexplore не фурычит. Других браузеров нету.
Похоже, дело в самом браузере…
Мне помогло пользовательское изменение масштаба. Параметры-Система-Дисплей-Дополнительные параметры масштабирования-Настраиваемое масштабирование (установил на 123), после этого весь текст стал четким
Шлейфы
Сотрудники сервисов часто рассказывают о том, что большая часть поломок решается проверкой или заменой проводов подключения. Выше было сказано, что нужно проверить как подключена видеокарта. Однако, не помешает рассмотреть шлейфы, которые соединяют другие комплектующие. В чем заключается проверка? Устраняем пыль, проверяем надежность и правильно подключения, осматриваем провода на черные точки, изгибы и переломы. Многие пользователи за долгие годы пользования техникой не заглядывают внутрь своего системного блока и не подозревают какая там царит анархия. Множество проводов, перепутанных друг с другом, покрытие пылью, а порой и паутиной. Все это естественно повлияет на работу. Чтобы облегчить себе работу в будущем я рекомендую после покупки осмотреть системный блок, коммутировать провода и постараться уложить их максимально ровно. В последующем это позволит избежать поломок.
Во время коммутации проводов и проверки соединения не будет лишним осмотреть материнскую плату. На ней множество элементов и неподготовленный пользователь едва ли сам найдет проблему. Но мелкие дефекты заметить вполне реально. Речь идет о сгоревших резисторах. Это маленькие выступающие детали. Чаще всего имеют форму цилиндра, могут быть самых разных цветов – черный, зеленый, красный. Сгоревший транзистор будет черного цвета и со следами нагара. Второй признак его выхода из строя – вздутие. Менять самостоятельно их не стоит, но это звоночек к тому, что пора нести ПК в сервисный центр.
Способы решения программных проблем
Чтобы устранить программную неполадку своими силами, потребуется выполнить обновление драйверов. Иногда помогает повышение частоты обновления экрана, улучшение контрастности цветопередачи и автонастройка монитора.
Частота обновления экрана
Одна из причин ряби на мониторе – неправильные настройки частоты мерцания экрана. Чтобы исправить это, необходимо кликнуть правой кнопкой мыши по свободному месту на рабочем столе. В появившемся списке выбрать пункт «Параметры экрана».
Альтернативным вариантом служит переход по следующему пути: меню «Пуск», затем открыть «Панель управления», далее – «Оформление», где будет подраздел «Настройка разрешения экрана». В открывшемся окне с настройками необходимо щелкнуть на «Дополнительные параметры».
На вкладке «Монитор» найдите подпункт «Частота обновления экрана». Здесь следует выбрать наибольшее значение, например, 60 Гц. Если среди доступных параметров есть только это, то следует установить меньшее разрешение экрана.
Неполадки в работе приложений
Мерцание и рябь на мониторе могут возникать после инсталляции некоторых утилит. Чтобы проверить, не в этом ли причина неполадки, рекомендуется открыть «Диспетчер задач». Разверните список запущенных процессов и закройте подозрительные программы, затем посмотрите, осталась ли рябь. Если мерцание замечено не было, то проблема возникла из-за установки несовместимого приложения.
Обнаружить такую программу можно по возникающим ошибкам, которые фиксируются в журнале «Виндовс». Чтобы узнать, так ли это, необходимо раскрыть на левой панели пункт «Просмотр событий». Во вкладках «Система» и «Приложение» могут высвечиваться предупреждения с желтыми или красными значками.
Порой проще применить «Безопасный режим». Для этого во время перезагрузки ПК нужно дождаться, когда появится экран BIOS, и нажать клавишу F8. Если все работает нормально, то рябь явно вызвана какой-то программой.
Проверка и обновление драйверов
Драйвера видеокарты в значительной степени влияют на качество изображения. Если на компьютере установлены устаревшие версии, необходимо скачать обновления, зайдя на сайт разработчика. Старые драйверы нужно удалить и проверить, исчезла ли рябь. Зачастую метод срабатывает, если видеоадаптер установлен сравнительно недавно.
Для этого необходимо проделать следующие шаги:
- Открыть «Панель управления», которая находится в меню «Пуск».
- В настройках параметров компьютера найти «Диспетчер устройств».
- В открывшемся окне обнаружить необходимое устройство.
- Нажав правой кнопкой мыши, выбрать действие «Обновить драйверы».
- Появится диалоговое окно с вариантами поиска, выберите «Автоматически».
- Запустится процесс обнаружения новых версий ПО в Интернете. Если выбран ручной вариант, потребуется указать папку, где находятся скачанные драйвера, следуя указаниям на экране.
- Дождаться окончания процедуры и появления сообщения об установке, затем закрыть окно.
Поддержка нужной версии шейдеров
Все видеокарты поддерживают конкретную версию шейдеров. Если запустить тяжелую игру на старом графическом процессоре, то на мониторе появятся искажения изображения. Как правило, дело в том, что игра не поддерживает установленную в компьютере модель видеокарты.
Как все начинается
Чаще всего на экране ноутбука появляется одна небольшая полоска какого-нибудь цвета. Владелец лэптопа не обращает на это внимания, однако это нельзя оставлять на самотек. В первые дни на экране появляется максимум три полоски (зеленая, красная или синяя), но уже в течение недели горизонтальные или вертикальные полосы начинают очень активно «размножаться». И только тогда пользователь понимает, что что-то не так. Некоторым удается исправить это на несколько минут с помощью нажатия на матрицу экрана ноутбука (именно на то место, где были полоски). Через пару минут проблема возвращается, а вариантов ее решения просто нет.
Возможные причины искажения изображения
Существует несколько причин, по которым наблюдается искажение изображения на мониторе. Это могут быть:
- неисправность непосредственно матрицы монитора. Решается только заменой;
- повреждение шлейфа матрицы. Часто встречается на ноутбуках и практически никогда — на настольных системах. В некоторых случаях контакты можно восстановить;
- неисправность видеокарты. Тут речь идет о полной необратимой потере функциональности оной, и решение — замена данного комплектующего;
- нарушение целостности контактов графического ускорителя. Проблема наблюдается исключительно на ноутбуках и относительно легко устраняется специалистами ;
- коррозия на материнской плате, видеокарте, графическом ускорителе или в ещё каком-нибудь неожиданном месте;
- перегрев видеокарты. Если дефекты появляются только через несколько минут или часов после старта, скорее всего, проблема именно в нем;
- нарушение работы видеопамяти;
- деградация работы вычислительного ядра видеокарты. Проблема проверяется с помощью специального программного обеспечения и решается заменой поврежденного компонента;
- неподходящий драйвер видеокарты. Его необходимо переустановить или откатить на более старый;
- неподходящий драйвер AGP-контроллера при наличии оного. Это ПО также необходимо переустановить.
Проблемы, вызванные повреждением шлейфа или кабеля
Некоторые проблемы появляются из-за повреждения шлейфа матрицы в ноутбуках или кабеля от ПК к монитору в настольных системах. В первом случае необходимо отдавать для восстановления или перепайки контактов, во втором — достаточно просто заменить провод.
Проблемы, которые решаются этой простой методикой, таковы:
- «северное сияние». Экран неожиданно покрывается огромным количеством разноцветных вертикальных полосок, меняющих оттенки в случайном порядке. Если пошевелить или переподключить кабель (в настольных системах) либо наклонить дисплей (в ноутбуках), появляются горизонтальные полосы, а общая цветовая гамма стремится к белому;
- «цветовые вспышки». Часть экрана или он весь полностью неожиданно покрывается крупными цветовыми пятнами сложной геометрической формы. Они могут менять оттенки или сохранять их. При наклоне экрана или шевелении кабеля пятна деформируются или полностью исчезают.
Кроме того, в настольных системах такие повреждения говорят о возможном окислении либо разрушении разъема на мониторе или видеокарте.
Проблемы, говорящие о повреждении матрицы
Повреждение матрицы — проблема, которую невозможно решить самостоятельно. А в сервисных центрах с высокой вероятностью предложат замену дисплея — потому что это самый дешевый и эффективный вид ремонта.
При повреждении матрицы могут наблюдаться следующие проблемы:
- вертикальные разноцветные полосы, которые появляются сразу после старта компьютера и видны даже на BIOS или анимации загрузки;
- частичное отсутствие изображения. Например, на половине экрана «картинка» имеется, а на второй — просто белизна или разноцветные широкие либо узкие полосы;
- широкая вертикальная полоса со статичной рябью;
- появление размытости картинки через 5-10 секунд после работы;
- негатив, хроматические аберрации и прочие дефекты цвета, в том числе на загрузочном экране и в меню настройки BIOS;
- широкая белая полоса, появляющаяся сразу после включения и находящаяся на одном и том же месте;
- периодическая частичная или полная пропажа изображения с возвращением или без оного.
Проблемы с матрицей или дисплеем решаются исключительно заменой матрицы или дисплеяК.
Причины возникновения поломки и возможные пути решения
Ухудшаться и двоиться изображение может ввиду некачественного сигнала на телевизионный приемник. Возможные причины помех следующие:
- профилактические работы на каналах;
- неверные настройки;
- снижение качества приема сигнала и неправильное положение антенны;
- атмосферные факторы;
- отражения спутникового сигнала от зданий и опор линий электропередач (ЛЭП);
- механические повреждения и коррозийные разрушения устаревших проводов.


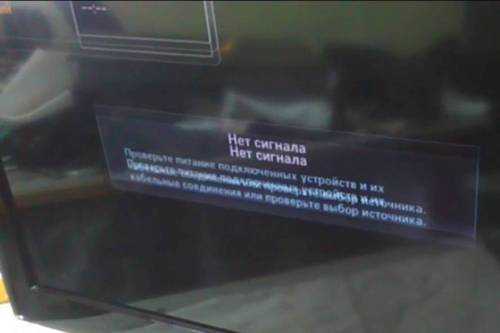
Действенный способ устранить такую неполадку (в случае с интеллектуальными телевизорами) – сбросить систему до заводских настроек. Сделать это легко с помощью пульта дистанционного управления, путем выбора соответствующего пункта меню, согласно интерфейсу модели. Руководство по настройке присутствует в инструкции пользователя.
Стоит также проверить положение антенны и ее подключение к устройству. Это касается, как самого гнезда, так и входящего штекера. Рекомендуется проанализировать целостность кабеля и оплетки.
К более серьезным предпосылкам, объясняющим, почему двоится экран телевизора, относятся – выход из строя платы обработки сигнала, шлейфа матрицы или блока вывода изображения.
А также тайминг-контроллер, как независимое устройство, преобразовывающее сигналы с матрицы. Благодаря этому элементу из цифровых данных получается изображение для просмотра. Поэтому причину раздвоения стоит искать в самом контроллере или процессоре. В случае если сбои в работе дает материнская плата или память наблюдается не только ухудшение качества картинки, но и системные ошибки.
Устранить многие проблемы в домашних условиях и произвести самостоятельный ремонт телевизора просто невозможно. Зачастую требуется специализированное оборудование и инструмент, замена деталей и основных элементов. Некорректное вмешательство в работу какого-либо компонента телевизора может привести к более серьезным последствиям и дорогостоящему ремонту. При возникновении двойного изображения на экране ТВ лучше обратиться в сервисный центр и вызывать мастера на дом.
Источник
Специальная гимнастика при диплопии
Самый эффективный метод терапии при двоении в глазах – комплекс упражнений, которые можно сделать дома. Существует множество различных методик, улучшающих состояние при диплопии.
Упражнения для восстановления кровотока:
- Посмотрите направо, затем налево. При этом глаза остаются неподвижными, вращается только голова;
- Наклоняйте голову влево, пока не коснетесь плеча;
- Выполняйте круговые движения плечами с опущенными руками;
- Наклоняйте голову вправо, до соприкосновения с плечом;
- Вращайте плечи, опираясь в них руками;
- Наклоняйте голову вперед, затем назад, глаза неподвижны.
Все техники выполняются в интенсивном режиме, но плавно, по десять раз в день.
Упражнения для глаз:
- Перед началом гимнастики моргните несколько секунд. Сядьте в удобное положение;
- Посмотрите вверх, затем посмотрите вниз, задержитесь на несколько секунд. В этом случае голова остается неподвижной;
- Переместите взгляд влево, затем вправо. Голова не двигается;
- Нарисуйте глазами две диагонали в воздухе, чтобы получился «крест»;
- В воздухе глазами нарисуйте квадрат сначала по часовой стрелке, затем против часовой стрелки;
- Возьмите карандаш и протяните руку, посмотрите на него. Постепенно подносите предмет ближе к носу, не отводя взгляда. Вернитесь в исходное положение. Затем задержитесь на удаленном объекте в течение трех секунд;
- Двигайте глазами по часовой стрелке и против часовой стрелки;
- Крепко закройте и откройте глаза.
Каждый прием выполняется от пяти до двадцати раз.
Упражнения для укрепления глазных мышц:
Проведите линию на листе бумаги и прикрепите изображение к стене. На линию нужно смотреть, поворачивая голову в разные стороны. Это укрепляет моторные мышцы и учит сосредотачиваться на конкретном объекте.
Тренироваться нужно каждый день по 2-6 раз в разное время. Исходное расстояние от рисунка до пациента — 50 см, его постепенно увеличивают. Упражнение эффективно на всех стадиях заболевания и подходит для профилактики с целью повышения остроты зрения.
Есть упражнения, разработанные Т. Кащенко. Они представляют собой упражнения с призмами и состоят из трех этапов:
- возбуждение двоения в глазах;
- формирование бификсации – рефлекс, позволяющий объединить 2 изображения в одно;
- закрепление достигнутого результата.
У каждого этапа свои задачи. Такую гимнастику делают в клиниках под наблюдением специалиста.
Как исправить размытые шрифты вWindows 7
Всеми любимая «семёрка» также может стать жертвой размытого шрифта. Корень проблемы в «кривом» сглаживании шрифтов ClearType, которое используется в Windows 7 всюду, даже там, где это не особо нужно. Можно было бы просто отключить ClearType, но, к сожалению, этого не всегда достаточно.
Для решения проблемы можно использовать несколько способов:
Отключить сглаживание ClearType
Первые два метода очень просты в исполнении. Для того чтобы отключить сглаживание, следует проделать следующие шаги:
- Щёлкаем правой кнопкой мыши по Рабочему столу.
- Кликаем по пункту «Персонализация».
- В левом нижнем углу экрана щёлкаем левой кнопки мыши на «Экран».
- Затем выбираем «Настройка текста ClearType».
На этом первый способ устранения размытого шрифта закончен.
«Масштабы в стиле XP»
Второй способ такой же простой, как и предыдущий.
Проделываем те же шаги, что приведены выше до шага 1.4. и входим в меню «Экран». Там выбираем пункт «Другой размер шрифта (точек на дюйм)».
Появится своеобразная линейка, на которой мы исправляем масштаб на 100% и ставим флажок «Использовать масштабы в стиле Windows XP».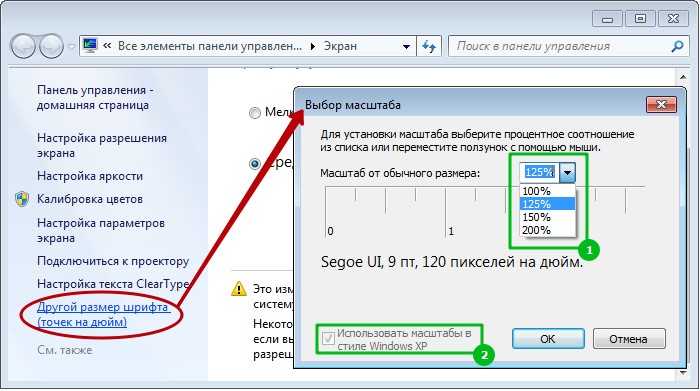
Второй способ можно считать завершённым.
Старые шрифты
Последний способ покажется сложней для неопытного пользователя, но мы справимся.
Суть этого способа заключается в использовании старых шрифтов, для этого нам придётся внести изменения в реестр, но обо всём по порядку.
Первое, что необходимо сделать — это создать в блокноте файл и скопировать в него код, приведённый ниже. Сохранить его нужно с расширением .reg.
После создания файл следует запустить, а после перезагрузить компьютер. Есть небольшая рекомендация: перед тем как запускать этот файл, сделайте резервное копирование каталога HKEY_CURRENT_USER ControlPanel Desktop WindowMetrics из реестра.
Вот, пожалуй, и всё. Все эти методы можно использовать комплексно или по отдельности.
Исследуйте сам монитор
Хотя в начале статьи и говорилось, что полосы – это физическая проблема, но есть случай, когда дело в самом мониторе. О чем речь? Черная полоса на мониторе с любой его стороны – это неверная настройка агрегата. Такая проблема частенько случается и не несет в себе никакой опасности.
Чтобы вылечить монитор от этого «недуга», можно воспользоваться самым простым советом. Каким? Используйте кнопки монитора. На любом аппарате есть кнопка автоматической настройки, которая в считаные мгновения решит эту проблему. Чтобы наверняка нажать нужную клавишу, исследуйте инструкцию к вашему аппарату. Это позволит определить, с каким разрешением должен работать именно ваш монитор. Если в системе установлено несоответствующее разрешение или соотношение сторон, полосы устраняются просто правильной настройкой параметров выдаваемого видеокартой изображения.
Кстати, при помощи некоторых других кнопок можно настроить и оптимальную для глаз яркость монитора.
Устранение размытого экрана
Эта проблема возникает в основном по причине неверного разрешения, некорректно работающего масштабирования или же из-за сбоя в драйвере видеокарты или монитора. Следовательно, способы её устранения зависит от причины появления.
Способ 1: Установка корректного разрешения
Чаще всего такая проблема возникает вследствие неправильно выбранного разрешения – например, 1366×768 при «родных» 1920×1080. Проверить это и установить корректные показатели можно через «Параметры экрана».
- Перейдите на «Рабочий стол», наведите курсор на любое пустое пространство на нём и щёлкните правой кнопкой мыши. Появится меню, в котором выберите пункт «Параметры экрана».
Откройте раздел «Дисплей», если этого не произошло автоматически, и переходите к блоку «Масштаб и разметка». Найдите в этом блоке выпадающее меню «Разрешения».
Если в этом списке установлено разрешение, рядом с показателями которого нет надписи «(рекомендуется)», раскройте меню и установите корректное.
</li></ol>
Примите изменения и проверяйте результат – проблема будет решена, если её источник заключался именно в этом.
Способ 2: Параметры масштабирования
Если изменение разрешения не принесло результатов, тогда причина неполадки может заключаться в неправильно настроенном масштабировании. Исправить его можно следующим образом:
- Проделайте шаги 1-2 из предыдущего способа, но на этот раз найдите список «Изменение размера текста, приложений и других элементов». Как и в случае с разрешением, желательно выбирать параметр с припиской «(рекомендуется)».
Скорее всего, Виндовс попросит вас выйти из системы для применения изменений – для этого раскройте «Пуск», кликните по иконке аватара учётки и выберите «Выход».</li></ol>
После снова зайдите в систему – скорее всего, ваша проблема будет устранена.
Сразу же проверьте результат. Если рекомендуемый масштаб всё равно выдаёт замыленную картинку, поставьте вариант «100%» – технически это отключение увеличения картинки.
Отключение масштабирования должно обязательно помочь, если причина заключается в нём. Если же элементы на дисплее слишком мелкие, можно попробовать установить пользовательское увеличение.
Первым делом активируйте переключатель «Разрешить Windows исправлять размытость в приложениях».
Проверьте результат – если «мыло» не пропало, продолжайте выполнять текущую инструкцию.
</li>Под блоком «Настраиваемое масштабирование» присутствует поле ввода, в котором можно вводить произвольный процент увеличения (но не меньше 100% и не больше 500%). Следует вводить значение, которое больше 100%, но при этом меньше рекомендованного параметра: например, если рекомендуемым считается 125%, то имеет смысл поставить число между 110 и 120.</li>
Нажимайте на кнопку «Применить» и проверяйте результат – скорее всего, размытие исчезнет, а значки в системе и на «Рабочем столе» станут приемлемого размера.</li></ol>
Способ 3: Устранение размытых шрифтов
Если замыленным выглядит только текст, но не вся отображаемая картинка, можно попробовать включить опции сглаживания шрифтов. Подробнее об этой функции и нюансах её использования можете узнать из следующего руководства.
Подробнее: Устранение размытых шрифтов на Windows 10
Способ 4: Обновление или переустановка драйверов
Одной из причин проблемы могут быть неподходящие или устаревшие драйвера. Следует обновить либо переустановить таковые для чипсета материнской платы, видеокарты и монитора. Для пользователей ноутбуков с гибридной видеосистемой (встроенный энергоэффективный и производительный дискретный графические чипы) нужно обновить драйвера на оба GPU.
Подробнее:Установка драйверов для материнской платыПоиск и инсталляция драйверов для монитораПереустанавливаем драйвера видеокарты
Заключение
Устранение размытости картинки на компьютере под управлением Windows 10 на первый взгляд не слишком сложно, но порой проблема может заключаться в самой системе, если ни один из представленных выше методов не помогает.
Мы рады, что смогли помочь Вам в решении проблемы. Опишите, что у вас не получилось.
Помогла ли вам эта статья?
При работе с теми или иными программами вы могли обнаружить, что у одних программ интерфейс чёткий, а у других расплывчатый (нечёткий, размытый, интерполированный). Особенно занимателен тот факт, что та же самая программа с «проблемным отображением интерфейса» может выглядеть на другом компьютере совершенно нормально. Почему же это происходит, каковы причины? В статье мы постараемся ответить на эти вопросы.
Порядок устранения неисправности
Порядок действий по устранениюобнаруженных неисправностей зависит от типа выявленной неполадки, которая устраняетсяв соответствие с общепринятыми методиками. Так при выгорании одной из лампочекматрицы, в частности, этот элемент потребуется заменить новой деталью.
Обратите внимание: Если вы не уверенны в своих силах – целесообразнее будет отдать телевизор в специализированную мастерскую, где опытные специалисты быстро устранят неполадку. В случае механического повреждения матрицы из-за случайного удара, падения или другого физического воздействия однозначно придется обратиться в сервис
Только при наличии специализированного оборудования и измерительной техники можно будет заменить инвертор, например, который чаще всего выходит из строя в таких ситуациях
В случае механического повреждения матрицы из-за случайного удара, падения или другого физического воздействия однозначно придется обратиться в сервис. Только при наличии специализированного оборудования и измерительной техники можно будет заменить инвертор, например, который чаще всего выходит из строя в таких ситуациях.

При появлении затемнений также следуетпроконсультироваться у специалистов по вопросу работоспособности матрицы и понеобходимости ее замены. При обнаружении на экране искажений в виде характернойряби или «снега» (фото сверху) следует проверить надежность фиксации на заднейстенке ТВ штекера антенны, а затем убедиться, что цел подводящий кабель.
Дополнительная информация: Приисправности всех этих элементов можно попробовать перенастроить каналытелевизора (с пульта или со встроенной панели управления).
Обнаружение характерных миганий на экране обычно свидетельствует о том, что выгорела лампа подсветки. Однако иногда они появляются вследствие проблем в системе охлаждения.
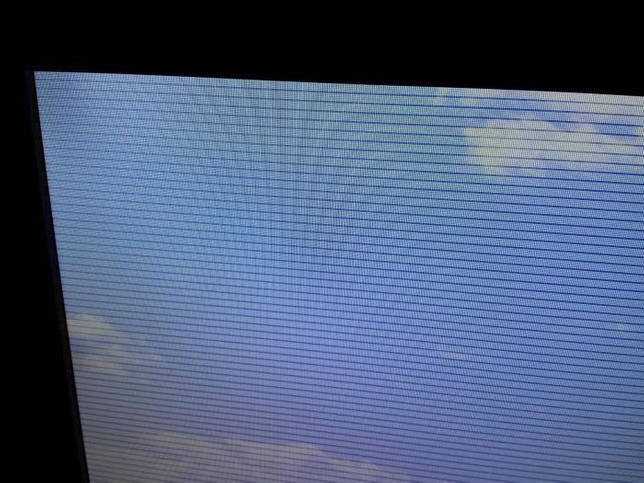
При появлении вертикальных или горизонтальных (фото сверху) полос неполадку следует искать в модуле строчной развертки. Иногда причиной этой неисправности является блок кадровой развертки. И в том и в другом случае потребуется помощь мастера-ремонтника.
Если на экране появились неестественно насыщенные или инвертированные краски основных цветов (фото ниже) – причиной этих искажений может быть элементарный отказ программного обеспечения. Для устранения этого неприятного явления достаточно установить свежую версию программы. При исчезновении одного из основных цветов с большой вероятностью неисправны блок цветности или может быть видеоусилитель. Вопрос решается установкой заведомо работающего модуля с целью проверки и заменой вышедшего из строя узла.

Когда телевизионная картинка при исправности всех остальных узлов полностью отсутствует (белый экран) для начала следует заменить вышедшие из строя и вздувшиеся электролитические конденсаторы на материнской плате. При обнаружении широких полосок одного или сразу двух цветов следует попытаться переткнуть шлейф, соединяющий матрицу с основной платой, а при отсутствии результата – проверить его целостность.
Хотите повеселиться? Заходите на наш прикольный канал Шахан TV
Устранение размытого экрана
Эта проблема возникает в основном по причине неверного разрешения, некорректно работающего масштабирования или же из-за сбоя в драйвере видеокарты или монитора. Следовательно, способы её устранения зависит от причины появления.
Способ 1: Установка корректного разрешения
Чаще всего такая проблема возникает вследствие неправильно выбранного разрешения – например, 1366×768 при «родных» 1920×1080. Проверить это и установить корректные показатели можно через «Параметры экрана».
- Перейдите на «Рабочий стол», наведите курсор на любое пустое пространство на нём и щёлкните правой кнопкой мыши. Появится меню, в котором выберите пункт «Параметры экрана».
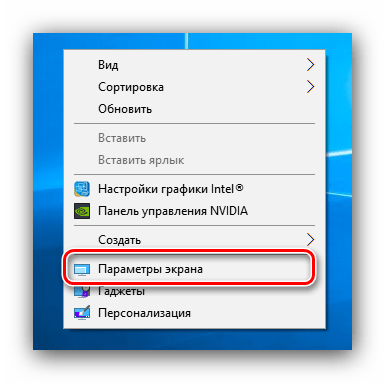
Если в этом списке установлено разрешение, рядом с показателями которого нет надписи «(рекомендуется)», раскройте меню и установите корректное.
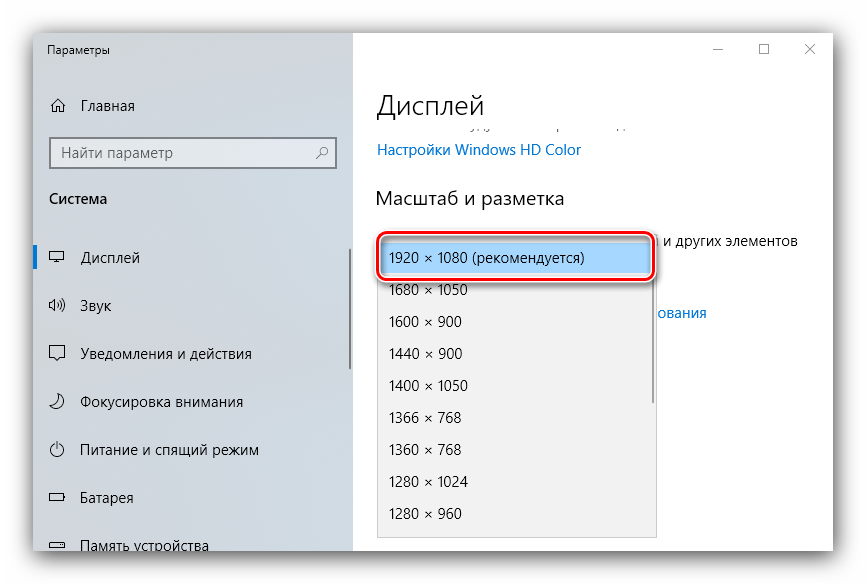
Примите изменения и проверяйте результат – проблема будет решена, если её источник заключался именно в этом.
Способ 2: Параметры масштабирования
Если изменение разрешения не принесло результатов, тогда причина неполадки может заключаться в неправильно настроенном масштабировании. Исправить его можно следующим образом:
- Проделайте шаги 1-2 из предыдущего способа, но на этот раз найдите список «Изменение размера текста, приложений и других элементов». Как и в случае с разрешением, желательно выбирать параметр с припиской «(рекомендуется)».
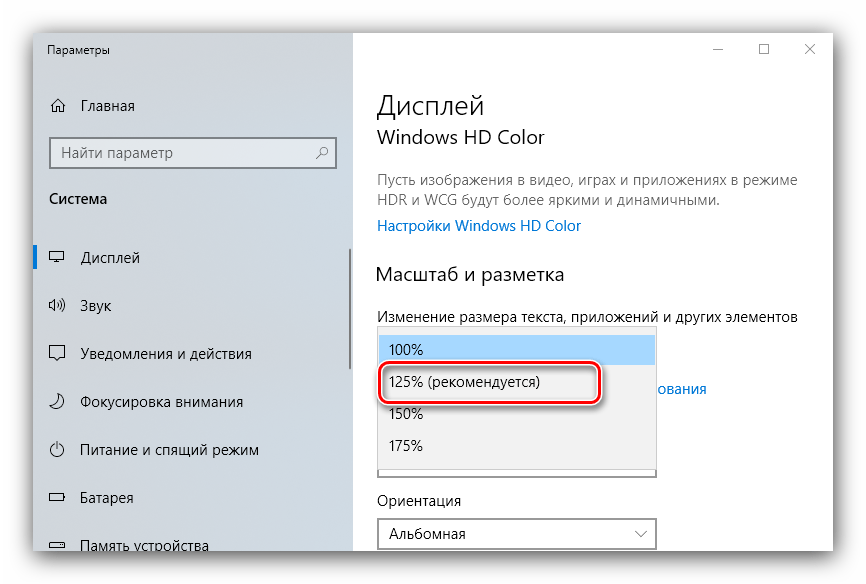
Скорее всего, Виндовс попросит вас выйти из системы для применения изменений – для этого раскройте «Пуск», кликните по иконке аватара учётки и выберите «Выход».
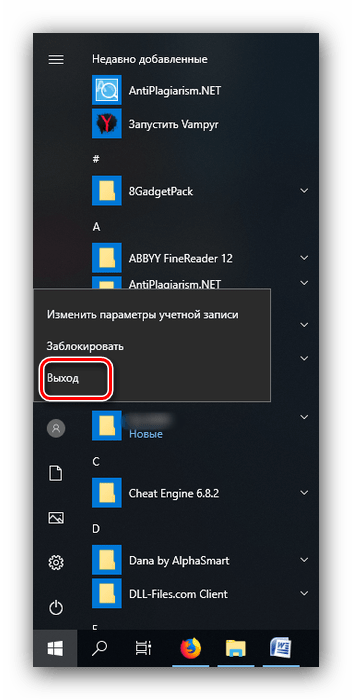
После снова зайдите в систему – скорее всего, ваша проблема будет устранена.
Сразу же проверьте результат. Если рекомендуемый масштаб всё равно выдаёт замыленную картинку, поставьте вариант «100%» – технически это отключение увеличения картинки.
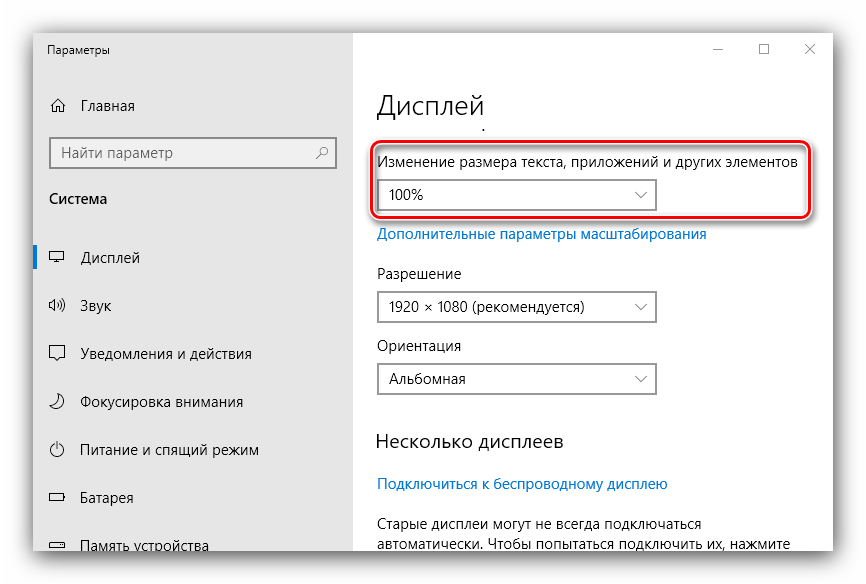
Отключение масштабирования должно обязательно помочь, если причина заключается в нём. Если же элементы на дисплее слишком мелкие, можно попробовать установить пользовательское увеличение.
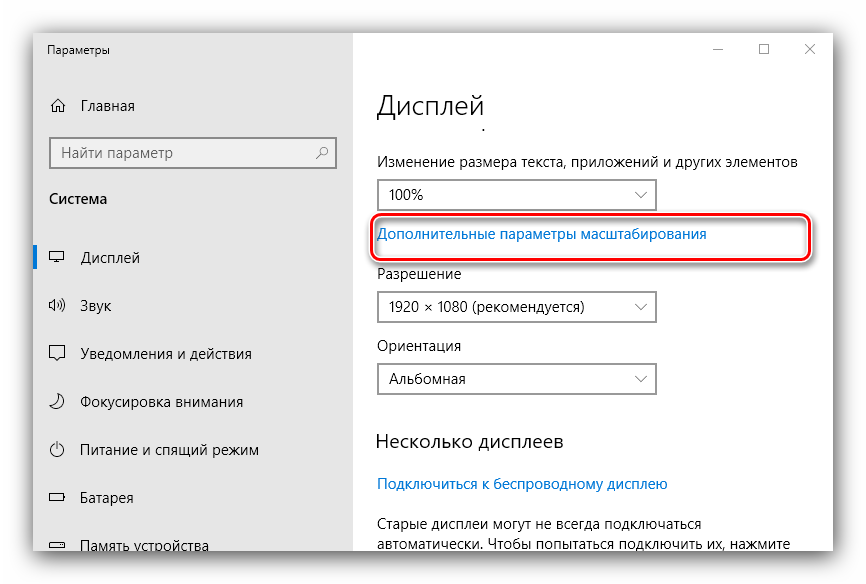
Первым делом активируйте переключатель «Разрешить Windows исправлять размытость в приложениях».
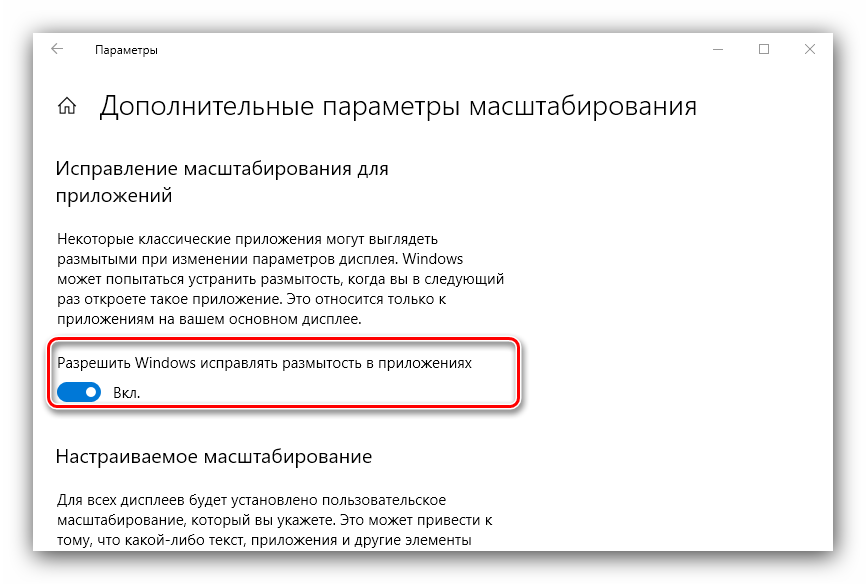
Проверьте результат – если «мыло» не пропало, продолжайте выполнять текущую инструкцию. Под блоком «Настраиваемое масштабирование» присутствует поле ввода, в котором можно вводить произвольный процент увеличения (но не меньше 100% и не больше 500%). Следует вводить значение, которое больше 100%, но при этом меньше рекомендованного параметра: например, если рекомендуемым считается 125%, то имеет смысл поставить число между 110 и 120.
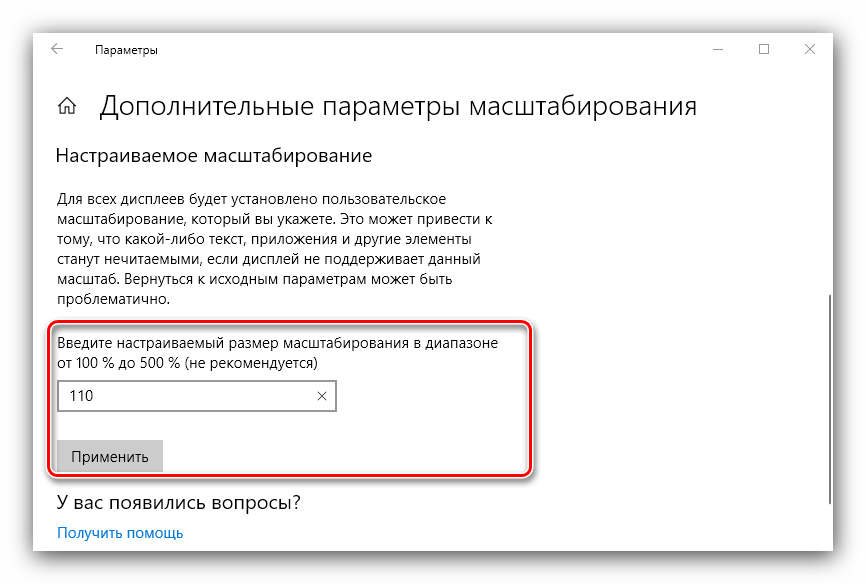
Нажимайте на кнопку «Применить» и проверяйте результат – скорее всего, размытие исчезнет, а значки в системе и на «Рабочем столе» станут приемлемого размера.
Способ 3: Устранение размытых шрифтов
Если замыленным выглядит только текст, но не вся отображаемая картинка, можно попробовать включить опции сглаживания шрифтов. Подробнее об этой функции и нюансах её использования можете узнать из следующего руководства.
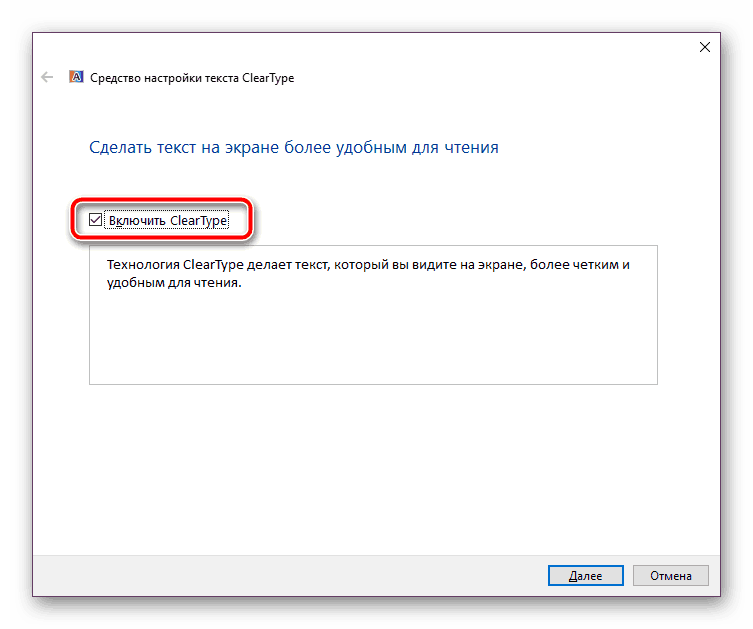
Способ 4: Обновление или переустановка драйверов
Одной из причин проблемы могут быть неподходящие или устаревшие драйвера. Следует обновить либо переустановить таковые для чипсета материнской платы, видеокарты и монитора. Для пользователей ноутбуков с гибридной видеосистемой (встроенный энергоэффективный и производительный дискретный графические чипы) нужно обновить драйвера на оба GPU.
Заключение
Устранение размытости картинки на компьютере под управлением Windows 10 на первый взгляд не слишком сложно, но порой проблема может заключаться в самой системе, если ни один из представленных выше методов не помогает.
Способы решения проблемы
- Самое первое, что нужно сделать это проверить антенну и ее составные части – кабель, штекеры, контакты. Они должны не иметь контакта с водой, а также быть без сколов и разрывов. Далее следует усилить сигнал путем изменения положения антенны так как слабый импульс способствует расслоению.
- Осмотру подлежит и плата обработки телесигнала. От ее работоспособности на 90% зависит четкость просматриваемых файлов. Опыт и технические навыки помогут при ремонте.
- Двойное изображение при просмотре 3D файлов ликвидируется с помощью пункта меню, отвечающего за стереоскопические фильтры.
- Несложный ремонт можно провести, используя изоленту. Для этого нужно разобрать устройство, и проверить платы на задней панели. Выяснив, работа какой из двух плат приводит к неполадкам, следует кусочек изоленты прикрепить к шлейфу и медленно двигать деталь, пока картинка не станет четкой.
Берегите телевизор от скачков напряжения и перегревов. Чтобы не возникало проблем с люминофорами у ЖК-моделей через каждые четыре просмотра передач делайте получасовой перерыв. Выполняйте рекомендации телемастера по замене деталей в силу изношенности. Ведь их цена не сопоставима со стоимостью нового телевизора.