Двенадцать South AirFly Duo
Без сомнения, этот AirFly является одной из самых интересных моделей, правда, по сравнению с другими, он немного дороже, но благодаря возможности подключения Bluetooth 5.0 и поддержке кодека aptX способен отправлять аудио с низкой задержкой даже на две беспроводные наушники, такие как AirPods.
Внутри находится аккумулятор, который заряжается через USB C и обеспечивает автономную работу более 20 часов. Так что вы можете использовать его в течение длительного периода времени, не боясь быть выброшенным при первом изменении.
Если вы хотите использовать его на устройствах, которые имеют только аудиовыход USB C, они также предлагают модель с этим соединением вместо классического 3.5-мм разъема: Twelve South AirFly USB C.
Какие наушники можно подключить к xbox
Прежде всего, стоит отметить, что консоль не оснащена модулем Блютуз, а значит, создать пару с wire free гаджетами без использования сторонних устройств не получится. Для сопряжения необходимо приобрести отдельный модуль беспроводной связи, который подсоединяется к оптическому выходу на самой консоли. Либо использовать специальный блютуз адаптер для джойстика.
Проводные наушники можно подсоединить несколькими способами

Как подключить наушники к джойстику
Обновленные модели Xbox One (с 2015 года) поддерживают гарнитуры с разъемом 3.5 мм только с форматом входа CTIA (относительно новый стандарт, в большинстве современных смартфонов применен именно он).
Модели с форматом OMTP (старый стандарт, первые Нокии имели именно такую распайку) будут функционировать не полностью (микрофон работать не будет, будут возникать сторонние шумы). Эта проблема возникает, например, при подсоединении к консоли Xbox One S наушников от Apple.
Как подключить наушники к джойстику xbox one в этом случае? Можно использовать переходники. Подбирать необходимый нужно, исходя из типа подключаемого разъема:
- Переходник со стандарта OMTP на CTIA
- Переходник для компьютерных гарнитур с двух отдельных mini-jack 3.5 на один штекер CTIA
Нужный разъем находится в нижней части джойстика.
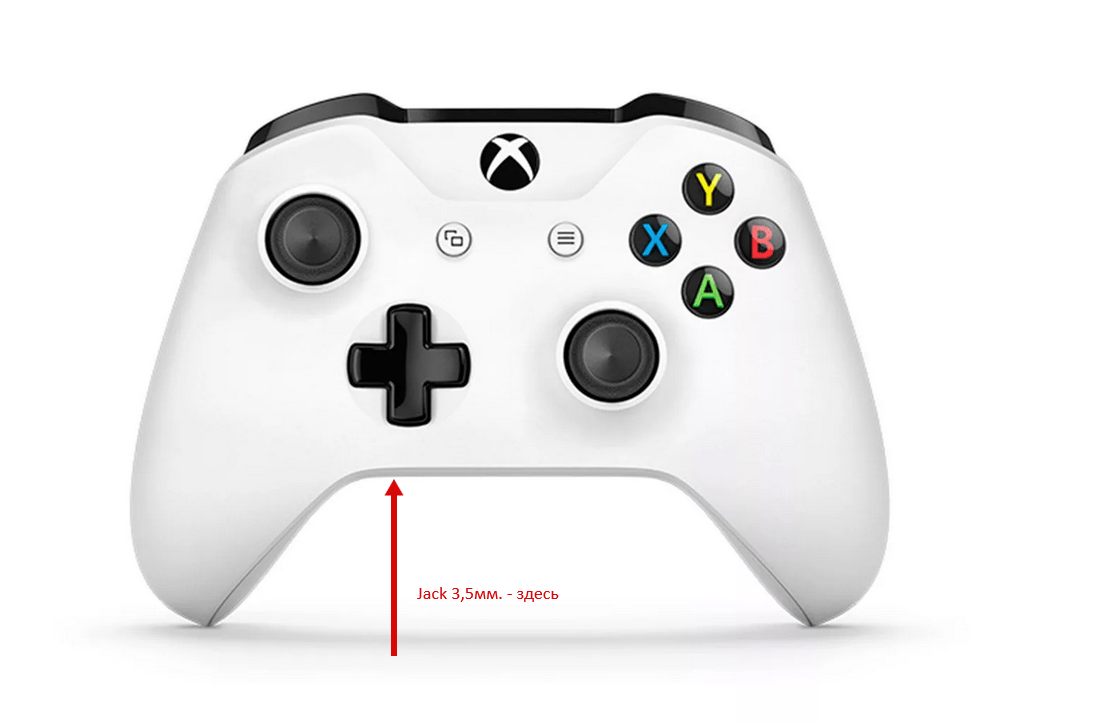
Как устранить шум при подключении гарнитуры Apple
Чтобы яблочные наушники корректно воспроизводили звук, следуйте инструкции, приведенной ниже:
- Подключите устройство к геймпаду;
- Нажмите кнопку с логотипом Xbox;
- В открывшемся меню выберите иконку с шестеренкой, откроются настройки;
- В пункте «Headset Mic» отключите микрофон;
- В пункте «Mic Monitoring» следует выбрать значение ноль.
Микрофон, в этом случае, работать не будет, но зато звук будет воспроизводиться корректно.
Подключение через адаптер
Некоторые джойстики оригинальной Xbox не оснащены входом джек 3.5мм.
Для соединения через порт 3.5 мм к джойстику Xbox One Microsoft предлагает использовать специальный адаптер. На рынок был выпущен под наименованием «Stereo Headset Adapter». Это небольшое устройство подсоединяется к прямоугольному порту на джойстике и предназначено для подключения гаджетов со штекером 3.5 мм. Кроме того, в комплект с адаптером входит переходник, который позволяет подключить моно-гарнитуру с разъемом 2.5 мм.
На корпусе расположены кнопки для управления воспроизведением. С их помощью можно отрегулировать уровень звука, включить или выключить микрофон, подобрать режим работы.
Подключение гарнитур с другими типами разъемов
Звук может воспроизводиться через гарнитуру с RCA штекерами. В таком случае шнур от наушников или их базы подсоединяется к аудиовыходам телевизора (если он имеет нужный разъем, если таковой отсутствует, стоит воспользоваться переходником).
Стерео-гарнитуры с подключением через S/PDIF кабель можно подсоединить напрямую к консоли или телевизору.
Стоит отметить, что есть возможность подключения только проводных наушников и гарнитур с разъемами типа джек 3.5. Устройства с USB штекером к Xbox подключить на сегодняшний день невозможно.
Читайте далее:
Блютуз адаптер для наушников
Наушники и ps5
Как подключить беспроводные наушники к ПК
Как подключить беспроводные наушники с смартфону
Подключение беспроводных наушников к телевизору
Как подключить Bluetooth наушники к PlayStation 4?
Я почему-то всегда думал, что раз в PlayStation есть встроенный Bluetooth, раздел в настройках, то к ней можно подключить любые Bluetooth наушники или колонку. Изначально вообще планировал AirPods подключить Но как оказалось, PlayStation 4 вообще не поддерживает подключение Блютуз наушников напрямую (через встроенный модуль). Даже фирменные наушники Gold и Platinum подключаются не по Блютуз, а через USB-адаптер. Я пробовал подключить свои наушник JBL, Redmi AirDots, AirPods, колонку SONY. Игровая консоль находит устройства (в разделе “Устройства” – “Устройства Bluetooth”), видит их, но при подключении появляется ошибка “Система PS4 не поддерживает аудиоустройства Bluetooth”.
Можно даже не стараться подключить – не получится. Но решения есть. И их несколько.
1. Специальный USB Bluetooth адаптер для PS4
Есть огромное количество специальных адаптеров (передатчиков), которые подключаются в USB-порт PlayStation 4, или к геймпаду и передают звук по Bluetooth на наушники или колонку.
О минусах таких адаптеров: задержка звука, возможно плохое качество самого звука (как правило на дешевых моделях) и проблемы с работой гарнитуры (микрофона) в играх. Там много нюансов с поддержкой кодеков? как со стороны адаптера, так и со стороны наушников. Чтобы была минимальная задержка звука, желательно чтобы передатчик и наушники поддерживали кодек aptX-LL.
Выглядят эти адаптеры вот так:
Как работают эти адаптеры:
- Адаптер подключается напрямую в USB-порт, или через USB-удлинитель к PS4.
- Консоль определяет его как USB гарнитуру.
- На адаптере и на наушниках одновременно активируется режим подключения. Устройства соединяются.
- PlayStation выводит звук на адаптер (как бы на USB гарнитуру), а адаптер передает звук на наушники по Bluetooth.
Я перечитал много информации, и часто встречал комментарии, что если есть возможность, то лучше купить оригинальные наушники от Sony, чем использовать подобные устройства.
2. Bluetooth трансмиттер + PS4
Еще одно устройство, которое может получить звук от игровой приставки, или от телевизора по кабелю и передать его на наушники, или колонку по Блютуз.
Важно! При таком подключении микрофон на наушниках работать не будет. О Bluetooth трансмиттерах и о том, как с их помощь подключить любые Блютуз наушники к телевизору, я подробно рассказывал в отдельной статье: Bluetooth трансмиттер для телевизора (наушников)
Что это, как работает и как выбрать? Возможно, к вашему телевизору можно подключить Bluetooth наушник напрямую. Это еще лучше. Игровая консоль передает звук на телевизор по HDMI кабелю, а мы от телевизора (напрямую, или через трансмиттер) получаем звук на беспроводные наушники
О Bluetooth трансмиттерах и о том, как с их помощь подключить любые Блютуз наушники к телевизору, я подробно рассказывал в отдельной статье: Bluetooth трансмиттер для телевизора (наушников). Что это, как работает и как выбрать? Возможно, к вашему телевизору можно подключить Bluetooth наушник напрямую. Это еще лучше. Игровая консоль передает звук на телевизор по HDMI кабелю, а мы от телевизора (напрямую, или через трансмиттер) получаем звук на беспроводные наушники.
Можно так же подключить Bluetooth трансмиттер непосредственно к PlayStation 4. Но только по оптическому кабелю, так как на ней нет обычного выхода 3.5 mm. Это значит, что трансмиттер должен иметь оптический аудиовход (SPDIF IN). У меня есть такой. Сейчас продемонстрирую.
- С помощью оптического кабеля соединяем трансмиттер с PS4. На консоли есть выход DIGITAL OUT (OPTICAL). Думаю, что перед соединением консоль лучше выключить. Питание к трансмиттеру можно подключить из USB-порта на консоли.
- Дальше просто включаем трансмиттер и подключаем к нему наушники. Трансмиттер должен быть переключен в режим TR (передатчик) и SPDIF (работа через оптический кабель). Для подключения наушников на Bluetooth трансмиттере и наушниках активируем режим подключения (нужно несколько секунд подержать кнопку питания, или специальную кнопку) и ждем, пока они соединятся.
- Через несколько секунд звук с консоли появился в наушниках. В настройках ничего переключать не нужно. Звук дублируется на наушники (через выход DIGITAL OUT (OPTICAL) и трансмиттер) и на телевизор. Я не смог в настройках PS4 отключить звук на телевизоре (HDMI). Даже если в настройках, в разделе “Звук и экран” – “Настройки вывода аудио” – “Основной разъем вывода” выбрать “DIGITAL OUT (OPTICAL)”.Поэтому просто скручиваем, или отключаем звук на телевизоре и играем. Если знаете, как в настройках консоли при таком подключении отключить звук по HDMI – напишите в комментариях.
Конечно же при таком подключении есть задержка звука. И насколько я смог оценить, задержка приличная.
Подключение наушников Bluetooth к другим мультимедийным устройствам
Некоторые устройства для потоковой передачи мультимедиа имеют функции Bluetooth. К ним относятся такие устройства, как самые популярные потоковые джойстики, а также игровые консоли.
Стримы для потоковой передачи
Amazon Fire TV
Amazon позволяет подключаться по Bluetooth к Amazon Fire TV, Fire TV Cube и Fire TV Stick. Переведя наушники Bluetooth в режим сопряжения, перейдите в «Настройки» своих устройств Amazon.
Оттуда выберите «Пульты и устройства» и выберите «Bluetooth» из списка. Как только устройство Amazon обнаружит наушники, вы можете выбрать их из списка и выполнить сопряжение.
Android TV
Не все приставки Android TV включают функцию Bluetooth, поэтому перед покупкой обязательно ознакомьтесь со спецификациями, если вам нужна такая возможность.
Если ваше устройство Android TV действительно включает эту функцию, наушники соединяются так же, как и с любым другим продуктом Android. Переведя наушники в режим сопряжения, перейдите к параметру «Настройки» на устройстве Android TV и выберите «Bluetooth». Это позволит вам выбрать наушники и выполнить пару.
Apple TV
Продукты Apple TV совместимы с наушниками Bluetooth. Как и в случае с Amazon Fire TV, в меню «Настройки» выберите «Пульты и устройства».
Когда наушники находятся в режиме сопряжения, выберите «Bluetooth» и щелкните наушники, чтобы выполнить сопряжение и подключить их к Apple TV.
Год
Функции Roku во многом зависят от того, какой тип продукта Roku вы приобрели. Некоторые из них включают в себя пульт дистанционного управления с разъемом 3,5 мм, который впоследствии позволяет подключать к нему проводные наушники и слушать звук с телевизора.
Сюда входят модели Roku 3 и Roku 4. Однако для других моделей потребуется частное прослушивание. Загрузите официальное приложение Roku на свой телефон или планшет Android или iOS. После установки убедитесь, что ваш телефон / планшет и потоковое устройство Roku находятся в одной сети Wi-Fi.
Подключите наушники Bluetooth к телефону или планшету. После подключения запустите приложение Roku на телефоне / планшете. Внизу экрана приложения есть опция «Удаленная вкладка», которую вам нужно будет выбрать.
Хотя ваши наушники ранее были сопряжены с вашим телефоном, вам снова потребуется активировать режим сопряжения наушников и режим подключения Bluetooth вашего телефона. В приложении Roku появится значок гарнитуры. Нажмите и удерживайте этот значок до завершения сопряжения. Теперь ваши наушники будут сопряжены с вашим потоковым устройством Roku.
Слинг AirTV 4K
Чтобы подключиться к Sling AirTV 4K, переведите наушники в режим сопряжения. Затем нажмите и удерживайте кнопку «Remote» в верхней части AirTV Player. Появится всплывающий экран сопряжения.
Как только это произойдет, автоматически должен появиться экран «Поиск аксессуаров». Затем экранные подсказки подробно расскажут, как подключить наушники Bluetooth.
Игровые приставки
PlayStation 4
Вы должны знать, что PlayStation работают только с определенными наушниками Bluetooth. Однако добавление аудиопередатчика Bluetooth позволит обойти это, как и в случае с вашим телевизором. При этом пульт дистанционного управления PlayStation 4 (PS4) также позволяет подключать проводные наушники напрямую к контроллеру через аналоговый разъем 3,5 мм.
Чтобы переключиться на эти проводные наушники, вам нужно будет перейти в меню настроек PlayStation и выбрать «Устройства» из следующего списка. Оттуда выберите «Аудиоустройства» и выберите «Вывод на наушники», чтобы включить эту функцию. Если вы используете Playstation 4 для потоковой передачи мультимедиа, например Netflix, это может быть вариантом для вас.
Xbox One
Xbox One никоим образом не поддерживает подключение по Bluetooth. Тем не менее, новые модели включают в себя встроенный аналоговый разъем 3,5 мм на контроллере, например PS4. Старые модели этого не делают; вам потребуется приобрести адаптер для стереогарнитуры для использования с этими контроллерами.
NVIDIA Shield TV
Устройства NVIDIA SHIELD также поддерживают Bluetooth. В сервисном меню выберите опцию «Беспроводная связь и сети». Когда наушники находятся в режиме сопряжения, выберите параметр «Подключенные устройства» на устройстве NVIDIA SHIELD TV.
Когда ваши наушники появятся в списке, выберите их для сопряжения и подключения
Обратите внимание, что NVIDIA SHIELD TV не переключается автоматически обратно на основной аудиовыход, если ваши наушники Bluetooth выключены. При необходимости вам нужно будет вручную переключаться между ними. Источник записи: https://thehometheaterdiy.com
Источник записи: https://thehometheaterdiy.com
От PS3 к ПК
Теперь перейдем к более трудным задачам. Например, попытаемся подключить беспроводной джойстик от PlayStation 3 к компьютеру. Сделать это будет сложнее.
В целом алгоритм действий будет выглядеть так:
- Установить программу MotionJoy.
- Включить Bluetooth на компьютере и на геймпаде. Последний должен иметь заряд.
- Подключить USB-кабель к джойстику.
- Открыть MotionJoy и перейти в «Драйвер Менеджер».
- Нажать на «Установить все».
- Перезагрузить ПК и вновь запустить упомянутое ранее приложение.
- Открыть «Профайлс».
- Выбрать профиль для работы геймпада.
- Зайти в BluetoothPair.
- Кликнуть по Pair Now.
- Отключить USB.
Вот и все. Теперь можно спокойно работать с геймпадом от PS3 на компьютере безо всяких проводов. Быстро, удобно, надежно. Иногда во время игр наблюдаются сбои. Это нормальное явление, ведь мы подключили к компьютеру не «родной» беспроводной джойстик.
Какие беспроводные наушники подходят для Айфона
С iPhone 7, который вышел еще в 2016 году, компания Apple полностью отказалась от наушников с стандартным разъемом. Раньше в данный разъем можно было воткнуть гарнитуру 3,5 мм, после чего слушать музыку, а также заряжать телефон одновременно. Теперь такое невозможно. Устройство можно подключить гарнитуру только через разъем для зарядки.
Беспроводная гарнитура – это наиболее легкий и простой вариант замены проводной, а также отличный выход из ситуации с одновременной зарядкой и прослушиванием музыкой. Она работает при помощи проводного подключения устройства. То есть пользователь может и заряжать устройство, и слушать музыку одновременно, причем будет занят всего один разъем, который используется под зарядку.
Беспроводные наушники полезны, так как они могут играть безостановочно. Это также приносит неудобства, например, они требуют регулярной подзарядки. Заряжается устройство через кейс, который также идет в комплекте с самой гарнитурой.
У компании Apple есть своя собственная беспроводная гарнитура – AirPods. Они хорошо работают и подходят под все устройства от компании. Некоторые пользователи не хотят использовать данную гарнитуру. Причины следующие:
- Данная гарнитура имеет всего два типа: вставные и таблетки. Те пользователи, которые не могут использовать данный тип наушника, просто не могут купить фирменную продукцию компании. Однако в 2019 году компания решила устранить данный недостаток, поэтому был создан вакуумный наушник;
- Стоимость изделия также велика. Оригинальное устройство имеет большую стоимость, причем беспроводной комплект наушников не идет вместе с телефоном. Поэтому пользователи предпочитают других производителей наушников.
Именно поэтому компания предоставляет возможным использовать не только фирменную гарнитуру, но и другую. Часто рекомендуют фирму JBL или же TWS. Для этого она должна быть оснащена функцией присоединения при помощи блютуз. Благодаря этому можно использовать более дешевый вариант, с которым у пользователя также не будет проблем во время использования.
Обновление прошивки
Чтобы исправить работу гарнитуры Xbox One, необходимо обновить микропрограмму вашего контроллера, чтобы обеспечить совместимость с адаптером гарнитуры.
Когда ваш контроллер обновляется с использованием новейшего программного обеспечения, вы получаете полное использование возможностей адаптера гарнитуры, включая важные усовершенствования контроллера.
Обновление может быть выполнено по беспроводной сети, через USB или через компьютер.
6.1. Обновление прошивки без проводов
- Войдите в Xbox Live на консоли Xbox One и установите последнее обновление системы, если будет предложено
- Если у вас есть адаптер стереогарнитуры, подключите его к нижней части контроллера, чтобы он также мог получать обновления.
- Если вы используете адаптер стереогарнитуры, подключите гарнитуру (гарнитура должна быть подключена, чтобы адаптер включился).
- Откройте руководство.
- Выберите систему
- Выберите Kinect и устройства
- Выберите устройства и аксессуары
- Выберите контроллер, который вы хотите обновить.
- Выберите информацию об устройстве
- Выберите поле « Версия прошивки»
- Выберите Продолжить .
6.2. Обновление прошивки через USB
Если ваш контроллер может быть обновлен только через USB, сделайте следующее:
- Войдите в Xbox Live на консоли Xbox One и установите последнее обновление системы, если будет предложено
- Если у вас есть, подключите адаптер стереогарнитуры в нижней части вашего контроллера, чтобы он также мог получать обновления.
- Если вы используете адаптер стереогарнитуры, подключите гарнитуру (гарнитура должна быть подключена, чтобы адаптер включился).
- Вставьте большой конец прилагаемого USB-кабеля в порт на левой стороне консоли,
- Вставьте маленький конец в верхнюю часть контроллера.
- Появится инструкция по установке обновления. Если инструкции по установке обновления не появляются автоматически, вы можете запустить процесс вручную, открыв руководство, затем выберите Система > Kinect и устройства > Устройства и аксессуары > контроллер, который вы хотите обновить .
- Выберите информацию об устройстве
- Выберите поле « Версия прошивки»
- Выберите Продолжить .
- Нажмите кнопку Xbox на беспроводном контроллере, чтобы включить его. Теперь ваш контроллер обновлен, и вы готовы использовать адаптер для гарнитуры Xbox One Stereo.
6.3. Обновление прошивки через ПК с помощью приложения Xbox Accessories
- Найдите аксессуары для Xbox и запустите приложение Xbox Accessories.
- Подключите беспроводной контроллер Xbox One с помощью кабеля USB или беспроводного адаптера Xbox для Windows. Вам будет предложено обновить Windows 10, если вы еще этого не сделали.
- Когда контроллер подключен, вы увидите сообщение Требуется обновление, если обновление является обязательным.
- Установите обновление. Вы также можете перейти к информации об устройстве, чтобы проверить наличие обновлений
Контроллер PS4
DualShock 4 тоже можно легко и без лишних усилий подключить к компьютеру, но далеко не все игры будут поддерживать весь спектр его возможностей. Но, все же, давайте начнем именно с простых способов.
Способ 1: USB-кабель. Подключаем его к компьютеру с помощью USB-кабеля и включаем его, зажав круглую кнопку с логотипом PS на передней панели. Теперь остается проверить, распознала ли контроллер Windows:
- Зайдите в «Параметры» компьютера.
- Перейдите в пункт меню «Устройства».
- Выберите «Bluetooth и другие устройства».
Если все получилось, вы увидите среди подключенных устройств «Wireless Controller».
Способ 2: Bluetooth. Если на компьютере или ноутбуке есть поддержка Bluetooth, попробуйте подключить геймпад без использования кабеля. Для этого делаем следующее:
- Переведите контроллер в режим сопряжения, одновременно зажав кнопки Share и PS.
- Не отпускайте кнопки пока подсветка геймпада не начнет мигать двойными вспышками примерно каждую секунду.
- На компьютере заходите в «Параметры».
- Нажмите на «Добавление Bluetooth или другого устройства».
- Кликните на «Bluetooth».
- Подождите, пока в списке появится Wireless Controller и нажмите на него.
После того как все действия будут выполнены, геймпад будет полностью готов к работе, например, со Steam. Клиент магазина распознает контроллер и даст вам возможность полноценно использовать режим Big Picture, который активируется нажатием на кнопку PS.
Способ 3: стороннее ПО. При желании можно заставить работать на геймпаде вибрацию и сенсорную панель. Для этого нам придется использовать сторонний софт. Есть много программ, которые помогут корректно подключить геймпад от PS4 к компьютеру. Среди них можно выделить: DS4Windows, DS4Tool, InputMapper и Xpadder. Все они работают плюс-минус одинаково, поэтому рассмотрим процесс установки на примере DS4Windows:
Выполнив все вышеописанное, в окне программы на вкладке Controllers вы увидите строчку с подключенным геймпадом, но вместо названия будет череда разделенных двоеточиями символов. Теперь ваш DualShock 4 полностью готов к использованию на ПК. Только не забывайте всегда перед запуском игр включать DS4Windows.
***
А на каком геймпаде играете вы?
- 4 способа сделать скриншот на компьютере
- Как узнать, какой у меня компьютер (процессор, видеокарта, оперативная память)? Инструкция для новичков
- СМИ: Microsoft откроет бесплатный доступ к онлайну на Xbox
+2
Через телевизор и блютуз трансмиттер
Этот способ подразумевает подключение наушников не к самой приставке, а к ТВ приёмнику.
В современных телевизорах есть встроенный блок блютуз, поэтому синхронизация блютуз наушников с телевизором происходит просто.
Включают гаджет, а потом его находят в настройках телевизора — пункт Bluetooth. Следуя инструкциям, проводят сопряжение с подтверждением через код.
Если модель телевизора не поддерживает блютуз, пользователю придётся приобрести дополнительное приспособление — трансмиттер (специальный блютуз адаптер, подключаемый к телевизору).
Блютуз трансмиттеров также разработано множество, при этом их подключают к любому телевизору через звуковое гнездо 3,5 мм.
Чтобы подключить блютуз наушники к PlayStation 4 через трансмиттер и телевизор делают следующее:
- Включают консоль и ТВ приёмник в сеть.
- Соединяют устройства между собой HDMI кабелем.
- Трансмиттер подсоединяют кабелем к аудиовыходу телевизора (некоторые модели без батареек, встроенного аккумулятора, поэтому их необходимо запитать от разъёма USB на самом телевизоре или от сетевого адаптера).
- Активируют наушники, а на передатчике включают поиск устройства.
После удачной синхронизации, сопровождающейся световым или звуковым сигналом, звук появится в наушниках.
С помощью трансмиттера, имеющего оптический аудиовход, используя оптический кабель, можно непосредственно подсоединиться к PS4.
После подключения адаптера и блютуз наушников в них без каких-либо изменений в PS4 настройках игровой консоли появится звук, а вот звук в телевизоре автоматически не исчезнет, его придётся отключить, нажав на кнопку пульта ТВ «Отключение динамика».
Подключение блютуз наушников через джойстик
Некоторые накладные блютуз наушники с возможностью подсоединения к девайсам через шнур с двумя штекерами 3,5 мм Jack.
С его помощью их можно подсоединить и к контроллеру приставки. Провод при этом не мешает, но появляется возможность пользоваться микрофоном.



























