Алгоритм подключения
Для подключения технологии в первую очередь потребуется зайти во внутренние настройки телевизора. При этом необходимо убедиться в том, что WI-Fi-роутер активирован. Он нужен для первоначального запуска опции Miracast.
- После синхронизации телевизора с маршрутизатором необходимо открыть настройки ТВ.
- В параметрах находится раздел «Устройства», после перехода в которое станут доступными ближайшие подключаемые приборы.
- Далее следует самостоятельно добавить необходимое устройство и нажать на активацию Miracast.

Кроме активации опции на телевизоре стоит настроить операционную систему компьютера. Параметры устройств должны совпадать, так как в противном случае передача данных будет невозможна. Miracast функционирует только на обоих подключенных гаджетах.
Что такое функция screen mirroring и как ее использовать на телевизоре samsung | samsung support kz
Просмотр фотографий и видео с помощью AirPlay
Шаг 1. Откройте приложение «Фотографии».
Шаг 2. Найдите фото или видео, которым хотите поделиться.
Шаг 3. Коснитесь значка «Поделиться» в левом нижнем углу экрана.
Шаг 4. Коснитесь AirPlay.
Шаг 5. Коснитесь телевизора, к которому желаете подключиться.
Шаг 6. При появлении запроса введите указанный на телевизоре код в устройство Apple.
Воспроизведение аудио с помощью AirPlay
Шаг 1. Откройте музыкальный проигрыватель на устройстве Apple.
Шаг 2. Выберите песню.
Шаг 3. Коснитесь значка Airplay.
Шаг 4. Коснитесь телевизора, к которому хотите подключиться.
Шаг 5. При появлении запроса введите указанный на телевизоре код в устройство Apple.
Поиск настроек AirPlay
Шаг 1. Зайдите в «Настройки».
Шаг 2. Перейдите в «Общие».
Шаг 3. Выберите настройки Apple AirPlay.
Как использовать AirPlay на телевизоре Samsung с Mac
1. Убедитесь, что ваш компьютер Mac в настоящее время подключен к той же сети Wi-Fi, что и ваш телевизор. AirPlay на телевизор Samsung не будет работать, если телевизор и Mac не находятся в одной сети Wi-Fi. Выберите и откройте контент в AirPlay на телевизоре Samsung. Любые фотографии или видео, сохраненные на вашем Mac, будут работать. Вы также можете аудио через AirPlay из настольного приложения Apple Music. 3. Нажмите кнопку AirPlay, если она доступна. Это изогнутый прямоугольник со стрелкой, направленной вверх внизу. В настольном приложении Фото он находится рядом с колесом настроек. (Изображение предоставлено: будущее) 5. Выберите свой телевизор Samsung из списка. Вы можете увидеть в списке другие устройства, совместимые с AirPlay, поэтому убедитесь, что вы выбрали свой телевизор.
(Изображение предоставлено: будущее) 5. Выберите свой телевизор Samsung из списка. Вы можете увидеть в списке другие устройства, совместимые с AirPlay, поэтому убедитесь, что вы выбрали свой телевизор. (Изображение предоставлено: будущее) 6. При появлении запроса введите 4-значный пароль AirPlay, отображаемый на экране телевизора. Если вы раньше использовали это устройство для AirPlay на телевизоре Samsung, вам может не понадобиться вводить пароль в зависимости от настроек AirPlay вашего устройства.
(Изображение предоставлено: будущее) 6. При появлении запроса введите 4-значный пароль AirPlay, отображаемый на экране телевизора. Если вы раньше использовали это устройство для AirPlay на телевизоре Samsung, вам может не понадобиться вводить пароль в зависимости от настроек AirPlay вашего устройства. (Изображение предоставлено: будущее) Теперь у вас должна быть возможность использовать AirPlay на телевизоре Samsung с вашего Mac. Ищете дополнительные советы по работе с телевизором? Ознакомьтесь с нашими руководствами о том, как подключить Nintendo Switch к телевизору и настроить Google Chromecast. Лучшие на сегодняшний день предложения Microsoft Surface Laptop Go и Apple TV +
(Изображение предоставлено: будущее) Теперь у вас должна быть возможность использовать AirPlay на телевизоре Samsung с вашего Mac. Ищете дополнительные советы по работе с телевизором? Ознакомьтесь с нашими руководствами о том, как подключить Nintendo Switch к телевизору и настроить Google Chromecast. Лучшие на сегодняшний день предложения Microsoft Surface Laptop Go и Apple TV +
Как подключить и настроить
Адаптер следует подключить в свободный порт HDMI. С противоположной стороны присоединить кабель зарядки. Его можно подключить в USB порт телевизора или через блок питания к розетке. Как правило в комплекте идет короткий провод, дотянуть до розетки его трудно. Можно воспользоваться кабелем от мобильного телефона.
После присоединения адаптера следует:
- Включить телевизор и зайти в меню.
- Выбрать настройки порта HDMI, в который подключено устройство. Найти его можно методом перебора всех портов, пока не высветится название устройства.
- В пункте SSID указано наименование сети, которую создает данный модуль, и пароль для подключения к ней. На мобильном устройстве следует подключиться к данной сети.
- Открыть браузер и набрать IP адрес адаптера, он также указан в меню на экране телевизора и начинается с цифр 192.168.
- Найти в меню значок домашней сети, ввести пароль и произвести подключение.
Выбор режимов адаптера осуществляется кнопкой на его корпусе.
В чем отличие Miracast от MiraScreen, AnyCast, ChromeCast, AirPlay и DLNA?
Я уже знакомил вас с такими технологиями, как WiFi Direct, AirPlay и DLNA. Казалось бы, все они очень похожи друг на друга — есть ли какая-то между ними разница и в чем заключается отличие?
Чем отличается MiraCast от MiraScreen, AnyCast, ChromeCast?
Чем отличается MiraCast от WiFi Direct (WiDi)?
Чем отличается MiraCast, WiFi и AirPlay от DLNA?
Чем отличается MiraCast от AirPlay?
Также использование miracast позволяет решить проблему одновременного воспроизведения видео высокого разрешения и онлайн игры на компьютере, ноутбуке или телевизоре. Если у вас дешевый wifi роутер, то он может не справиться с выполнением двух таких ресурсоемких задач. Здесь же мы освобождаем маршрутизатор от одной из них, так как подключение по miracast между устройствами происходит напрямую.
Думаю, в общих чертах вы уже поняли, что такое miracast и чем он отличается от MiraScreen, AnyCast, ChromeCast, AirPlay и DLNA — теперь давайте посмотрим на практике, как им пользоваться.
Особенности подключения
Специфика подсоединения мобильного устройства к телевизору проявляется в модели используемого оборудования. Например, некоторые смартфоны оснащены HDMI интерфейсом, а другие нет. Поэтому выбор способа подключения будет зависеть от того, каким именно сотовым телефоном вы пользуетесь.
Качественное изображение, выведенное со смартфона на телевизионное устройство, позволяет всем друзьям и близким насладится просмотром запечатленных моментов.
Как вывести изображение с телефона на телевизор? Изначально следует учитывать характерные черты техники. В целом есть два варианта подсоединения:
- Проводное.
- Беспроводное.
Независимо от выбранного варианта, каждый простой и требует от юзера минимальных усилий. Главное проделать первый раз весь процесс, далее все существенно упростится.
Два метода подходят независимо от компании-производителя телевизора и используемой операционной системы. Параметры ОС не влияют на вывод картинки на большой экран. Более того, необходимо только наличие HDMI или USB-кабеля, других аппаратов не нужно. Есть специальные переходники, достаточно доступные в цене, которые предназначены для подключения к внешнему монитору портами. Отдельные модели сотовых телефонов идут с этими переходниками.
Правильно подключив сотовый, можно отправлять файлы, смотреть на телевизоре с телефона фильмы, телепередачи, сериалы и т.д. Поскольку существует несколько самых популярных методов проведения данного процесса, потребуется рассмотреть каждый. Ведь все способы имеют свои плюсы и минусы, и пользователь сможет выбрать для себя наиболее подходящий.
Возможные проблемы при использовании Miracast на Android
Не всегда удается подключиться с первого раза. Бывает, что соединение очень долго не находит устройства и в итоге ничего не выходит. Если все настроено, а Миракаст поддерживается, то соединение происходит за считанные секунды.
Инструкцию по Mirascreen можно найти на русском для Андроид
Скорость передачи звуковых и видеофайлов часто бывает сравнительно низкой, так что играть в большинство игр не получится. Если на девайсе запускается какое-либо видео, а на дисплее «горит» черный экран, то необходимо использовать другие методы передачи данных. Обычно такое случается с определенными плеерами, или когда контент защищен.
Если процесс транслирования не начинается, то, вероятно, телефон повернут в горизонтальную ориентацию и не может уместиться на беспроводном экране. Такое бывает с телевизорами некоторых моделей. Необходимо просто повернуть его обратно в вертикальную ориентацию и запустить поток еще раз.
Часто, при подключении ПК с Виндовс 10 поток также не может начаться. Обычно это происходит из-за отсутствия соответствующих драйверов, которые обеспечивают бесперебойную работу Миракаст. Иногда они и имеются, но за некоторое время устаревают должны быть обновлены. Кстати, на десятку с большой долей вероятности «встанут» драйвера от Windows 8.1.
Единственное, что нельзя починить – сообщение о том, что технология беспроводной трансляции медиаконтента Миракаст не поддерживается на данном устройстве. В этом случае ничего изменить или настроить не получится, но можно спокойно подключиться по кабелю HDMI.
Важно! Несмотря на то, что поддержка Миракаст есть практически на всех устройствах, попадаются гаджеты, которые лишены такой возможности. Перед тем, как начинать трансляцию и настраивать ее, необходимо убедиться, что гаджет может поддерживать беспроводные дисплеи и связываться с ними для передачи картинки
Узнать это можно на официальном сайте производителя или в инструкции по описанию телефона и его функций.
Пользоваться подобными технологиями очень легко
Таким образом, было рассказано, как вывести изображение с Андроида на телевизор без использования проводов и дополнительных программ. Функция трансляции на Андроид доступна не только большинству современных смартфонов, но также и умных телевизоров от LG, Samsung, Phillips и т. д.
Что такое Miracast
По сути, это беспроводной интерфейс, а если более подробно, то это своего рода канал связи, заменяющий функцию кабеля HDMI. Другими словами, функция реализует беспроводную связь мониторов телевизора, компьютера или ноутбука с мониторами планшета, нетбука или смартфона. То есть всё, что происходит на экране смартфона, планшета может дублироваться на телевизоре, мониторе ПК, ноутбуке.
Miracast имеет свой пакет синхронизации и не требует задействования каких-либо дополнительных устройств. Разве что для обеспечения этой функцией компьютера, может быть необходим специальный Miracast-приёмник.
Эта связь обладает такими достоинствами, как:
- высокоскоростная передача изображения, разрешением до 1920×1200 FullHD;
- используется Wi-Fi стандарта IEEE 802.11n, обеспечивающий скорость передачи данных до 150 Мбит/сек;
- высокий уровень собственной синхронизации;
- возможность передачи 3D видео;
- простой интерфейс с полной автоматизацией всех настроек;
- совместимость всех устройств стандарта Miracast.
Но даже если такой функции телевизор или монитор не имеет, то её можно установить, подключив специальный недорогой Miracast адаптер через разъём HDMI. К планшету или смартфону никаких приспособлений не нужно. Все устройства от компании Apple поддерживают эту функцию. У Android достаточно, чтобы смартфон имел опцию «Беспроводной экран» в разделе «Экран» в «Настройках».
Принцип работы
В основе миракаста лежит популярная в прошлом технология Wi — Fi Direct. Основной задачей разработчиков при создании нового протокола было упрощение существующего в тот момент стандарта беспроводной передачи информации. Следует признать, что им это удалось, и сегодня пользователи могут вывести мультимедийный контент с любого устройство, имеющего поддержку miracast, к телевизорам с большим экраном. Причем сделать это можно практически в один клик и без использования различных кабелей.
Появление нового стандарта позволяет обеспечить полноценный и, что еще более важно, качественный стриминг при полном отсутствии проводных соединений. Благодаря wi fi miracast можно существенно расширить возможности устройств, отображающих мультимедийный контент
Среди основных преимуществ этой технологии следует отметить следующие:
- Возможность беспроводной передачи данных в соответствии с протоколом IEEE 802.11 n.
- Для подключения не нужен роутер.
- Минимальные задержки и рассинхронизации при передаче данных.
- Может передаваться видеоконтент формата 3D .
- Простота подключения и настройки.
 Чтобы использовать стандарт wifi miracast, необходимо лишь два включенных устройства, поддерживающих эту функцию. Одно из них будет передатчиком, а второе станет принимать сигнал. Все предыдущие близкие по своему функционалу решения могли работать только при наличии маршрутизатора.
Чтобы использовать стандарт wifi miracast, необходимо лишь два включенных устройства, поддерживающих эту функцию. Одно из них будет передатчиком, а второе станет принимать сигнал. Все предыдущие близкие по своему функционалу решения могли работать только при наличии маршрутизатора.
В результате это могло вызвать определенные проблемы. Например, один пользователь хочет играть в ММОРПГ, а второй посмотреть на телевизоре фильм в разрешении FullHD. В такой ситуации у каждого из них будут проблемы. Все дело в том, что по сети будет передаваться большой объем информации, и не каждый роутер способен качественно справляться со своей задачей в такой ситуации.
 Большое значение в этом вопросе имеют и настройки маршрутизатора. Если сделать один из потоков данных приоритетным, то с передачей второго определенно возникнут проблемы. Сегодня популярна технология DLNA, предназначенная для воспроизведения на телевизоре мультимедийного контента с ПК или мобильного приложения, но при ее использовании не обойтись без маршрутизатора. Если же пользоваться стандартом миракаст, то на экране будет отображаться любой контент.
Большое значение в этом вопросе имеют и настройки маршрутизатора. Если сделать один из потоков данных приоритетным, то с передачей второго определенно возникнут проблемы. Сегодня популярна технология DLNA, предназначенная для воспроизведения на телевизоре мультимедийного контента с ПК или мобильного приложения, но при ее использовании не обойтись без маршрутизатора. Если же пользоваться стандартом миракаст, то на экране будет отображаться любой контент.
Для соединения двух устройств необходим специальный софт, если это ноутбук, или потребуется активировать соответствующий пункт в настройках мобильного девайса. Затем предстоит выбрать нужный режим воспроизведения, например, просмотр видео, отображение клона дисплея смартфона и т. д. Подключаемые устройства взаимодействуют друг с другом напрямую, создавая для этого отдельный защищенный канал.
Как настроить Screen Mirroring
Перед удалением посмотрите версию Android на вашем устройстве.
Если смартфон или планшет работает на Android 9
Нажмите кнопку «Source» на пульте телевизора и выберите «Screen Mirroring» из списка источников сигнала. Если у вас телевизор N, M, Q, LS или K-серии — пропустите этот шаг и перейдите к следующему.
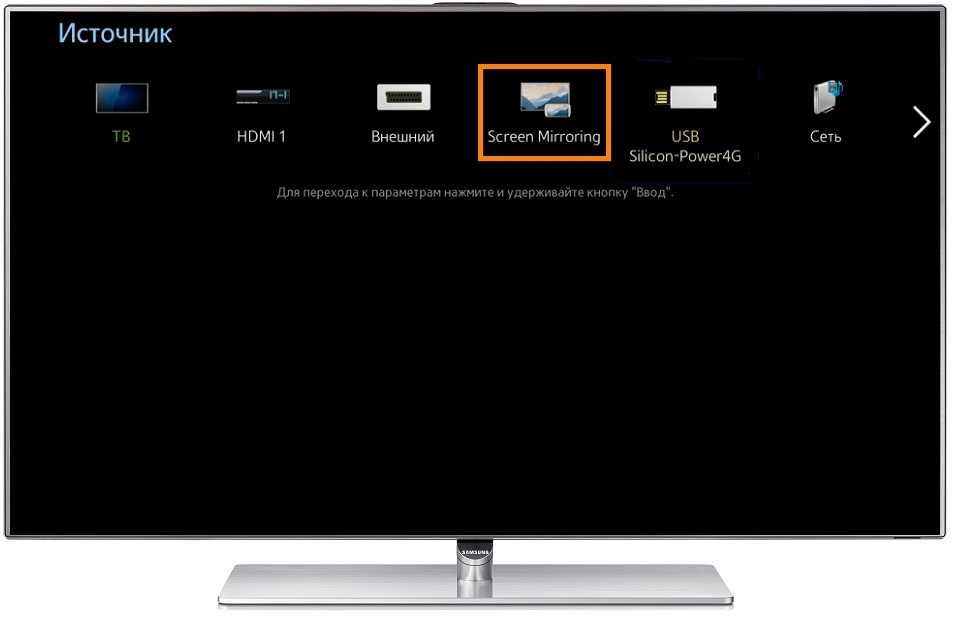
Проведите по экрану сверху вниз, чтобы открылась панель быстрых настроек.

Проведите еще раз, чтобы развернуть панель полностью.
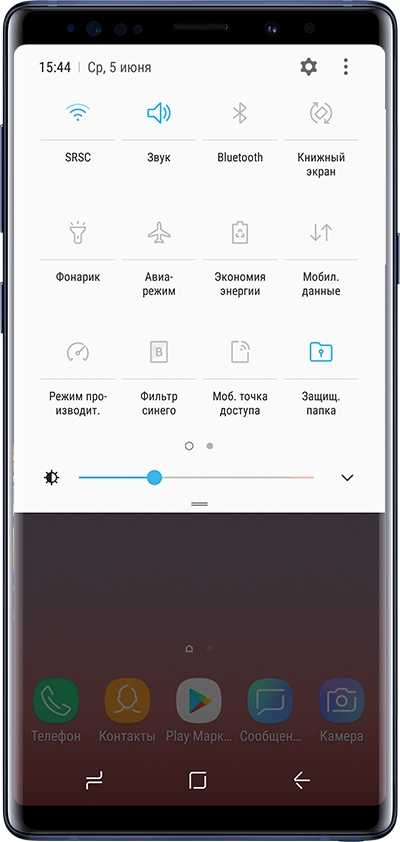
Проведите слева направо, чтобы открыть дополнительные настройки.
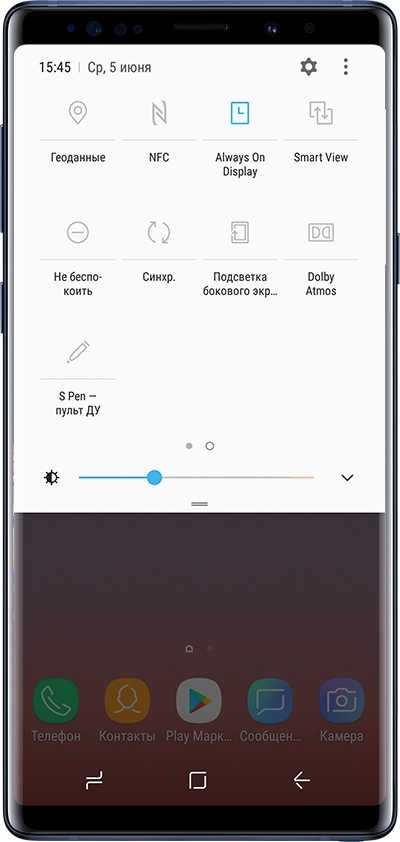
Нажмите «Smart View» .
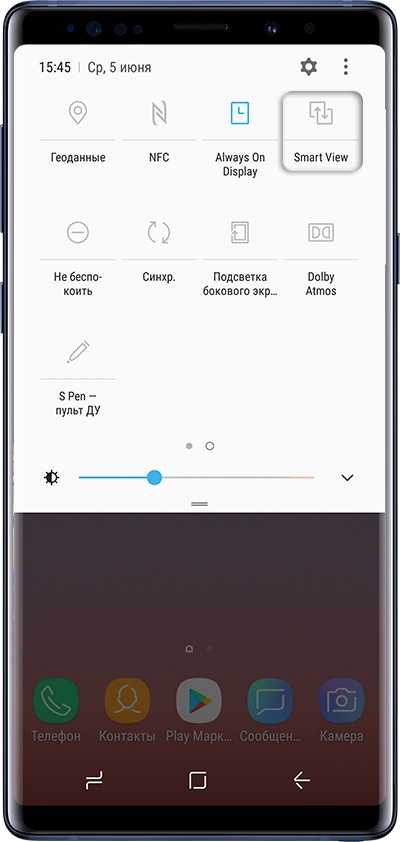
Смартфон/планшет начнет искать телевизор. Выберите телевизор, к которому хотите подключиться, из списка.
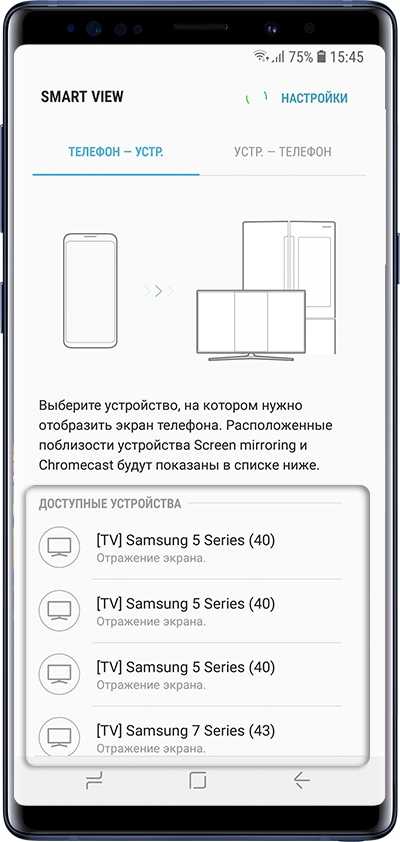
Смартфон/планшет начнет подключаться к телевизору. На телевизоре может появиться запрос на подключение. Разрешите его.
После подключения на экране телевизора появится изображение со смартфона или планшета.

Если смартфон или планшет работает на Android 8, 7
Нажмите кнопку «Source» на пульте телевизора и выберите «Screen Mirroring» из списка источников сигнала. Если у вас телевизор N, M, Q, LS или K-серии — пропустите этот шаг и перейдите к следующему.
Проведите по экрану сверху вниз, чтобы открылась панель быстрых настроек.

Проведите еще раз, чтобы развернуть панель полностью.

Проведите слева направо, чтобы открыть дополнительные настройки.
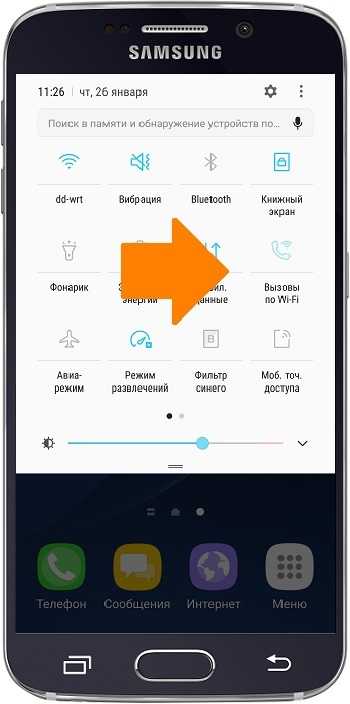
Нажмите на пункт «Smart View» .
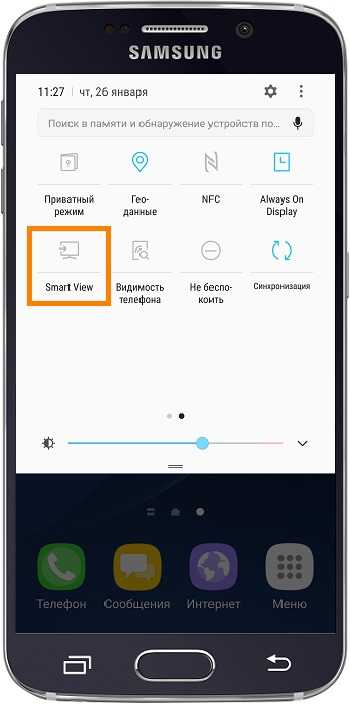
Смартфон/планшет начнет искать телевизор. Выберите телевизор, к которому хотите подключиться, из списка.
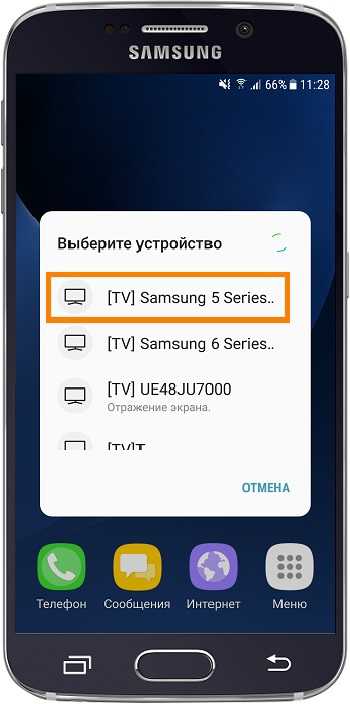
Смартфон/планшет начнет подключаться к телевизору.

После подключения на экране телевизора появится изображение со смартфона или планшета.

Если смартфон или планшет работает на Android 6
Нажмите кнопку «Source» на пульте телевизора и выберите «Screen Mirroring» из списка источников сигнала. Если у вас телевизор N, M, Q, LS или K-серии — пропустите этот шаг и перейдите к следующему.
Проведите по экрану сверху вниз, чтобы открылась панель быстрых настроек.
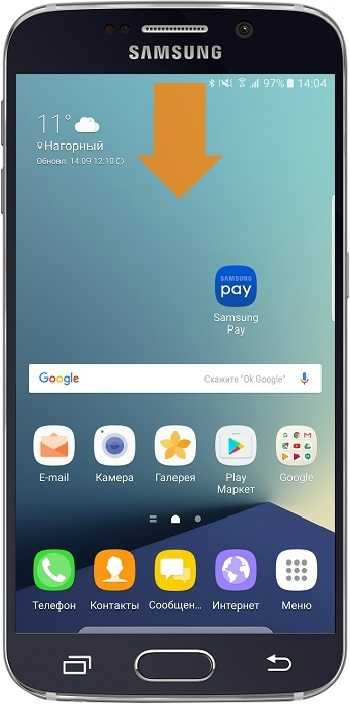
Выберите пункт «Быстрое подключение».
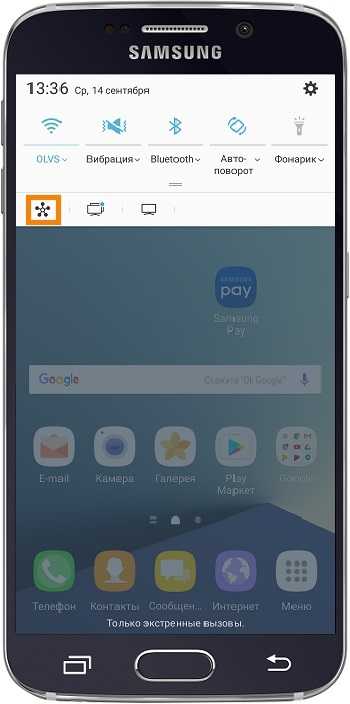
Смартфон/планшет начнет искать телевизор. Выберите телевизор из списка.
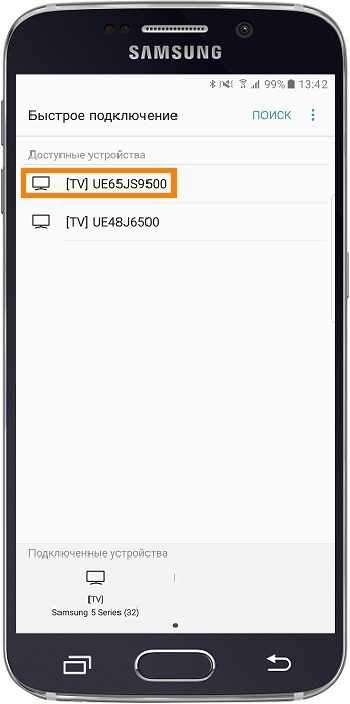
Выберите пункт «Smart View».
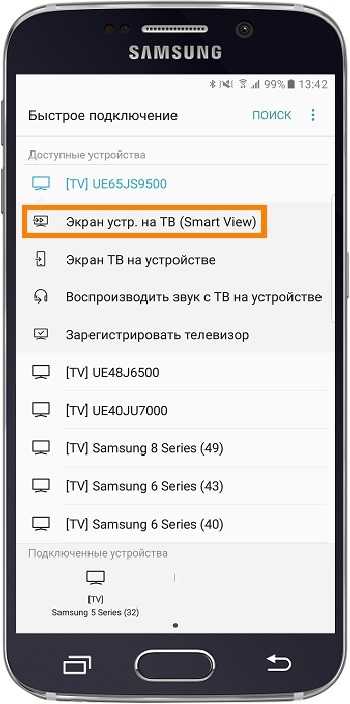
Смартфон/планшет начнет подключаться к телевизору.
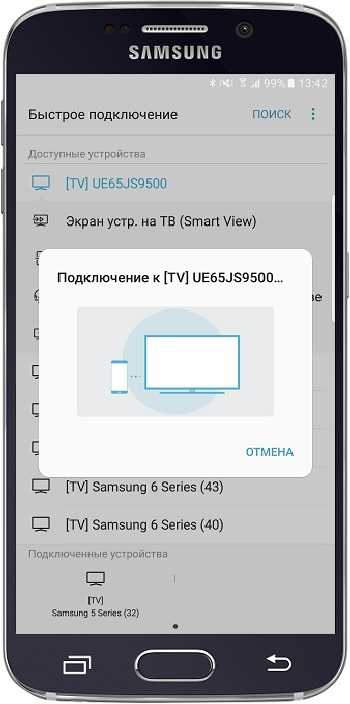
После подключения на экране телевизора появится изображение со смартфона или планшета.
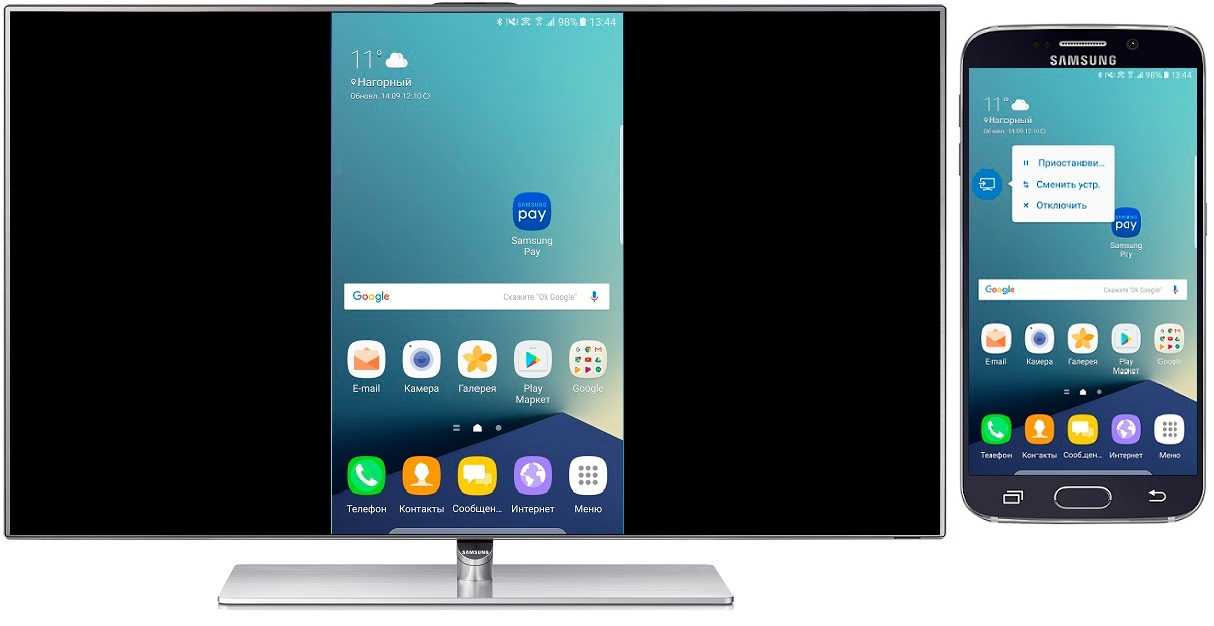
Если смартфон или планшет работает на Android 5, 4
Нажмите кнопку «Source» на пульте телевизора и выберите «Screen Mirroring» из списка источников сигнала. Если у вас телевизор N, M, Q, LS или K-серии — пропустите этот шаг и перейдите к следующему.
Откройте меню на смартфоне или планшете.
Выберите пункт «Настройки».
Выберите пункт «Screen Mirroring» («All Share Cast»).
Смартфон/планшет начнет искать телевизор. Выберите телевизор из списка.
Смартфон/планшет начнет подключаться к нему.
После подключения на экране телевизора появится изображение со смартфона или планшета.
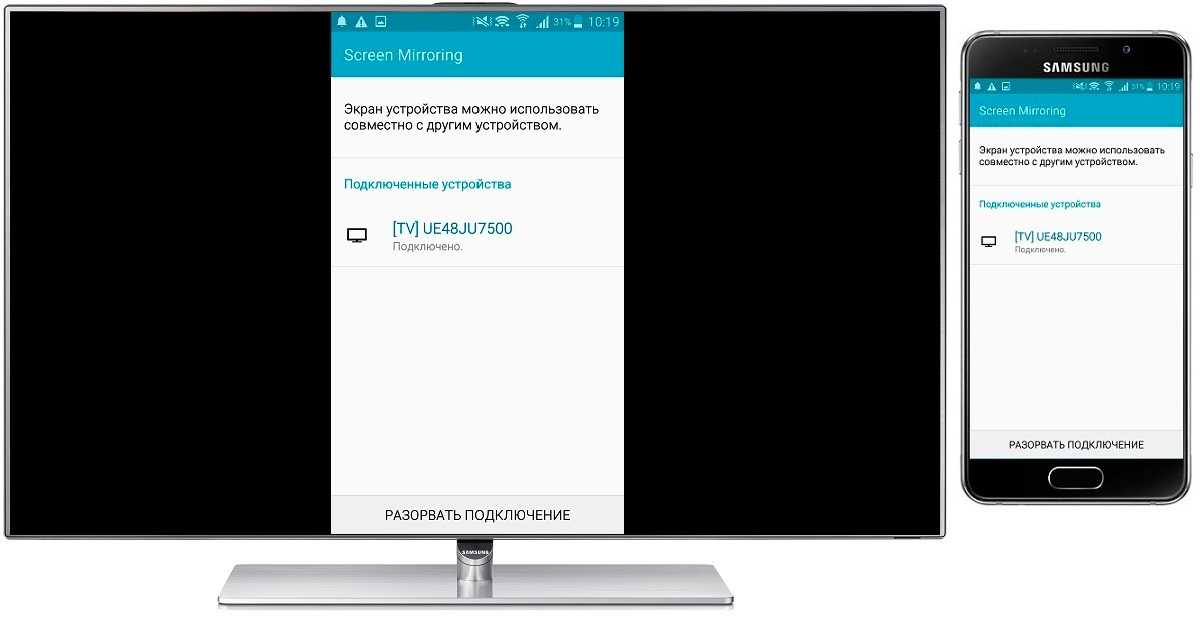
Требования к ТВ
Чтобы с ноутбука можно было передать изображение с помощью беспроводной связи, необходимо, чтобы телевизор имел беспроводной адаптер. В процессе работы он будет подключен к домашнему роутеру и будет получать от него видео.
В современных моделях Sony Bravia, Samsung и других может приняться технология Wi-Fi Direct. В этом случае телевизор сам создает беспроводную сеть. При этом роутер для организации связи между устройствами не потребуется.
Важно! Передавать видео можно даже на такой телевизор, в котором отсутствует беспроводной адаптер или Wi-Fi Direct. Для этого достаточно наличия входа HDMI
В этом случае к нему может быть подключен мини PC размером с флешку.
Инструкция для Айфонов
Подключить Айфон можно только посредством беспроводного соединения. Сделать это можно следующим образом:
- Проследить, чтобы Apple TV и iPhone находились в зоне действия одной сети Wi-Fi.
- Открыть на девайсе «Пункт управления».
- Нажать «Повтор экрана» (Рисунок 3).
- Выбрать ТВ из списка устройств.
- Продублировать появившийся код на iPhone для сопряжения.
После этого вы сможете увидеть на ТВ, что происходит на телефоне. Вы можете попробовать использовать специальные приложения для трансляции, которые имеются у нас на сайте.
Рисунок. Трнасляция экрана с Iphone на телевизор
Lightning для iPhone
Подключить Айфон к Смарт ТВ можно при помощи входящего в комплект Lightning кабеля, который имеет USB выход для телевизора.
Инструкция:
- ТВ и смартфон соединяются посредством кабеля;
- в настройках нужно указать смартфон в качестве источника сигнала.
Процесс крайне напоминает стандартное подключение при помощи USB кабеля. И результат обеспечивается такой же. Телефон не транслирует изображение на большой экран, а будет функционировать как обычная флешка.
Для непосредственной передачи изображения с Айфона на ТВ лучше подойдет специальный кабель HDMI.
AirPlay
Передача изображения с мобильный устройств от компании Apple возможна посредством использования системы AirPlay. Самое главное условие для использования этой опции – наличие приставки Apple TV. Она имеет небольшие размеры и значительно расширяет функционал.
Приставка соединяется с роутером посредством беспроводного соединения. И эту же сеть использует iPhone.
Для осуществления передачи изображения на смартфоне нужно найти кнопку AirPlay в главном меню. Откроется список устройств, которые могут принять информацию. Из этого списка выбирается используемую приставку Apple TV. При нажатии иконки «Видеоповтор» все действия на экране смартфона будут транслироваться на телевизор.
Контроль воспроизведения видео или музыки выполняется телефоном, который в данном случае представляется прекрасной заменой традиционному пульту.
Настройка Miracast
Когда пользователь убедится в том, что имеющиеся приборы поддерживают технологию Miracast, следует приступать к соединению устройств. Активировать связь нужно с расчетом того, что мобильный телефон или планшет будут отправителем, а компьютер или телевизор приемником.
Настройка смартфона
Процесс настройки мобильного телефона не займет много времени. Дальше находится подробная инструкция для выбора параметров на Android и iOS смартфонах. Для настройки Андроид:
- Активировать беспроводное соединение сети.
- Подключить к WI-FI маршрутизатору мобильный телефон или планшет.
- Отыскать вкладку с беспроводным экраном. Данный подраздел может находится в разделах «Беспроводная сеть», «Wi-Fi» или даже в разделе «Экран». Зависит от модели телефона.
- Открыть раздел с помощью кнопки «Включить опцию».
- В появившемся перечне устройств выбрать необходимое.
- Дождаться финального этапа синхронизации.
Активация на айфонах занимает гораздо меньше времени:
- Необходимо открыть список доступных подключений роутера.
- Отыскать сеть, которая раздается Miracast технологией.
- Открыть окно общего доступа.
- Выбрать вкладку «Airplay».
- Определиться с экраном для отправки сигнала.
- Включить повторение видеороликов.
- Дождаться синхронизации устройств.
Настройка компьютера
Процесс подключения компьютера более трудоемкий, так как параметры операционной системы занимают больше времени для синхронизации с технологией Miracast. Что необходимо совершить:
- Присоединиться к беспроводной сети, которая раздается телевизором.
- Открыть главные настройки системы.
- Найти раздел с устройствами.
- Добавить необходимый прибор с помощью блока «Подключенные устройства».
- В появившемся окне найти название элемента, с которого раздается сеть Miracast (телевизор).
После совершения действий начнется синхронизация компьютера. На рабочем столе должна появиться соответствующая картинка. Если процедура синхронизации прошла неудачно либо не появилась картинка, нужно провести следующие манипуляции:
- Запустить режим настройки вывода экрана вручную через панель управления или комбинацию «WIN P».
- Подключиться к беспроводному экрану, нажав на соответствующую кнопку.
- Указать в строке ввода наименование прибора.
- Выбрать дисплей для дублирования.
Что такое Miracast в телевизоре
Miracast — это созданная на основе WiFi Direct технология, с помощью которой можно транслировать содержимое экрана планшета или ноутбука на внешний монитор.
Данный беспроводной интерфейс был впервые представлен в 2012 году и с тех пор внедряется в подавляющие большинство «умных» девайсов.
Главное преимущество наличия модуля Miracast в телевизоре заключается в возможности пользователя в любой момент вывести на большой дисплей потоковое видео с мобильного девайса и при этом не подключать к телевизионному аппарату какие-либо провода.
Также необходимо сказать, что для Miracast-трансляции не нужен WiFi-маршрутизатор — пользовательские устройства обмениваются данными через собственный воздушный канал, что значительно уменьшает нагрузку на домашний роутер.
Среди прочих достоинств технологии:
- высокая скорость передачи данных и автоматическое сжатие/разархивирование потоковых изображения и звука — разработчики заявляют, что пользователь сможет транслировать на внешний дисплей экшн-игры со средними показателями FPS и видео в высоком разрешении;
- совместимость с 3D-контентом (телевизор должен поддерживать технологию 3D);
- простой интерфейс, позволяющий активировать передачу данных между уже сопряженными устройствами за считанные секунды.
Главный недостаток технологии Miracast заключается в ограничении качества передаваемого видео: пользователь сможет вывести на экран телевизора картинку, разрешение которой не превышает FullHD 1920х1080.
Если в качестве источника сигнала используется смартфон на Android с UltraHD-дисплеем, то вокруг транслируемого на внешний монитор контента появятся чёрные рамки. Стоит отметить, что популярным решением для стриминга 4К-фильмов является HDMI-интерфейс.
Проблемы во время подключения
Во время подключения могут возникнуть некоторые проблемы. Наиболее частая из них это сообщение «Невозможно подключиться». Также подключение может быть очень долгим и безуспешным.
В таком случае причинами могут служить отсутствие драйверов последней версии на адаптере или то, что он не поддерживает такую функцию. Драйвера можно обновить, но во втором случае ничего нельзя сделать.
Проблемы с Firewall
Если подключение не устанавливается или сбрасывается в самый последний момент, то дело может быть в Firewall. Его необходимо отключить и попробовать еще раз подключиться. Если все прошло гладко, то рекомендуется перевести Файерволл на интерактивный режим. В этом случае он будет запрашивать разрешение на подозрительные подключения.
Полезно: Как отключить брандмауэр
Особенности прямого подключения к ТВ разных производителей
На разных моделях телевизоров особенности подключения разные, к тому же, многое зависит от способа подключения.
LG (ЛДжи)
К телевизору данной марки телефон можно подключить через usb-кабель или с помощью функции Wi-fi Direct. Если оба ваших устройства марки LG, их лучше соединять через функцию Smart Share. Для этого подключите телефон и ТВ к одной и той же сети Wi-fi, а затем активируйте на них опцию Smart Share через настройки. Подключение произойдет автоматически.
С 2014 года все телевизоры от LG с функцией Smart TV работают на операционной системе WebOS. В ее возможности входит:
- Одновременное расположение на экране нескольких приложений.
- Использование телевизора в качестве аудиоплеера, даже если экран ТВ выключен.
Почти все Смарт ТВ от LG оснащены встроенными Wi-fi тюнерами, поэтому подключить телефон к телевизору не составит труда.
Dexp
Если ваш телевизор Dexp поддерживает Smart TV, подключить к нему телефон можно с помощью технологии Wi-fi Direct или функции Miracast. Также возможна трансляция видео с сервиса Youtube. Если же ваш ТВ не оборудован функцией Смарт, подключение с возможно только через usb или HDMI кабель.
Samsung (Самсунг)
Большинство телевизоров Самсунг имеют встроенный Wi-fi тюнер, с помощью которого ТВ можно подключить к беспроводной сети. После этого в настройках, в пункте «поддержка» активируйте опцию «SmartHub».
Справка! SmartHub — фирменная технология Smart телевизоров Самсунг, которая отвечает за удобность и логичность интерфейса.
Затем можете подключать телефон любым удобным способом: современные телевизоры фирмы Самсунг поддерживают как Miracast, так и Wi-fi Direct.
Если оба ваших устройства одной марки, для подключения лучше воспользоваться функцией Screen Mirroring — для этого перейдите в настройки телефона и включите данную опцию. Затем в списке доступных устройств выберите свой ТВ. Если вы все сделали правильно, изображение с телефона будет транслироваться на «большой экран».
Sony BRAVIA (Сони Бравиа)
Данный производитель уделил гораздо большее внимание поддержке Андроид-систем, чем его конкуренты. Телевизоры этой марки отличаются качественной адаптацией смартфона к большому экрану, а так же отсутствием сенсорного управления
Помимо этого, интерфейс андроида представляет собой полноэкранное меню, — это удобно, ведь ТВ обычно находится дальше, чем телефон или компьютер.
Также телевизор поддерживает технологию Chromecast — пользователи могут использовать стриминговую флешку от Google для соединения двух устройств. По умолчанию, флешка устанавливает на ТВ браузер хром, ютуб и большое количество медиа-контента.
Подключить телефон к телевизорам данной марки можно любым удобным способом: подойдет как HDMI-кабель, так и опция Wi-fi Direct. Однако, для подключения через Вай-фай директ понадобится установка специальных приложений, таких как «iMediaShare software» или «DiXiM software».
Дополнительные возможности передачи изображения, видео и фото с Android на телевизор
Если ваша задача — передача видео и фотографий на телевизор, а не просто передача экрана со всеми её ограничениями, лучше использовать другие методы, однако учитывайте, что в отличие от предыдущего способа, для работы требуется, чтобы и телевизор, и смартфон были подключены к одной сети (по кабелю или Wi-Fi — не играет роли):
- Приложение для трансляции на телевизор XCast TV, доступное бесплатно в Play Маркет и поддерживающее передачу DLNA (можно транслировать видео и фото с телефона), Chromecast и даже AirPlay — https://play.google.com/store/apps/details?id=cast.video.screenmirroring.casttotv
- Приложение Cast Web Video, позволяющее передавать изображение не только с вашего телефона, но и с сетевых видео сервисов, доступно здесь: https://play.google.com/store/apps/details?id=castwebbrowsertotv.castwebvideo.webvideocaster
- Не забывайте, что если телевизор включен, а на телефоне вы проигрываете видео в YouTube, вы можете нажать по значку трансляции в приложении на телефоне, чтобы запустить воспроизведение этого же видео на ТВ с возможностью управления на Android.
Видео: как соединить смартфон с телевизором от «Самсунга»
Если у вас телефон тоже от «Самсунга», выбирайте технологию Screen Miroring — настраивается такая связь очень просто. Если у вас «Андроид» от другого производителя или «Айфон», используйте стороннее приложение Samsung Smart View — скачайте его с «Плей Маркета» или App Store. Ещё один беспроводной вариант связи — Miracast. Если беспроводное соединение вам не подходит, используйте кабель HDMI-Mirco USB.
Источники
- https://ProSmartTV.ru/tehnologii/kak-vyvesti-izobrazhenie-s-telefona-na-televizor.html
- https://WiFiGid.ru/android/kak-podklyuchit-telefon-k-televizoru-samsung
- https://www.samsung.com/ru/support/mobile-devices/how-to-mirror-from-your-samsung-smartphone-to-your-tv/
- https://mygalaxys4.ru/zerkalirovanie-ekrana-galaxy-s4-screen-mirroring-na-televizory-smart-tv.html
- https://FB.ru/article/244824/screen-mirroring-samsung—chto-eto-za-funktsiya
- https://www.samsung.com/ru/support/faqs/kak-podkljuchit-smartfon-ili-planshet-k-tv-samsung/
- https://remontka.pro/cast-android-screen-to-tv/
- https://itmaster.guru/nastrojka-interneta/smart-tv/kak-podklyuchit-telefon-k-televizoru-samsung.html




























