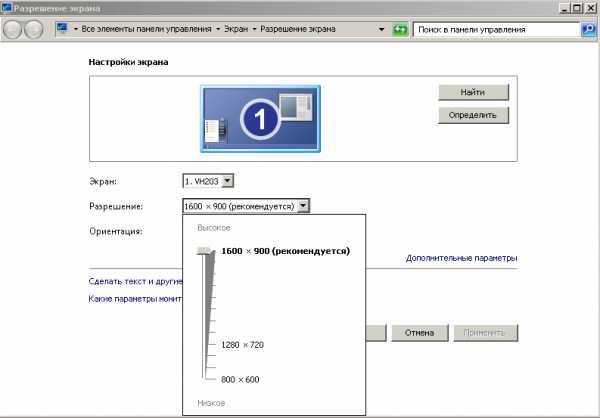Просмотр видео и фотографий
Способ подойдет для телевизоров с поддержкой технологии DLNA. Обычно это Smart телевизоры с возможностью подключения к интернету. Узнать, поддерживает ли ваш телевизор DLNA, можно в спецификациях или в службе поддержки.
Для подключения нужно:
• Подключенный к роутеру компьютер по Wi-Fi или кабелю
• Подключенный к роутеру телевизор по Wi-Fi или кабелю
Лучше подключать устройства к роутеру по кабелю, по Wi-Fi «тяжелые» видео будут воспроизводиться рывками.
• Программа для компьютера для создания DLNA сервера. Таких программ огромное множество, есть платные и бесплатные, русифицированные и англоязычные. Выбор программы остается за вами.
Некоторые популярные в интернете варианты:
К сожалению, расписать детально алгоритм подключения невозможно, потому что одних только телевизоров больше 2 тысяч разных моделей. Общий алгоритм подключения такой:
1. Подключите компьютер и телевизор к роутеру.
2. Откройте возможность общего доступа к компьютеру и общий доступ к папкам с нужными файлами. Пример, как это сделать на Windows 10.
2. Установите программу для создания DNLA сервера на компьютер.
3. В программе выберите папки на компьютере, откуда будет воспроизводиться видео и фото.
4. В программе выберите нужный файл и найдите пункт «Воспроизвести на. » или подобный по смыслу. Дальше выберите ваш телевизор.
В каких-то программах подобного пункта может не быть. В этом случае на телевизоре необходимо выбрать источником ваш DLNA сервер. На телевизорах Samsung это делается нажатием кнопки «Source» на пульте. Далее найдите пункт «Каталоги медиа-ресурсов» и выберите файлы для просмотра.
«>
Восприятие изображения зависит от окружающего света
Одна из особенностей LCD-экранов заключается в том, что качество изображения зависит от освещения в помещении. Т.к. LCD-дисплеи основаны на подсветке, в темной комнате они проявляют себя как фонарик.Например, видимая на экране при обычном освещении черная одежда может казаться серой в затемненной обстановке. Производители знают об этом и пытаются всячески устранить этот дефект, используя светофильтры и заднюю подсветку.Плазменные и OLED-дисплеи основаны на самоизлучающих диодах и не имеют такого искажения. Их изображение даже улучшается в темной обстановке, за что их ценят любители атмосферы кинотеатров.Но все же не стоит полностью сбрасывать со счетов дисплеи LED и LCD. Чтобы добиться качественного просмотра, поместите за телевизором осветительный прибор. Некоторые производители идут даже навстречу клиентам в этом вопросе. Например, компания Philips с функцией Ambilight встроила в телевизор заднюю подсветку для смягчения негативного эффекта.
Что делать, если не получается изменить масштаб экрана на компьютере
На отображение картинки в играх, рабочего стола могут влиять разные устройства и настройки. Если вы заметили разрывы изображения, странные артефакты, полосы, мерцания, пятна – все эти причины могут говорить о том, что неисправна видеокарта. Может быть неисправным и сам монитор. Это несложно определить: отключите видеокарту и запустите компьютер, перейдя в настройки BIOS. Если и здесь будут повторяться неисправности – значит испортился монитор. Для тестирования видеокарты на наличие поломок есть утилиты, их легко вы сможете отыскать в поисковых системах.
Для пользователей, которые не умеют обращаться с комплектующими деталями ПК, не знают, как открыть настройки подсистемы, рекомендуется отнести устройство в ремонт.
Полезные советы
Настройки настройками, но следует учитывать и другие факторы:
- расположение телевизора. Ставить ТВ напротив окна или рядом с ним – не лучшая идея. На экран будет попадать свет и создавать блики, из-за чего общее качество картинки снизится;
- оптимальное размещение телепанели то, когда 70% дисплея располагаются ниже линии глаз;
- нельзя ставить ТВ вплотную к стене. Техника во время работы греется, поэтому для циркуляции воздуха ей нужно хотя-бы 10 см свободного пространства;
- чтобы добиться максимально качественной картинки стоит использовать HDMI-интерфейс, разработанный для передачи мультимедиа высокой четкости.
Настроить изображение на телевизоре LG не так сложно, как кажется. Благо, в новых ТВ множество параметров и технологий, которые можно регулировать «под себя». Также стоит уяснить один момент – модель с самым ярким экраном (если сравнивать в магазине) не обязательно самая лучшая. Это гонка производителей, где каждый хочет выделиться тем, что обеспечивает «сочную, яркую и детализированную картинку».
Способы подключения приставки Денди к современному телевизору
Версии HDMI
HDR10 и Dolby Vision — что это такое и что лучше
Расшифровка маркировки телевизоров Samsung с примерами
Как расширить экран на телевизоре
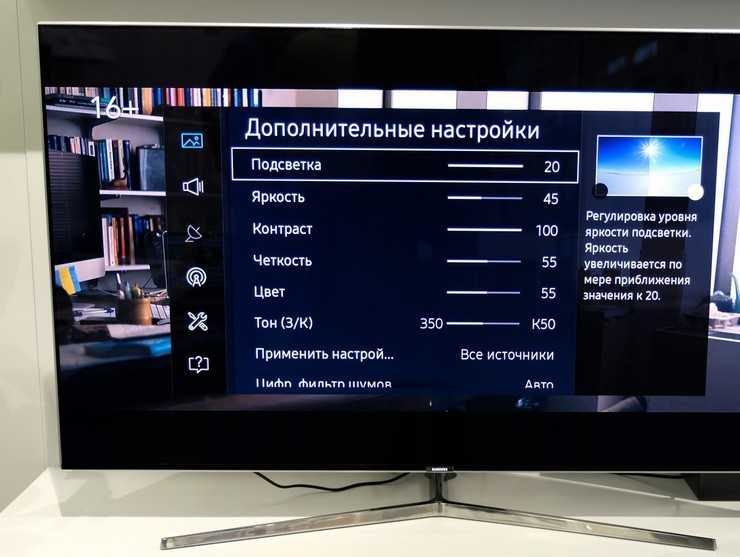
Изображение на экране ТВ не всегда выводится в комфортном для просмотра размере. Оно может быть чрезмерно растянутым или наоборот сжатым. Есть возможность расширить экран на телевизоре. Как это сделать, зависит от модели устройства. Как правило, достаточно изменить режим вывода в меню.
Инструкция по расширению экрана телевизора
Проблемы с изображением обычно обусловлены отсутствием заданного стандартного формата. Для изменения размеров картинки можно воспользоваться опцией «по умолчанию» в меню. Есть возможность ручной регулировки высоты и ширины кадра. Для этого нужно:
- Перейти в меню управления.
- Выбрать пункт «Изображение».
- Указать требующиеся параметры для опции «Размер картинки».
Увеличить экран на телевизоре также можно по следующей инструкции:
- Нажать кнопку «Format» на пульте дистанционного управления.
- Установить оптимальный формат или сбросить настройки. Параметр регулируется опцией «Формат изображения». В некоторых моделях изменение формата может привести к невозможности запуска Smart TV и воспроизведения с внешних носителей (USB).
- Активировать режим «Автозаполнение». Картинка будет автоматически увеличена до полного заполнения экрана. Как правило, изображение не искажается, возможно заполнение границ черным цветом.
- Установить режим «По размеру экрана». Картинка оптимизируется под размер дисплея. Режим не совместим с выводом с ПК. Возможно появление чёрных полос, если размер кадра не соответствует параметрам матрицы.
- Включить «Автоматическое масштабирование». Картинка будет автоматически подгоняться под размер экрана.
- Активировать функцию «Сверхувеличение». Изображение будет увеличено для полного заполнения всего монитора.
- Воспользоваться опцией «Растянуть». Позволяет убрать чёрные полосы, но возможно искажение или обрезание кадра.
- Задать правильное соотношение сторон. Обычно пункт меню так и называется. На современных моделях ТВ, как правило, используется соотношение 16:9. На старых устройствах оно может составлять 4:3.
- Активировать опцию «Широкий экран». Изображение растягивается до соотношения 16:9.
- Установить режим «Немасштабированное». Изображение выводится в исходном формате без изменения размеров.
При ручной настройке возможно появление тёмных областей по краям, что зависит от параметров мультимедийного файла.
Отличие настроек на ТВ разных производителей

Название пунктов меню может отличаться на ТВ разных марок. В том числе возможны различия в различных сериях ТВ одного производителя. Иногда могут отсутствовать определённые опции. Поэтому рекомендуется в первую очередь ориентироваться на инструкцию от производителя. К примеру, модели Sony зачастую имеют значительно больше настроек, в сравнении с телевизорами от Samsung и Philips.
Год выпуска также играет роль. Новые версии, как правило, имеют более широкие возможности в настройке. Но, большинство телевизоров всё же обладают стандартным набором функций.
Изменение формата картинки на приставке для ТВ
Если телевизор работает от приставки, возможно изменение параметров картинки посредством её функций. Обычно нужно открыть меню, перейти в раздел «Настройки», где выбрать вкладку «Экран». В этом меню можно изменять такие параметры:
- разрешение изображения (screen resolution);
- позиция картинки (screen position);
- разворот (screen rotation);
- переключение режима HDR.
Перечень опций также может варьироваться в зависимости от модели и производителя приставки. Некоторые серии приставок вовсе не позволяют настраивать параметры кадра, используя только параметры, заданные в самом телевизоре.
Причины
Если телевизор начал самостоятельно перезагружаться весь день в разное или определенное время (важно заметить временной промежуток, чтобы узнать причину), то нужно точно узнать в чем дело. Есть несколько основных причин, по которым телевизор может самостоятельно перезагружаться. Иногда проблема возникает по банальным ситуациям, от которых избавиться просто в домашних условиях без привлечения специалиста
В других ситуациях требуется вмешательство ремонтника, который должен привести диагностику и грамотный ремонт
Иногда проблема возникает по банальным ситуациям, от которых избавиться просто в домашних условиях без привлечения специалиста. В других ситуациях требуется вмешательство ремонтника, который должен привести диагностику и грамотный ремонт.
Таймер сна
Неприятная ситуация может возникнуть по банальной причине – пользователь давно установил таймер сна и после забыл деактивировать функцию. В таком случае в определённое время телевизор автоматически будет перезагружаться в одно и то же время.
 Также на некоторых телевизорах устанавливают функцию, благодаря которой оборудование отключается после конкретного времени бездействия. Это означает, что если пользователь не совершает никаких действий пультом дистанционного управления в течение, к примеру, 1 часа, то телевизор автоматически отключается.
Также на некоторых телевизорах устанавливают функцию, благодаря которой оборудование отключается после конкретного времени бездействия. Это означает, что если пользователь не совершает никаких действий пультом дистанционного управления в течение, к примеру, 1 часа, то телевизор автоматически отключается.
Эта возможность полезна, если человек засыпает вечером во время просмотра и не желает тратить электроэнергию впустую. Но не стоит забывать деактивировать программу, если она не нужна, иначе аппарат постоянно будет перезагружаться в одинаковое время.
Ускорение необходимо и редко заметно
Даже при всех своих недостатках, апскейлинг — это хорошо. Это процесс, который обычно проходит без сучка и позволяет вам смотреть различные форматы видео на одном телевизоре. Это идеально? Конечно, нет. Вот почему некоторые любители кино и видеоигр предпочитают наслаждаться старым искусством по назначению: телевизоры со старой задницей. Но, на данный момент, апскейлинг не является чем-то, что может быть слишком взволнованным. И это не то, чтобы слишком расстраиваться.
Стоит отметить, что форматы видео 8K, 10K и 16K уже поддерживаются некоторыми аппаратными средствами, которые мы используем каждый день. Если технология масштабирования не может сравниться с этими форматами высокого разрешения, есть вероятность, что это приведет к гораздо большей потере качества, чем мы привыкли.
Поскольку производители и потоковые сервисы все еще тянут свои ноги в сторону 4K , возможно, нам пока не стоит беспокоиться о 8K.
Поддерживаемые современными ТВ форматы
Сегодня большинство телевизоров, не только именитых производителей, таких как Sony, Samsung, Philips, LG, но и других компаний, имеют относительно стандартный набор кодеков, которые позволяют читать наиболее распространенные форматы. К ним относятся:
- MPEG 1/2/3/4;
- DivX;
- HEVC;
- AVI;
- WMV.

4К-телевизоры Sony на платформе Android TV
Существуют и другие форматы, но они достаточно специфичны, поэтому в телевизорах их поддержки может не быть. Стоит также понимать, что предложенный выше список – это наиболее популярные расширения, но не все производители и не в каждой своей модели реализуют их чтение.
Возможные неисправности ТВ и их устранение
Хотя количество пикселей и качество телевизионных панелей в течение многих лет продолжали расти, телевизоры с плоским экраном по-прежнему традиционно страдали от плохого звучания. Приличным динамикам нужно место, чтобы творить свое волшебство, а у обычного ЖК-телевизора или OLED-телевизора просто нет места, чтобы отдать им должное. Благодаря телевизору Philips компания выводит звук такого же качества на ЖК-дисплей 4K с впечатляющими результатами. Philips еще не определил дату выпуска Philips , но нам сказали, что они ожидают выхода к маю года, а цена будет объявлена примерно в то же время. Philips с диагональю экрана 50, 55 и 65 дюймов способен создать привлекательный дизайн, несмотря на дополнительное давление или необходимость найти место для звуковой панели, расположенной под экраном. Вы увидите, что сидит на двух прозрачных ножках по направлению к любому концу экрана, создавая впечатление, что панель плавает при установке на AV-корпус, и позволяя его 3-стороннему массиву освещения Ambilight на задней панели позволяя цветам на экране расцветать за дисплеем , чтобы отразить оттенки, происходящие вокруг них
Тонкая рамка располагается по краю экрана, но именно звуковая панель привлекает внимание
Видео форматы телевизоров с ультравысоким разрешением
Ультравысокими показателями считаются разрешение экрана 3840 пикселей по горизонтали и 2160 по вертикали. С каждым годом компании расширяют свой ассортимент.
Samsung
Компания Samsung в прошлом году расширила свой ассортимент, выпустив модель с ультравысоким разрешением, увеличенным объемом операционной памяти, улучшенным процессором и звуковой технологией Q-Symphony.
Самые новые ТВ из линейки Samsung имеют разрешения 7680×4320, остальные серии – 3840×2160. Модели телевизоров линейки Samsung поддерживают форматы AVI, MPG, MP4, VOB, VRO, XviD/DivX, MPEG4, MPEG2.
Sony
Sony BRAVIA раскрывают новые возможности, т. к. работают на операционной системе Android TV. Он превращает панель телевизора в мультимедийный центр. На устройствах этой серии можно пользоваться браузером, есть система голосового поиска. Телевизоры поддерживают MPEG всех видов, AVS, LPSM, JPEG.

LG
Телевизоры этого производителя отличаются от других не только большой диагональю экрана, но и программными возможностями. Линейка предлагает 3 вида матрицы на выбор, технологию HDR, искусственный интеллект, угол обзора 178° и многое другое. Телевизоры LG поддерживают форматы MKV, MPEG-1, MPEG2, MPEG-4, DivX/Xvid.
Panasonic
Линейка Panasonic отлично подойдет для тех, кто ищет высочайшее качество изображения. Компания утверждает, что эти устройства способны предложить на 20% больше, нежели продукция конкурентов.
Телевизоры Panasonic поддерживают форматы Progressive, SD-VIDEO, MP, AVCHD 3D, m4v, MOV, 3GPP, VOB, PS, MP3, FLAC, JPEG, MKV, FLV, VRO, TS, AAC, MPO, Dolby Vision, HDR 10+, HLG, HDR 10.

Xiaomi
Компания Xiaomi позволяет выбрать модели с диагональю от 31,5 до 55 дюймов. Линейка имеет встроенную память, что может позволить сохранять некоторое количество файлов. Устройства имеют широкий угол обзора, пульт с голосовым контролем. Телевизоры Xiaomi поддерживают форматы MPEG4, LPSM, JPEG, VOB, PS, MP.
Невозможно выделить одну линейку как лидера. Даже модели от разных производителей имеют схожие характеристики. Все они поддерживают основной формат MPEG4, так же в каждой серии есть USB-телевизоры, диагонали экранов схожи. Для решения проблемы несовпадения форматов есть множество программ, которые помогут сжать и изменить видео. У каждой модели имеются свои отличительные черты, например управление пультом голосом или голосовой поиск, необыкновенно большая диагональ и многое другое. Выбор остается за вашими личными предпочтениями и вкусами.
Предустановленные настройки сделаны не зря
Сторонники теории заговора скажут, что предустановленные режимы экрана лишь портят изображение, и только владелец самостоятельно может настроить качественную картинку либо вызвать для этого телемастера.Конечно же, это вздор.Инженеры-разработчики заботятся лишь о том, чтобы вы больше наслаждались просмотром и тратили меньше времени на настройки.То есть предустановленные режимы созданы не просто так.Для большинства программ и условий просмотра стандартный режим обеспечивает лучшую отправную точку: цвета оптимизированы, контрастность четкая, уровни черного подчеркнуты.Динамический режим – это, по существу, режим «демо» для витрин и полок магазинов и лучше его избегать. Режим «Кино» лучше всего использовать для просмотра в затемненной обстановке.Конечно же, ваше желание подправить предустановленный режим вполне понятно, и мы этим займемся далее.
Зачем подключать внешний жесткий диск к ТВ технике
Современный телевизор – это важная часть полноценных мультимедийных центов. Подключение жесткого диска к нему позволяет решить массу задач. Обычно ими пользуются любители видеоконтента, а также те, у кого нет стабильного интернета для просмотра контента онлайн.
Внешний накопитель выполняет следующие задачи:
- Хранит информацию. Благодаря данному приспособлению, у пользователей отсутствует надобность в складировании дисков, записи и удалении с флеш –карты контента для просмотра. Приспособление способно сохранять всю важную информацию и пользоваться ею в любое время. Для просмотра видео не нужен доступ к сети интернет и стабильная работа провайдера.
- Записывает контент. Наличие жесткого диска позволяет записывать прямую трансляцию какой – либо телепередачи, новостей или фильма. Сохраненное видео можно будет смотреть в любой удобный момент.
- Позволяет осуществлять просмотр фильмов, мультфильмов сериалов и многого другого.
Подключение телефона Андроид
Для подключения смартфона с операционной системой Андроид к телевизору потребуется кабель от зарядного устройства и наличие USB разъема в телевизоре. Они есть в любых современных телевизорах, будь Samsung, LG или любой другой бренд.
Для подключения двух устройств потребуется выполнить следующие действия:
- Кабель USB вставляется в разъем на телевизоре.
- Смартфон подключается кабелем.
- После звукового сигнала из ТВ и мобильного телефона на последнем необходимо свайпнуть шторку, затем выбрать тип подключения «передача данных». В зависимости от бренда производителя девайса, название может отличаться — у Huawei, Honor, Асус и прочих китайцев – «медиа-устройство» или «MTP».
- Далее на пульте телевизора следует нажать кнопку Source, которая переключает источники сигнала и выбрать тот USB разъем, к которому подключен смартфон.
Стоит понимать, что подобная передача при помощи шнура USB подходит для просмотра фильмов или фотографий, но не даст пользователю сделать полную трансляцию экрана, чтобы поиграть или посмотреть видео онлайн.
Есть распространенное заблуждение, которое заставляет пользователей думать, что через шнур USB возможна передача аудио или видео сигнала, но фактически этот кабель позволит подключить сотовый телефон как накопитель, но не полноценный источник сигнала.
Пошаговая инструкция по расширению экрана телевизора
Если есть проблемы с картинкой, значит, не задан её формат по умолчанию. Для того чтобы запрограммировать размер кадра, можно нажать на кнопку «По умолчанию». А можно вручную задать все параметры (высоту и ширину). Для этого необходимо предпринять следующие действия:
- зайти в Меню;
- нажать «Изображение»;
- найти «Размер картинки» (задать нужные размеры).
Как увеличить экран на телевизоре? Или можно предпринять другой ряд действий, если есть необходимость в моделировании:
- Найти «Format» на пульте дистанционного управления ТВ.
- Выбрать подходящий формат либо о. Нажать на кнопку «Формат изображения». Нужно знать, что просмотр с USB или Smart TV здесь будет недоступен.
- Выбрать кнопку «Автозаполнение» (функция заливки. Здесь кадры будут увеличены, субтитры видны. Возможность искажения минимальна, границы могут окраситься в чёрный цвет).
- Или выбрать другой режим: «По размеру экрана» (не подходит для ввода ПК. Чёрные границы здесь просматриваются. Масштаб увеличивается автоматически).
- Опция «Автоматическое масштабирование» (просматриваются чёрные поля по границам кадра).
- Нажать по желанию «Сверхувеличение» (картинка займёт весь монитор, 3Х4. Режим полноэкранный).
- Можно выбрать функцию «Растянуть» (в соответствии с целью, высота или ширина могут быть растянуты или сжаты. Чёрных полей нет).
- Если выбрать опцию «Смещение», то получится сдвиг кадра.
- Функция «Соотношение сторон» (увеличивает картинку до широкоэкранного режима 16:9).
- Можно нажать на кнопку «Широкий экран» (кадр растянется до параметров 16:9).
- Выбрать опцию «Немасштабированное» (получится оригинальное изображение).
Как изменить размер изображения на Samsung Smart TV
Последнее обновление 19.11.2019, 16:56 от пользователя Макс Вега .В зависимости от множества различных факторов определенные программы будут выглядеть лучше при просмотре с определенным размером изображения. Как и все телевизоры, Samsung Smart TVпозволяетменять размер изображений на экране. Это небольшое руководство покажет Вам, как это сделать.

Изменить размер изображения Samsung Smart TV
Нажмите кнопку Меню на пульте дистанционного управления и выберитеИзображение (Picture) >Размер изображения (Picture Size). Здесь Вы можете настроить размер изображения, положение и соотношение сторон.
Прокрутите вкладку Размер изображения
и выберите16:9 ,Широкий зум (Wide Zoom),Масштаб (Zoom),4:3 ,Настройка экрана (Screen Fit),Smart View 1 илиSmart View 2 .
Изображение: Samsung.
Подключение к компьютеру/ноутбуку дополнительного монитора или телевизора
Данная ситуация менее распространена, чем две предыдущие, но также имеет место быть. Если вы подключали какие – либо дополнительные устройства вывода изображения к видеокарте компьютера или ноутбука, например такие как дополнительный монитора или телевизор, то попробуйте отключить их.
Если изображение исправилось и монитор расширился до нормальных значений, значит причина в подключенном устройстве и при его подключении к компьютеру требуется регулировка разрешения, которая описана выше. Разница лишь в том, что перед изменением значения в строке “Разрешение”. нужно выбрать нужный монитор в строке “Экран”.
Выбор монитора в настройках разрешения экрана
Pavtube Video Converter Ultimate
Pavtube Video Converter Ultimate — решение проблемы для конвертации 4K видео любого формата в файл, адаптированный для воспроизведения 4K на телевизоре. При этом не теряется ни качество исходного файла, ни его частота кадров, ни его разрешение. Преимуществом Pavtube Video Converter является его простота в использовании, в установке и в обновлении.
Видео состоит из нескольких параметров, которые надо знать, чтобы сделать его читабельным для телевизора LG (в нашем случае). Всех, кто не разбирается в этом и не хочет разбираться, ждет приятный сюрприз. Это кнопка «LG TV (* mp4)», которая сделает все за вас. Для тех, кто знаком с параметрами видео, есть ручные настройки выходного файла.
Можно не только настроить, к примеру, видеокодек 4K на H.265, а аудио кодек на AC3, MP3. Вы можете сжимать 4K видео. Можно также увеличить видео высокой четкости до 4K видео для 4K TV. Программное обеспечение полностью использует технологии NVIDIA CUDA и AMD Technologies и отличается высокой скоростью конвертации (до 30 раз быстрее) нежели другой 4К видео конвертер. Во всяком случае так уверяют разработчики Pavtube Video Converter.
Сделать 4K видео, поддерживаемое 4K TV можно за 3 шага: загружаем видео, задаем формат для просмотра на телевизоре, жмем на кнопку и ждем результат.
Пошаговая инструкция по расширению экрана телевизора
Если есть проблемы с картинкой, значит, не задан её формат по умолчанию. Для того чтобы запрограммировать размер кадра, можно нажать на кнопку «По умолчанию». А можно вручную задать все параметры (высоту и ширину). Для этого необходимо предпринять следующие действия:
- зайти в Меню;
- нажать «Изображение»;
- найти «Размер картинки» (задать нужные размеры).
Как увеличить экран на телевизоре? Или можно предпринять другой ряд действий, если есть необходимость в моделировании:
- Найти «Format» на пульте дистанционного управления ТВ.
- Выбрать подходящий формат либо о. Нажать на кнопку «Формат изображения». Нужно знать, что просмотр с USB или Smart TV здесь будет недоступен.
- Выбрать кнопку «Автозаполнение» (функция заливки. Здесь кадры будут увеличены, субтитры видны. Возможность искажения минимальна, границы могут окраситься в чёрный цвет).
- Или выбрать другой режим: «По размеру экрана» (не подходит для ввода ПК. Чёрные границы здесь просматриваются. Масштаб увеличивается автоматически).
- Опция «Автоматическое масштабирование» (просматриваются чёрные поля по границам кадра).
- Нажать по желанию «Сверхувеличение» (картинка займёт весь монитор, 3Х4. Режим полноэкранный).
- Можно выбрать функцию «Растянуть» (в соответствии с целью, высота или ширина могут быть растянуты или сжаты. Чёрных полей нет).
- Если выбрать опцию «Смещение», то получится сдвиг кадра.
- Функция «Соотношение сторон» (увеличивает картинку до широкоэкранного режима 16:9).
- Можно нажать на кнопку «Широкий экран» (кадр растянется до параметров 16:9).
- Выбрать опцию «Немасштабированное» (получится оригинальное изображение).