Как подключить Денди к монитору компьютера
Все мониторы рассчитаны на работу с цифровым изображением. Аналоговое в их выводится только средством выхода VGA либо DVI (соответственной спецификации). Потому без конвертера не обойтись. Сперва нужно уточнить, какие входы в мониторе имеются. Рекомендуется использовать HDMI, если его нет – VGA. Дальше – приобрести совместимый конвертер видеосигнала (с AV в HDMI либо VGA).
После подключения Денди к монитору необходимо вручную поменять разрешение монитора (через опции самого монитора). Рекомендуется выбирать самое наименьшее значение, частота – 50 либо 60 Гц. Сама игровая приставка выводит видеосигнал в разрешении 256х224 (для начала 90-х годов это числилось приемлемо).
Итак, Dendy подключить к современным TV полностью реально, но может потребоваться внедрение конвертера либо переходника. Опытные игроки же говорят, что идеальный вариант – это приобрести старенькый телевизор с AV-входом, стоят они на данный момент до 1000 рублей. С подключением к ним заморочек не появляется, ну и самому процессу игры это придаёт некоторой аутентичности. Если же у вас имеется опыт с подключением Dendy либо схожих приставок к новым TV, поделитесь этим опытом в комментах. На данный момент ретро-гейминг в тренде, так что ценителей олдскульных игр должно повстречаться много.
Подожди.Что такое One Connect Box?
А, вы еще не встречались? Позвольте познакомить вас с вашим новым самым близким другом по связи. Подберите невидимое соединение и следуйте по нему до конца. Горшка с золотом нет, но у QLED TV есть One Connect Box, маленькая коробка портов, которая находится в конце невидимого соединения. § Это то, что позволяет убирать устройства из поля зрения. Давайте поглядим, что еще можно подключить к One Connect Box.
Как подключить джойстик от «Денди» к компьютеру через LPT-порт
Разновидностей и клонов приставки «Денди» было выпущено довольно много. Соответственно, джойстики могли иметь разную форму и количество контактов. В большинстве случаев использовались 9 или 15. 9-контактный разъем очень похож на порт COM компьютера. Именно это фактор и можно использовать для создания переходника от «Денди» к ПК.
Для начала понадобятся два коннектора — LPT и COM. Их придётся разобрать, чтобы появилась возможность правильно припаять провода. Пайка производится согласно несложной схеме, изображенной на снимке внизу.
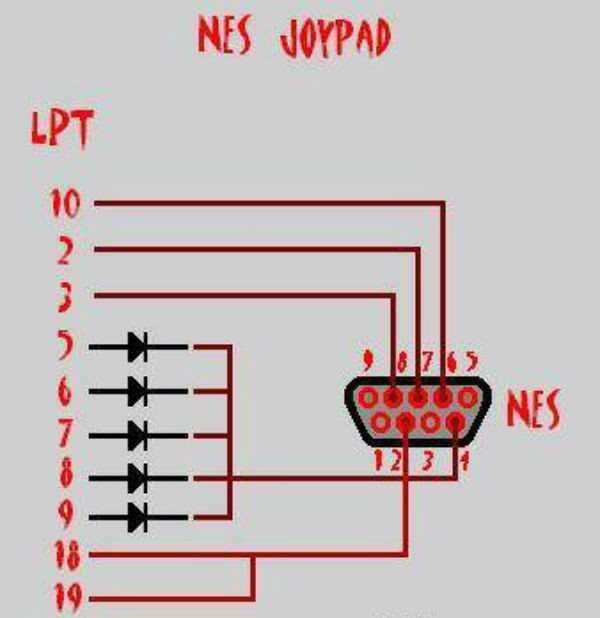
Как видно, разъём 1 на джойстике соединяется с разъёмами 5-9 через ряд диодов. Остальные спаиваются напрямую. Соединив провода и припаяв их в нужной последовательности, можно собрать все назад. Переходник готов к первому испытанию.
Установка и подключение к современным телевизорам
В приставке Денди, которые поставлялись на территорию СССР компанией Steepler, имелось всего два варианта вывода изображения:
- посредством AV-выхода (в народе больше известны как «тюльпаны»);
- через порт RF (антенный кабель, после такого подключения ещё требовалось произвести поиск сигнала на самом ТВ).
Сигнал RF современными телевизорами вообще не распознаётся, так как уже более 5 лет телевидение вещается в цифровом формате. Поэтому разбираясь с тем, как подключить старую Денди к современному телевизору, остаётся рассматривать вариант с использованием AV-сигнала.
СПРАВКА! Подключение с помощью антенного кабеля допускается через внешний преобразователь сигнала. Им могут выступать телевизионные приставки типа Т2. После соединения Денди с ресивером у последнего нужно произвести поиск сигнала. Но итоговое качество изображения получится ниже, нежели при использовании AV.
Стандарт AV считается устаревшим, но всё же встречается и в некоторых современных ТВ, например, Samsung, LG, Philips, DEXP, выпущенных до 2017 года. Особенность стандарта – это аналоговый сигнал. Изображение же сейчас выводится в «цифре», поэтому совместимый телевизор должен иметь цифро-аналоговый преобразователь (ЦАП), от чего производители массово отказываются (это удешевляет производство).
Итак, самый простой вариант подключить Dendy к новому телевизору – через AV-кабель. В игровой приставке для этого есть 2 порта – VIDEO и AUDIO. Если в используемом кабеле 3 «тюльпана», то подключаются только 2 из них: жёлтый (отвечает за видео) и белый или красный (через них передаётся стерео звук, но Dendy поддерживает только моно звук, поэтому вход на аудио один). В настройках самого телевизора рекомендуется ещё включить вывод звука в моно формате (в противном случае играет только один динамик).
Если же новый ТВ не имеет AV-входа, то решить проблему можно следующими методами:
- Использование переходника. Потребуется тот, в котором вход AV, а выход – под любой совместимый порт. Это могут быть SCART или RCA-композитный (визуально – те же тюльпаны, но входов для видеосигнала там 3).
- Использование внешнего конвертера. Вход у них – AV, а выход – HDMI, VGA, DVI или DP (DisplayPort). Такие устройства имеют встроенный преобразователь сигнала из аналогового в цифровой и стоят они достаточно дорого (от 500 рублей в среднем).
ВАЖНО! Перед тем как подсоединить Dendy через HDMI и телевизор, и приставку, и сам конвертер следует отключать полностью от питания. В противном случае можно вывести из строя GPU телевизора. Ещё один нюанс: Dendy рассчитано на вывод изображения в формате 4:3, тогда как новые телевизоры производятся в формате 16:9
Из-за этого изображение на экране ТВ может растягиваться по горизонтали. Избавиться от этого можно, выставив в настройках телевизора вывод сигнала в 4:3 (по бокам картинки будут чёрные полосы, но сами элементы геймплея – не искривлены)
Ещё один нюанс: Dendy рассчитано на вывод изображения в формате 4:3, тогда как новые телевизоры производятся в формате 16:9. Из-за этого изображение на экране ТВ может растягиваться по горизонтали. Избавиться от этого можно, выставив в настройках телевизора вывод сигнала в 4:3 (по бокам картинки будут чёрные полосы, но сами элементы геймплея – не искривлены).
Сейчас на том же Aliexpress активно продаются Dendy современного производства. Они изначально рассчитаны на работу с новыми ТВ и ЖК мониторами, поэтому в них интегрируют HDMI или DVI выход (конвертер находится внутри). При подключении таких приставок в настройках смарт телевизора лишь потребуется выбрать правильную частоту развёртки (1080 p 50 Гц или 720 p 50 Гц). В ТВ Самсунг также можно включить прогрессивную развёртку – это немного улучшит изображение и уменьшит пикселизацию.
СПРАВКА. По отзывам, современные Dendy достаточно ненадёжные, могут выводить изображение в неправильном формате или с неверным распределением цветов. Поэтому лучше отдавать предпочтение старым консолям, которые выпускались компанией Steepler – они действительно на порядок надёжнее, поскольку их компоненты полностью соответствуют тем, что использовались в оригинальном Famicom.
Как настроить телевизор и приставку Samsung!
Вы только-только подключили собственный новый телевизор Самсунг и для вас просто не терпится начать глядеть возлюбленную программку либо играть в игры. перед этим нам необходимо настроить телек и телеприставку.
Вот обычное пошаговое управление, как это сделать:
Маленький плюс, вы также сможете настроить телек при помощи телефона через приложение SmartThings:
В конце концов, если для вас необходимо выполнить сопряжение Блютуз Smart Remote: сразу нажмите и удерживайте кнопки Play / Pause и Return, направляя пульт на логотип Самсунг на телеке.
Как подключить Денди к телевизору
Выше был описан процесс опции оборудования с телевизорами прошедших поколений. Современные производители, такие как LG, все почаще исключают из новейших моделей наличие A/V выхода.
Потому владельцы плазменных телевизоров могут столкнуться с неувязкой подключения денди. Не стоит отчаиваться, ведь после выхода специального переходника от HDMI в A/V эта неувязка была устранена.
Компания LG идет в ногу с течением времени, но не запамятывает о старенькых разработках. Для того, чтоб насладиться играми на денди будет нужно наличие видео кабеля, с одной стороны присоединенного к самой консоли, а с другого к конвертеру A/V в HDMI.
Это устройство дозволит усилить видеосигнал игры и сделать его распозноваемым для современного телека.
Проще, чем отправлять текст: подключение мобильных устройств к QLED TV
Подключение телефона к телеку. неплохой метод показать контент на большенном экране, чтоб его увидело больше людей! Если вы нашли в Вебе смешное видео, которое должна узреть вся комната, либо если вы только-только возвратились из поездки и желаете повытрепываться своими фото, послав его на телек, вашей аудитории будет проще его узреть! Не считая того, вы сможете произвести на их воспоминание, продемонстрировав свои технические способности, правильно? Кроме того, что это вправду не просит особенных способностей.Это неописуемо просто. Как? Что ж, с QLED TV все, что для вас необходимо, это приложение Smart View для подключения вашего устройства. † Потом вы сможете одним касанием отправлять видео, фото и потоковое содержимое на телек. Нет, серьезно, вот и все. Но мы сохраним твой секрет.
Пакет интернета «Игровой»
«Игровой» — один из двух тарифных планов интернет Ростелеком со скоростью, в два раза превышающей стандартный максимум для подключения домашнего интернета.
При подключении в регионах пропускная способность с пакетом «Игровой» составляет 200 Мбит/сек. Для пользователей из Москвы и некоторых других городов скорость может достигать 500 Мбит/сек (услугу предоставляет дочерний провайдер ОнЛайм). Это делает Ростелеком одной из самых привлекательных компаний для подключения домашнего интернета, если вы – геймер и планируете много играть и стримить прохождения.
В «Игровой» входит:
- Одна из трех игровых опций – бонусы для игр Wargaming, 4Game или Warface на выбор.
- Роутер (10 рублей/мес.) – со специальной технологией, поддерживающей скорости 200 Мбит/сек и выше.
- Антивирус Касперского – бесплатно на первый месяц.
- 101 ТВ канал от Wink.
- Само подключение к сети интернет от 200 Мбит/сек.
Дополнительно можно включить «Родительский контроль» — бесплатно за первый месяц, и далее за 99 рублей абонплаты. Доступен также 1 Тб пространства Яндекс.Диск+ за 200 рублей ежемесячной абонплаты.
Все дополнительные опции можно отключить и подключить в личном кабинете.
Варианты подключения ПК к ТВ
Чтобы использовать телевизор как монитор, необходимо выбрать оптимальный метод подключения и соединить устройства по общей схеме. После этого проверяется качество передачи звука и видео. И только потом наслаждаются просмотром кинолент.
Подключать ТВ к ПК можно следующими методами:
- Беспроводное соединение подразумевает создание локальной сети или прямого подключения по Wi-Fi со специальными адаптерами или со встроенными модулями в ТВ.
- Проводное подключение через соответствующие разъемы. Среди доступных интерфейсов выделяют HDMI, VGA, DVI.
При выборе метода подключения необходимо учитывать, что не все провода поддерживают передачу сразу и звука, и видео. Поэтому лучше выбирать современные методы подключения типа HDMI 2.0 и выше.
Совет. Выбирать тюльпаны для подключения приборов можно, но они обладают малой пропускной способностью и не смогут транслировать Full HD и стерео звук.
Общая схема подключения
Использовать телевизор как монитор можно. Для этого необходимо:
- Посмотреть, какие варианты проводного подключения доступны в ПК и ТВ.
- Определиться с наличием беспроводного соединения или по локальной сети – для Smart RV.
- Подобрать оптимальный кабель или адаптеры.
- Провести синхронизацию по инструкции для выбранного метода.
- Просматривать файлы и видео с ПК на экране телевизора.
Помните, что расстояние от телевизора до места просмотра должно быть намного больше, чем от монитора ПК. Поэтому работать за компьютером рекомендовано в базовой комплектации устройства.
Подключение через AV-порт
Любая ТВ-панель оснащена аналоговым портом. Дополнительно к игровой консоли идёт AV кабель со штекерами, называемый «тюльпаном». Его задача:
- передача звукового сопровождения;
- трансляция иллюстрации с Sega.
AV-вход встроен в корпус девайса и расположен на боковой или задней панели. Имеет обозначение INPUT. Внешне это зона с разноцветными портами (всегда присутствует белый и жёлтый).
По оттенкам будет производиться подсоединение. Спутать штекеры довольно трудно.

AV вход
Алгоритм действий следующий:
- Блок питания игровой консоли вставьте в электросеть. Кабель вместе со штекером подключите в разъёмы на консоли. Удостоверьтесь, что клавиша питания не функционирует. Подсоедините к сети,
- Подсоедините провод AV к портам (сначала на самой Sega, а потом на девайсе). Чтобы появился звук, понадобится штекер белого цвета. За передачу изображения отвечает жёлтый.
- Включите Sega и плазменную панель. Убедитесь, что игровой картридж вставлен верно. Дождитесь полной загрузки приборов.
- На пульте управления ТВ активируйте режим приема сигнала по AV или AV1.
- Запустите игру.
В видео наглядно показано, как правильно производить подключение консоли через AV:
Такой метод гарантирует хорошую цветопередачу, т. е. изображение также будет на высоте.
Лучший бюджетный VGA-тюнер
Рынок охотно подстраивается под нужды потребителей, так что предлагает разные приемники с поддержкой DVB-T2, которые подходят практически для всех мониторов или телевизоров.
Приведем обзор самой простой и удобной, согласно отзывам, приставки с выходом VGA.
Это HDTV DVB-T2 Receiver .

В комплектацию тюнера входит пульт, инструкция на английском, блок питания. На задней стороне приставки расположены базовые разъемы для подсоединения устройства: VGA, RCA, USB, коннектор питания и гнездо для антенны.

Приставка работает сразу же после подключения и не требует мудреных дополнительных настроек. При первом включении необходимо только поймать цифровые каналы. Делается это так же, как и на любом телевизоре: зайти в меню настроек и запустить автопоиск.
Кроме просмотра каналов, приставка предлагает функцию телетекста, можно смотреть фильмы через USB (хотя в таком случае удобнее подключить носитель сразу к монитору).
- Нерусифицированное меню. Однако оно достаточно понятное даже при наличии минимальных знаний английского.
- У некоторых могут не запуститься старые мониторы, но это поправимо. В приставке по умолчанию выбрано разрешение картинки 1080p. Нужно подключить прибор к более современному дисплею, чтобы перенастроить разрешение, либо сделать это вслепую, зайдя в меню и нажимая последовательность кнопок: Vol(+) – CH(-) – CH(-), пока разрешение не понизится до требуемого.
- Тюнер не поддерживает кодек AC3 . Некоторые фильмы с флешки будут идти без звука.
На момент написания статьи стоимость тюнера составляла 1230 рублей, приобрести его можно на Али-Экспрессе.
Настройка подключенного по HDMI телевизора в Windows
Разрешение экрана в большинстве случаев подстраивается автоматически. Так что в настройках Windows мы сможем сменить только режим работы с несколькими дисплеями. Это актуально только в том случае, когда к ПК подключен монитор и телевизор. Если только один дисплей, то эти настройки не нужны.
Самый простой способ сменить режим в Windows 10, Windows 8 и Windows 7 – сочетание клавиш Win + P.

После нажатия на них появится меню «Проецировать». В десятке оно выглядит вот так:
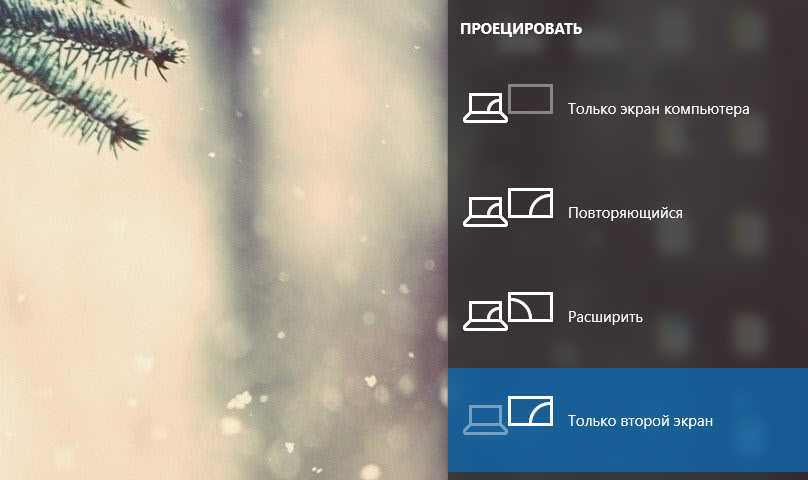
В Windows 7 так:

Давайте рассмотрим каждый режим более подробно.
- Только экран компьютера (отключить проектор) – в этом режиме изображение будет только на мониторе.
- Повторяющийся (дублировать) – будет одинаковое изображение на экране монитора и телевизора. В этом режиме есть один нюанс. Это разрешение экрана. Например, если у вас как и в моем случае разрешение монитора 1920×1080, а телевизора 1366×768, то на мониторе будет выставлено 1366×768 и картинка будет не очень. А если на мониторе 1920×1080 и на ТВ тоже 1920×1080, то тогда картинка будет четкая на обоих экранах.
- Расширить – рабочий стол будет расширен на второй экран. В нашем случае это телевизор.
- Только второй экран (только проектор) – это когда изображение с компьютера будет выводится только на телевизор. Монитор отключен.
В большинстве случаев, этих настроек вполне достаточно.
Дополнительные параметры экрана
Чтобы открыть их, достаточно нажать правой кнопкой мыши на пустую область рабочего стола. В Windows 10 необходимо выбрать пункт «Параметры экрана», а в Windows 7 – «Разрешение экрана».
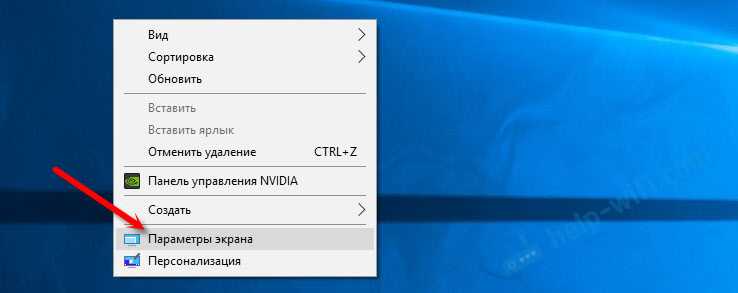
Откроется окно с настройками, где можно увидеть сколько экранов подключено к компьютеру.
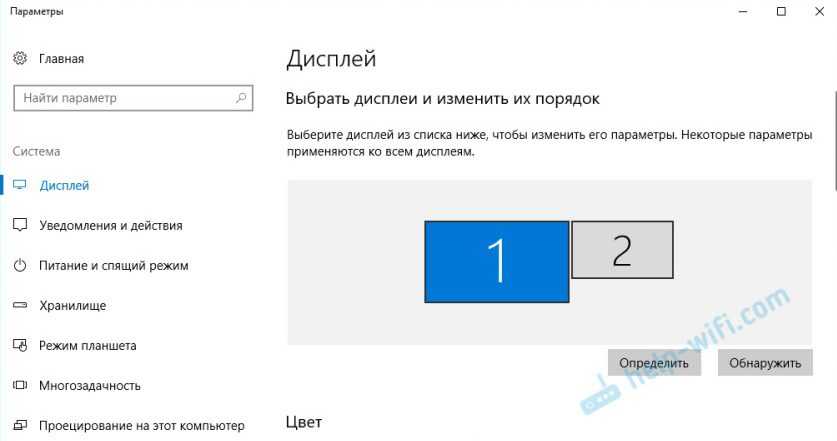
Так же можно определить их (нажав на кнопку «Определить»), сменить разрешение каждого экрана и режим работы (о которых я рассказывал выше).
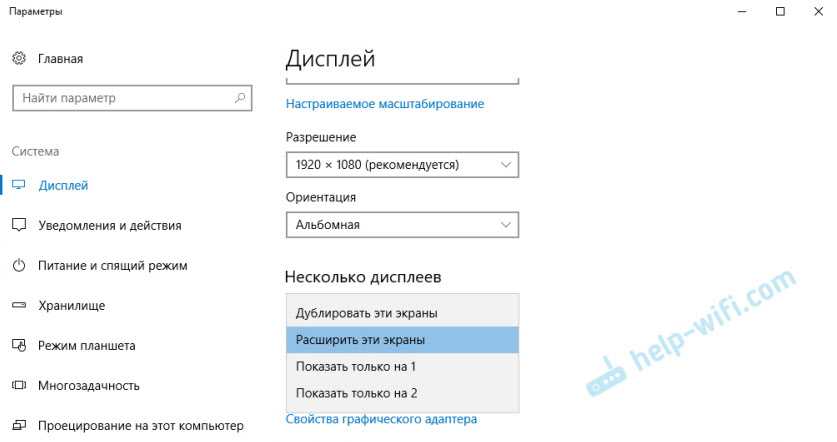
В Windows 7 настройки телевизора подключенного по HDMI выглядят вот так:
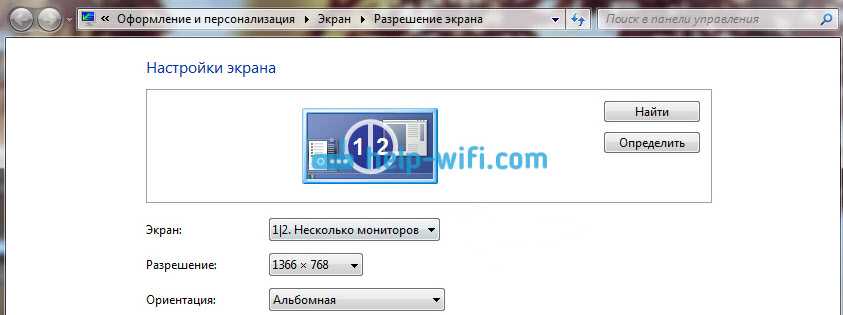
С настройкой изображения на компьютере разобрались.
Проблемы и их решение
В процессе эксплуатации приставки совместно с телевизором иногда возникают незначительные проблемы.
Распространённые неполадки изображения:
-
Иллюстрация не выводится на монитор. Причин может быть несколько. Проверьте:
— правильно ли подсоединён адаптер;
— верно ли вставлен картридж;
— совпадают ли по цвету разъёмы и провода. -
Картинка чёрно-белая или мигает. Проблема может крыться:
— в антенном кабеле и неверном его подключении;
— настройка телевизионных каналов не произведена;
— в настройках ТВ выбран цифровой сигнал, а не аналоговый;
— картридж вставлен неправильно.
Другие трудности:
- Отсутствует звук. В этом случае всё просто. Возможно отключено звуковое сопровождение в самой игре или на телевизоре. Убедитесь в обратном. Проблема могла возникнуть из-за неправильно подключенных проводов «тюльпана».
- В момент игрового процесса на мониторе появляются полосы разного характера. В этом случае отрегулируйте девайс тонкой настройкой.
Насладиться игрой на старой Sega можно на современном телевизоре. Подключение и синхронизация устройств на требует особых навыков и специальных дополнительных гаджетов. Альтернативой и запасным вариантом является подключение к ПК. Здесь потребуются минимальные познания работы с программным обеспечением.
Насколько статья была вам полезна?
Соединение компьютера и монитора: всё о разъёмах и интерфейсах
Компьютеры и ноутбуки уже лет 10 оснащаются не одним, а двумя-тремя видами разъёмов одновременно. Порты отличаются и по размеру, и по внешнему виду. Какой тип подключения монитора предпочесть? В статье также рассматривается практическая полезность одновременного подключения двух, а то и трёх мониторов.
- Распространенные, но старые виды разъёмов
- VGA (Video Graphics Array): устаревшая классика
- DVI-I (Digital Visual Interface): другой видеоинтерфейс-долгожитель
- Современные видеоинтерфейсы
- HDMI (High Definition Multimedia Interface) – король мультимедиа
- DisplayPort (DP): разъём, который только становится повсеместным
- Mini DP (Mini DisplayPort)
- Thunderbolt: экзотические варианты подключения монитора
- Как подключить новый монитор к старому компьютеру?
- сигнал без проводов (WiDi)!
- Подключение нескольких мониторов одновременно
- 1. Режим клонирования изображения
- 2. Режим нескольких экранов
VGA (Video Graphics Array): устаревшая классика
Голубенький штекер старого-доброго VGA всегда вызывает ностальгию.
Синий трапециевидный интерфейс доминировал в компьютерной сфере лет 25-30. Он великолепно справлялся со старыми ЭЛТ-дисплеями благодаря своей аналоговой природе. Но появились плоские ЖК-экраны – цифровые устройства, затем стали возрастать разрешения и старый-добрый VGA стал сдавать позиции.
Сегодня он всё реже встраивается в видеокарты, но до сих пор многие устройства (бытовые проигрыватели, проекторы, телевизоры) оснащаются поддержкой безнадёжно устаревшего VGA.
Вероятно, ещё несколько лет «старичок» останется не слишком желательным, но повсеместно распространённым стандартом де-факто – если есть сомнения, каким кабелем можно будет подключить монитор в соседнем офисе, то берите VGA.
вверх
DVI-I (Digital Visual Interface): другой видеоинтерфейс-долгожитель
Разновидностей DVI несколько. Но на практике распространён DVI-I (Dual link)
Вообще-то их несколько: DVI-A, -D и -I, плюс их разновидности. Но когда речь идёт о самом распространённом стандарте «Ди-Ви-Ай», то подразумевается аналогово-цифровой DVI-I Dual Channel – именно эта спецификация встроена в большинство ПК.
В своё время DVI пришёл на замену стремительно устаревающему в середине 2000-х VGA. Возможность передавать как аналоговый, так и цифровой сигнал, поддержка больших (в ту эпоху) разрешений и высоких частот, отсутствие недорогих конкурентов: DVI исправно служит стандартом и в наши дни. Но вряд ли его активная «жизнь» будет продолжаться больше, чем ещё 3-4 года.
Беспроводное подключение через Wi-Fi
Сделать из телевизора монитор для компьютера можно и без проводов, если в технике есть модуль Wi-Fi. Он предусмотрен в Smart TV и в большинстве ноутбуков в базовой комплектации. Для соединения потребуется домашний роутер с беспроводной сетью, к которой подключаться оба устройства. Именно через него проводится синхронизация оборудования.

Сопряжение возможно провести по двум технологиям: Miracast или Intel WiDi. Для них не потребуется роутер, если ноутбук работает на процессоре Intel от 3 и старше версии. Также необходимо проверить, есть ли в компьютере встроенный Wi-Fi и графический чипсет от производителя. Лэптопы автоматически поддерживают WiDi.
Лэптопы чаще всего имеют ОС Виндовс 8.1 и выше. Они автоматически поддерживают соединение по типу Miracast. Для них нужно только проверить, поддерживает ли Смарт ТВ ее же. В противном случае, для телевизора потребуется адаптер – специальная флешка, устанавливаемая в разъем USB.
Схема подключения устройств через Wi-Fi
Чтобы подключить телевизор как монитор к компьютеру по беспроводной сети нужно:
- Зайти в меню телевизора и активировать синхронизацию по Miracast/WiDi. По умолчанию в умных TV опция уже включена. К примеру, на технике Samsung она называется «Зеркальное отображение экрана».
- Для подключения по WiDi надо установить на ПК приложение Intel Wirelles Display. Оно быстро устанавливается. По завершению необходимо найти клавишу «Беспроводной монитор».
- Пройти проверку безопасности – ввести код на ноутбуке, который появится на экране ТВ.
После таких простых действий монитор компьютера отобразится на экране телевизора.
Какой тип подключения по кабелю компьютера к телевизору выбрать — аналоговый или цифровой?
Не вдаваясь в подробности, которых не нужно знать простому потребителю телевизора, скажу, что есть два типа передачи и приема сигнала радиовещания с компьютера — аналоговый и цифровой.
При аналоговом станция-передатчик посылает сигнал из электромагнитных волн, которые вызывают колебания в антенне приемника, то есть телевизора, и дают представление, какую картинку и звук показывать на экране. Аналоговое вещание — это центральное телевидение, которое ловится всеми подряд, даже самыми древними, телевизорами.

При цифровом на станции-передатчике данный сигнал кодируется в цифровой код, который принимается и распознается приемником. Таким образом получается, что аналоговый сигнал может приходить с искажениями, вызываемыми другими волнами. Цифровой же, если он есть, приходит в абсолютно чистом виде. Также аналоговый сигнал могут принять любые устройства, которые настроены на работу по тому же принципу, что и передающая станция. Цифровой же надежно защищается кодом, который невозможно распознать, если ваше устройство не имеет к нему точного ключа.






























