В настройках Windows
Способ 1: в свойствах экрана
Windows 10. Щелкните по пустому месту Рабочего стола правой кнопкой мыши и выберите «Параметры экрана».
Во разделе «Дисплей» кликните на пункт «Свойства графического адаптера».
Или «Дополнительные параметры дисплея» — «Свойства видеоадаптера для дисплея».
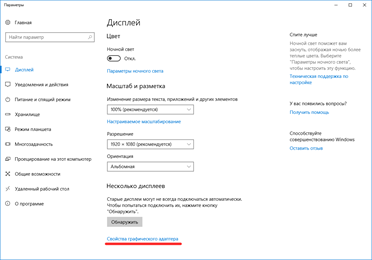
Во вкладке «Тип адаптера» будет показана модель видеокарты.
Windows 7, 8. Щелкните правой кнопкой мыши по пустому месту Рабочего стола и выберите «Разрешение экрана».
Кликните по пункту «Дополнительные параметры».
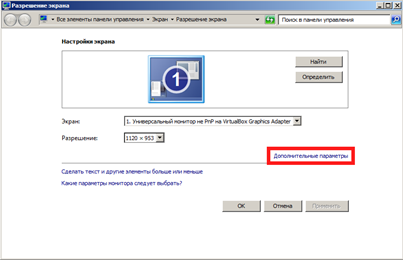
Во вкладке «Тип адаптера» будет показана модель.
Windows XP. Щелкните правой кнопкой мыши по пустой области на Рабочем столе и выберите «Свойства».
Перейдите на вкладку «Параметры» и нажмите на кнопку «Дополнительно».
Щелкните по вкладке «Адаптер» — там будет указана модель.
Способ 2: в диспетчере устройств
1. Откройте «Этот компьютер». В верхней панели щелкните по пункту «Компьютер» и выберите «Управление».
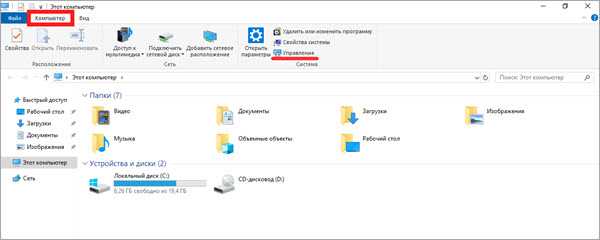
2. В разделе «Управление компьютером» перейдите в «Диспетчер устройств» и раскройте ветку «Видеоадаптеры». Появится модель устройства.
На некоторых компьютерах может быть установлено две и более видеокарты.
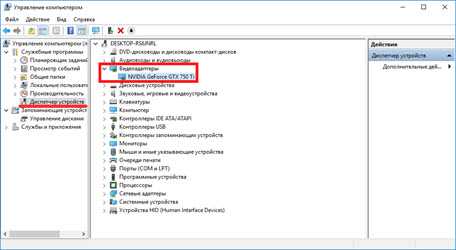
На заметку. Для быстрого перехода в диспетчер устройств кликните правой кнопкой мыши по кнопке Пуск и выберите его из списка.
Способ 3: в диспетчере задач
- Щелкните правой кнопкой мыши по панели задач (внизу экрана) и выберите пункт «Диспетчер задач». Также его можно открыть через сочетание клавиш Ctrl + Alt + Del.
- Перейдите на вкладку «Производительность» и нажмите на «Графический процессор». В правой части окна будет указана модель.
Способ 4: в сведениях о системе
Прямо в открытом меню Пуск напечатайте msinfo32 и запустите приложение «Сведения о системе».
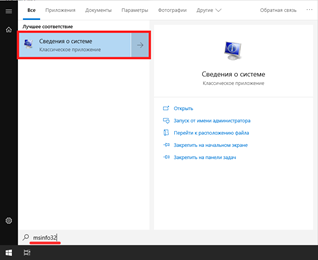
Разверните ветку Компоненты – Мультимедиа — Дисплей.
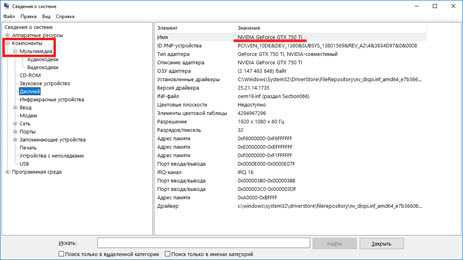
Способ 5: через командную строку
1. В меню Пуск напечатайте cmd и откройте командную строку.
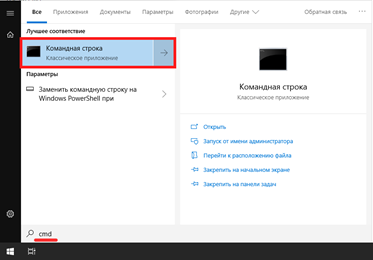
2. Введите код wmic path win32_VideoController get name и нажмите клавишу Enter.

В командной строке появится название.
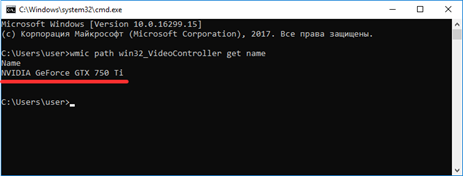
Способ 6: через DxDiag
В меню Пуск и напечатайте dxdiag и запустите приложение.
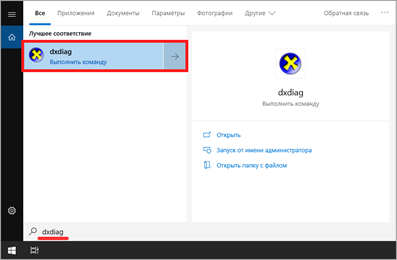
Перейдите на вкладку «Экран».
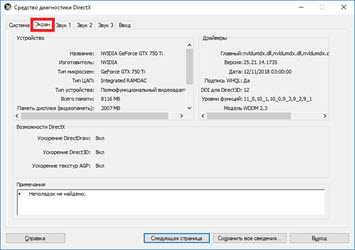
В ней будет показана модель и информация о видеокарте.
Способ 7: через Powershell
1. В меню Пуск напечатайте Windows PowerShell и запустите приложение.
2. Введите команду Get-WmiObject Win32_VideoController | Format-List Name и нажмите Enter.
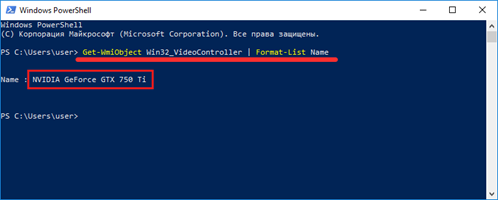
Способ 8: через видео драйвер
Щелкните правой кнопкой мыши по пустой области на Рабочем столе. Откройте панель управления видео драйвера.
Пункт меню может называться «Панель управления NVIDIA», «Графические характеристики» или «AMD Catalyst Control Center».
В части «Информация о системе» будет показана модель и параметры устройства.
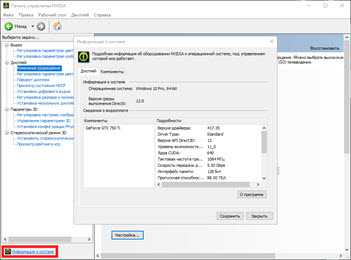
Определить модель видеокарты онлайн
Нет онлайн-приложения, которое позволяет автоматически проверять, какой дискретный (не встроенный в процессор) видеоадаптер используется на компе.
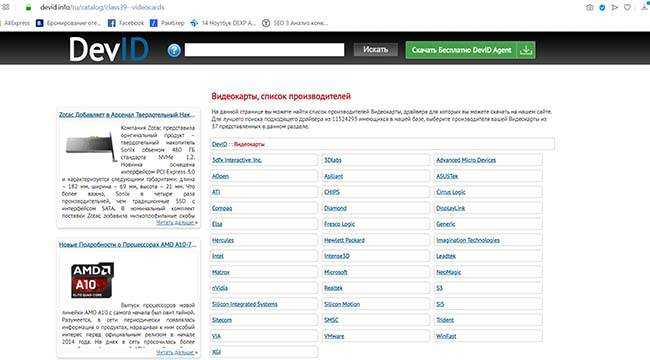
Сделать это можно, имея под рукой идентификатор карты:
- узнать id оборудования, используя параметры экрана, диспетчер устройств;
- скопировать;
- в брайзере набрать devid.info/ru;
- вставить идентификационный номер в поле поиска;
- щелкнуть «искать».
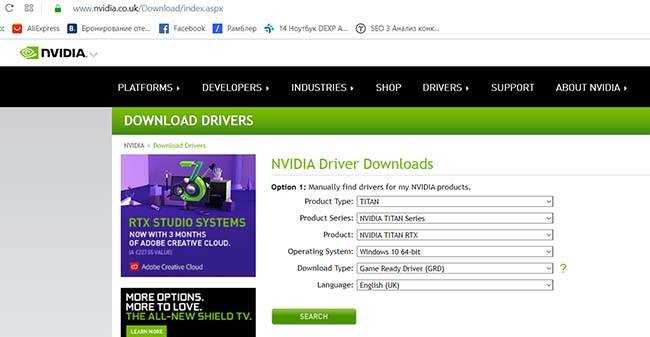
Алгоритм для владельцев ноутбуков mac:
- перейти на сайт apple.com;
- отыскать модель твоего ноута;
- ознакомиться со спецификацией.
Сведения об интегрированном (встроенном) чипе ищем так:
- открыть строку поиска в браузере;
- вписать модель процессора. Появится инфо о процессоре, видеадапторе, будь это радеон от amd на леново, графика intel.
Почему вам лгут и как мы можем это доказать
Чтобы безнаказанно убивать мирных жителей и при этом все еще иметь поддержку россиян, люди у власти каждый день вам врут.
Разберем на примере зверств российской армии в Киевской области.
В освобожденных от российских войск районах Киевской области нашли тела 410 убитых мирных жителей. Это не окончательная цифра, поиски продолжаются, и каждый день эта цифра растет.
Один из городов, в которых нашли больше всего убитых украинцев — Буча. В городе обнаружили братскую могилу, где похоронили около 300 человек. Теперь сравните выдачу по поисковому запросу «Буча» в Google и в российском Яндексе:
Несколько дней в российском интернете не показывали разбомбленный город, трупы мирных жителей на улицах и другие доказательства военных преступлений российской армии.
Сейчас Яндекс понял, что такое цензурирование слишком заметно, и фото разрушений появились в поиске. Но на первых местах поисковик все еще удобно подкладывает статьи от российских государственных СМИ о том, что все фотографии и видео из Бучи — фейк.
Чтобы россияне не знали правду, Яндекс удалил из поисковой выдачи ссылки на сайты независимых российских СМИ. Из выдачи пропали сайты «Медиазоны», «Медузы», «Холода», «Настоящего времени», «Псковской губернии», «Людей Байкала», The Village, «Тайги.инфо» и других медиа. Их все заблокировали в России за освещение войны.
Прочитайте в международных СМИ доказательства того, что массовые убийства в Буче происходили в период оккупации города российскими военными:
Массовые убийства мирных жителей в Буче: что известно на данный момент (Русская служба BBC News)Satellite images show bodies lay in Bucha for weeks, despite Russian claims (The New York Times)
Мотыжин. Братская могила мирных жителей, убитых оккупантами.
Выявление активной видеокарты в случае с ноутбуком
Как говорилось выше, компьютеры с несколькими модулями – это уже обыденность. При этом, существуют различные модели. Помимо классических вариантов, которые устанавливаются внутри корпуса, имеются ещё и внешние графические адаптеры, которые представляют собой самостоятельный компонент.
Если брать ситуацию в целом, чаще всего система работает таким образом, что видеокарты автоматически выбираются в зависимости от того, какие нагрузки испытывает компьютер. Например, если выполняется работа с документами, достаточно встроенного модуля.
В тот момент, когда начинается взаимодействие с современными играми и требовательными программами, система автоматически начинает задействовать дискретный модуль, чтобы мощности полностью хватило.
Далее будут представлены способы касательно того, как определить активную видеокарту на ноутбуке.
Расположение видеокарты
Для пользователей очевидно, что видеокарта располагается на материнской плате внутри ноутбука. Поэтому первым делом взглянем на начинку, чтобы определить расположение GPU (Graphical Processor Unit).

Открыв верхнюю крышку (или заглушку нижней – это полностью зависит от модели. Некоторые ноутбуки нужно разобрать полностью, перевернуть материнскую плату и только тогда станет виден нужный элемент) пользователь видит систему охлаждения. Состоит эта система из 1-2 трубок и вентилятора, которые крепятся винтами к системной плате. Сняв систему охлаждения можно получить доступ к процессору и видеоадаптеру. На картинке ниже видно, как выглядит интегрированная видеокарта на ноутбуке.

Добравшись до видеокарты (вид адаптера может не совпадать с изображением) и вооружившись нужным инструментом можно прочитать модель и название. Замена в случае поломки начинается именно с этого. Уже после подбираются аналоги или такая же модель.
Разновидности видеокарт
Даже маркированные буквой «m» после названия (GTX440m и GTX440 – разные GPU. Первый предназначен для установки в лэптоп и существенно отличается от второго), графические процессоры делятся на 2 основные категории.Дискретный. Имеет отдельное посадочное место на материнской плате и может быть заменён без сложностей (требуется только знать, какими инструментами и как пользоваться).

Выше пример двух разных дискретных (съёмных) видеочипов для ноутбуков. Первый больше похож на процессор, а второй на плату. Между тем – задача у них одинаковая.
В современных ноутбуках найти второй вариант почти невозможно. Все чипы выпускаются в формате первого образца.
Что за программа AMD OverDrive и как ей пользоваться
Интегрированный. Такой GPU совмещается с процессором или с материнской платой. Используется не часто, в основном на бюджетных моделях.

Фактически видеочипу выделено ядро и поток в ЦП, что позволяет обеспечить неплохую производительность видео на бюджетных устройствах. Мощность таких GPU крайне мала.
Как узнать какая стоит видеокарта на ноутбуке
Одним из внутренних элементов ноутбука является видеокарта. Её основное предназначение заключается в обеспечении выведения графической информации на экран монитора. В зависимости от модели и качества установленной карты разрешение экрана, воспроизведение медиафайлов и качество картинки будут отличаться на разных устройствах. При желании можно поменять внутренние компоненты или улучшить их характеристики. Но для того чтобы правильно всё выполнить, необходимо точно знать тип установленных элементов.
Как узнать тип видеокарты ноутбука через «Диспетчер устройств»
Для того чтобы узнать тип видеокарты своего ноутбука, можно воспользоваться простым поиском информации в диспетчере устройств. В данном случае не понадобится скачивать дополнительные приложения и программы, вся необходимая информация содержится в системе компьютера. Чтобы узнать её, воспользуйтесь следующим планом:
- Включите ноутбук в сеть и запустите его. После этого зайдите в меню «Пуск» нажатием соответствующей клавиши или кнопки на рабочем столе монитора.
- Зайдите в панель управления и выберите из предложенного списка пункт «Система и безопасность». В дальнейшем выберите раздел «Система».
- Из списка выберите пункт «Просмотр основных сведений». В данном разделе вы сможете найти любую, интересующую вас информацию о характеристиках ноутбука.
- Также можно выполнить вход быстрым способом при помощи поисковой строки в стартовом меню пуск. Введите название «Диспетчер устройств» и программа сама найдёт необходимый путь.
- В некоторых моделях существует вызов команды «Выполнить» сочетанием клавиш Win+R или просто Win, в пустом поле которой необходимо вписать нужное значение (в данном случае «devmgmt.smc»).
Использование свойств экрана для определения видеокарты
Существует ещё один простой метод проверить информацию о видеокарте в Виндовс — через свойства экрана. Для этого вам необходимо выполнить следующие манипуляции:
- Включите ноутбук, запустите его и откройте основное окно рабочего стола.
- В любом свободном месте без документов и папок кликните правой кнопкой мыши для открытия контекстного меню.
- Из появившегося списка опций и параметров выберите строку «Разрешение экрана».
- Просмотрите открывшуюся страницу, чтобы найти «Дополнительные параметры», выполните вход в соответствующий раздел.
- Выберите пункт «Свойства графической системы», а затем перейдите на вкладку «Адаптер». В появившемся меню выберите строку с надписью «Тип адаптера». Здесь вы сможете найти всю необходимую информацию об устройстве.
Данный метод является наиболее быстрым и доступным.
Как узнать, какая стоит видеокарта при помощи сторонних программ
Если вы хотите узнать подробное описание параметров и технических характеристик, представленные выше способы не подойдут. В них содержится лишь название и базовое описание. Для получения более полных данных стоит воспользоваться установкой дополнительных программ. Можно воспользоваться таким вариантом:
- Включите ноутбук, выполните запуск и вход в браузер.
- В поисковой строке наберите название программы, которую желаете установить. Выполните загрузку, следуя указаниям в открывшемся диалоговом окне. Наиболее удобной является программа GPU-Z.
- После этого зайдите в установленное приложение и найдите необходимую информацию о видеокарте. Также вы сможете узнать дополнительные сведения обо всех установленных платах и датчиках.
Другие способы определения типа видеокарты ноутбука
Помимо описанных выше методов, существует ещё несколько вариантов поиска сведений о видеокарте. Если предыдущие варианты не помогли решить вопрос, попробуйте следующие методы:
- Воспользуйтесь специальным приложением Device ID, которое предназначено для распознавания установленных компонентов в системе компьютера.
- Проведите полноценную диагностику через DirectX.
- Поищите информацию в интернете по датчикам на чипах AMD и NVIDIA. Найдите идентификатор для поиска в сети.
Один из вышеперечисленных способов поможет выяснить, какая видеокарта установлена в ноутбуке.
BIOS иногда может помочь определить модель видеокарты
BIOS — программа, в задачи которой входит определение порядка работы и взаимодействия компонентов пк, ноутбука. Она есть на любом устройстве. Запускается при включении компьютера до загрузки windows.
Чтобы вызвать биос, сразу после запуска компа жмут del, f2, esc или другие клавиши. Какая точно — указывается при загрузке. На ноутбуках sony есть кнопка assist, которую нажимают после запуска. На acer, lenovo жмут f2, на hp – esc.
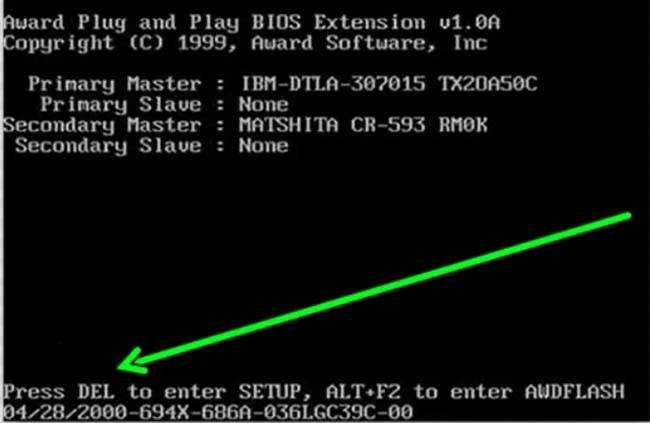
Информация о видеоадаптере находится в разделе advanced chipset features.
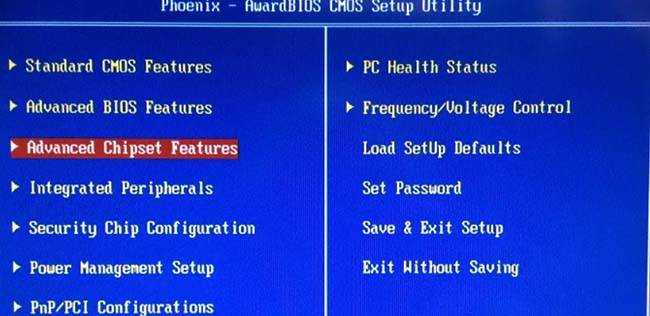
В некоторых случаях в bios войти не получается.
Происходит это по таким причинам:
- при загрузке нажимается не та клавиша;
- слишком быстрая загрузка ос — пользователь не успевает сориентироваться, нажать на кнопку;
- не обновлен биос.
Причин, по которым карта в bios невидна, несколько:
- адаптер неправильно установлен;
- изменены настройки;
- карта случайно была отключена в настройках;
- физические дефекты на видеокарте;
- проблемы с драйверами, использование старых, несовместимость;
- старый биос иногда не содержит такой информации.
Как определить видеокарту в Windows Linux
После выхода на «пингвиньей» платформе нескольких прожорливых игр (Mad Max, Divinity, Dying Light) появился актуальный вопрос: «Какая у меня установлена видеокарта?».
Операционная система Linux готова дать ответ с помощью двух утилит и одной программы.
Утилита lscpi
Консольная утилита позволяет увидеть все PCI-устройства. Перед поиском нужных данных не лишним будет обновить список всех доступных устройств с помощью команды:
После чего для получения сведений о производителе и типе видеоадаптера набираем:
$ lspci | grep -E «VGA|3D»
Получив сведения о PCI-порте, его следует указать вместе с командой «sudo — v — s». Выглядеть это будет так:
$ sudo lspci -v -s 00:01.0
Где «00:01.0» — номер порта.
Так мы сможем определить разрядность, количество виртуальной и физической памяти, версию драйверов.
Утилита lshw
С помощью этой утилиты легко получить сведения, используя команду:
$ sudo lshw -c video
Данные скудные, но больше нам «пингвинус» не скажет. Узнав серию видеокарты, отправляемся на поиски подробной информации во всемирную паутину.
Софтина Hardinfo
Обладателям CentOS следует воспользоваться пакетным менеджером Yum, остальные набирают команду:
$ sudo apt-get install hardinfo
Снова нажимаем «Выполнить», пишем:
В открывшемся окошке, очень похожем на AIDA64, выбираем «Devices», затем подкатегорию «PCI Devices».
При поиске данных обращайте внимание на модель — по ней можно найти максимально подробные сведения на сайте производителя или детальный обзор с тестом современных игр и программ
Как узнать, какая видеокарта на ноутбуке
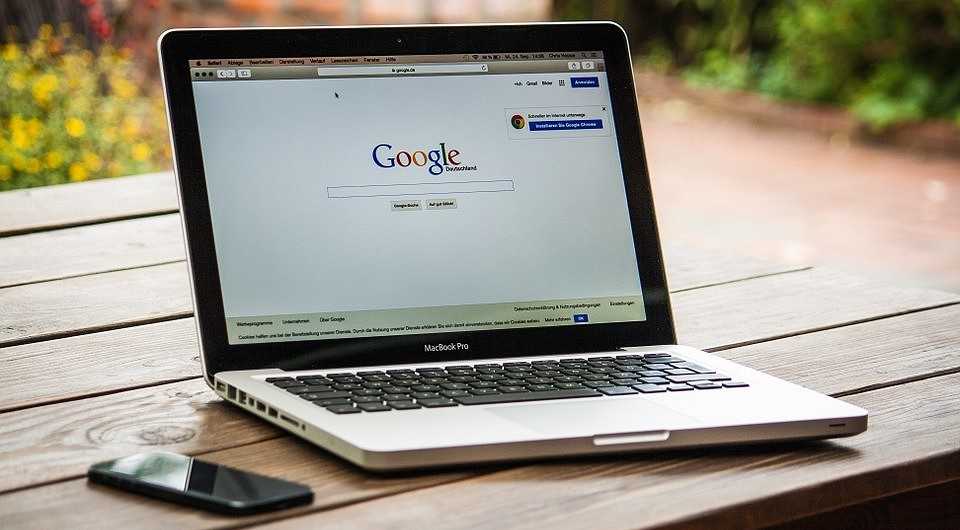
Наши инструкции помогут определить, какая видеокарта стоит на ноутбуке.

Как посмотреть какая видеокарта на ноутбуке Windows
Проверить, какая видеокарта работает на ноутбуке, можно без посторонних программ и разборки устройства — достаточно заглянуть в параметры Windows. Название модели графической карты указано в «Диспетчере устройств», настройках экрана и в фирменной утилите производителя.
Диспетчер устройств и сведения о системе
Диспетчер работает и в старых, и в новых версиях Windows — все скриншоты в статье выполнены в Windows 7.
Меню «Диспетчер устройств» прячется по адресу «Панель управления» — «Система» — «Диспетчер устройств». Проще ввести имя утилиты в строке поиска в «Пуске» и выбрать первый вариант из списка найденных. В диспетчере перечислены все комплектующие вашего ноутбука; имя видеокарты указано во вкладке «Видеоадаптеры».
Если в списке нет вообще никакой видеокарты, а указано «Неизвестное устройство», загляните в эту статью. В разделе «Ищем Device ID» мы подробно рассказали, как решить проблему.
Если вам проще использовать командную строку, а не меню «Пуск», откройте ее сочетанием клавиш + и введите команду msinfo32. В разделе «Компоненты» — «Дисплей» — «Имя» будет указано название видеокарты.
Настройки экрана
Выйдите на рабочий стол и кликните правой кнопкой мыши. Выберите пункт «Разрешение экрана». Во вкладке «Дополнительные параметры» перейдите к разделу «Адаптер» — там будет указаны спецификации установленной на ноуте видеокарты.
Софт производителя
Информацию о видеокарты легко посмотреть в фирменной программе производителя. Панель управления Nvidia можно открыть с рабочего стола, кликнув правой кнопкой мыши и перейдя к одноименному разделу. Модель видеокарты будет указана по адресу «Информация о системе» — «Компоненты».
Точно также дела обстоят с утилитой от AMD: с рабочего стола перейдите к AMD Radeon Settings и загляните во вкладки «Обзор» и «Аппаратура».
Как узнать модель интегрированной видеокарты
Большинство ноутбуков, если они не предназначены для игр, оснащены интегрированными видеокартами — то есть встроенными в процессор. В таком случае в «Диспетчере устройств» будут указаны не конкретные спецификации модели, а только ее название — например, Intel HD Graphics.
Чтобы узнать подробные характеристики интегрированной видеокарты, надо выяснить, на каком процессоре работает ноутбук. Это проще всего посмотреть в меню «Пуск», кликнув по разделу «Компьютер» правой кнопкой мыши и открыв «Свойства».
Также можно найти имя процессора через «Диспетчер устройств», перейдя в «Панель управления» — «Система и безопасность» — «Система», как описано выше. После этого загуглите модель CPU и выясните все параметры графического чипа, который в нем установлен.
Как узнать какая стоит видеокарта на ноутбуке через сторонние программы
Если на вашем ноутбуке установлена какая-либо программа для оптимизации или анализа системы, можете использовать ее для определения видеокарты.
В CCleaner название видеокарты указано в шапке окна программы.
В приложении CPU-Z, которое можно скачать здесь, модель графкарты можно найти в разделе «Видеокарта».
В программе TechPowerUp GPU-Z эта информация находится во вкладке Graphics Card.
Чтобы найти модель видеокарты в AIDA64, надо перейти в раздел «Компьютер» — «Суммарная информация» — «Отображение» — «3D-акселлератор».
Как определить видеокарту на ноутбуке если он не включается
Иногда может потребоваться распознать видеокарту на неработающей технике. Здесь возможности пользователя значительно ограничены. Все что он может — это отсоединить изделие и подключить к другому компьютеру. Исследовать маркировку, имеющуюся на видеоадаптере либо, если графика интегрированная, прочитать спецификации установленного процессора.
Обычно на устройстве находится наклейка с информацией о фирме-производителе и модели. Если таких сведений нет, нужно найти идентификатор, в котором зашифрованы нужные данные.
Указав это значение в строке поиска в любом браузере, вы получите необходимые сведения об устройстве.
Если не работает ноутбук, а пользователю нужно найти сведения о его графической карте, он может открыть Интернет и поискать спецификации к ноутбуку, содержащие нужные данные.
Распознать тип видеоадаптера ноутбука по маркировке значительно сложнее. Нужно отсоединить охладительную систему и снять нанесенную термопасту, чтобы прочитать данные на графическом чипе. Это будет идентификационный код, который следует ввести в поисковую строку любого браузера. Сведения о модели и фирме, выпустившей изделие, пользователь найдет в результатах поиска.
Определить тип встроенной графики значительно проще. Необходимо в Сети отыскать спецификации установленного процессора. Обычно в них присутствуют данные и о встроенной графике.
Определить модель графической карты, установленной на ноутбуке или компьютере можно целым рядом способов. Доступным и легким решением станет применение средств ОС или диагностической утилиты DirectX. Если графическая карта отображается как неизвестное устройство, стоит воспользоваться Device ID – идентификатором установленного оборудования.
Помимо этих способов, чтобы распознать модель и изготовителя видеокарты, можно применить программы: GPU-Z или AIDA64.
Хотя современные ноутбуки очень надежны, сбои в их работе случаются. И наибольшее неудобство пользователю доставляет графический ускоритель. Неприятности могут быть связаны с его неисправностями, когда возникают признаки поломки видеокарты в виде полос на экране, артефактов, полного пропадания изображения. Чаще случаются ситуации, когда ноутбук видит только один адаптер или отказывается нормально переключаться между парой устройств. Диагностировать некоторые неисправности можно средствами операционной системы. Для определения других придется воспользоваться программными утилитами.
Для чего в ноутбуке две видеокарты?
Такое техническое решение применяется по двум причинам:
- Удешевление ноутбуков со встроенной графикой.
- Увеличение времени автономной работы ноутбука в режиме несложных задач (серфинг в интернете, работа с текстовыми документами, просмотр фильмов).
Идея удешевления заключается в следующем. Встроенная графика присутствует практически в любом современном процессоре. Это позволяет экономить на видеокарте, используя встроенную в процессор графику. Ее производительности не хватит, чтобы играть в современные игры и на полную использовать сложные графические редакторы. Но зато для простых задач интегрированной видеокарты более чем достаточно. Как итог вы получаете относительно недорогой ноутбук для работы.
Что касается увеличения автономной работы ноутбука от батареи, то здесь также все просто. Чем слабее видеокарта, тем меньше она потребляет энегрии для своей работы. Именно по этой причине ноутбуке со встроенной графикой дольше работают от батарей.
Если же от ноутбука требуется работа в сложных графических приложениях и современных трехмерных играх, то в дополнение к встроенной в процессор видеокарте (интернированной графике) устанавливается дискретная видеокарта в виде отдельного чипа на материнской плате.
Когда производительности интегрированной карты не хватает активируется дискретная. А в случае, если большая вычислительная можность от видеокарты не требуется, напрмер, когда вы смотрите фильм, то снова задействуется встроенная, с которой ваш ноутбук дольше проработает от батареи.
Определяем модель видеокарты средствами Windows
Распознать, какая видеокарта стоит на ноутбуке или ПК помогут такие средства операционной системы, как свойства экрана, диспетчер устройств, а также диагностическая утилита Direct X. Если же ОС не распознает модель и название фирмы, изготовившей графический адаптер, узнать эту информацию пользователь сможет с помощью идентификатора оборудования Device ID.
Свойства экрана
Первый способ определить модель видеокарты – использовать свойства экрана. Этот процесс выглядит следующим образом:
Выполнить клик мышью в любой точке рабочего стола для вызова контекстного меню.
Прокрутить страницу вниз и перейти в «Дополнительные параметры».
- На странице свойств графической системы открыть вкладку «Адаптер».
- Марка графической карты указывается в строке «Тип адаптера».
- В «Сведениях об адаптере» содержатся данные об изделии, в том числе и объем используемой памяти.
В зависимости от версии ОС эта последовательность действий может выглядеть немного иначе. Так, на Windows 10 необходимо открыть контекстное меню рабочего стола, выбрать «Параметры экрана», пролистать страницу вниз и кликнуть «Дополнительные параметры дисплея». Далее выбрать «Свойства видеоадаптера», затем – «Адаптер». После этого станут доступны необходимые сведения об установленном оборудовании.
Находим видеокарту в диспетчере устройств
Узнать, какая видеокарта установлена на ноутбуке или ПК можно через диспетчер устройств. Для вызова этой системной утилиты нужно нажать «Свойства» в контекстном меню иконки «Мой компьютер».
Далее в открывшемся окне выбираем «Диспетчер устройств».
Также запустить программу можно, одновременно удерживая системную клавишу Win (кнопка с изображением эмблемы Windows) и букву R для запуска системной команды «Выполнить». В открывшемся окне следует набрать команду devmgmt.msc.
Далее в «Диспетчере устройств» следует открыть вкладку «Видеоадаптеры» чтобы определить, какая видеокарта работает на устройстве.
Похожим образом можно получить необходимые данные о видеоадаптере через «Сведения о системе».
Необходимо нажать «Win+R» и набрать «msinfo32».
В «Сведениях о системе» нужно перейти в «Компоненты», затем открыть «Дисплей». В строке «Имя» пользователь увидит информацию об установленной графической карте и о количестве используемой памяти.
Важно знать: если устройство использует более 2 Гб памяти, утилита неверно отображает эту информацию. Эта ошибка официально подтверждена компанией Microsoft
Как определить видеокарту с помощью Device ID
Иногда, обычно после переустановки ОС, в «Диспетчере устройств» во вкладке «Видеоадаптеры» вместо марки видеокарты появляется «Стандартный VGA графический адаптер». Это объясняется тем, что ОС не распознала тип видеокарты на устройстве и не понимает, какие драйвера нужно использовать. В этом случае вам придется самостоятельно получить сведения об оборудовании, а затем найти и установить драйвера для видеокарты. Распознать марку видеокарты поможет идентификатор оборудования Device ID.
- Необходимо открыть «Диспетчер устройств», затем «Видеоадаптеры».
- Здесь нужно открыть свойства неизвестного оборудования через правую клавишу мыши.
Затем перейти в «Сведения» и в поле «Свойство» выбрать «ИД оборудования».
Перед вами появится ряд строк с данными о неопознанном оборудовании. В каждой из них имеются значения VEN и DEV в начальной части строки – обозначения фирмы и модели техники. Их нужно записать или скопировать.
Теперь нужно перейти на сайт www.devid.info/ru и в поисковой строке набрать сохраненную информацию.
После клика по кнопке «Искать» вы получите информацию о фирме-производителе и модели дискретной видеокарты на ноутбуке или ПК, а также сможете на этом же ресурсе скачать драйвера.
Тем не менее рекомендуется перейти на официальную страницу фирмы, выпустившей видеокарту и найти там свежую версию драйверов для своего оборудования.
Средство диагностики DirectX
В любой ОС Windows независимо от версии работают компоненты DirectX, использующиеся для корректного отображения графики и воспроизведения звука в играх и софте. В их число входит утилита dxdiag.exe, которая поможет определить проверить ПК и определить название видеокарты. Чтобы получить данные нужно:
- Нажать «Win+R» чтобы вызвать окно системной команды «Выполнить».
- Ввести «dxdiag».
Загрузится утилита, открыть вкладку «Экран».
На открывшейся странице пользователь определит марку видеокарты, а также получит сведения об установленных драйверах и памяти, используемой графическим адаптером.





























