Отключаем встроенную видеокарту
Многие пользователи, использующие современные программы (в основном игры), применяют для их запуска второй, дискретный, графический процессор, при этом задаваясь вопросом, как отключить встроенную видеокарту.
Возможностей этого интегрированного видеоадаптера вполне достаточно для запуска большинства обычных приложений.
Однако ни на ПК, ни на ноутбуке нельзя нормально поиграть, пользуясь только ресурсами встроенной карты – нужна вторая, дискретная, дополнительно устанавливаемая на материнской плате.
И для того чтобы между двумя устройствами не возникала конфликтов, наименее нужное из них отключается – одним из трёх доступных способов.
Способы отключения интегрированной видеокарты
Ниже я перечислю все существующие способы с помощью которых можно безопасно выключить встроенную видеокарту и включить дискретную.
Через БИОС (UEFI)
Действуем по инструкции:
- Перезагружаем ПК и заходим в настройки BIOS.
- Далее перемещаемся в меню «Advanced» или «Config», затем в раздел управления графическими платами (зачастую на материнской плате Asrock он называется «Graphics Configuration»). На каждом ПК название и внешний вид биоса может отличаться, это зависит, как от производителя ноутбука, компьютера и материнской платы (у каждой своя версия BIOS).
- Находим интегрированный видеоадаптер и меняем установленное значение с Enabled на Disabled (с включено на выключено).
- Сохраняем изменения клавишей «F10» и закрываем панель настроек.
Вот список популярных материнских плат и названий параметров. Ищите то же самое или нечто похожее
При этом не важно, какой у вас ноутбук (Acer, HP, Asus, Lenovo) или компьютер, точное название параметра и раздела в котором он находится, зависит исключительно от версии БИОС
| Материнская плата | Название параметра |
| Asus | Initiate Graphic Adapter (выставляем PCIE/PCI) |
| Gigabyte | Integrated Graphics (выключаем — Disabled) |
| MSI | Integrated Graphics Configuration |
Через панель управления
После подключения внешней видеокарты и установки драйверов появляется возможность детальной настройки через панель управления. У NVIDIA — NVIDIA (появляется только после установки драйвера WHQL), у AMD Radeon — Catalyst Control Center. Давайте настроим дискретную карточку так, чтобы приложения использовали ее, а встроенная была выключена.
NVIDIA
- Нажимаем правой мышью по соответствующей иконке на панели задач, в трее или по пустой области рабочего стола. Открываем «Панель управления».
- Открываем подраздел «Управление параметрами 3D».
- В окне «Глобальные параметры» для опции «ГП рендеринга OpenGL» выставляем дискретный видеоадаптер.
- В окне «Программные настройки» выбираем программу или игру (если в списке нет, то добавляем) и во всех функциях (там где можно) включаем внешнюю карточку.
- В «Настройка Surround, PhysX» для опции «Процессор» выставляем внешнюю карточку.
AMD Radeon
- Откройте Catalyst Control Center и зайдите через конфигурацию (System) в раздел «Переключаемая графика» (Switchable Graphics).
- Для нужных приложений укажите «Высокая производительность» (High Performance).
В ранних версиях Catalyst это настраивается во вкладке «Переключаемые графические адаптеры» — «Высокая производительность GPU». Тогда это применится на глобальном уровне.
Через диспетчер устройств
Еще один способ отключить встроенную видеокарту — вырубить ее принудительно через диспетчер устройств. Разберем способ подробнее.
- Для начала заходим в «диспетчер устройств».
- Разворачиваем «Видеоадаптеры» жмем правой мышкой по дискретной карте и выбираем «Отключить».
- Остается лишь перезагрузить ПК, чтобы изменения вступили в силу.
Регулировка уровня аппаратного ускорения
Если вы все равно испытываете некоторые трудности при работе с приложениями, то тогда вам наверняка поможет уменьшение уровня аппаратного ускорения, потому что отключение карты в этой ситуации невозможно. Сделать это можно при помощи нескольких средств.
DirectX Control Panel для Windows 10, 8
Немного ранее DirectX Control Panel устанавливался автоматически вместе с установкой DirectX и находился в классической панели управления. После обновления, разработчики усложнили процесс и теперь утилиту нужно ставить отдельно, предварительно загрузив с официального сайта Microsoft.
После того как все будет сделано, выполните следующие действия:
- Открываем программу (найти можно через поиск WIN + S или меню «Пуск») в соответствии с текущей разрядностью операционной системы.
- Перемещаемся в раздел «DirectSraw» и деактивируем пункт «Use Hardware Acceleration».
- Щелкаем по кнопке «Применить» и «Ок».
- Перезапускаем ПК
Штатные системные средства Windows 7, Vista, XP
Теперь поговорим о том, как это сделать в семерке и более ранних версиях.
- Жмем по пустой области рабочего стола правой мышкой и выбираем «Разрешение экрана».
- Заходим в «Дополнительные параметры» и открываем раздел «Диагностика».
- В опции «Уровня аппаратного ускорения» передвигаем ползунок влево.
Dell Power Manager
Утилита предназначена для ноутбуков Dell. Скачивается с магазина (Store) или с официального сайта.
После запуска войдите в «Thermal Management» и выберите режим «Ultra Perfomance».
Отключение встроенной видеокарты в БИОС и UEFI
Первый и самый разумный способ отключить интегрированный видеоадаптер (например, Intel HD 4000 или HD 5000, в зависимости от вашего процессора) — зайти в биос и сделать это там. Способ подходит для большинства современных настольных компьютеров, но не для всех ноутбуков (на многих из них попросту нет такого пункта).
Надеюсь, как зайти в БИОС вы знаете — как правило, достаточно нажать Del на ПК или F2 на ноутбуке сразу после включения питания. Если у вас Windows 8 или 8.1 и включена быстрая загрузка, то есть еще один способ попасть в БИОС UEFI — в самой системе, через Изменение параметров компьютера — Восстановление — Особые варианты загрузки. Далее, после перезагрузки потребуется выбрать дополнительные параметры и там отыскать вход во встроенное ПО UEFI.
Раздел БИОС, который требуется, обычно носит название:
- Peripherals или Integrated Peripherals (на ПК).
- На ноутбуке может быть почти где угодно: и в Advanced и в Config, просто ищем нужный пункт, имеющий отношение к графике.
Само функционирование пункта для отключения встроенной видеокарты в БИОС также бывает разным:
- Достаточно просто выбрать пункт «Отключено» или «Disabled».
- Требуется выставить PCI-E видеокарту первой в списке.
Все основные и наиболее распространенные варианты вы можете увидеть на изображениях и, даже если внешне у вас БИОС отличается, суть не меняется. И, напомню, что подобного пункта, особенно на ноутбуке, может и не быть.
Отключение через BIOS или UEFI
Надёжный метод отключения с помощью интерфейса настройки материнской платы. И так. Как отключить встраиваемую карту.
- Для начала нужно перевести в неактивный режим само устройство, ноутбук или компьютер. При включении нужно будет зайти в BIOS. Делается это везде и почти всегда различными способами. К примеру, на некоторой технике может использоваться горячая клавиша Fn в сочетании с другой клавишей.
- Точный вариант действий предложить не получится. На всех ПК это будет вариативно, тем не менее, в основном это будет выглядеть примерно так. Если у вас интерфейс русскоязычный, выглядеть это может так – Продвинутое – Настройки Графического Адаптера. На англоязычном варианте так – Advanced – Primary Graphics Adapter.
- Отключение «видюхи» в BIOS тоже различается по простоте, в одних можно просто выбрать в соответствующем пункте Disabled, то есть отключено, на других нужно переключаться между внешней (Discrete) и встроенной (Intergrated) картой. Сделав всё необходимое сохраняем изменения в BIOS, обычно это делается клавишей F10 или F11.
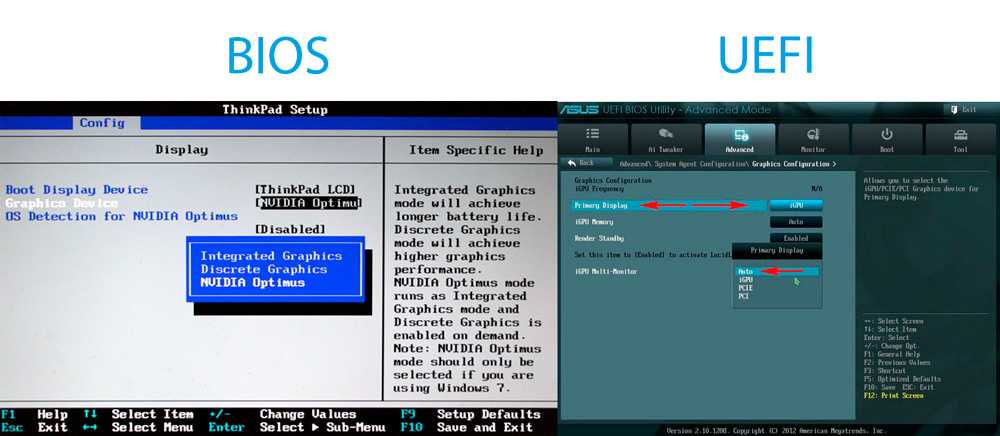
Панель управления видеоадаптерами
Программы, предназначенные для управления дискретными видеокартами NVIDIA и AMD, позволяют не только настраивать параметры адаптера и обновлять драйвера, но и выбирать, какая конкретно видеокарта (интегрированная или дискретная) будет работать.
Проводим следующие действия:
- Открываем NVIDIA Control Center, если производителем дискретной карты является NVIDIA (можно увидеть в Диспетчере устройств), или Catalys Control Center, если карта от AMD.
- Переходим в «Параметры 3D» или в «Переключаемая графика» для NVIDIA или AMD соответственно.
- Выбираем из списка «Высокопроизводительный процессор» и применяем изменения. Теперь встроенная графика будет отключена, работать будет только дискретный адаптер.
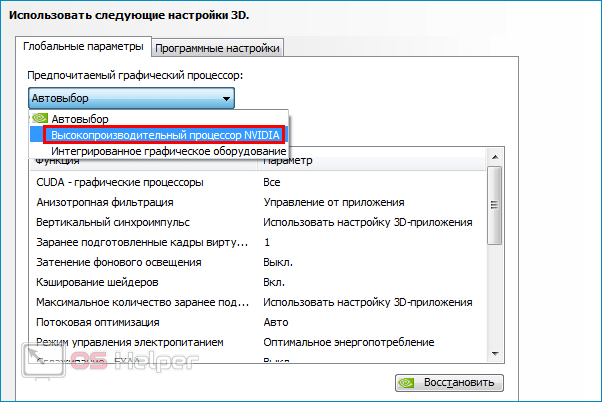
Как отключить встроенную видеокарту
Отключить графический адаптер, встроенный в центральный процессор, можно при помощи сторонних программ, утилит операционной системы Windows или через BIOS. Нет большой разницы, как будет происходить отключение, поэтому ниже мы рассмотрим все три способа.
Средствами Windows
Операционная система Windows позволяет управлять всеми подключенными устройствами, как внешними, так и внутренними, в том числе центральным процессором. Чтобы отключить встроенную видеокарту, необходимо выполнить следующие действия:
- Запустите «Диспетчер устройств». Для этого нажмите правой кнопкой мыши на кнопке «Пуск» и выберите соответствующий пункт;
- Раскройте графу «Видеоадаптеры» и отключите встроенный ускоритель, нажав на него правой кнопкой мыши и выбрав «Отключить».
Стоит отметить: Не всегда данная утилита правильно отображает количество включенных видеоадаптеров. Если у вас не отображается в списке графических адаптеров встроенный в процессор вариант, придется использовать другой способ для его отключения.
Через BIOS
Для пользователей, которые умеют обращаться с BIOS, проще всего отключить встроенную видеокарту именно через него. Даже если операционная система Windows будет переустановлена, встроенная в процессор видеокарта останется отключенной, если данную процедуру провести через BIOS.
Чтобы отключить при помощи BIOS встроенную видеокарту, нужно выставить соответствующие параметры в нем. Ниже приведена инструкция для одной из версий BIOS, тогда как на вашем компьютере может быть установлен другой вариант. В целом, действия будут похожи. Для отключения встроенной видеокарты через BIOS нужно:
Запустить BIOS
Для этого при загрузке компьютера следует нажимать кнопку DEL, чтобы запустить пакет управляющих программ.Обратите внимание: В редких случаях BIOS не запускается по нажатию клавиши DEL, тогда нужно нажимать клавишу F2.
Далее перейдите во вкладку «Advanced» и выберите пункт «System Agent Configuration»;
В следующем окне нажмите на вариант «Graphics Configuration»,
Далее нужно выбрать «Primary Display» и установить вариант «Auto», «PCI» или «PCIE»;
После этого можно сохранять настройки BIOS, нажав на клавишу F10 и подтвердив внесенные изменения.. Если на вашей материнской плате установлена другая версия BIOS, необходимо искать пункты Peripherals, Integrated Peripherals, Onboard GPU и другие, подходящие по смыслу
В некоторых случаях не требуется выставлять непосредственно вариант приоритетной видеокарты, а просто необходимо отключить встроенный в CPU графический адаптер, выбрав вариант Disable в необходимом пункте
Если на вашей материнской плате установлена другая версия BIOS, необходимо искать пункты Peripherals, Integrated Peripherals, Onboard GPU и другие, подходящие по смыслу. В некоторых случаях не требуется выставлять непосредственно вариант приоритетной видеокарты, а просто необходимо отключить встроенный в CPU графический адаптер, выбрав вариант Disable в необходимом пункте.
При помощи сторонних программ
Вместе с установкой драйверов для видеокарты чаще всего инсталлируется специальный софт. Если речь идет об адаптерах на чипах Nvidia, устанавливается приложение Панель Управления Nvidia, тогда как вместе с драйверами для видеокарты на чипе AMD устанавливается приложение Catalyst Control Center.
В данных приложениях необходимо найти пункты, которые отвечают за управление параметрами 3D-производительности. В качестве предпочитаемого режима работы с графикой на компьютере нужно установить «Высокопроизводительный процесс» или «Высокая производительность GPU».
Отметим, что часто дискретная и встроенная видеокарта «уживаются» на одном компьютере и не вызывают никаких проблем. При работе с требовательными играми и приложениями включается производительное дискретное решение, а простые программы работают на встроенном в CPU видеоадаптере. В таких ситуациях отключать графический чип процессора не рекомендуется.
Видеопамять
Не меньшей, а то и большей
по значимости в видеокарте является
видеопамять. Это один из самых больших
и ответственных блоков в видеоадаптере
и от его объема и быстродействия зависят
многие параметры видеоадаптера.
Видеопамять – это ОЗУ, размещенное на
плате видеоадаптера и предназначенное
для хранения цифрового образа формируемого
изображения. Видеопамять также иногда
называют видеобуфером или Video
RAM
(VRAM
не тоже самое). Часто для построения
изображения также используется системное
ОЗУ – такая память называется локальной.
Объем видеопамяти определяет
максимально возможное разрешение и
цветность. К примеру,
при 16-цветовой палитре и разрядности 4
бита на пиксель для получения разрешения
640х480 требуется 150 Кбайт. Для получения
цветности True
Color
при разрешении 1280х1024 требуется не менее
5 Мбайт видеопамяти. Если в наличии есть
удвоенное значение памяти, то можно
организовать двухстраничный режим с
переключением буферов.
Как известно, размер адресного
пространства определяется разрядностью
шины адреса. Изначально, 20-разрядная
шина адреса IBM
PC
позволяла адресовать 1 Мбайт памяти,
поэтому в этом диапазоне выделялся
участок памяти под VGA,
размером в 128 Кбайт. Выставляя на шине
адреса в диапазоне A0000h-BFFFFh,
CPU
получал доступ к кадровому буферу,
таблицам загружаемых шрифтов и другим
данным из локальной памяти компьютера.
После увеличения адресной шины
видеоадаптера до 16 бит появилась
возможность увеличить объем видеопамяти
до 1 Мбайта (использовались 4 Мбитные
микросхемы с организацией 512Кх8). При
использовании 2 Мбайт видеопамяти
появилась возможность работать с
32-разрядными видеочипсетами. Далее в
последующем сегменте загружается Video
BIOS
по адресам C0000-C7FFFh,
для VGA
его объем составляет 32 Кбайт. Эта область
памяти называет Shadow
Memory
(теневая память), которая копируется
сюда из ROM
Video
BIOS
при загрузке, если в CMOS
включена соответствующая опция.
Область видеопамяти,
используемая для хранения цифрового
образа изображения. Называется кадровым
буфером. Как правило,
размер кадрового буфера меньше размера
видеопамяти. В графических режимах, для
реализации которых требуется более 128
Кбайт видеопамяти, линейная адресация
кадрового буфера невозможна. Для того,
чтобы CPU
смог обратиться к любой ячейке, видеопамять
разбивается на отдельные области,
именуемые банками или
страницами. По этой
технологии CPU
формирует адрес в пределах допустимого
диапазона, одновременно обращаясь ко
всем одинаковым ячейкам во всех банках,
номер нужного банка определяется
содержимым регистров графического
контроллера и секвенсора. Перед каждым
обращением к памяти содержимое этих
регистров обновляется. Это режим
использовался при 16-цветном графическом
режиме. Современные графические адаптеры
имеют возможность переадресации
видеопамяти в область старших адресов
(выше границы 16 Мбайт). Поэтому никогда
не включайте опцию Hole
at
15-16M
в CMOS
– она предназначена для старых
видеоадаптеров.
За что отвечает видеоадаптер?
На графическую производительность ПК и ноутбуков отвечает видеокарта, или видеоадаптер
Важно понимать, что мощные компоненты потребляют под нагрузкой огромное количество энергии. Для настольного ПК это не проблема, но ноутбук обязан экономить энергию, чтобы работать без электричества подольше
Чтобы решить вопрос, специалисты рекомендуют использовать две карты: встроенные и дискретные. Юзер, в свою очередь, сможет выбрать то, что его интересует в конкретный момент — энергосбережение либо производительность.
Интегрированная карта представляет собой устройство, которое отдельным чипом впаивают на материнскую плату или встраивают в процессор. Основным плюсом использования этого адаптера является низкое потребление электричества. Явный минус — невысокая производительность.

Если говорить о дискретном видеоадаптере, то он даёт куда больше возможностей. Дискретный адаптер подключается отдельно, при этом работает он по аналогичным с видеокартой для ПК принципам. В этом случае можно получить отличную производительность, хотя и тратится больше энергии.
Отключение интегрированной видеокарты
Как показывает практика, встроенный графический процессор довольно редко приводит к проблемам на настольных ПК, и чаще всего от неполадок страдают ноутбуки, где гибридное решение (два GPU, встроенный и дискретный) иногда работает не так, как предполагается.
Собственно отключение можно провести несколькими методами, которые отличаются надёжностью и количеством затраченных усилий. Начнём с самого простого.
Способ 1: «Диспетчер устройств»
Самое простое решение рассматриваемой задачи – деактивация встроенной графической карты через «Диспетчер устройств». Алгоритм следующий:
- Вызовите окно «Выполнить» сочетанием Win+R, затем введите в его текстовое поле слова devmgmt.msc и нажмите «OK».
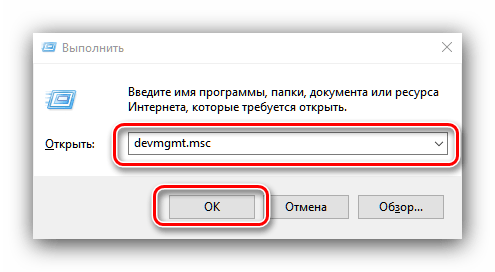
После открытия оснастки найдите блок «Видеоадаптеры» и раскройте его.
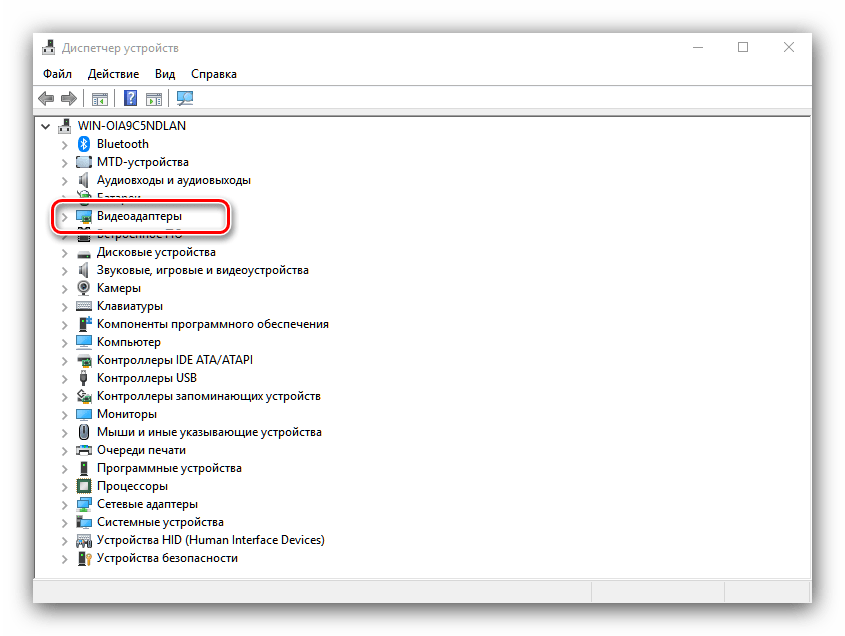
Начинающему пользователю порой трудно отличить, какое из представленных устройств является встроенным. Рекомендуем в таком случае открыть веб-браузер и воспользоваться интернетом для точного определения нужного девайса. В нашем примере встроенным является Intel HD Graphics 620. 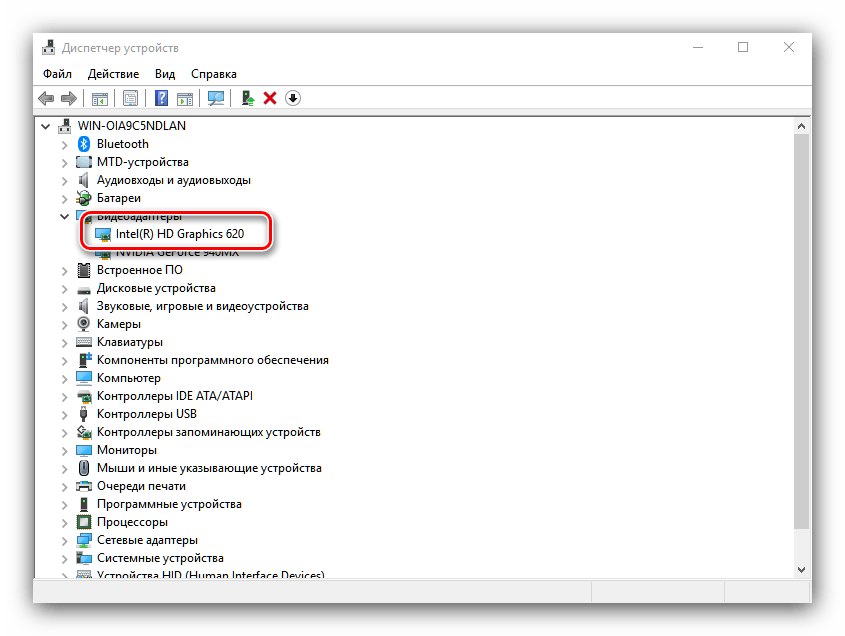
Выделите нужную позицию, кликнув один раз левой кнопкой мыши, затем щёлкните правой кнопкой для вызова контекстного меню, в котором воспользуйтесь пунктом «Отключить устройство».

Интегрированная видеокарта будете отключена, поэтому можете закрыть «Диспетчер устройств».
Описанный метод самый простой из возможных, но и самый неэффективный – чаще всего встроенный графический процессор так или иначе включается, особенно на ноутбуках, где функциональность интегрированных решений управляется в обход системы.
Способ 2: BIOS или UEFI
Более надёжный вариант отключения встроенного GPU заключается в использовании BIOS или его UEFI-аналога. Через интерфейс низкоуровневой настройки материнской платы можно полностью деактивировать интегрированную видеокарту. Действовать нужно следующим образом:
- Выключите компьютер или ноутбук, и при следующем включении зайдите в BIOS. Для разных производителей материнских плат и ноутбуков методика отличается – руководства для самых популярных находятся по ссылками ниже.
Подробнее: Как зайти в БИОС на Samsung, ASUS, Lenovo, Acer, MSI
Для разных вариаций интерфейса микропрограммы опции отличаются. Описать все не представляется возможным, поэтому просто предложим наиболее часто встречающиеся варианты опций:
«Advanced» – «Primary Graphics Adapter»;
«Config» – «Graphic Devices»;
«Advanced Chipset Features» – «Onboard GPU».
Непосредственно метод отключения интегрированной видеокарты также зависит от типа BIOS: в одних вариантах достаточно просто выбрать «Disabled», в других потребуется установить определение видеокарты по используемой шине (PCI-Ex), в третьих нужно переключиться между «Integrated Graphics» и «Discrete Graphics».
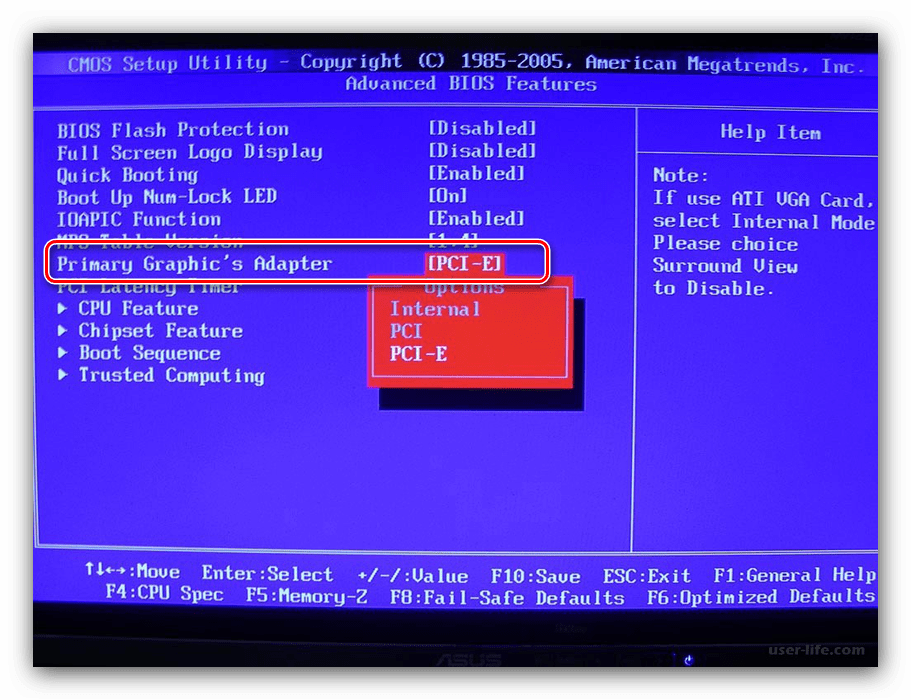
Теперь интегрированная графика будет отключена, и компьютер начнет использовать только полноценную видеокарту.
Заключение
Отключение встроенной видеокарты не является трудной задачей, но выполнять это действие нужно лишь при наличии неполадок с ней.
Наличие двух типов аппаратных решений обработки компьютерной графики – встроенного в процессор или материнскую плату графического ядра и дискретного видеоадаптера стало практически стандартом для современных компьютеров и ноутбуков. Следует отметить высокую эффективность такого подхода для решения массы задач пользователей и обслуживающего технику персонала. При этом в некоторых случаях возникает потребность решить вопрос: как отключить встроенную видеокарту на компьютере или ноутбуке? О причинах возникновения этой потребности и методах решения вопроса пойдет речь далее в статье.
Что такое встроенная видеокарта
Прогресс в области вычислительной техники развивается столь стремительно, что многие вещи, еще вчера казавшиеся фантастикой, сейчас становятся реальностью. Например, вряд ли десяток лет назад кто-нибудь мог всерьез подумать, что встроенная видеокарта станет таким же обязательным атрибутом современного компьютера, как звуковые кодеки AC97 и пришедшие им на смену Audio HD.
Пожалуй, каждый владелец компьютера знает, как выглядит видеокарта. Это относительно небольшая плата (хотя есть и исключения) с двумя рядами скользящих контактов, которыми она подключается к разъему на материнской плате. Такие разновидности называются дискретными. А вот встроенная видеокарта – это совершенно иное конструктивное решение. Если любознательный пользователь захочет найти на материнской плате такую видеокарту, то у него сразу может ничего не получиться.  Встроенная видеокарта – это крупная микросхема на материнской плате, часто с собственным радиатором. Однако такое конструктивное решение в последнее время используется все реже. Совершенствование техпроцесса производства полупроводниковых транзисторов (22 нм и менее) позволило интегрировать вычислительные и исполнительные блоки видеоадаптера на процессорном кристалле. Таким образом, чтобы посмотреть, как выглядит встроенная видеокарта, достаточно взглянуть, например, на процессор Intel Core поколений Sandy Bridge или Ivy Bridge. Часть его кристалла как раз и представляет собой видеоадаптер. Если на материнской плате есть разъемы для подключения монитора, то предусматривается встроенная видеокарта.
Встроенная видеокарта – это крупная микросхема на материнской плате, часто с собственным радиатором. Однако такое конструктивное решение в последнее время используется все реже. Совершенствование техпроцесса производства полупроводниковых транзисторов (22 нм и менее) позволило интегрировать вычислительные и исполнительные блоки видеоадаптера на процессорном кристалле. Таким образом, чтобы посмотреть, как выглядит встроенная видеокарта, достаточно взглянуть, например, на процессор Intel Core поколений Sandy Bridge или Ivy Bridge. Часть его кристалла как раз и представляет собой видеоадаптер. Если на материнской плате есть разъемы для подключения монитора, то предусматривается встроенная видеокарта.
По сравнению с дискретными моделями преимущества очевидны:
— пониженное энергопотребление;
— меньшее количество шумящих вентиляторов;
— 100% совместимость с центральным процессором;
— экономия на покупке еще одной карты.
 Кстати, отсутствие PCI-E 16 разъема почти наверняка свидетельствует о наличии встроенного решения. Единственный недостаток – в некоторых случаях производительности такого решения может оказаться недостаточно. Все-таки на отдельном устройстве можно разместить больше вычислительных блоков, чем на едином кристалле с ядрами процессора. Если пользователь не увлекается современными компьютерными играми, то встроенная карта – наилучший выбор. Иногда немного
Кстати, отсутствие PCI-E 16 разъема почти наверняка свидетельствует о наличии встроенного решения. Единственный недостаток – в некоторых случаях производительности такого решения может оказаться недостаточно. Все-таки на отдельном устройстве можно разместить больше вычислительных блоков, чем на едином кристалле с ядрами процессора. Если пользователь не увлекается современными компьютерными играми, то встроенная карта – наилучший выбор. Иногда немного повысить быстродействие можно, просто установив новые драйвера на встроенную видеокарту. Их нужно скачать с сайтов производителей — NVidia, Intel или AMD (самые популярные). Альтернативное решение: отправляемся на сайт производителя материнской платы и ищем соответствующий драйвер к своей материнской плате. Однако это не гарантирует получение самой последней версии.
повысить быстродействие можно, просто установив новые драйвера на встроенную видеокарту. Их нужно скачать с сайтов производителей — NVidia, Intel или AMD (самые популярные). Альтернативное решение: отправляемся на сайт производителя материнской платы и ищем соответствующий драйвер к своей материнской плате. Однако это не гарантирует получение самой последней версии.
Как отключить дискретную видеокарту на ноутбуке и оставить работать встроенную
Для чего это надо делать?
Предположим, у нас в ноуте есть пара видеокарт, функционирующих одновременно. Одна из них, правда, работает больше другой, однако активны обе. Дискретная главным образом находится в «спящем режиме».
При активации последней, встроенная продолжает функционировать в фоновом режиме и происходит будто переключение между двумя видюхами. Таким образом, у нас есть пара видеокарт работающих одновременно и соответственно потребляют электроэнергию.
При отключении одной карты нам удастся уменьшить расход энергии, сэкономив тем самым заряд батареи. Однако тогда обработка игр будет происходить медленно.
Медленнее на встроенной также будут работать всевозможные КорелДроувы, Фотошопы. Мы с вами будем отключать дискретную.
Инструкция по отключению встроенной карты на ноутбуке
Существует множество методик решения данной задачи. Зачастую она отключается через UEFI либо BIOS, но мы пойдём другим путём. Ведь варианты прошивки у всех отличаются, что закономерно может привести к возникновению вопросов вроде: «У меня всё совершенно по другому, на что же мне тогда жать?». Не будем касаться и прикладных программ. А будем использовать самый простой способ, который подойдёт обладателям любых ноутбуков.
Наиболее простой способ отключить дискретную видеокарту
Что нам потребуется? Чтобы вспомогательная видюха не функционировала в операционке? В BIOS и прочих загрузочных программах – значения не имеет. Все манипуляции мы будем осуществлять через стандартный диспетчер устройств. Отключаем там и готово.
Процесс отключения я буду показывать на ноутбуке с ОС Windows 10, в прочих версиях этой операционки всё выполняется точно так же. Кликните правой мышкой по ярлыку «Компьютер» и нажмите на «Свойства», где выберите «Диспетчер устройств».
Затем откройте выпадающий перечень «Видеоадаптеры». Там вы увидите пару пунктов. Я использую дискретную карту от nVidia , а вы можете использовать AMD Radeon. Встроенная Интел и является графическим процессором.
Если в выше указанном перечне вы видите лишь один пункт, то дискретная у вас скорее всего отсутствует. Или если у вас старый ноутбук, то она имеется, а встроенная в проц отсутствует. Как бы там ни было, если видюха у вас одна, то и отключать здесь нечего.
Затем надо выбрать то, что нам не потребуется. В моём случае это GeForce 920Mx. Для этого тыкните правой мышкой на соответствующий пункт и выберете «Отключение устройства». Вот и всё. Но и не всё, поскольку имеется ещё один момент.
Можно ли отключить интегрированную видеокарту?
Можно. Однако какой в этом смысл? Ведь ваш вспомогательный видео адаптер постоянно будет функционировать как в стандартном ПК, т. е. в бодром режиме, а не в спящем. В результате этого:
- Турбина кулер будет функционировать на повышенных оборотах;
- Дополнительная видеокарта на порядок мощнее, из-за чего она больше греется;
- На некоторых ноутахуровень яркости регулируется довольно криво. Придётся «убить» кучу времени на возню с дополнительным ПО и драйверами.
- Существенно увеличится расход энергии.
Разумнее всего воспользоваться программами настройки, идущими вместе с видеодрайверами для регулирования переменного функционирования обоих аппаратов. Проще всего отрегулировать функционирование обоих, чем отключать встроенную видюху. Вот к примеру, панель управления nVidia, в которой можно поднастроить очень много чего.
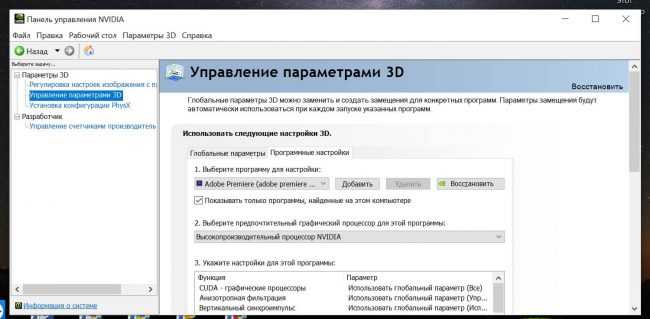
Вот и всё. Теперь, уверен, у вас нет вопросов касательно отключения дискретной видюхи на ноуте.






























