Объем и содержание рецензии
Содержание рецензии зависит от того, какой вид работы оценивается: научное исследование, книга, дипломная работа, диссертация, кинофильм и т.д.
Приблизительный план того, как писать рецензию на научную статью, включает в себя соблюдение общих требований, носящих условный характер, так как тип рецензируемого объекта потребует соблюдения определенных правил:
- Информация о том, что именно рецензируется, название, краткие сведения об авторе.
- Краткая передача содержания.
- Критический анализ формы, содержания, структуры композиции, стиля изложения.
- Акцент на преимуществах и указание на недостатки с пояснением причин ошибок.
- Аргументированное резюме.
Если рецензируется научная статья, то план должен содержать следующие пункты:
- Краткая библиография: название статьи, область исследования, информация об авторе с упоминанием его рода деятельности, места учебы или работы, званий, степеней, если таковые имеются.
- Основная часть должна содержать самую суть содержания: оценку актуальности темы и полноты ее раскрытия, анализ текста с точки зрения логики изложения, соблюдения структуры, достаточного количества цитируемых источников, которые наглядно подтверждают глубину изучения теории вопроса, выполнены ли поставленные задачи, достигнута ли в итоге поставленная цель.
- Научная и практическая значимость работы.
- Положительные стороны и недочеты.
- Соответствие оформления статьи государственным стандартам или методическим рекомендациям, грамотность, соблюдение стиля.
В конце рецензии подводится итог. Для курсовых работ, контрольных, дипломов, которые написали студенты, необходимо указать итоговую оценку. Для научных статей — резюме о возможности публикации или использования материала в практической деятельности: в качестве лекционного материала при обучении студентов. Резюме на диссертацию должно содержать рекомендацию о возможности присвоения ученой степени автору.
Резюме завершается информацией об эксперте: фамилия, имя, отчество, занимаемая должность.
Требования к содержанию рецензии:
- Объективная оценка: статью необходимо оценивать вне зависимости от личных пристрастий эксперта, только с позиции научной значимости объекта экспертизы.
- Отсутствие эмоционально окрашенной лексики, подробного описания второстепенных деталей.
- Наличие аргументированной доказательной базы. Рецензенту необходимо обосновывать каждый приведенный аргумент.
Средний объем рецензии – от 1000 до 3000 знаков, это составляет примерно 1-2 страницы текста на листах формата А4.
Есть ли подсветка клавиатуры в ноутбуке
Не все ноутбуки имеют клавиатуру с подсветкой. Чтобы проверить, есть ли у вашего ноутбука клавиатура с подсветкой, перейдите на страницу поддержки на сайте разработчика или воспользуйтесь инструкцией к устройству. Найдите нужную модель и её параметры, а затем проверьте технические характеристики вашего ноутбука. Определить наличие такой возможности можно и визуально – внимательно изучите дополнительные функциональные клавиши на устройстве. Обычно они отмечены символами другого цвета на кнопках F1-F12 или на стрелках. В большинстве случаев для использования дополнительных функций горячих клавиш необходимо также удерживать кнопку Fn (Function), если таковая имеется.
Требования к оформлению
Стандарт, на который нужно ориентироваться – это ГОСТ 7.32-2001. На основе этого документа учебные и научные учреждения разрабатывают собственные методические указания о правилах составления рецензий.
Техническое оформление:
- Размер шрифта – 12 или 14;
- Межстрочный интервал – 1,5;
- Шрифт текста – Times New Roman;
- Формат бумаги – А4.
- Правое поле – 1 см, остальные – по 2 см.
Требования к тексту:
- лаконичность описания;
- акцент на положительных моментах изложения;
- не нужен подробный пересказ текста исследования;
- выражение личного мнения с аргументами.
- четкое и понятное читателям оформление мыслей.
Как включить подсветку
К сожалению, в Windows 10 нет встроенных компонентов для настройки подсветки кнопок. Но некоторые крупные производители для изменения настроек освещения кнопок по умолчанию предлагают своё собственное программное обеспечение. Например, Dell на Windows 10 предлагают настройки включения подсветки клавиатуры, регулировки яркости, автоматического отключения после 5, 10, 30, 60, 300 секунд бездействия. Чтобы просмотреть все настройки, пользователям Dell нужно открыть настройку «Свойства клавиатуры», а затем перейти на вкладку «Подсветка».
Asus и Acer
Включение подсветки на ноутбуке Asus проводится в пару нажатий. Для начала:
Когда датчик освещения активен, диоды кнопок ASUS автоматически включит/выключит светодиод в соответствии с окружающей обстановкой. Для ручной настройки в большинстве ноутбуков Asus используются Fn+F4 (для включения подсветки и увеличения её яркости) и Fn+F3 (для уменьшения яркости и полного выключения диодов). Если освещение клавиатуры ноутбука Acer не работает, используйте комбинацию клавиш Fn+F9, или специальную кнопку keyboard backlight, расположенную слева.
Sony и Lenovo
Sony также предлагает варианты стандартных настроек яркости клавиатуры на некоторых из своих моделей. Чтобы увидеть настройки, нужно открыть VAIO Control Center, а затем нажать «Клавиатура» и «Мышь» – «Подсветка клавиатуры». Здесь можно настроить программное обеспечение на автоматическое включения или выключение диодов на основе внешнего освещения. Как и Dell, Sony также предлагает возможность автоматического отключения диодов после бездействия операций с клавиатурой. Чтобы отключить функцию, снимите флажок рядом с кнопкой «Включить подсветку в условиях низкого освещения». Здесь же можно настроить автоматический режим и временной интервал – 10 с, 30 с, 1 минута или «Не отключать». Lenovo новых горизонтов использования диодов не открывает. Включить подсветку клавиатуры на ноутбуке Lenovo довольно просто – с помощью комбинации клавиш Fn+Пробел. То есть при одноразовом нажатии Fn+Пробел драйвер включит подсветку на средней яркости. Нажатие Fn+Пробел увеличит яркость. Ещё одно нажатие горячей клавиши полностью выключит подсветку клавиатуры.
В дороге ночью или на презентации в темной комнате разглядеть клавиатуру ноутбука может быть довольно сложно. Чтобы избежать таких неприятностей, выберите модели HP Pavilion с подсветкой под клавиатурой, которая освещает каждую клавишу. Символ подсветки обычно отображается в левой части пробела. Если эта функция включена, для набора письма или другого текста включать свет не придётся. В зависимости от модели ноутбука диоды можно активировать несколькими способами:
Если ни одна из комбинаций не сработала, проверьте весь ряд функциональных клавиш. Нужная клавиша может находиться в другом месте. Если по-прежнему ничего не происходит, проверьте настройки BIOS. Для этого в BIOS выберите BIOS Setup или BIOS Setup Utility, а затем с помощью клавиш со стрелками перейдите на вкладку «Настройка системы». Обязательно включите Action Keys Mode (поставьте в значение Enabled), если он выключен.
Если освещение действует всего несколько секунд, может потребоваться настройка тайм-аута в BIOS:
Если в BIOS такая настройка отсутствует, функция, скорее всего, не поддерживается. Более детальную информацию можно получить в инструкции по эксплуатации или на сайте производителя по модели ноутбука. Чтобы настроить яркость (если ноутбук поддерживает такую функцию), нажмите функциональную кнопку два или три раза подряд. Если не сработает, попробуйте вместе с функциональной клавишей нажимать Fn.
MacBook и Microsoft
Все последние модели MacBook автоматически регулируют яркость при слабом освещении с помощью встроенного датчика освещённости. Можно также настроить параметры вручную, используя горячие клавиши. Настройки для автоматического отключения диодов после определённого периода бездействия находятся в Boot Camp Control Panel. Чтобы открыть её, щёлкните правой кнопкой мыши значок Boot Camp на панели задач и выберите пункт «Boot Camp Control Panel». Пользователи Microsoft Surface для увеличения яркости клавиатуры могут использовать Alt+F2, для уменьшения – Alt+F1. Другие популярные производители, такие как HP, Asus и Toshiba, настройки для регулировки яркости клавиатуры не предлагают.
Способы включить экранную клавиатуру
Универсальный
- нажмите сочетание кнопок Win+R (в левом нижнем углу должно появиться окно «Выполнить») ;
- введите команду osk;
- нажмите Enter. См. скрин ниже.
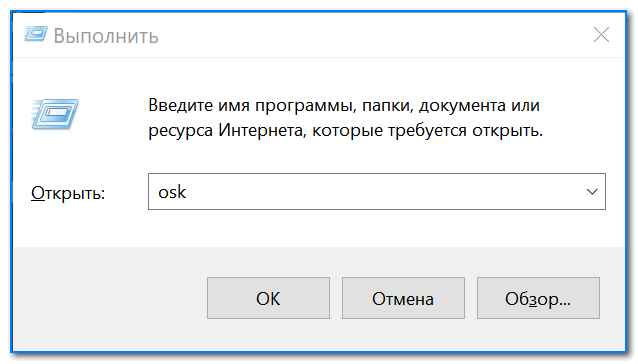
Запуск экранной клавиатуры (команда osk)
Универсальный (2)
- нажмите сочетание кнопок Win+U;
- в открывшемся окне спец. возможностей найдите подраздел «Клавиатура»: в нем можно включить/выключить экранную клавиатуру.

Параметры Windows 10 — спец. возможности
Обратите внимание, что в Windows 10 для быстрого вызова экран. клавиатуры есть спец. сочетание клавиш: «Win+Ctrl+O».
Через меню ПУСК
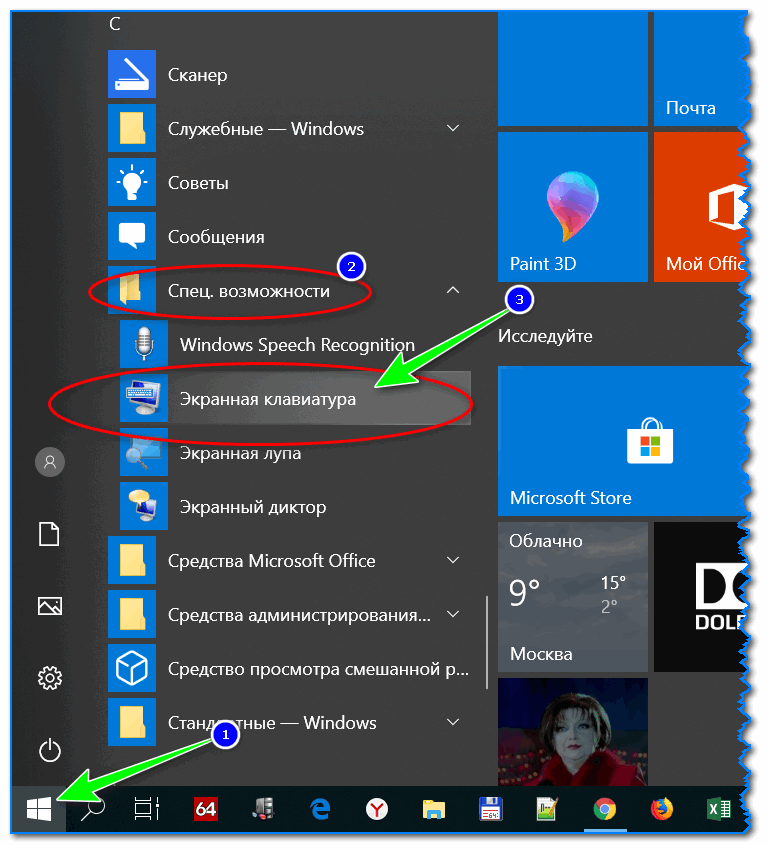
ПУСК в Windows 10
- на плиточном экране раскройте список всех приложений (для этого достаточно кликнуть по «стрелочке» (как она выглядит в Windows 8.1 показано на скрине ниже));
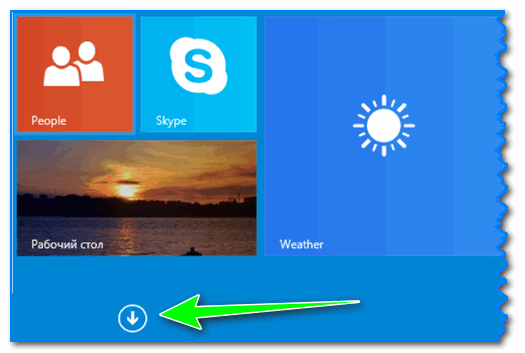
Windows 8 — раскрываем список приложений
далее найдите подраздел «Спец. возможности», в нем будет ссылка на запуск клавиатуры (см. пример ниже).
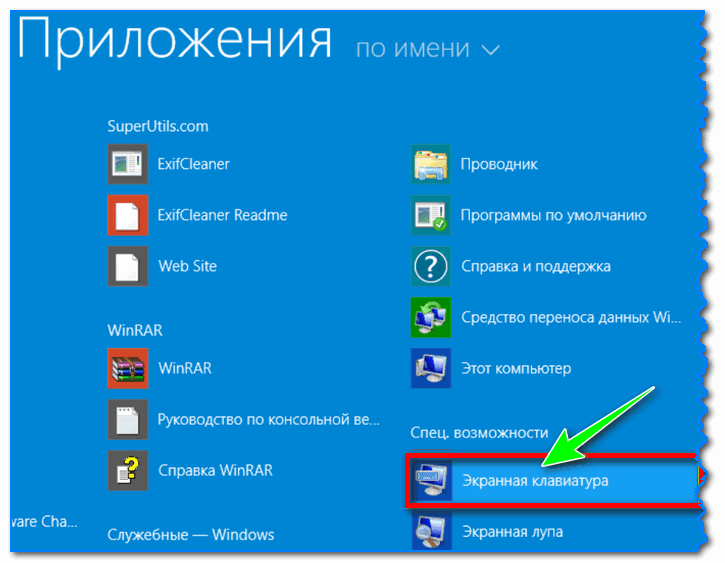
Ищем подраздел спец. возможностей
- откройте меню ПУСК;
- раскройте вкладку «Спец. возможности», запустите экр. клавиатуру (пример ниже).
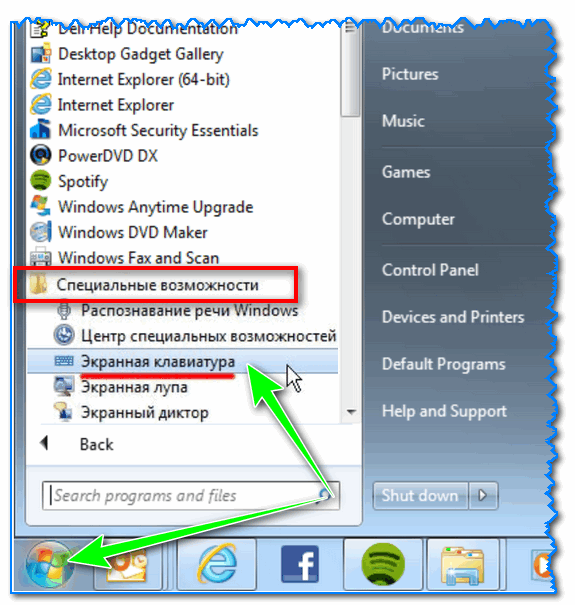
Windows 7 — меню пуск (спец. возможности)
Через командную строку (CMD)
- откройте командную строку (как это сделать, можно узнать из этой статьи: https://ocomp.info/kak-otkryit-komandnuyu-stroku.html);
- далее введите команду «osk» (без кавычек) и нажмите Enter.
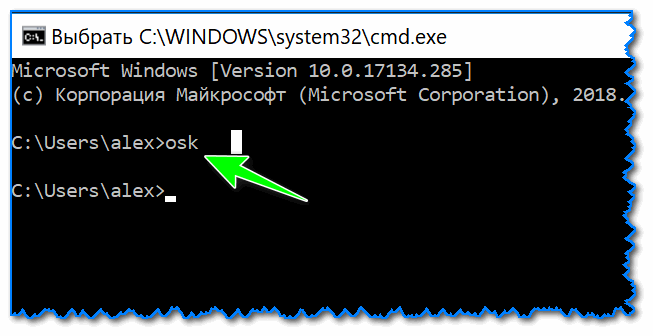
Через «поиск»
- щелкните по значку поиска (он находится рядом с ПУСКом);
- начните вводить слово «экранная»;
- Windows найдет автоматически ссылку на клавиатуру (см. скрин ниже).
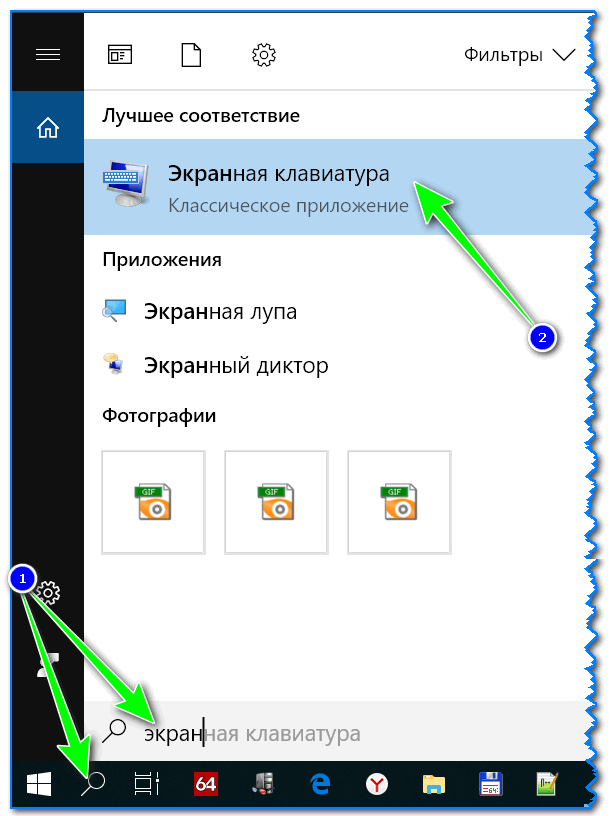
ПОИСК в Windows 10
Используем альтернативные экранные клавиатуры
В некоторых случаях функционала встроенной клавиатуры недостаточно, или она не работает должным образом, или просто-напросто не удается запустить ее (например, в случае вирусного заражения). В подобных ситуациях придется переходить на аналоги (парочку из них порекомендую ниже) .
Free Virtual Keyboard
Очень простая виртуальная клавиатура, не нуждающаяся в установке. Весит всего 0,3 МБ. При запуске она по умолчанию находится поверх всех остальных окон, позволяя быстро и удобно набирать текст. До сих пор поддерживается разработчиком, работает во всех популярных ОС Windows 7, 8, 10 (полная поддержка русского языка).
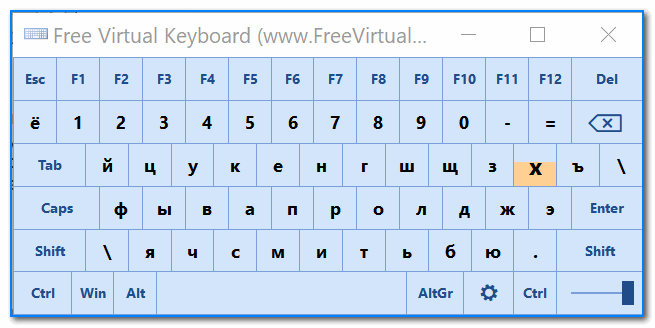
Free Virtual Keyboard (скриншот работы)
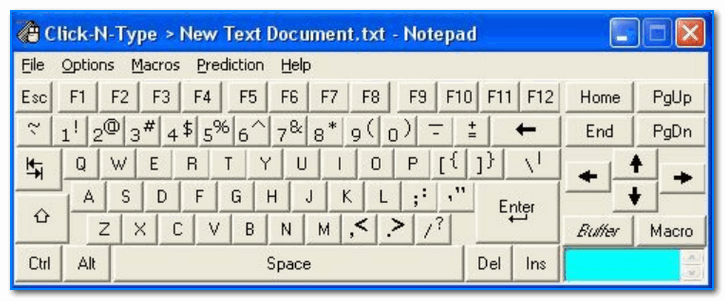
Click-N-Type — скрин главного окна
Еще один вариант виртуальной клавиатуры (приложение бесплатное). Поддерживает макросы, несколько раскладок (рус., англ., и др.), есть в наличии портативная версия (не нуждается в установке), поддерживаются даже старые ОС (начиная с Windows 98). В общем-то, достаточно интересный продукт.
На этом всё. Дополнения по теме приветствуются.
Новационная операционная система Windows 10 имеет как настольный, так и планшетный режимы работы. Последний предназначен для ноутбуков с сенсорным экраном и Windows-планшетов. Режим планшета, в свою очередь, имеет сенсорную клавиатуру, которая может быть вызвана и на десктопной версии. Единственная проблема заключается в том, что в режиме рабочего стола она автоматически закрывается при нажатии клавиши Win , а иногда и после нажатия за пределами интерфейсного окна. Вот как вызвать экранную клавиатуру, закрепив её на экране для использования в качестве замены для стандартной.
Весь процесс настройки заключается в активации всего-лишь одной опции в системном приложении “Параметры”. Для быстрого вызова оснастки нажмите сочетание клавиш Win + I .
Как поменять цвет подсветки клавиатуры
Некоторые модели ноутбуков оборудованы разными цветами. Например, Dell Latitude 14 Rugged 5414. Серия Latitude Rugged оснащена клавиатурой с подсветкой, которую можно настроить вручную. Предусмотрены следующие цвета:
- Белый;
- Красный;
- Зелёный;
- Синий.
В качестве альтернативы, в System Setup (BIOS) можно настроить систему на использование двух установленных дополнительных цветов. Чтобы включить/выключить диоды или настроить параметры яркости:
- Чтобы активировать переключатель, нажмите Fn+F10 (если включена функция Fn lock, клавиша Fn не нужна).
- Первое использование предыдущей комбинации кнопок включает освещение на минимальной яркости.
- Повторное нажатие комбинаций клавиш циклически меняет настройки яркости на 25, 50, 75 и 100 процентов.
- Попробуйте несколько вариантов, чтобы выбрать подходящий или полностью выключить свет под клавиатурой.
Чтобы изменить цвет диодов:
- Для просмотра доступных цветов нажмите клавиши Fn+C.
- По умолчанию активны белый, красный, зелёный и синий. В System Setup (BIOS) можно добавить до двух настраиваемых цветов.
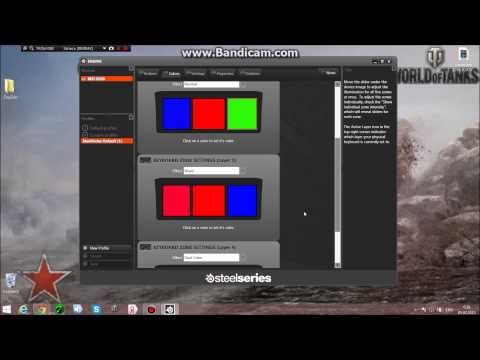
Настройка клавиатуры с подсветкой в System Setup (BIOS):
- Выключите ноутбук.
- Включите его и, когда появится логотип Dell, несколько раз нажмите клавишу F2, чтобы открыть меню «Настройка системы».
- В меню «Настройка системы» выберите «Подсветка клавиатуры RGB». Здесь можно включать/отключать стандартные цвета (белый, красный, зелёный и синий).
- Чтобы установить пользовательское значение RGB, используйте поля ввода в правой части экрана.
- Нажмите «Применить изменения» и «Выход», чтобы закрыть «Настройка системы».
ВАЖНО. Клавиатура имеет функцию блокировки кнопки Fn
При её активации вторичные функции в верхней строке клавиш становятся стандартными и больше не требуют использования клавиши Fn. Блокировка Fn влияет только на кнопки от F1 до F12.
Чтобы заблокировать Fn, нажмите Fn+Esc. Другие вспомогательные функциональные клавиши в верхней строке не затрагиваются и требуют использования клавиши Fn. Чтобы отключить блокировку, снова нажмите Fn+Esc. Функциональные клавиши вернутся к действиям по умолчанию.
Отключите быстрый запуск.
Функция быстрого запуска, предлагаемая в Windows, может помочь сократить время загрузки вашего ПК. Но это также может вызвать проблемы с подачей питания на периферийные устройства, такие как клавиатура.
Чтобы отключить его, запустите меню «Пуск», введите: панель управления и щелкните параметр сверху.
Затем кликните Параметры электропитания.
Затем нажмите ссылку «Выбрать, что делает кнопка питания» слева.
Теперь нажмите ссылку «Изменить настройки, которые в настоящее время недоступны» вверху.
Снимите флажок «Включить быстрый запуск (рекомендуется)» и не забудьте нажать кнопку «Сохранить изменения».
Возможные проблемы
Как можно понять, включение сенсорного инструмента — не сложная задача. Проделав процедуру единожды, пользователь без труда сможет делать это самостоятельно. В большинстве случаев проблем с запуском, переключением или отключением не возникает, однако непредвиденные ситуации все же случаются.
Обратите внимание! Стандартная проблема, с которой могут столкнуться пользователи — это когда клавиатура не активируется ни одним из описанных ранее способов. С большей долей вероятности функция на включение просто не работает
Что потребуется сделать, чтобы исправить ситуацию:
- В первую очередь необходимо вызвать окно функции «Выполнить». Вывести окно можно, нажав на комбинацию клавиш «Win + R».
- В строке «Открыть» следует ввести следующий текст: «services.msc». Все печатается без кавычек и пробелов. Кроме того, ту же команду можно просто ввести в поисковую строчку через меню «Пуск», нажать «Ок» или же кнопку «Ввода».
- Перед пользователем появится окно «Службы». В представленном списке следует отыскать пункт «Виртуальная клавиатура».
- Два раза щелкнуть левой кнопкой мышки по указанной надписи.
- На экране появится раздел «Свойства». Должна интересовать строка «Тип запуска». Пользователю следует выбрать один из представленных вариантов: вручную или автоматический.
- Определившись, следует нажать на кнопку «Ок».
- По завершению работы следует закрыть развернутые окна и проверить работу инструмента.
Важно! Через раздел «Службы» можно также настроить и переключить другие разделы ПК. Например, если клавиатура не меняет русский язык на английский или наоборот
Раздел «Службы»
Другая проблема, с которой можно столкнуться — это не отображается соответствующая иконка в режиме планшета. В данной ситуации все дело в том, что настройки обычного и планшетного режимов должны проходить по-отдельности.
Обратите внимание! Исправить ситуацию достаточно легко. После того как пользователь переключится в режим планшета, ему необходимо через контекстное меню в панели задач поставить отметку для отображения необходимой иконки
Еще одна небольшая неисправность, а скорее просто помеха, выражается в том, что активированный инструмент постоянно появляется везде, где только можно. Ошибкой, разумеется, назвать подобное нельзя, однако доставлять неудобства пользователю это все же может.
Причинами подобного поведения инструмента могут быть неправильные настройки, которые установлены в разделе «Специальные возможности». Следует просто перейти в рубрику и подправить их. Как это делается:
- В первую очередь необходимо осуществить вход в «Панель управления», а после выбрать пункт «Специальные возможности».
- Как уже прописывалось ранее, следует развернуть подпункт «Использование без обычной клавиатуры» (также может дополнительно прописываться «И без мыши»).
- В представленном списке следует найти пункт об использовании электронного инструмента и убрать отметку рядом с ним.
- По завершению нажать на кнопку «Ок».
Как изменить сочетания клавиш Windows 10?
Разработчики стремятся создать оптимальные условия для комфортного взаимодействия пользователя с операционной системой. Однако предустановленные по умолчанию сочетания клавиш Windows 10 нравится не всем. Поэтому предусмотрена возможность сменить сочетание клавиш в Windows 10 но только для отдельных опций.
Как сменить сочетания клавиш для переключения языка?
Пользователям доступна только частичная настройка сочетания клавиш Windows 10. Это означает, что можно изменить команду только для отдельного набора команд. Переназначить все действующие комбинации нельзя.
Чаще всего пользователи сталкиваются с необходимостью сменить сочетание клавиш языка в Windows 10. Это особенно актуально для тех, кто регулярно работает с текстами и вынужден часто переключаться между русской и иностранной раскладкой.
Как переназначить комбинацию клавиш для смены языка:
- Запустить параметры Windows, нажав на соответствующий значок, и перейти в раздел «Устройства».
- В появившемся с левой стороны меню выбрать пункт «Ввод» и найти раздел «Дополнительные параметры клавиатуры» в основном окне.
- Выбрать пункт «Параметры языковой панели», расположенный в нижней части окна.
- На экране появится окно языковой службы, в котором нужно выбрать опцию «Сменить сочетание клавиш».
- Выбрать одну из предложенных комбинаций для переназначения клавиш смены языка ввода клавиатуры.
Смена сочетания клавиш раскладки в Windows 10 – практически единственный вариант для ручного изменения быстрых комбинаций. Однако решить данную проблему можно с помощью сторонних программ.
Утилита Mkey для изменения сочетания клавиш в Windows 10
Так как изменить сочетания клавиш в Windows 10 для большинства команд через системные настройки нельзя, стоит воспользоваться специальной программой. С ее помощью можно задать подходящую комбинацию кнопок практически для любой операции. Загрузить утилиту Mkey можно с официального сайта разработчика. Скачивать приложение из других источников не рекомендуется, чтобы снизить потенциальный риск попадания на компьютер вредоносного ПО.
Как включить сочетание клавиш Windows 10 в Mkey
- После загрузки и установки, нужно запустить утилиту и в открывшемся окне в нижнем левом углу выбрать команду «Добавить».
- Далее необходимо указать комбинацию клавиш для запуска приложений или определенной команды. К примеру, «Диспетчер задач» будет вызываться через команду Win + F В появившемся окне следует ввести название переназначенной клавиши.
- Чтобы привязать операцию или программу к заданной комбинации, необходимо выбрать категорию действий. В случае с «Диспетчером задач» нужно войти в раздел «Запуск программ» и найти нужную. После этого нужно кликнуть значок сохранения в правом углу снизу.
Если новые сочетания клавиш Windows 10 не работают, рекомендуется выполнить перезагрузку ПК. При осуществлении этой операции утилита Mkey вносит изменения в конфигурацию пользователя.
Также, смена сочетания клавиш при помощи стороннего ПО будет полезна, если не работают кнопки на клавиатуре. Это временное решение. Например, оно подойдет, если у вас перестала работать кнопка Fn, на которой завязано много рабочих сочетаний клавиш.
Купите Внешний Numpad
Если вам нужно много использовать цифровую клавиатуру, вы можете использовать эту опцию. Внешние цифровые клавиатуры — это то, на что они похожи: маленький цифровой блок, который вы подключаете к компьютеру через USB или Bluetooth.
Хотя эта опция стоит больше всего, она упрощает использование цифровых кнопок на вашем ноутбуке. Физическая клавиатура позволяет бесконечно быстрее набирать много цифр.
Нет цифровой клавиатуры? Нет проблем!
С шестью вариантами Numpad вы сможете найти решение, которое наилучшим образом соответствует вашим потребностям. Независимо от того, нужна ли вам цифровая клавиатура для повседневного использования или случайных действий, эмулятор или внешний параметр могут ускорить набор текста.
Как запускать виртуальную клавиатуру
Как открыть клавиатуру на экране Windows 10? На самом деле, способов достаточно много. Это может быть специальная комбинация из горячих клавиш, через ярлык или консоль команды. Какой вариант будет максимально удобным, решать самому пользователю. Ниже описаны все возможные способы вызова.
С помощью команды «Выполнить»
В данном случае у пользователя может возникнуть проблема. Для использования данного метода обязательно потребуется рабочий вариант физической клавы.
Важно! Если виртуальные клавиши нужны именно по причине поломки, данный способ просто не подойдет. Что нужно делать, чтобы вызвать клаву через команду «Выполнить»:
Что нужно делать, чтобы вызвать клаву через команду «Выполнить»:
- Набирается комбинация клавиш «Win + R».
- Появится соответствующее окошко приложения «Выполнить». В поле вводится текст «osk». Прописываются только три буквы без кавычек и пробелов.
- Далее нажимается кнопка «Ввод».
После виртуальное устройство будет запущено и появится на экране рабочего стола.
Команда «Выполнить»
Добавление устройства на панель задач
Если инструмент приходится использовать достаточно часто, то лучше заранее позаботиться о том, чтобы он всегда был под рукой. Для этого клаву можно закрепить на панели задач.
Обратите внимание! Данная панель располагается внизу экрана, на ней устанавливаются иконки разных программ, которые пользователь может устанавливать или убирать по своему усмотрению. Что нужно делать:
Что нужно делать:
- Правой клавишей мыши нажать на панель задач.
- В представленном списке выбрать функцию «Показать кнопку сенсорной клавиатуры».
На этом все. По завершению иконку с изображением инструмента можно будет найти на панели.
Через «Панели управления»
Если нужна виртуальная клавиатура, как включить на виндовс 10, знают далеко не все пользователи. Помимо вышеописанных способов, есть другой вариант — это через панель управления. Процедура также достаточно проста. Что нужно делать:
- Вызывается панель управление.
- Открывается раздел «Центр специальных возможностей».
- Среди представленных функций необходимо найти и нажать на «Включить электронную клавиатуру».
Все, инструмент незамедлительно появится на рабочем экране, и им можно пользоваться.
Центр специальных возможностей
Открытие через экран блокировки
Предусмотрено открытие инструмента и на экране блокировки. Другими словами, когда пользователю необходимо ввести пароль от собственной учетной записи. В данной ситуации сенсорная клавиатура может быть как нельзя кстати, если по каким-то причинам физическая вся или частично перестала работать.
Обратите внимание! Чтобы найти необходимую функцию, следует нажать на иконку «Специальные возможности». Инструмент будет в списке доступных для использования
Далее нужно будет только нажать на него.
Через меню «Параметры»
Как включить экранную клавиатуру Windows 10 через параметры компьютера? Алгоритм действий также достаточно прост. В первую очередь соответствующее окно необходимо вызвать. Сделать это можно, развернув панель «Пуск», а после нажать на иконку в виде шестеренки. Дальнейшие действия выглядят следующим образом:
- Открывают рубрика «Специальные возможности».
- С левой стороны необходимо найти подраздел «Клавиатуры».
- Появится необходимая функция с надписью «Использовать без обычной клавиатуры». Следует просто перевести бегунок в положение включить. После чего начнет отображаться необходимый инструмент.
Поставить бегунок в положение «Вкл.»
Горячие клавиши
Использовать горячие клавиши — это самый простой и быстрый способ вызвать необходимый инструмент. Однако следует учитывать, что он доступен только в том случае, если основная (физическая) клавиатура функционирует хотя бы отчасти.
Клавиши, которые необходимо нажать, чтобы вызвать инструмент: «Win», «Ctrl», «O» (английская буква, а не русская). Все, панель запустится, и сенсорной клавиатурой можно будет пользоваться.
Специальные возможности
Так или иначе, ранее уже рассказывалось, как включать необходимый инструмент через спецвозможности. В данный раздел можно перейти разными способами, например, через панель «Пуск», а после выбрав пункт «Параметры». Другой способ — опять же воспользоваться сочетанием клавиш «Win + I». Далее в соответствующем разделе следует поставить бегунок в положение «Включено» или «Отключено» (в зависимости от необходимости).
Виды рецензий на научную статью
Существуют две распространенные классификации рецензий:
- Внутренняя: рецензия на статью от имени эксперта, который является работником этого же учебного учреждения или непосредственным научным руководителем автора работы.
- Внешняя: если редакция журнала, в котором человек хочет опубликовать свою статью, назначает в качестве рецензента эксперта со стороны.
Виды рецензий на научные работы:
Рецензия на научную статью
Рецензия на статью пишется, когда автор претендует на то, чтобы его работа была опубликована в научном журнале. Это необходимо тем, кто собирается связать свою жизнь с научной деятельностью. В рамках подготовки к защите диссертации соискатель должен опубликовать большое количество статей в научных журналах, и на каждую статью необходима рецензия.
Рецензия на ВКР
Рецензентом может быть назначен преподаватель факультета / института, руководитель организации, в которой студент проходил преддипломную практику. В рецензии на ВКР, аналогично другим видам экспертиз, отмечаются и положительные, и отрицательные моменты исследования, присутствует описание новизны работы и другие общепринятые параметры оценки. В резюме должна стоять оценка, которой, по мнению рецензента, достоин автор работы, в словесном выражении.
Рецензия на диссертацию
Если человек, получив диплом бакалавра, стремится заниматься научными исследованиями в дальнейшем и получить степень магистра и далее кандидата наук, он пишет диссертацию. Рецензия на диссертацию должна быть максимально объективной, написана компетентно с учетом всех требований к написанию экспертной оценки.
Все виды рецензий имеют одинаковую структуру. Требования к содержанию, объему, стилю также аналогичны.
Пример, как написать рецензию на научную статью:
Устранение неполадок с использованием программного обеспечения производителя
Если на вашей клавиатуре есть дополнительные клавиши или элементы управления, для правильной работы устройства могут потребоваться специальные драйверы или программное обеспечение. Например, клавиатуры таких компаний, как Logitech, поставляются со специализированным программным обеспечением. Подобное программное обеспечение производителя часто поставляется с компонентом для устранения неполадок, который поможет вам решить проблемы.
Например, если вам не хватает драйверов, вы сможете обновить их с помощью приложения производителя. То же самое относится и к проблемам с подключением, с пошаговыми инструкциями по их устранению. Доступность этих функций зависит от вашего производителя, поэтому не забудьте посетить веб-сайт производителя для получения дополнительной информации.
Когда вы будете готовы, убедитесь, что программное обеспечение вашей клавиатуры обновлено, проверьте правильность всех настроек и, если они доступны, запустите все доступные инструменты для устранения неполадок.





![Как включить клавиатуру на ноутбуке? [здесь точно есть решение вашей проблемы] - tehnopub](http://duetdom.ru/wp-content/uploads/3/a/f/3afbe346896ae46a18c069e2712547c2.png)



![60 комбинаций клавиш windows 10, которые вы должны знать [2020] • оки доки](http://duetdom.ru/wp-content/uploads/1/0/6/106d5cd0a418868d9031c7a6fd254967.jpeg)












![60 комбинаций клавиш windows 10, которые вы должны знать [2020]](http://duetdom.ru/wp-content/uploads/2/a/a/2aae2c88aef82e29f5f4acff83d87f02.jpeg)






