2. Выключение компьютера после окончания проигрывания музыкального файла, плейлиста или через определенное время с помощью аудиоплеера
Как и в первом случае, не все программы поддерживают данную функцию, если вы до сих пор используете неудобный Windows Media Player, то тут я вам рекомендую попробовать ещё один бесплатный проект — AIMP (офф.сайт). Я на него перешел уже очень давно, где-то в 2011 году, так как меня окончательно добил Winamp своими получасовыми загрузками… Просто они из нормального аудиоплеера сделали какой-то бессмысленный комбайн, функционал которого никому не нужен, а на его скорость работы сказалось очень сильно. AIMP же наоборот, очень легкий, быстрый, с необходимым (и даже чуть больше функционалом), который никак не сказывается на скорости его работе и снова нет никакой рекламы. Качаем и устанавливаем, не стесняемся.
Используя AIMP, вы можете включить встроенную утилиту «Планировщик», она доступна в видео иконок на некоторых скинах. Как, например, в стандартном Pandemic.
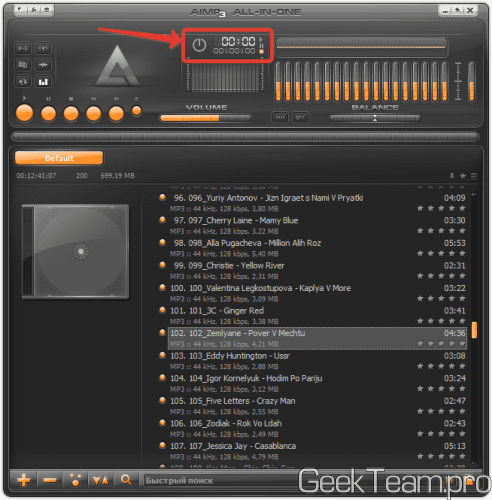
Или открыв главное меню программы и выбрав пункт «Планировщик».
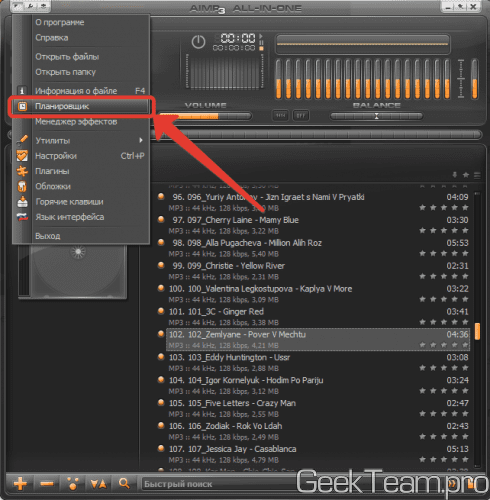
Откроется окно настроек планировщика, выбираем необходимые параметры:
Первое, это блок «Действие». Здесь можно как просто остановить воспроизведение файлов или закрыть плеер, так и выключить компьютер или отправить его в спящий режим.
Второе, это блок «Условие». Здесь выбираем при каком условии выполняется действие, можно выбрать один из следующих вариантов:
- выполнение по времени (через какое-то время или в определенное время);
- выполнение после воспроизведения файла (количество файлов так же можно указать);
- выполнение после окончания очереди (очередь файлов задается через контекстное меню или выделением файлов и нажатием клавиши Q на клавиатуре);
- выполнение после окончания плейлиста.
После настройки необходимо нажать «Применить».
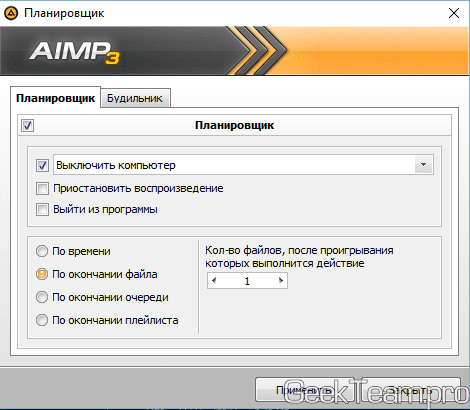
После выполнения условия, которое вы выбрали, выполнится выбранное действие.
Специальные программы-таймеры автовыключения
Распространенный способ автоматического выключения компьютера под Windows 10 – использование сторонних программ. У этого метода есть свои преимущества. Прежде всего, специализированные программы имеют удобный, дружественный интерфейс. Кроме того, многие из них предоставляют дополнительные полезные функции. Для примера приведем несколько популярных бесплатных программ:
- Airytec Switch Off – лаконичная утилита. Есть полная версия с установщиком и портативная, которую можно запускать даже с флешки. Поддерживает английский и русский язык, также предусмотрено около трех десятков дополнительных языковых пакетов. Позволяет выключить или перезагрузить ПК, перевести его в режим сна или гибернации, выйти из системы, разорвать интернет-соединение и т.д. Для выполнения действия можно установить точное время или таймер на обратный отсчет. Также есть опция завершения сеанса при бездействии компьютера или пользователя. Кроме стандартных действий, можно добавить свою операцию, которая будет выполняться по таймеру. В полной версии есть возможность удаленного управления другими машинами в сети.
- PowerOff – гибкое приложение с широкой функциональностью. Назначает таймер на стандартные действия: завершение сеанса, перезагрузку и так далее. Создает недельное расписание и управляет сетевыми подключениями. Также имеет опцию срабатывания после завершения плейлиста Winamp или при минимальной загрузке процессора. Есть сохранение логов и ежедневник с уведомлениями.
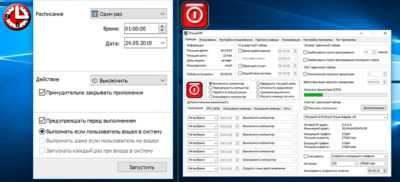
- Time PC – простая программа с симпатичным минималистичным интерфейсом. Основные возможности: завершение работы в указанное время, создание недельного расписания для включения/выключения ПК, запуск программ при включении.
- SM Timer – сверхпростое приложение, которое позволяет выключить комп или завершить сеанс в указанное время или через заданный период.
- GOWAY – не менее простая программка для установки срока выключения, перезагрузки или выход из системы. Отличительная особенность – “скрытый” режим, в котором GOWAY не отображается даже в трее.

Все методы, перечисленные в этой статье, достаточно просты, удобны и безотказны. Какой из них выбрать для тех или иных целей – решать только Вам. Надеемся, что наши рекомендации помогут отыскать самый удобный вариант.
Читайте наш блог и находите легкие решения для любых жизненных ситуаций!
Используем стандартные средства windows для установки таймера
Для активации таймера не обязательно скачивать сторонние утилиты. Можно обойтись стандартными средствами операционной системы. Есть несколько способов, как это можно сделать.
Команда «Выполнить»
Самый простой способ — выполнить команду с помощью сочетания клавиш Win+r. Порядок действий, следующий:
- Ввести команду shutdown -s -t 3600
После этого в трее появится системное сообщение. В нем будет указана дата и время отключения, а также отсчет времени.
Чтобы отменить автоматическое отключение, необходимо выполнить команду Shutdown -a . Если все сделать правильно, в трее появится системное сообщение, подтверждающее отмену.
Внимание!
Значение нужно вводить в секундах, то есть: 1 час = 3600 секунд 1 час 30 минут = 5400 секунд 2 часа = 7200 секунд
Создание bat файла
Если часто пользоваться таймером, то регулярно набирать команду на клавиатуре может быть неудобно. Чтобы упростить задачу, можно прописать команду отключения в bat-файл. Тогда, чтобы включить таймер, потребуется только запустить созданный файл. Чтобы пользоваться таймером через bat-файл, нужно записать в стандартном текстовом редакторе ту же самую команду Shutdown -s -t
с указанием времени отключения. Порядок действий, следующий:
- Открыть блокнот;
- Записать команду и время;
- Нажать «Файл» — «Сохранить как»;
- Добавить название, поставить точку и прописать расширение «bat», так же не забудьте изменить кодировку на ANSI.
Чтобы отключить таймер, можно набрать команду Shutdown -a с помощью сочетания клавиш Win+r или создать с этой командой отдельный bat-файл. Также хорошей идеей будет создать несколько bat-файлов с разным временем таймера.
Планировщик заданий
Команда Shutdown позволяет только настроить единоразовую отсрочку отключения питания. Если компьютер нужно постоянно отключать в определенное время, можно воспользоваться планировщиком заданий. Вот, как его нужно настроить:
- Нажать Win+R и набрать команду taskschd.msc ;
- Выбрать действие «Создать простую задачу»;
- Придумать имя задачи (писать описание не обязательно) и нажать далее;
- Задать тригер для запуска задания и установить дату, с которой таймер должен начать работать;
- Указать в качестве действия «Запустить программу»;
- Написать в строке команду Shutdown и указать аргумент-s .
- Проверить данные и нажать «Готово».
Прервать выключение компьютера по таймеру можно в библиотеке планировщика заданий. Для этого в разделе «Выбранный элемент» нужно нажать «Отключить»
Создание ярлыка
Вместо того, чтобы создавать bat-файл можно создать ярлык и вынести его на рабочий стол. Для этого понадобится прописать все ту же команду. Вот порядок действий:
- Создать ярлык на рабочем столе;
- Ввести команду Shutdown -s -t и указать нужное время в секундах;
- Нажать «Далее» и задать имя для ярлыка, нажать готово.
Принцип отключения таймера такой же, как и у bat-файла. Можно отменить его командой Shutdown -a с помощью сочетания клавиш Win+r, а можно создать с этой командой отдельный ярлык.
Автоматическое выключение через «Планировщик заданий»
Данный способ не так сложен, как кажется. Достаточно лишь знать расположение программы и уметь использовать элементарные основы. Алгоритм таков:
1. Находим программу: ее адрес «Пуск/Панель управления/Администрирование/Планировщик заданий». После прохождения данной цепочки перед вами откроется требуемое.
2. Далее просматриваем действующие на данный момент задачи. Увидеть их можно в «Библиотеке планировщика…».
3. Изучив список, в том же месте находим «Создать простую задачу».
4. В открывшемся окне записываем название процесса, у нас это «Выключение компьютера»
Название не важно для системы, поэтому можете изменять его
5. После нажатия кнопки «Далее» вы сможете выбрать, регулярное задание или нет.
В случае единичной проверки и выключения ставим «Одноразовое», либо же индивидуально настраиваем. Управление интуитивно понятно и не требует дополнительных разъяснений.
6. Выбираем срок срабатывания, фактически – ставим таймер.
7. Нажимаем «Запустить программу».
8. Предлагается выбрать имя программы для запуска. Необходима – «shutdown». Если на вашем ПК некоторые приложения долго не закрываются при завершении работы, поставьте аргументы «-s-f».
9. «Готово» — программа работает и выключит ваш ПК в назначенное время.
Если вам понадобилось изменить настройки программы, зайдите по тому же пути в «Библиотеку…» задач и после двойного щелчка по заданию измените его (вкладка «Триггер»).
Выключение при помощи командной строки
Это второй способ использования базовых функций компьютера. Здесь путь гораздо быстрее и легче, существует для него и сочетание клавиш: «Win+R».
Порядок выполнения следующий:
1. При помощи сочетания клавиш или через путь «Пуск/ Выполнить» переходим в командную строку.
2. Вводим ту же команду, что в предыдущем варианте, только немного изменённую: «shutdown – s –f – t 1000». Число в конце изменяется и подразумевает число секунд оставшейся работы. Это примерно треть часа, ведь в часе 3600 секунд. Рассчитываем необходимое время.
3. Ввод – т.е. «Enter».
4. В случае отмены команды вводим в основном окне «shutdown –a».
Система оснащена, можно сказать, «аварийным» предупреждением – по прошествии времени выдается уведомление об отключении, и только спустя минуту после него ПК завершает процессы.
Автоматическое отключение ПК на Windows 7
Немало пользователей часто задумываются, как установить таймер выключения компьютера на Windows 7. Ведь это значительно облегчит их жизнь. Дело в том, что многие любят ставить на ночь загрузку объемный файлов: игры, фильмы и прочее или ложатся, включают кино, затем засыпают.
Решение есть. Я подготовил несколько способов, как запрограммировать ПК на автоматическое завершение работы устройства через определенный промежуток времени. Сделать это очень просто.
Все способы, как установить таймер
Рассмотрим несколько основных методов, как установить автоматическое завершение работы компьютера через определенный промежуток времени. В этом нет ничего сложного, разберётся даже не самый опытный пользователь.
Штатные средства Windows
Зачем что-то устанавливать, тратить лишнее время, когда в операционной системе присутствуют все нужные инструменты. Они просты в использовании и не требуют особых навыков по работе с ПК.
Командная строка
Командная строка — универсальный инструмент Виндовс, который предоставляет возможность выполнять множество действий. Чтобы установить таймер автоматического выключения ПК проделайте следующее:
- Нажмите сочетание клавиш Win+R, чтобы вызвать окно «Выполнить».
- Там укажите специальную команду shutdown -s -t N , вместо «N» — время, через которое должен оффнуться комп в секундах. Допустим, если нужно, чтобы ПК отключился через полтора часа, пишем: shutdown -s -t 5400 , так как 1.5 часа — 5400 секунд.
- Нажмите кнопку «ОК», увидите на экране сообщение, что таймер запущен.
Через указанный промежуток времени комп начнет отключаться, но предложит завершить запущенные программы, соответственно, если не сделать этого, выключение отменится. Чтобы избежать подобной участи, необходимо прописать в команде дополнительный параметр -f . В итоге получается shutdown -s -t 5400 -f .
Чтобы отменить отключение ПК, нужно выполнить первый шаг из предыдущей инструкции, затем:
- Ввести команду shutdown -a .
- Нажать кнопку «ОК».
На экране отобразится соответствующее сообщение.
Если планируется постоянное использование этого метода, его можно упростить:
- Правой кнопкой мыши кликните по свободному месту рабочего стола.
- Выберите пункт «Создать», а в выпадающем меню «Ярлык».
- В окно ввода пути укажите C:\Windows\System32\shutdown.exe-s-t5400 , нажмите кнопку «Далее».
- Придумайте название ярлыку.
Планировщик заданий
Из названия метода понятно, что мы будем использовать инструмент, предоставляющий возможность планировать определенный задачи в системе, то есть, задавать выполнение определенных команд или действий в установленное время.
- Вызовите консоль «Выполнить» сочетанием клавиш «Win+R».
- В открывшемся окне введите команду taskschd.msc и нажмите клавишу Enter.
- Запустится Планировщик задач, справа нужно выбрать пункт «Создать простую задачу».
- Впишите любое название.
- Выберите, как часто планируется выполнение задачи.
- Выбираем точную дату и время выполнения.
- Теперь нужно выбрать действие: «Запустить программу».
- В строку с названием: «Программа или сценарий» введите shutdown .
- В аргументах пропишите -s .
- Нажмите далее, завершите планирование задачи.
Программные методы
Если предыдущие способы не подходят, можно прибегнуть к использованию специального софта. Понадобится скачать программу, а также настроить ее. Мы подобрали несколько хороших приложений.
PowerOff
- Скачайте приложение и распакуйте его.
- Запустите программу.
- В верхней части основного окна есть раздел «Стандартный таймер», именно его функциями нужно воспользоваться.
- Задайте нужные параметры и сохраните внесенные изменения.
Стоит отметить, что это приложение предоставляет еще массу возможностей: мониторинг нагрузки процессора, статистика использования интернета и многое другое.
Таймер выключения
Простенькая утилита, с одной единственной функцией — настройка автоматического отключения ПК, больше ничего лишнего.
- Скачайте и установите программу, ссылка ниже.
- Запустите ее.
- Правильно настройте таймер.
SM Timer
Последняя программа из нашей подборки, которая также содержит одну, но очень нужную нам функцию — таймер выключения.
Вот так просто можно установить таймер выключения компьютера на Windows 7. Используйте любой подходящий вам способ либо программу.
Таймер выключения Windows 10 через командную строку
Автоотключение – стандартная опция всех актуальных версий Виндовс. С ее помощью легко настроить завершение рабочего сеанса в нужное время.
Самый универсальный способ работы с системным таймером предоставляет командная строка. Это программная оболочка с текстовым интерфейсом, где пользователь может вводить команды с различными параметрами для получения информации о ПК, управления работой ОС и т.д. Данный метод работает как для новых, так и для ранних версий платформы. В качестве наглядного примера рассмотрим алгоритм действий для Windows 10:
- Изначально следует запустить приложение командной строки. Первый вариант – открыть поле поиска, щелкнув кнопку в виде лупы на панели задач или нажав Win+S. Набрать “Командная строка”. Обычно уже после 2-3 первых букв в поле соответствий появится ссылка на нужное приложение. Второй вариант – через диалоговое окно “Выполнить” (запускается комбинацией Win+R). В поле появившегося окна нужно набрать строчку “cmd” и подтвердить ввод. Наконец, третий способ — через системное меню приложений (“Пуск”, в подгруппе “Служебные – Windows”)
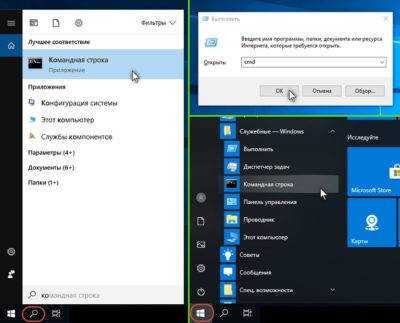
Запланированное выключение ПК с помощью сторонних программ
Сторонние разработчики создали несколько альтернативных приложений, позволяющих отложить выключение или перезапуск ПК на любое время.
Выключение ПК с помощью приложения SM Timer
Скачайте и установите приложение SM Timer. Для отложенного выключения компьютера сделайте следующее:
- Запустите SM Timer и выберите пункт «Выключение компьютера».
- Включите функцию «Через…» и установите с помощью ползунков значение в часах и минутах.
- Нажмите кнопку OK.
Приложение свернётся в значок рядом с индикатором системных часов.
Окно программы SM Timer свернётся до размеров значка
В указанное время ПК отключится.
С помощью программы Airytec Switch Off
Скачайте, установите и запустите приложение Airytec Switch Off.
Программа Airytec Switch Off готова к работе
Для отсрочки выключения ПК сделайте следующее:
- Дайте команду: правый щелчок мышью на значке Airytec Switch Off — «Настроить задание».
- Выберите пункт «Один раз», затем — пункт «Выключить», назначьте дату и время выключения компьютера.
- Нажмите на кнопку «Запустить».
ПК будет выключен в указанное время.
Airytec Switch Off готово завершить работу Windows 10 в указанное время
Чтобы отключить запланированное завершение работы в Windows, вернитесь в главное окно Airytec Switch Off.
Его остановка вызовет отмену отложенного выключения ПК
Нажмите кнопку «Остановить» — задача будет отменена.
В программе Wise Auto Shutdown
Установите и запустите приложение Wise Auto Shutdown. Для отложенного выключения ПК сделайте следующее:
- Включите тип задачи -— «Завершение работы». Выберите настройку «Указанное время».
- Нажмите кнопку «Запустить». Приложение сообщит о запуске таймера.
Если необходимо выключить таймер — вернитесь в это же окно программы и нажмите кнопку «Остановить».
Как поставить «Таймер выключения»
«Таймер выключения» не выводит никаких уведомлений — изменяется лишь значок в трее Windows 10. Заранее скачайте и установите это приложение. Для активации таймера выключения ПК сделайте следующее:
- Запустите приложение «Таймер выключения» — с помощью правого щелчка мыши и пункта «Открыть» в контекстном меню, или двойным левым кликом.
- Выберите функцию «Выключить компьютер».
- Выберите опцию «В заданное время».
- Установите время в часах и минутах, нажмите кнопку запуска.
- Для отключения таймера нажмите кнопку остановки таймера.
ПК отключится в указанное вами время.
Приложение PowerOff
Приложение PowerOff не является компонентом Windows, а скачивается отдельно. Устанавливать его не нужно. Запустите исполняемый EXE-файл.
Программа TimerOff запустится сразу же, без мастера установки Windows
Для включения нужного таймера установите соответствующий флажок. Настройте время отсчёта или выключения с помощью опции «Обратный отсчёт», активировав её и введя значение в часах и минутах. Если необходимо задать конкретное время выключения — включите опцию «Время срабатывания».
Включите нужную опцию и задайте параметры работы выбранного таймера
Для деактивации таймера снимите этот же флажок.
Программа PowerOff не имеет кнопки «Включить» (и «Выключить»). Нужная функция активируется сразу после её включения.
Опции в других приложениях, задающие время выключения ПК
Функция выключения ПК или ноутбука встроена во многие приложения, например, те, что скачивают файлы. В них присутствует функция автоматического выключения после окончания скачивания файлов, не докачанных до момента вашего ухода.
Таймер выключения компьютера помогает, когда вам срочно нужно уйти по делам или на работу — а новый фильм ещё не полностью загрузился с торрент-трекера. Приложения, скачивающие длинные файлы, высчитывают примерное оставшееся время в часах и минутах до окончания закачки. По этому интервалу вы определяете, когда компьютер выключится, если до этого момента вы вернуться не успеете.
Таймер выключения компьютера Windows 10: включаем средствами ОС или посторонними программами
Если нужно выключить компьютер в определенное время, когда у вас не будет к нему доступа, можно использовать таймер. Не все знают, что программисты Microsoft оборудовали Windows 10 таймером, но для выключения ПК можно использовать и посторонние программы.
Запустить таймер выключения на компьютере можно несколькими способами, в зависимости от того, какой вариант вам больше подходит.
Средствами Windows
Выключить устройство можно штатными опциями.
С помощью окна «Выполнить»
Этот способ подходит для Windows 7, 8 и 10. Для этого предназначена специальная команда, которая отключит ПК через определенное время:
- нажмите Win+R;
- в окне «Выполнить» введите: shutdown -s -t N (где N – время в секундах до выключения).
После указанного времени компьютер выключиться стандартно с закрытием и сохранением информации во всех программах. Если нужно задать принудительный выход из ОС, добавьте в команду параметр: -f.
Полезно! Для отмены команды введите: shutdown –a
Ярлык
- ПКМ на Рабочем столе → Создать → Ярлык;
- Впишите в поле «Укажите расположение файла» строку: C:\Windows\System32\shutdown.exe -s -t N (N – время в секундах до отключения) → Далее;
- задайте название ярлыка → Готово.
bat-файл
- ПКМ → Создать → Текстовый документ;
- разместите в документе код: echo off cls set /p timer_off=»Vvedite vremya v sekundah: » shutdown -s -t %timer_off%
- при сохранении файла в строке «Тип файла» укажите «Все файлы» и в конце названия документа укажите расширение «.bat» → ок.
В командной стране
- ПКМ на меню Пуск – Командная строка (администратор). Альтернативный вариант: Win+R → cmd.
- Введите в поле командной строки: shutdown /? для открытия справки по команде.
- Чтобы указать время, через которое выключится ПК, введите: shutdown /s /f /t 3600 (3600 — период в секундах).
- Для указания времени, в которое выключится ПК, введите: at 22:00 shutdown /r /f
В планировщике задач
- Нажмите Win+R — taskschd.msc.
- Справа выберите «Создать простую задачу» → укажите имя → время запуска задачи (Триггер) «Одновременно» → укажите время и дату запуска.
- «Действие» → Запустить программу → в поле «Программа или сценарий» впишите: shutdown.
- В поле «Добавить аргумент» укажите: -s → Далее → Готово.
Специальными программами
Выключить компьютер в определенное время можно специальными программами, а не только средствами Windows.
Last Task
Утилита Last Task имеет простой интерфейс, поэтому проста в использовании. Для запуска таймера нажмите:
- новое задание → введите время, через которое выключится ПК ;
- назначить.
Важно! При необходимости, можно отменить установку таймера в окне программы. Простая русифицированная программа, которая, правда, при установке предлагает инсталлировать на компьютер дополнительное ПО (но от этого можно отказаться) и принудительно завершает все программы, не давая пользователю возможности сохранить действия:. Простая русифицированная программа, которая, правда, при установке предлагает инсталлировать на компьютер дополнительное ПО (но от этого можно отказаться) и принудительно завершает все программы, не давая пользователю возможности сохранить действия:
Простая русифицированная программа, которая, правда, при установке предлагает инсталлировать на компьютер дополнительное ПО (но от этого можно отказаться) и принудительно завершает все программы, не давая пользователю возможности сохранить действия:
- укажите время, когда нужно выключить ПК;
- запустите таймер.
Wise Auto Shutdown
Русифицированная программа Wise Auto Shutdown, которая не содержит дополнительного ПО. Интерфейс понятен на интуитивном уровне:
- выберите действие, которое будет выполнять программа (выключение, перезагрузка и прочие);
- укажите время, когда (или через какое) выключить устройство;
- запустите таймер.
Важно! После установки таймера откроется напоминание, которое позволит отложить выключение ПК на определенное время
GOM Player
В этом случае таймер выключения вшит в медиапроигрыватель GOM Player:
- откройте настройки;
- укажите, выключить ПК по завершении проигрываемого файла или плейлиста.
AIMP
Кнопка управления питанием и выключением компьютера у AIMP плеера вынесена в интерфейс программы:
- установите галочку на пункте «Включить таймер сна» → укажите нужное действие (выключить/перейти в спящий режим/режим гибернации);
- укажите, через какое время или во сколько точно выключить устройство (или это можно сделать по завершении проигрывания файла) → применить.
WindowsTen.ru
Выключите компьютер с Windows 10 с помощью таймера
В этой статье мы объясняем, как вы можете использовать командную строку, а также сторонние приложения, чтобы выключить компьютер с Windows 10. Эта функция пригодится, если вы хотите контролировать игры вашего ребенка или автоматически выключать компьютер, когда вы засыпаете во время просмотра фильма Netflix. Оба метода имеют свои преимущества, поэтому вам нужно проверить оба, чтобы увидеть, какой из них лучше соответствует вашим потребностям. Итак, без дальнейших болтовни, давайте начнем.
1. Запланировать выключение с помощью командной строки
Самый простой способ запланировать выключение в Windows 10 — использовать командную строку. Вот как работает этот процесс:
Сначала откройте командную строку в режиме администратора на вашем компьютере с Windows 10. Для этого найдите «cmd» на панели поиска Windows и нажмите «Запуск от имени администратора».
Теперь введите shutdown -s -t в терминале и нажмите Enter. Обязательно замените с фактическим количеством секунд, которое вы хотите, чтобы ваш компьютер оставался включенным перед выключением.
Примечание: для моей демонстрации я выбрал 300 секунд, что приведет к выключению моего компьютера через 5 минут. Вы можете ввести 600, если вам нужен 10-минутный таймер, 1800, если вам нужен получасовой таймер, и так далее.
Чтобы отменить таймер выключения, вы можете использовать следующую команду: shutdown -a, где «a» означает «прервать». Вы получите уведомление о том, что выключение было прервано.
Примечание. Вы можете перезагрузить компьютер вместо выключения, используя «r» вместо «s» в начальной команде. Команда будет выглядеть так: shutdown -r -t
2. Запланировать выключение с помощью ярлыка на рабочем столе
Вы также можете использовать ярлык на рабочем столе для автоматического выключения компьютера с Windows 10 с помощью таймера. Для этого вы можете использовать ту же команду, что и раньше, но заключить ее в ярлык. Это позволит вам активировать таймер выключения простым двойным щелчком в любое время и каждый раз, вместо того, чтобы возиться с командной строкой. Следуйте инструкциям ниже:
Чтобы создать ярлык, щелкните правой кнопкой мыши свободное место на рабочем столе. В появившемся контекстном меню перейдите в New -> Shortcut.
Откроется мастер «Создать ярлык». Введите или скопируйте и вставьте предыдущую команду: shutdown -s -t и нажмите Далее. Убедитесь, что вы выбрали период, который лучше всего соответствует вашим потребностям. Я использую 300 секунд (5 минут) для демонстрационных целей. Вы можете создать несколько ярлыков с разными таймерами для дальнейшего использования.
Сохраните имя по умолчанию для ярлыка (shortcut.exe) или введите его, например shutdown-5min.exe, чтобы вам было проще идентифицировать таймер. Наконец, нажмите «Готово», чтобы создать ярлык таймера выключения на рабочем столе Windows 10. Вы можете дважды щелкнуть по нему в любое время, чтобы запустить таймер обратного отсчета.
Примечание. Вы можете отменить запланированное выключение с помощью команды «shutdown -a» в командной строке. Также может пригодиться создание ярлыка для прерывания таймера.
3. Стороннее приложение: классический таймер выключения.
Вы также можете использовать стороннюю утилиту для планирования выключений с помощью таймера в Windows 10. Лучшее приложение для работы — это бесплатное приложение с открытым исходным кодом (FOSS) Shutdown Timer Classic, доступное на обоих устройствах. GitHub и Магазин Windows. Вы даже можете загрузить портативную версию, что означает, что вам даже не нужно устанавливать ее в своей системе. Приложение имеет интуитивно понятный графический интерфейс, который гарантирует, что вам не нужно выполнять какие-либо математические вычисления (переводить минуты или часы в секунды), чтобы каждый раз устанавливать таймер выключения.
Классический таймер выключения позволяет вам выбирать между всеми стандартными параметрами завершения работы Windows, включая перезапуск, переход в спящий режим, спящий режим, выход из системы и блокировку. Вы также можете указать, следует ли принудительно закрывать приложения.
Как только начнется обратный отсчет, на рабочем столе появится заметный таймер. Это гарантирует, что вы знаете, сколько времени у вас есть до выключения системы, и у вас будет достаточно времени для сохранения вашей работы. Вы можете в любой момент отменить процесс выключения, просто закрыв окно таймера.
























![Таймер отключения компьютера windows 10 – как поставить? [2020]](http://duetdom.ru/wp-content/uploads/a/9/4/a94801733413c6811d6b970c38aa485d.png)





