Как выбрать хороший Wi-Fi-адаптер: критерии выбора
Разобравшись с тонкостями обоих разновидностей адаптеров, пришло время более подробно изучить их характеристики
На них тоже нужно обращать внимание во время выбора устройства, чтобы не разочароваться в покупке
Правила выбора:
- Совместимость с телевизорами. В идеале лучше покупать девайсы от того же производителя или сертифицированные им продукты. У Samsung, LG и ряда других фирм уже есть подобные устройства. Другой путь – покупать универсальные модули Wi-Fi, но есть небольшой риск, что они не будут работать. Зато часто их цена ниже официальных девайсов. В любом случае нужно смотреть, чтобы на упаковке было написано, что адаптер работает с вашим ТВ Philips, Toshiba или другим. Лучше далеко не прятать чек, пока не проверим устройство.
- Тип подключения. Об этом уже достаточно сказано немного выше.
- Мощность усиления или радиус покрытия. Чем дальше ТВ находится от роутера, тем выше она должна быть. Желательно, чтобы показатель был равен или более 17 дБм.
- Частота. 2,4 ГГц – более распространен и стабильно работает со всей электроникой, но отличается меньшей скоростью. 5 ГГц еще относительно новая частота и менее загруженная, более скоростная. Здесь нужно ориентироваться на возможности роутера.
- Стандарт. Модуль Wi-Fi обязан поддерживать 802.11n или 802.11ac, только их пропускной способности достаточно для просмотра видео в высоком разрешении.
Проанализировав перечисленные параметры, вы сможете определить, какие адаптеры Wi-Fi подходят для телевизора, а какие окажутся неподходящими.
Настройки MiraScreen/AnyCast и подключение адаптера к Wi-Fi роутеру
Первый пункт настроек в веб-интерфейсе – «Интернет» (Internet) . Эта настройка дает возможность соединить MiraScreen адаптер с маршрутизатором (если он есть) . Это необходимо для трансляции медиаконтента по технологии DLNA и для работы Airplay (если нет роутера, можно подключаться напрямую к Wi-Fi сети адаптера) .
Нажимаем на «Интернет». Появится список доступных Wi-Fi сетей. Выбираем свою Wi-Fi сеть и вводим пароль к ней.
Нужно немного подождать. Если мы правильно ввели пароль от Wi-Fi сети и нет никаких проблем на стороне роутера, то адаптер будет подключен к Wi-Fi. Это можно увидеть по иконке на экране телевизора.
Ручная настройка Smart-телевидения
Если с автоматизированной настройкой Smart ТВ возникают сложности, то можно попробовать ручной вариант. Такой метод можно использовать при неправильной установке параметров, или если не изменились заводские. Такое бывает, если происходят сбои в операционной системе Smart или при ложных настройках сети провайдером. Пугаться этого не нужно — ситуация вполне исправимая, главное узнать правильные параметры.
Это удобнее всего выполнить через компьютер, если он подключен к той же сети. Нужно 2 раза кликнуть на иконку «подключение» и зайти в раздел « сведения».
 Сведения о сети
Сведения о сети
Ниже приведены инструкции на наиболее популярные модели Smart – телевизоров.
Как подключить Android через MiraScreen/AnyCast (Miracast) к телевизору?
MiraScreen/AnyCast адаптер для подключения к телевизору устройств на Android нужен только в том случае, когда в вашем телевизоре нет встроенной поддержки Miracast. Поддержка этой технологии есть практически во всех современных телевизорах (которые с Wi-Fi).
Адаптер нужно переключить в режим Miracast (там где иконка Android и Windows). Сделать это можно кнопкой на адаптере. Писал об этом в начале статьи.

В зависимости от версии Android, от производителя телефона/планшета, от оболочки – функция Miracast может называться по-разному. “Беспроводной дисплей”, “Smart View”, просто “Miracast”. Ищите пункт в меню, кнопку в настройках или в центре управления. На моем Samsung это функция Smart View.
Запускаем функцию и выбираем нашу приставку. Если на вашем устройстве появится запрос PIN, то он указан на экране телевизора (у меня это 12345670).
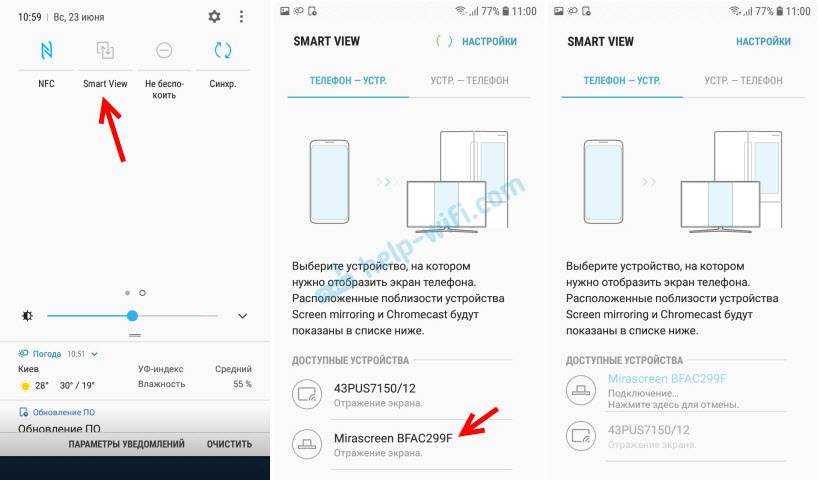
Все работает. Экран телефона дублируется на телевизор через MiraScreen адаптер.

И так тоже работает.
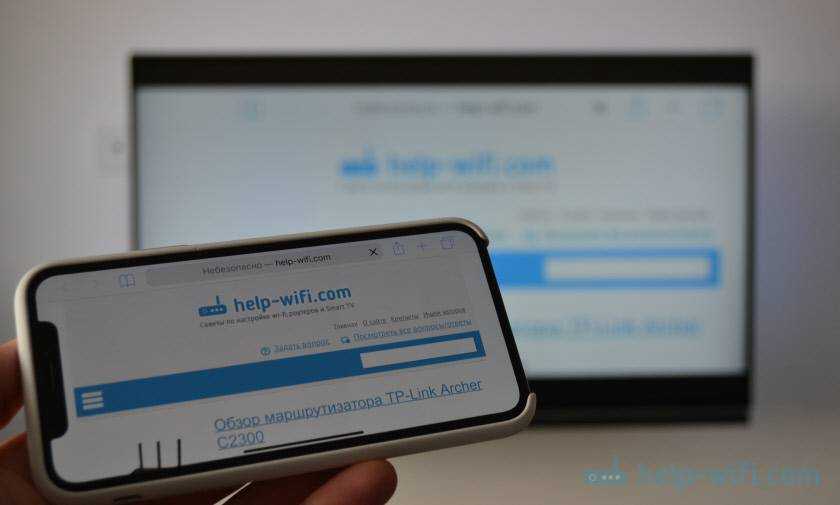
В настройках Miracast на Android можно приостановить трансляцию, или отключить ее. Звук так же передается на телевизор.
Не заходит на 192.168.203.1. Что делать?
Очень частая проблема, когда не заходит в настройки MiraScreen или AnyCast адаптера. Страница по адресу 192.168.203.1 просто не открывается и настройки недоступны. Обычно появляется ошибка «Не удается получить доступ к сайту. Превышено время ожидания ответа от сайта 192.168.203.1».
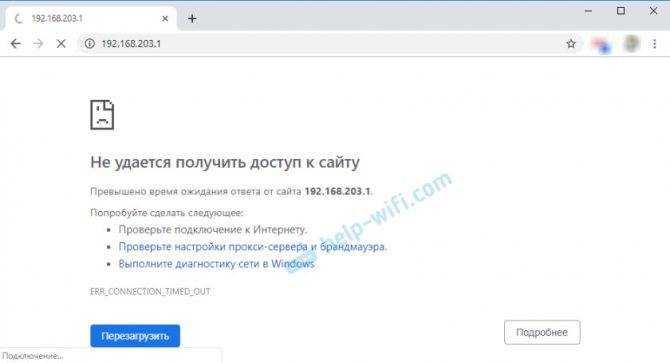
Чаще всего проблема со входом в настройки возникает по двум причинам:
1 Устройство, с которого не открываются настройки Miracast адаптера не подключено к Wi-Fi сети адаптера. Или подключено не только к его сети. Например, ноутбук может быть подключен к адаптеру по Wi-Fi и еще к роутеру по кабелю. При таком подключении скорее всего не получится зайти на 192.168.203.1.
Убедитесь, что ваше устройство (ноутбук, телефон, планшет) подключено к Wi-Fi сети MiraScreen. Как выполнить это подключение я подробно показывал в этой статье. Отключите на телефоне мобильный интернет.
2 Если MiraScreen/AnyCast адаптер не раздает Wi-Fi сеть, устройства не видят сеть адаптера, то возможно он переключен в режим работы Miracast. Адаптер должен работать в режиме Airplay.
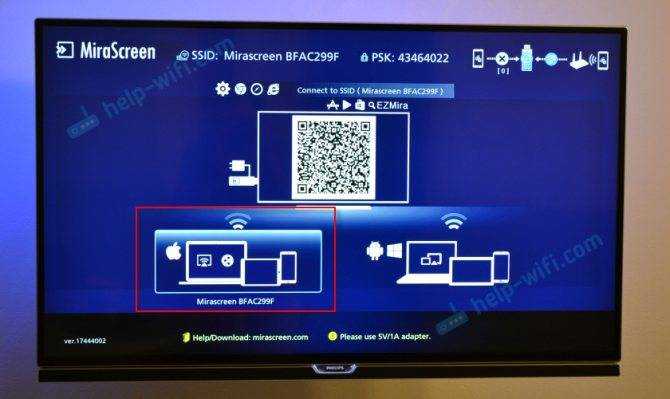
Изменить режим работы можно кнопкой на самом адаптере (выше в статье я показывал как это сделать) . Или в настройках. Но так как в настройки по адресу 192.168.203.1 не заходит, то этот вариант нам не подходит.
Другие решения:
- Попробуйте зайти через адрес 192.168.49.1. На некоторых Miracast адаптерах используется именно этот адрес. В основном в устройствах Rombica Smart Cast.
- Обязательно попробуйте подключиться к адаптеру с другого устройства и зайти в настройки через 192.168.203.1. Или через другой браузер.
- Если на устройстве, в браузере включен VPN – отключите его.
- Когда вы набираете адрес 192.168.203.1 и вместо настроек MiraScreen открывается поисковая система с результатами поиска, то скорее всего вы просто не в той строке вводите адрес. Адрес нужно вводить в адресную строку браузера. Можете набрать адрес полностью: https://192.168.203.1/
- Отключите питание приставки и включите ее заново. Возможно, после перезагрузки настройки откроются.
- Сделайте сброс настроек адаптера. Обычно скинуть настройки можно длительным удержанием (примерно 5-10 секунд) кнопки, которая используется для переключения режимов работы.
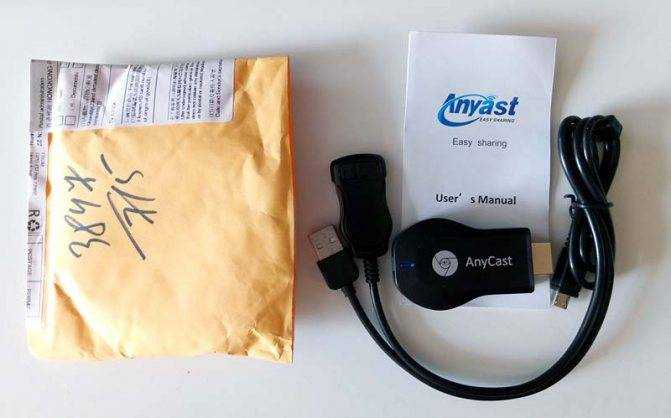
Если у Вас есть телевизор, но в нем нет встроенного Wi-Fi модуля, а хочется подключить телевизор в домашнюю сеть и смотреть фильмы и другой медиаконтент, передавая их по Wi-Fi, или подключить к телевизору телефон или планшет и дублировать их контент, будь то фотографии или видео на большой экран, то есть возможность подключить к телевизору внешний HDMI Wi-Fi адаптер. Вместо телевизора может выступить также и обычный монитор, если он имеет HDMI вход.
Anycast — один из таких адаптеров, который может расширить функционал телевизора или монитора, подключая их по Wi-Fi к другим устройствам. Что он из себя представляет? Это устройство внешне очень похожее на USB флешку, но чуть больших размеров и с HDMI выходом вместо USB. На лицевой стороне имеется синий индикатор, сигнализирующий о состоянии устройства ВКЛ/ВЫКЛ, а на ребре находится microUSB вход для подключения специального кабеля, который идет в комплекте. Один конец этого кабеля классический USB для питания нашего HDMI Wi-Fi адаптера, а другой — кнопка «Fn» для переключения режимов работы.
Основные заявленные характеристики Anycast
Процессор: одноядерный ARM Cortex A9 Rockchip RK2928 1.2 ГГц
Поддержка: Miracast, DLNA, AirMirror, AirPlay
Поддержка 1080p видео
Поддержка видео в формате: AVI/DIVX/MKV/TS/DAT/MPG/MPEG1, 2,4/MP4/RM/RMVB/WMV
Поддержка аудио в формате: MP1/MP2/MP3/WMA/OGG/ADPCM-WAV/PCM-WAV/AAC
Поддержка фото в формате: JPEG/BMP
Поддержка ОС Android 4.0 или выше
Поддержка IOS 7.0 или выше, для планшета IOS 6.0 или выше
Где купить Anycast?
Если поискать в интернете, то встречается много магазинов, предлагающих приобрести такой адаптер или другие похожие модели. Цены разные. Свой HDMI Wi-Fi адаптер я купил на AliExpress примерно за 715 рублей, порадовала быстрая доставка за 11 дней (AliExpress Standard Shipping). Ссылка на продавца, может кому пригодится: продавец Anycast.
Через USB
При подключении телефона к ТВ по USB интерфейсу, мобильное устройство будет использоваться как флеш накопитель. То есть на экране не будут дублироваться все выполняемые на смартфоне действия (как в случае подключения через HDMI), но можно будет запускать и проигрывать отдельные медиафайлы.
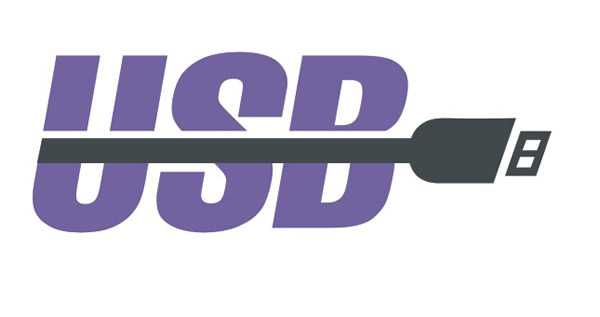
Руководство для подключения:
После этого на ТВ запустится интерфейс, где можно будет перемещаться между системными папками на телефоне (по типу проводника на ПК) с помощью клавиш на пульте дистанционного управления. На некоторых моделях телевизор может автоматически проверить устройство на наличие медиафайлов, после чего предложит их воспроизвести (перемещаться между отдельными папками не получится).
Как включить Miracast на телевизоре
После подтверждения того, что в ТВ есть модуль беспроводной передачи, можно перейти к соединению устройств.
LG
Для настройки необходимо:
- Открыть меню телевизора.
- Кликнуть на кнопку отображения всех элементов. На устройствах LG Smart TV она последняя справа.
- Выбрать пункт «Screen Share».
После появления надписи «You can now share your over devace`s screen on your LG TV» надо найти телевизор в меню смартфона или ноутбука и осуществить соединение.
На смартфонах Android следует:
- Найти значок функции. В зависимости от модели он может быть в панели быстрого доступа или в разделах подключения, сеть, другие настройки.
- Активировать.
- Подтвердить подключение найденного устройства.
На ноутбуке или персональном компьютере с ОС Windows 8 и выше следует зайти в «Параметры» – «Устройства» и выбрать «Добавление Bluetooth или другого устройства».
Samsung
Miracast в телевизорах этой марки носит название Screen Mirroring. В некоторых моделях функция активна всегда при включенном ТВ, и устройство доступно для поиска смартфоном, ноутбуком или компьютером. Если у вас она не активна, то следуйте пунктам:
- нажать на пульте клавишу «Source»;
- в источниках сигнала найти «Screen Mirroring»;
Затем перейти к настройкам в мобильном устройстве и ПК, как описано выше.
Другие модели ТВ
Первым делом следует уточнить год выпуска телевизора. Это можно узнать на информационной наклейке, или в паспорте устройства. Если оно выпущено ранее 2012 года, то в нем нет встроенного Миракаста. У более поздних моделей технология должны быть встроена. Информацию о подключении можно найти в инструкции пользователя. Если она утеряна, можно найти ее на официальном сайте производителя.
Процедура подключения проста и схожа для устройств разных марок, можно обойтись и без инструкций. Надо найти в меню иконку подключения функции и активировать ее. Она может быть в разделах:
- экран;
- подключения;
- источник сигнала;
- сеть.
Затем подключить мобильное устройство и ПК (как описано в пункте с телевизорами LG).
Способ #3: Создать DLNA сеть
Использование этого варианта, также не отличающегося сложностью, требует, чтобы на ТВ была доступна функция Smart TV. Получить представление о наличии опции вы можете, обратившись к инструкции, взглянув на заводскую упаковку или задав вопрос на сайте компании-производителя.
Для того, чтобы телефон подключить к телевизору через вай-фай, вы должны будете заблаговременно подготовить:
- Маршрутизатор, раздающий сигнал как минимум на одно из соединяемых устройств.
- Смартфон, подключённый к вай-фаю.
- ТВ, находящийся в той же сети и подключённый проводным или беспроводным способом. Первый вариант рекомендуется, если вы планируете воспроизводить большие файлы, передача которых по Wi-Fi может вызвать затруднения.
Следующий обязательный шаг — загрузка и инсталляция специального приложения для запуска мультимедийного сервера для Андроид (приложения для iOS рассмотрены в соответствующем разделе статьи про трансляцию изображения с экрана телефона на телевизор). Перед тем, как переходить к дальнейшим инструкциям, необходимо отметить, что технология позволяет транслировать только те данные, которые уже находятся в памяти гаджета. Таким образом, дублировать процесс игры или пользования программами не получится; для этого придётся выбрать какой-нибудь другой из перечисленных способов.
Убедившись, что телевизор поддерживает использование Smart TV, а также что и ТВ, и мобильный телефон расположены в общей сети, можете приступать к следующим манипуляциям:
- Используя официальный магазин приложений, скачайте и установите любой апплет для трансляции, к примеру — DLNA Server.
- Запустите программу, позволяющую выполнить подключение смартфона к телевизору через WiFi, после чего, не уходя с главной страницы, создайте новый внутренний сервер.
- В качестве наименования нового сервера выберите имя сети, в которой находятся оба устройства.
- Пользуясь возможностями, представленными на вкладке Root, выберите каталоги, из которых впоследствии будет вестись транслирование видеосигнала.
- Чтобы начать воспроизведение, перейдите обратно на главную страницу приложения, а затем нажмите «Старт». Если все действия были выполнены верно, после тапа по экрану начнёт работать сервер.
- На следующем шаге нужно, включив ТВ, выбрать в качестве источника, с которого поступает цифровой сигнал, недавно запущенный сервер. Теперь нужно выбрать в списке файл (или несколько файлов), которые вы хотели бы видеть на широком экране, — и начать воспроизведение.
Как подключить старый аналоговый телевизор, который не поддерживает интернет и WiFi, через приставку Смарт ТВ на Андроид
Если у вас совсем старый телевизор с единственными разъемами под «тюльпаны» на корпусе без поддержки интернета и wifi, то его тоже можно подключить к беспроводной сети. Для этого необходимо приобрести отдельную ТВ приставку на Андроид.
Она уже будет иметь все необходимые разъемы для комфортной работы. В частности порт WAN/LAN для подключения к роутеру по кабелю. Также у приставок Smart TV в 99% имеется беспроводной модуль WiFi, так что подключить ее к интернету через маршрутизатор можно и без проводов.
Сама приставка возьмет на себя функции подключения к wifi роутеру и обработке информации. Телевизор, же будет просто выступать в роли монитора. Более подробно про настройку Smart TV Box читайте в отдельной инструкции.
Вход в веб-интерфейс Miracast адаптера через компьютер
Здесь все так же просто. Подключаем адаптер и на экране телевизора видим SS >(имя сети) и PSK (пароль) нашего адаптера.

Подключаем компьютер к этой Wi-Fi сети.
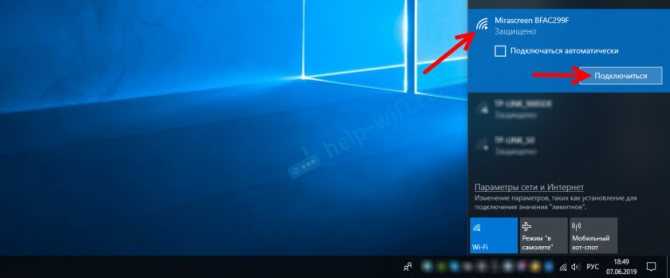
Важный момент! У меня Windows 10 почему-то сразу начала запрашивать не пароль, а ПИН-код. И когда я вводил пароль PSK, который указан на экране телевизора, то появлялась ошибка подключения (Неправильный ПИН-код) .
Если у вас такая же ситуация, то нажмите на «Подключиться, используя ключ безопасности» и введите пароль.
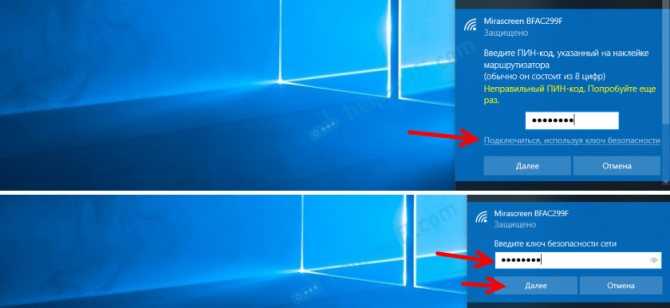
После этого компьютер подключится к беспроводной сети адаптера. Дальше открываем браузер и переходим по адресу 192.168.203.1. Вот так:
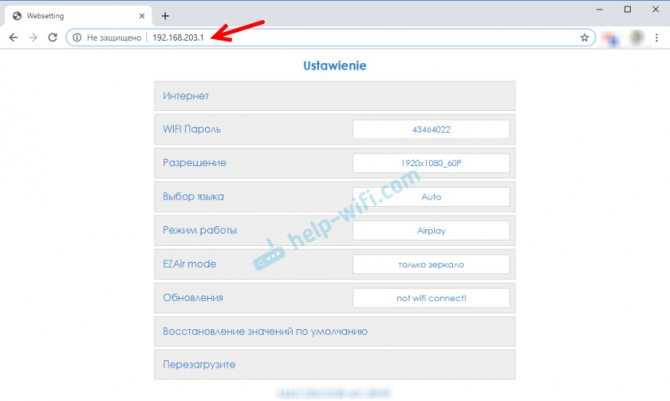
Доступ к странице с настройками MiraScreen/AnyCast адаптера мы получили. Ниже я расскажу об этих настройках более подробно. Рассмотрим все пункты и подключим наш Miracast адаптер к домашней Wi-Fi сети.
Повтор экрана iPhone и iPad на телевизор через MiraScreen адаптер
Мобильные устройства и компьютеры от Apple не поддерживают Miracast. У них своя технология – AirPlay. На данный момент в телевизорах нет встроенной технологии AirPlay (читал, что возможно в новых телевизорах некоторых производителей она появится)
. Но китайцы каким-то образом умудрились реализовать поддержку AirPlay в этих MiraScreen и им подобных адаптерах.
Значит наш адаптер подключен, включен и настроен. Он должен быть подключен к той же Wi-Fi сети, что и наш iPhone, или другое устройство, с которого мы будем делать повтор экрана. Если адаптер не подключен к роутеру, или роутера нет, то нужно наше iOS или Mac OS устройство подключить напрямую к Wi-Fi сети самого адаптера. Имя сети (SSID) и пароль (PSK) указаны на экране телевизора (см. фото ниже)
.
Адаптер должен быть переключен в режим AirPlay (где иконка Apple)
. Как это все подключить, настроить и переключить режим я показывал выше.
На Айфоне или Айпаде открываем центр управления и выбираем «Повтор экрана». Если все подключили правильно, то в списке доступных устройств должна отображаться наша MiraScreen приставка. Просто выбираем ее.
Через несколько секунд экран iPhone или iPad будет дублироваться на экран телевизора.
В горизонтальном режиме тоже все работает.
Можно так же, например, открыть фото или видео на iPhone, нажать на кнопку «Поделиться» и выбрать там «AirPlay». После выбора своего адаптера фото и видео можно будет просматривать на экране телевизора.
Чтобы остановить трансляцию, достаточно в меню «Повтор экрана» нажать на «Остановить повтор».
TV Stick anycast или транслируем изображение на ТВ с ios, windows, android.
Здравствуйте, это мой первый обзор на данном сайте, сегодня предлагаю вам на рассмотрение всеми известный hdmi stick Anycast. В своем обзоре постараюсь рассказать, что это такое, для чего он нужен и как с помощью него передавать изображение на старенький телевизор с ios и windows. Если интересно, прошу под кат
Что же такое Media TV Stick AnyCast. Это небольшое устройство, размером чуть больше стандартной флешки, имеет на борту 1 кнопку, микро юсб вход, и hdmi выход. Использовать я его планирую для проигрования он лайн контента с телефона или ноутбука, также воспроизведения музыки и возможно некоторых игрушек. Я думаю и без инструкции понятно для чего он нужен, но вот как его правильно настроить об этом стоит поговорить.
Вот что нам пишут китайцы Функции Miracast DLNA Airplay anycast Процессор ARM Cortex A9 1,6 Ггц Воспроизведение HD видео (1080p 60 fps) Энергопотребление Планирую купить +24 Добавить в избранное Обзор понравился +20 +35
Смотря для каких целей, если с ios транслировать, то лучше Apple TV по скорости и стабильности не найдёте ничего, если с виндовс, то по lan сети можно наверное сделать, или самый простой и действенный способ hdmi кабель ))
Можно ещё сделать hdmi-AV-fpv system и на телевизор передавать, но минус только аналоговый сигнал будет(
По описанию подходит chromecast от google. Купил себе за 1000р б/у. Из плюсов, кроме того, что автор пишет про воспроизведение с youtube: 1. в браузер ПК chrome ставим расширение «Google cast» и «PlayTo for chromecast». можно играть кино на стике оффлайн (не нужен запущенный комп или телефон) с этих ресурсов: webos-forums.ru/topic3119.html 2. Есть расширение для проигрывания локального контента через браузер chrome на chromecast, тут уже ПК должен быть включен.
При отправке видео на chromecast переключение на hdmi происходит автоматом, по крайней мере на моем телеке philips так.
В остальном я его использую так: + Смотрим с малым машу и медведь, включил список воспроизведения и пошло. + Старое доброе Мtv, которого теперь нет. Включил список клипов с youtube (а он их сейчас сам предлагает) и пока убираешься, играешь с малым, у тебя для фона музон с клипами. + Просмотр какого кино/сериалов с ресурсов выше + Просмотр фоток, вместо телефона на телек. + Просмотр стримов с twitch — ПК или мобилу можно выключить, приблуда сама подхватит поток и будет сама транслировать. + можно взять к маме/бабушке, подключить у них на телеке и показать фотки с телефона, или тоже кино.
Минус: — играет реклама с youtube, и кроме как с телефона её пропустить никак нельзя, приходится смотреть: «Сколько составляет высота останкинской башни» — выучил уже наизусть =(
В общем для меня девайс не бесполезный, прижился.
. НО. я написал про chromecast от google, который ПОХОЖ на этой устройство. Я не даю гарантию, что это может тоже самое =)
Источник
Подключаем телевизор Smart TV к интернету через роутер по WiFi
Теперь начинается самое сложное — настройка телевизора через беспроводной маршрутизатор. Чтобы не быть голословным, я буду показывать всю схему работы подключения Smart TV к интернету через WiFi роутер на конкретном примере от фирмы Самсунг, который стоит у меня в квартире. Но и у других популярных производителей — LG, Sony, Philips, Toshiba, Panasonic, Haier, DEXP, BBK, Supra — также имеется великое множество моделей, работающих с интернетом.
Ручная настройка
Нажимаем на пульте управления кнопку «Меню»
И далее выбираем «Сеть > Настройки сети». И идем в раздел «Беспроводная (общие)»
Откроется список обнаруженных сетей. Выбираем свою и жмем «Далее»
Откроется окошко с алфавитом для ввода пароля для коннекта к сети. Для управления курсором пользуйтесь стрелками на пульте, либо просто подключите через USB обычную компьютерную мышку или даже клавиатуру — так будет гораздо удобнее.
После этого начнется установка соединения.
Подключение ТВ к роутеру через WPS
На этом с настройками WiFi почти все. Но есть еще один пункт в меню настроек сети телевизора — «WPS». Он предназначен для автоматической настройки связи между телевизором и роутером без ввода пароля. Если данная функция поддерживается маршрутизатором, то на нем должна присутствовать аналогичная кнопка «Wireless WPS».
Ваше мнение — WiFi вреден?
Да 22.87%
Нет 77.13%
Проголосовало: 38349
Если она есть, то выберите пункт «WPS (PSK)» на ТВ и нажмите такую кнопку на роутере. Удерживайте ее секунд 10-15, и на этом автоматическая настройка соединения будет завершена.
One Foot Connection
Есть еще одна функция — One Foot Connection. Она обеспечивает простой способ подключения телевизора Samsung к роутеру их же производства. Если у вас роутер именно этой фирмы, то просто зайдите в данный пункт меню и дождитесь автоматического соединения.
После того, как все настройки выполнены и есть доступ к сети, заходим в «Меню > Поддержка > Smart Hub».
Преимущества
Для начала несколько слов о несомненных плюсах. К ним можно отнести следующие аспекты:
- соединение между устройствами без использования проводов (кабелей);
- возможность передачи «тяжелого» контента без потери качества и временных задержек;
- просмотр защищенных файлов при проецировании;
- соединение по защищенному каналу на основе WPA2;
- поддержка контента DRM и региональных кодов;
- простота обнаружения устройств и настройки;
- возможность просмотра изображений в формате 3D;
- отображение не только мультимедийного содержимого, но всего того, что происходит на экране устройства-источника;
- работа аккумуляторов мобильных устройств без дополнительной нагрузки и быстрой разрядки;
- совместимость со стационарными и мобильными операционными системами.
Характеристики по выбору
В первую очередь нужно смотреть на модель процессора и его разрядность. Именно он будет обрабатывать информацию и отправлять его на телевизоры. Дешевый модели за 1300 рублей, обычно начинают немного подтормаживать при просмотреть видео в Full HD. Более дорогие модели от 3000 таким косяком не страдают.
Ещё стоит обратить внимание на оперативную память. Лучше брать модели от 128 Мб
Про максимальное разрешение я уже говорил – технология позволяет просматривать максимально 1080р. Они почти все имеют поддержку Wi-Fi 2.4 ГГц и стандарта 802n. Это максимальный стандарт для этой частоты, с широким охватом и скоростью. Так что подключение к роутеру должно пройти без каких-то проблем. В остальном они все одинаковые, так что в итоге смотрим на железо: проц и оперативу.
TV Stick anycast или транслируем изображение на ТВ с ios, windows, android.
Здравствуйте, это мой первый обзор на данном сайте, сегодня предлагаю вам на рассмотрение всеми известный hdmi stick Anycast. В своем обзоре постараюсь рассказать, что это такое, для чего он нужен и как с помощью него передавать изображение на старенький телевизор с ios и windows. Если интересно, прошу под кат
Что же такое Media TV Stick AnyCast. Это небольшое устройство, размером чуть больше стандартной флешки, имеет на борту 1 кнопку, микро юсб вход, и hdmi выход. Использовать я его планирую для проигрования он лайн контента с телефона или ноутбука, также воспроизведения музыки и возможно некоторых игрушек. Я думаю и без инструкции понятно для чего он нужен, но вот как его правильно настроить об этом стоит поговорить.
Вот что нам пишут китайцы Функции Miracast DLNA Airplay anycast Процессор ARM Cortex A9 1,6 Ггц Воспроизведение HD видео (1080p 60 fps) Энергопотребление Планирую купить +24 Добавить в избранное Обзор понравился +20 +35
Смотря для каких целей, если с ios транслировать, то лучше Apple TV по скорости и стабильности не найдёте ничего, если с виндовс, то по lan сети можно наверное сделать, или самый простой и действенный способ hdmi кабель ))
Можно ещё сделать hdmi-AV-fpv system и на телевизор передавать, но минус только аналоговый сигнал будет(
По описанию подходит chromecast от google. Купил себе за 1000р б/у. Из плюсов, кроме того, что автор пишет про воспроизведение с youtube: 1. в браузер ПК chrome ставим расширение «Google cast» и «PlayTo for chromecast». можно играть кино на стике оффлайн (не нужен запущенный комп или телефон) с этих ресурсов: webos-forums.ru/topic3119.html 2. Есть расширение для проигрывания локального контента через браузер chrome на chromecast, тут уже ПК должен быть включен.
При отправке видео на chromecast переключение на hdmi происходит автоматом, по крайней мере на моем телеке philips так.
В остальном я его использую так: + Смотрим с малым машу и медведь, включил список воспроизведения и пошло. + Старое доброе Мtv, которого теперь нет. Включил список клипов с youtube (а он их сейчас сам предлагает) и пока убираешься, играешь с малым, у тебя для фона музон с клипами. + Просмотр какого кино/сериалов с ресурсов выше + Просмотр фоток, вместо телефона на телек. + Просмотр стримов с twitch — ПК или мобилу можно выключить, приблуда сама подхватит поток и будет сама транслировать. + можно взять к маме/бабушке, подключить у них на телеке и показать фотки с телефона, или тоже кино.
Минус: — играет реклама с youtube, и кроме как с телефона её пропустить никак нельзя, приходится смотреть: «Сколько составляет высота останкинской башни» — выучил уже наизусть =(
В общем для меня девайс не бесполезный, прижился.
. НО. я написал про chromecast от google, который ПОХОЖ на этой устройство. Я не даю гарантию, что это может тоже самое =)
Характеристики адаптера anycast
Anycast — это новая версия адаптеров, которые помогают расширить функционал ТВ с помощью Wi-Fi. Устройство подключает два устройства через сеть Wi-Fi и помогает им сопрягаться. Внешне приспособление напоминает простую небольшую флешку. Однако, разъём у него идёт под выход HDMI. В комплекте идёт шнур, который позволяет подсоединить устройство к сети, для правильной работы. Один конец кабеля идёт с разъёмом под HDMI, а второй со специальной кнопкой, для переключения режимов.
Адаптер имеет процессор ARM Cortex A9 1,6 Ггц. Способен воспроизводить различную мультимедиа в формате HD. Anycast потребляет до 750 mA. За счёт своих маленьких габаритов и маленького веса, адаптер можно с лёгкостью брать с собой на отдых или в путешествие, если будет возможность его где-либо подключить.





























