Как самому заменить клавиатуру на ноутбуке?
Имеется два варианта замены клавиатуры:
- с помощью сервис – центра, куда следует ее отнести, заплатив определенную сумму денег
- купить новую клавиатуру и поменять ее самостоятельно
Ниже, рассмотрим самостоятельный вариант замены клавиатуры ноутбука.
Схема:
снимаем панель клавиатуры, поддевая ее отверткой, в случае наличия фиксаторов

Снимаем панель клавиатуры, поддевая ее отверткой, в случае наличия фиксаторов
снимаем панель, при помощи удаления винтиков, если она закреплена ими

видим следующую картинку, после снятия

Картинка после снятия крепления винтиками
отвинчиваем винты

Отвинчиваем винты
приподнимаем клавиатуру, отсоединяя от нее шлейф

Приподнимаем клавиатуру, отсоединяя от нее шлейф
рассматриваем крепеж клавиатуры к плоскому разъему. Разъем состоит из части крепления шлейфа и крепления замка. Сдвигаем пластину вперед, помогая этим легко выйти шлейфу из разъема. Картинка будет следующей (см. ниже)

Сдвигаем пластину вперед, помогая этим легко выйти шлейфу из разъема
в случае другого крепления, пластинку поднимаем не вперед, а вверх, придерживая за выступающие уголки (крепление с тыльной стороны)

Пластинку поднимаем не вперед, а вверх, придерживая за выступающие уголки (крепление с тыльной стороны)
иногда, клавиатура держится винтами внизу ноутбука, чаще крепится специальными держателями по краям и винтиками внизу (см. рисунок ниже)

Клавиатура держится винтами внизу ноутбука, чаще крепится специальными держателями по краям и винтиками внизу
при фиксировании четырьмя защипками (как на рисунке), сдвинуть их можно маленькой отверткой или карандашиком
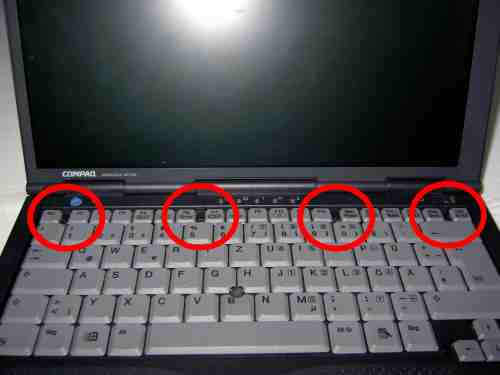
Фиксирование клавиатуры четырьмя защипками
Совершаем обратные действия, ставя новую клавиатуру на ноутбук.Новая клавиатура имеет. примерно, такой вид (см. ниже)

Новая клавиатура
подключаем новую клавиатуру с помощью шлейфа

Подключение клавиатуры с помощью шлейфа
вставляем новую клавиатуру в защелку

Вставляем новую клавиатуру в защелку
поправляем клавиатуру с помощью иголки, для точного попадания в пазл

Поправляем клавиатуру с помощью иголки
замена завершена
Как видите снять , поменять клавиатуру самостоятельно, не составляет труда.
Дорогостоящие модели клавиатуры, имеющие особенную структуру крепления, следует принести в сервис – центр, не занимаясь заменой самостоятельно, во избежание проблем.
Как изменить сочетание клавиш на клавиатуре: Windows-инструменты
Для начала рассмотрим самый простой вариант, связанный с языковыми раскладками. По умолчанию во всех последних Windows-системах для смены языка используется переключение на основе левой кнопки Alt в сочетании с Shift. Но многие пользователи предпочитают производить смену языка и раскладки при помощи комбинации Ctrl/Shift, считая ее более удобной.
Для смены переключения необходимо использовать стандартную «Панель управления», в которой выбирается раздел языка (Windows 10) или языков и региональных стандартов (Windows 7, например). Далее осуществляется переход к дополнительным параметрам и выбирается изменение сочетания клавиш языковой панели с нажатием соответствующей кнопки в новом окне, после чего просто указывается комбинация Ctrl/Shift из списка.
В принципе, переназначить клавиши в смысле изменения символа или действия можно при помощи небольшой программы для управления клавиатурой и мышью MS Keyboard Layout Creator, которую можно загрузить непосредственно с сайта Microsoft. После старта приложения достаточно выбрать список всех действий, а при необходимости для каждой отдельно взятой кнопки изменить их вплоть до полного отключения клавиш. Тут же можно поменять назначение операционных клавиш вроде Shift, Alt и т.д.
Конструкция клавиши
Клавиатура является одним из самых важных инструментов в работе с компьютером или ноутбуком. Однако именно она постоянно страдает от пролитой жидкости или частичек пищи, которые попадают вовнутрь.
Во всех клавиатурах ноутбуков, нетбуков и подобных гаджетов кнопки имеют практически одинаковую конструкцию. В ее основе находится так называемая «раскладушка». Она представляет собой две небольшие рамки, которые в середине соединены двумя маленькими штырями. К верхним частям рамок защелками присоединена сама кнопка. Нижние рамки двигаются на подложке устройства. Сконструировано это для того, чтобы обеспечить взаимодействие хода кнопки и подложки при нажатии. Устройства для настольных ПК имеют немного другой механизм работы.

Порядок установки обычных квадратных кнопок
Эти подсказки пригодятся не только при чистке клавиатуры, но и если случайно выпала клавиша. Если кнопка выпала вместе с качелькой, то нужно сначала разъединить эти элементы и первым делом ставить саму качельку. Для этого установите ее на металлическом основании клавиатуры и заведите перемычку сначала под большое, а затем под два маленьких фиксирующих ушка.
Кнопку нужно ставить строго параллельно площади клавиатуры, немного надавив, чтобы фиксаторы на кнопке зацепились за перемычки на салазках. Если вставить кнопку на ноутбуке правильно, то качелька поднимется вместе с кнопкой под воздействием мембраны.
Может случиться, что отсоединились друг от друга 2 компонента качельки. Чтобы собрать их обратно, вставьте одну рамку в другую, попав направляющими в пазы. Действовать нужно точно, так как элементы очень мелкие.
Если нужна очистка
Если ноутбук долгое время находится в открытом состоянии, он может запылятся. В процессе работы в клавиатуру попадает множество волос, бытового мусора и крошек от еды
Если нужна очистка от такого мусора, то это легко сделать своими руками, осторожно пропылесосив устройство
Ноутбук не подключается к wifi, пишет ограниченный доступ. Что делать, читайте далее.
Клавиатура – основное устройство для ввода данных. Большинство пользователей любят пить чай или кофе, сидя за компьютером или ноутбуком, не отрываясь от работы или развлечения. В результате, она страдает от повреждения всевозможными жидкостями.
В таком случае без разборки устройства не обойтись. Необходимо просушить и тщательно промыть клавиатуру, иначе со временем это приведет к «залипанию» клавиш или полной неработоспособности устройства.
Как установить
После разбора механизма и дальнейшей очистки, нужно заново установить клавишу. На этот раз инструменты никакие не нужны – все делается только руками.
Инструкция по установке:
- Аккуратно вставьте качели с закрепленной пружиной на пленку. Их необходимо открыть и закрепить сначала с нижним зацепом. После характерного щелчка элемент будет плотно зафиксирован.
- Установите пластмассовую крышку при помощи плотного надавливания. Как только прозвучит щелчок, значит, элемент зафиксирован.
- Проверьте изменения быстрыми и плотными нажатиями по кнопочному механизму.
Установка больших кнопок
Трудности при замене кнопок появляются при вставке больших клавиш ноутбука: Enter, Space, Backspace и Shift. Сложность ремонта заключается в петлях, которые располагаются по бокам.
Инструкция по установке больших кнопочных механизмов:
- Возьми крышку.
- Прижмите ее к месту крепления. Большие кнопки могут иметь две качели.
- Надавите на пробел с правого и левого нижних углов, а затем приклейте его к верхним углам.
- Повторите нажатие на Space, удерживайте его до характерного щелка. После этого элемент будет зафиксирован.
- Проверьте работоспособность Space. Повторите то же самое с другими большими кнопочными механизмами и поставьте их на место.
На больших клавишах качели чаще всего приклеиваются, поэтому демонтировать их не рекомендуется без специального оборудования.
Разновидности клавиатур
В каталоге Play Market на данный момент предоставлено порядка 240 разновидностей клавиатур, с самыми различными характеристиками. Пользователи могут выбрать именно ту, которая будет отвечать вкусовым особенностям и требованиям по набору текста. В каталоге представлено описание каждого приложения и прикреплены скриншоты, демонстрирующие визуальную картинку и работу данного приложения. Поэтому, чтобы сделать правильный выбор, не нужно скачивать и устанавливать каждую клавиатуру. Также меню содержит подробное описание функциональных особенностей клавиатуры, что позволяет сделать окончательный выбор максимально верным.
Например, если пользователю кажется что иконки на виртуальной клавиатуре слишком маленькие, он может установить себе версию, в которой будут большие и удобные кнопки для набора. Для любителей выражать свои эмоции при общении с собеседником большим количеством смайлов, предоставлены клавиатуры «эмодзи», включающие в свой функционал дополнительные панели с разнообразным набором смайлов, а также простых или анимированных стикеров. Владельцы смартфонов,которые находят фон стандартной клавиатуры слишком скучным, могут установить себе данный софт с различными темами, которые заменят фон клавиатуры и изображение иконок символов на ней. Для сторонников вышедшего из моды «Т9» также есть специальное предложение, которое включает в себя данный способ ввода. Для пользователей, которым необходимо общаться на нескольких языках с одного устройства, на некоторых клавиатурах была сделана отдельная быстродоступная языковая панель. Она позволяет быстро переключаться с одного языка на другой.
Почти все предоставленные варианты данных приложений, имеют в своём широком функционале возможность автоматического редактирование текста, и самостоятельно исправляют грамматические ошибки. Также «умные» системы предугадывают то, что вам требуется ввести на экран. Некоторые из выше перечисленных примеров, Вы можете посмотреть ниже.
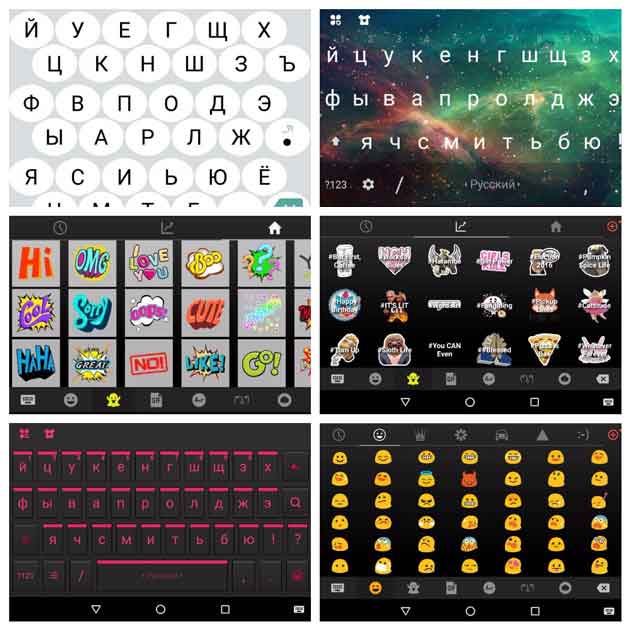
Как снять клавиши со встроенной клавиатуры ноутбука?
- Данный вопрос тоже интересует многих. Ведь именно под клавишами чаще всего скапливается большое количество крошек, пыли и застывшего сахара от пролитого чая.
- Как и в случае со снятием клавиатуры, снятие её клавиш тоже имеет ряд определённых трудностей по сравнению со стационарной клавиатурой.
- В общем и целом принцип действия тот же: подцепляете клавишу кончиком ножа, тяните вверх и кнопка отщёлкивается. Однако, здесь необходима некая точность.
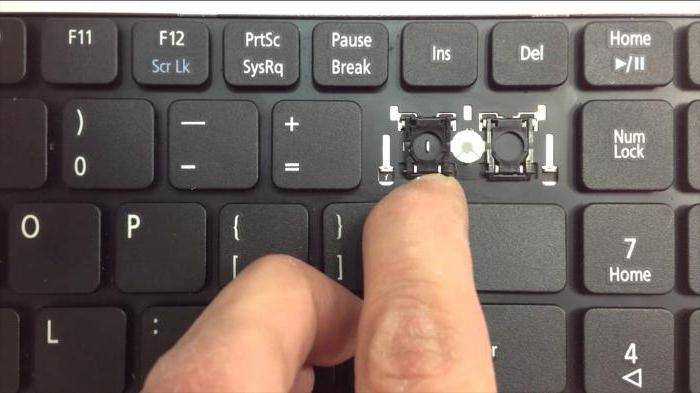
Рисунок 1. Как снять клавиши со встроенной клавиатуры ноутбука?
Обратите внимание на то, как устроены крепления клавиши на клавиатуре ноутбука. Подцеплять следует нижний правый угол с нижней стороны. В противном случае Вы можете сломать крепление
В противном случае Вы можете сломать крепление.
Предупреждение
Неисправность, возникшая в результате попадания жидкости, требует от самостоятельного ремонта высокой координации, аккуратности и внимательности. Слишком большое усилие или неправильно подобранное чистящее средство может полностью вывести из строя токопроводящую дорожку. Если не уверены в своих силах, лучше доверить эту работу специалисту
Снятие и установка клавиш стоят немного (в пределах 500 рублей), самостоятельное снятие требует большой сноровки, внимательности и аккуратности. Чересчур резкие и неосторожные движения могут повредить крепления. Процедуры проводить только при наличии должного умения, и отсутствии возможности отнести ноутбук в сервисный центр
Крепления в мелких клавишах тоже мелкие. Если не уверены в своем зрении и наличии должной сноровки, лучше доверить работу сервисному центру
Работа с паяльником требует не только внимательности, но и знаний, умений и опыта
Неосторожное движение может привести к выведению из строя всего девайса.
Суперклей может попасть на токопроводящую дорожку, что приведет ее в нерабочее состояние. Работать очень внимательно.
Замена кнопки
Иногда клавиатура для ноутбука остается работоспособной, но не работают некоторые ее кнопки. Решить проблему можно заменой сломанных клавиш. Для этого следует: 1. Снять средство ввода одним из способов, указанных выше. 2. Слегка приподнять поломанную кнопку, надавливая сверху на верхний зажим. 3. Когда клавиша освободится, проделать те же действия с ее противоположной частью. 4. Целиком опустить кнопку вниз, постепенно доставая ее из скобок. 5. Отделить пластиковую основу новой клавиши от зажима. Поставить зажим на место, далее установить клавишу в пазы и надавить до щелчка.
Замена отдельных элементов является трудоемким процессом и не всегда помогает восстановить их работу, поэтому куда эффективнее купить новую клавиатуру и заменить ее целиком. Дата: 21.07.2020
Как правильно чистить вентилятор и наносить термопасту в ноутбуке.
1. Необходимо почистить вентилятор от скопившейся пыли.
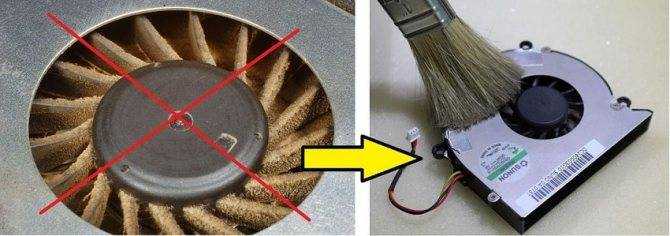
2. Убрать скопившуюся пыль — это основная причина перегрева ноутбука.

3. Уберите старую термопасту на процессоре и радиаторе.

4. Нанесите тонким ровным слоем новую термопасту.

В процессе эксплуатации ноутбука, рано или поздно возникает необходимость провести сервисное обслуживание. Чаще это связано с чрезмерным перегревом аппарата, вследствие которого наблюдается медленная работа. Перегрев же возникает в том случае, когда нарушается работа системы охлаждения. Большое количество пыли скапливается в вентиляторе и затрудняет его эффективное функционирование.
Разборка ноутбука
Сервисное обслуживание подразумевает очищение системы охлаждения и замены термопасты на чипах. Для проведения этих процедур обычно требуется полная разборка устройства.
Еще одной причиной разобрать ноутбук может быть необходимость апгрейда. Современные технологии развиваются в таком темпе, за которым не всегда удается угнаться даже владельцам передовых машин. На этот случай производители предлагают пользователям нарастить возможности устройства за счет добавления или замены компонентов. В некоторых аппаратах предусматривается удобный доступ к нужным для этого узлам, который позволяет не разбирать весь аппарат. Для других устройств это будет необходимостью.
Помимо этих причин, разборка может потребоваться для ремонта. Если какой-либо компонент вышел из строя, его необходимо заменить. А без разборки к такому компоненту никак не добраться.
Важно! Производители собирают устройства по-своему. Сложно создать какую-либо универсальную схему разборки. Но основные этапы примерно одинаковы для каждой модели
Но основные этапы примерно одинаковы для каждой модели.
Какие условия нужно соблюдать
Самостоятельно снять старую «клаву» и поставить новую вы можете. Для этого вам понадобится, естественно, новое комплектующее, крестовая отвёртка и шпатель-лопатка/плоская отвёртка с тонким краем (чтобы можно было аккуратно поддеть клавиатуру).
Однако для начала вспомните, находится ли ваш «ноут» на гарантийном обслуживании. Если да, вскрыв ноутбук, вы её лишитесь. В таком случае просто отдайте устройство в фирменный сервисный центр вашего производителя либо в магазин, где вы его покупали. Вам должны будут всё поменять либо дать новый девайс.

Точная модель клавиатуры находится на её задней стороне
Новую «клаву» можно заказать в интернете
Важное условие — она должна быть предназначена строго для вашей модели ноутбука и его аппаратной версии. Иначе устройство может просто не заработать на вашем ПК
Ищите модель «клавы» с точным названием вашего ноутбука (должны совпадать абсолютно все буквы и числа в названиях).
Перед тем как снять «клаву», выключите полностью ПК, отсоедините его от электросети и достаньте батарею. В некоторых случаях для извлечения батареи понадобится снять общую заднюю крышку «ноута».
Снятие
Прежде чем приступать к разборке, следует убедиться, что ноутбук отключен от источника питания. Далее необходимо изъять батарею и перейти непосредственно к снятию клавиатуры. В различных моделях она может сниматься по-разному: — Некоторые устройства держатся на специальных защелках, которые достаточно задвинуть по очереди при помощи тонкого предмета, например отвертки. Приподнимайте каждую часть детали и постепенно освобождайте от креплений.
— В отдельных гаджетах средство ввода удерживается пластиковой панелью, которую следует осторожно поддеть отверткой с одной, а затем с другой стороны. — Существуют и такие модели, где съем можно выполнить только после изъятия верхней части корпуса. Отыщите винтики на задней стороне устройства, открутите их, а потом приподнимите панель с клавишами и открепите
Отыщите винтики на задней стороне устройства, открутите их, а потом приподнимите панель с клавишами и открепите
— Существуют и такие модели, где съем можно выполнить только после изъятия верхней части корпуса. Отыщите винтики на задней стороне устройства, открутите их, а потом приподнимите панель с клавишами и открепите.
Обычно устройство фиксируется при помощи шлейфа, который можно отцепить поднятием или сдвиганием расположенной сверху черной рамки. Шлейф – деталь очень хрупкая и легко поддается повреждению, поэтому при снятии нужно быть особенно аккуратными. Не допускается просто выдергивать его из разъема, поскольку в случае повреждения придется обращаться в сервисный центр.

Часто задаваемые вопросы по ремонту клавиатуры
Перестала работать беспроводная клавиатура (и мышь)?
Заменить элементы питания. Попробовать разместить Bluetooth адаптер ближе к устройству (используйте USB удлинитель).
Почему не работает клавиатура и тачпад (мышь) на ноутбуке?
Распространённая неисправность, связанная с выходом из строя южного моста на материнской плате (в этом случае подключенные к USB устройства работают некорректно или не определяются). Возможны другие объяснения – перетёрся шлейф.
Устройство не работает или неправильно работает в игре, программе, браузере?
Необходимо пройти в настройки и назначить клавиши, отвечающие за управление самостоятельно. Возможно, эта проблема связана с неработоспособностью конкретного приложения или с использованием контрафактной версии софта. Переустановите браузер.
Не работают некоторые клавиши, F-клавиши на ноутбуке?
Проверьте, не включился ли режим залипания. Такое может произойти при пятикратном нажатии клавиши Shift. У некоторых лэптопов F-клавиши блокируются специальной кнопкой. Если не работает цифровая часть кнопок расположенных на клавиатуре справа, нажмите клавишу NumLock. Активное состояние будет сигнализировано горящим диодом.
Лампочки мигают, но ничего не происходит?
- Устройство вышло из строя;
- Повреждён USB-контроллер материнской платы;
- Повреждён кабель или разъёмы для подключения;
- Попала жидкость внутрь клавиатуры, вследствие чего нарушился контакт между сенсорной пленкой и контроллером.
Как вставить кнопку на клавиатуре ноутбука?
Пользователи регулярно используют клавиатуру при работе со стационарными компьютерами и ноутбуками. Именно это устройство испытывает на себе больше всего механических воздействий.
Эти воздействия изнашивают механизм гаджета и могут привести клавиши в негодность или выбить какую-либо из них из корпуса.
Поэтому многие пользователи задаются вопросом, как вставить кнопку на клавиатуре ноутбука? Давайте детально разберем эту проблему.
Основные причины поломок
Устройство ввода информации для лэптопа мало чем отличается от привычных девайсов для стационарных персональных компьютеров. Этот компонент также подвержен разнообразным загрязнением.
Случается так, что в ходе эксплуатации ломается или выпадает какая-либо клавиша, что ставит пользователя в неловкое положение. Причиной выхода из строя может являться даже просто чистка клавиатуры с использованием пылесоса или баллончика со сжатым воздухом.
Также повредить девайс может домашний питомец или ребенок, поэтому с подобными ситуациями приходится сталкиваться очень часто.
Как сорать кнопку на ноутбуке? Для того чтобы без затруднений провести процедуру “ремонта”, стоит немного разобраться в устройстве.
Каково строение клавиш?
Не будем торопиться с восстановительными процедурами и рассмотрим возможные способы крепления, а также затронем строение кнопок.
Итак, кнопка состоит из самой клавиши, крепящего механизма и нажимного элемента. Именно последний компонент позволяет клавишам опускаться вниз и подниматься вверх. Не стоит упускать из виду и пленку, которая оснащена специальными дорожками и площадками. Для ее крепления существуют две части, которые соединены между собой при помощи маленьких “усов”.
Усики выводятся из внутренней части крепежа и попадают в специальные пазы, которые находятся снаружи. Такой принцип конструкции помогает достичь движения тех самых усиков во время нажатия. Кнопка же фиксируется на противоположные стороны.
Как вставить клавишу на ноутбуке Asus? Давайте рассмотрим “монтаж” на примере этого бренда.
Устанавливаем клавишу на свое место
Если случилось так, что на вашем лэптопе вылетела клавиша, не нужно начинать паниковать. Большинство случаев позволяют решить возникшую проблему самостоятельно. Достаточно лишь разжиться самой обычной скрепкой. Не торопитесь вставлять кнопку в корпус устройства, поскольку перед этим необходимо демонтировать старую деталь.
Для того чтобы снять кнопку с поверхности клавиатуры, следует прибегнуть к следующей инструкции:
Разогните скрепку в ровную линию, осторожно просуньте ее под нижнее основание элемента. Немного потяните клавишу на себя
Эти действия должны сместить элемент с его базы. Вылетевшую кнопку нужно устанавливать таким образом, чтобы все крепящие элементы не пострадали. Установите деталь в верхнее положение под нужным крепежом. Слегка надавите на деталь, если она встала на свое место. Нажимайте плавно и без лишних рывков.
Если вы все сделали правильно, то можно приступать к проверке.
Возможно, вам может показаться, что данная операция требует каких-то навыков, но уверяем вас, что с этим делом можно справиться без лишних усилий, ведь установить элемент каким-то неправильным образом ну никак не получится.
Enter, Shift и другие большие клавиши
Если требуется поставить на место элемент большего размера, придется следовать немного другой инструкции.
В конструкции таких деталей имеются не только специальные “качели” из пластика, но и стабилизаторы из металла. Такой конструктивный элемент предназначен для равномерного нажатия.
Для того чтобы закрепить этот самый стабилизатор, используются два специальных отверстия с внутренней стороны элемента.
Для того чтобы вставить большую клавишу, необходимо:
Продеть усики в соответствующие пазы и разместить выпавший элемент на своем месте. Совершить легкое нажатие до характерного щелчка. Если “качельки” разобраны, придется воспользоваться тонким предметом. Прекрасно для таких целей подойдет зубочистка или иголка. Заводим острый конец к пазу и вставляем усики на свои места.
Если все действия были выполнены правильно, то “ремонт” окончен.
Видеоматериал
Теперь вы знаете, как установить клавишу на ноутбуке, и в следующий раз с легкостью проведете “ремонт” без чьей-либо помощи. Не бойтесь почаще “общаться” с техникой и набираться полезного опыта!
Инструменты
Для работ, связанных с очисткой клавиатуры и её снятием, могут понадобиться:
- тонкие отвертки;
крестовая отвертка;
кисточка;
тряпка без ворса;
ватная палочка;
зубочистки;
пылесос;
специальная отвертка или насадка для нее для снятия клавиш (можно заменить согнутой скрепкой или шилом).
Процесс снятия клавиши с клавиатуры ноутбука
При неосторожном или грубом использовании, механизм крепления клавиши может поломаться. Чтобы починить его, нужно снять клавишу с клавиатуры ноутбука
Кроме того, может понадобиться снять кнопки при несоответствии раскладки или при необходимости помыть или заменить их.

Есть два типа креплений клавиши к клавиатуре:
- при помощи двух усиков-защелок;
фиксаторами качельками с шарниром.
Для того чтобы снять клавишу, необходимо её поддеть отверткой с тонким или загнутым жалом или согнутой скрепкой, также можно воспользоваться крючком для вязания.

Нижнюю часть кнопки нужно крепко зафиксировать пальцем, а под верхнюю осторожно засунуть инструмент, которым вы решили воспользоваться, там находятся крепящие усики, также кнопку можно потянуть вверх и немного в сторону

Кнопка может отсоединиться вместе с качелькой, которая удерживает её. Это не страшно. После выполнения нужных действий по ремонту или очистке фиксатор можно восстановить на место.

Для крепления, как правило, используется три ушка. Если они немного подняты и согнуты, их можно выровнять при помощи отвертки. Далее нужно вставить качельку, а сверху уже надеть крышку кнопки, вставив в пазы.

В случае если крепление осуществляется защелками, кнопка снимается еще легче. Её просто нужно потянуть наверх.
Снимаем «пробел»
Широкие и большие кнопки, такие как «пробел», «Shift», «Enter» снимаются немного по-другому и часто вызывают проблемы из-за этого. Для того чтобы избежать перекосов больших клавиш, используются специальные металлические фиксаторы и пластиковые наводящие, распределяющие усилие при нажатии. Все большие кнопки зажимаются двумя защелками.

Для того чтобы снять «пробел», необходимо учесть длину кнопки:
- немного приподнять и отогнуть её верхнюю часть при помощи одной отвертки;
а второй в это время отщелкнуть верхнюю скобу, фиксирующую кнопку;
повторить такие же действия с нижней скобой.

После того, как кнопка отщелкнута сверху и снизу, можно потихоньку начать приподнимать её, убеждаясь при этом, что она отщелкнулась.
Установка после чистки
Когда все кнопки сняты, их можно помыть в мыльном растворе или воспользоваться специальной жидкостью. Панель при необходимости можно протереть мокрой ватой или тряпочкой, очищая недоступные места иголкой или зубочисткой. Можно использовать спирт
После очистки следует приступать к установке кнопок на место: обычную маленькую клавишу просто одеть, осторожно надавив на неё и ожидая легкий щелчок

А вот пробел устанавливается в целых три этапа:
- необходимо установить в пазы на панели ребро жесткости кнопки;
прижать нижнюю часть клавиши и соединить её с лифтом;
защелкнуть кнопку в пазах.

Если с вашим устройством случилась неприятность, и вы пролили на него напиток или просто хотите очистить замусоренную клавиатуру сами, то не спешите обращаться в сервисный центр и платить немалые деньги.
Снять клавиатуру с ноутбука и самому почистить её, заменить затёртую кнопку или сломанное крепление, можно в домашних условиях и без специализированного инструмента.
Когда необходима замена
Случаи, когда требуется заменить клаву полностью:
- пользователь пролил стакан воды или кофе на нее, устройство перестало работать;
- одновременное срабатывание нескольких кнопок;
- повреждение шлейфа клавиатуры, соединяющего ее с материнской платой.
Владельцу ноутбука не требуется полностью менять клавиатуру в таких случаях, как залипание одной или нескольких клавиш. Пользователю достаточно будет вытащить старую кнопку, почистить место под ней и поставить обратно. Если она сломана, то рекомендуется установить новую.
![]()
В специализированных для этого местах ремонт проводится по следующей схеме:
- Снимают клаву с ноутбука.
- Вытаскивают клавиши.
- Промывают в специальном растворе.
- Высушивают.
- Восстанавливают структуру поврежденных дорожек, если это потребуется.
- Устанавливают снятые клавиши.
- Надевают на ноут.
- Проверяют, как работает.
Так как обычный пользователь не имеет ни специализированного клея, ни раствора для промывки, то лучше всего купить новую клаву и установить ее, если возникла неполадка.
Работаем с большими кнопками
Для «длинных» элементов (ввод, табуляция и др.) в силу несколько отличающейся конструкции требуются слегка измененные правила установки. Различия конструкции заключаются не только в их размерах, но и наличии стабилизатора из жесткой металлической проволоки, обеспечивающего равномерность нажатия по всей длине элемента. «Пробел» имеет даже два металлических коромысла, поэтому устанавливать его несколько сложнее.

В местах установки больших кнопок на металлической подложке устройства ввода имеются еще пара дополнительных ушек для фиксации стабилизатора.

Но в целом весь процесс даже для кнопки «Пробел» мало отличается от описанного выше:
- Установите первый усилитель жесткости на место, заведя концы его креплений в отверстия на подложке устройства ввода. На этом же этапе второй стабилизатор нужно закрепить в пластиковых пазах, которые расположены уже непосредственно на внутренней стороне крышки кнопки.
- Концы крепления второго «коромысла» заведите в специальные петельки на клавиатуре, положите кнопку на место и надавите на нижнюю ее часть до щелчка.

С остальными большими кнопками, конструкция которых предусматривает всего один стабилизатор, работать проще. Для них действие ограничивается только последним пунктом из описанной выше последовательности действий.
Как отремонтировать сломанные клавиши
Обычно любой ремонт данного элемента ноутбука сводится к замене сломанного деталью от устройства-донора. Если же самостоятельно попытаться исправить повреждения, например, пластиковых фиксаторов или соединения «лифта», то плавность хода, бесшумность и мягкость работы восстановленного элемента могут значительно отличаться от соседних.
Иногда вместе с кнопкой выпадает и приклеенная к пленке устройства ввода резиновая пружинка. В этом случае перед проведением установки выпавшего элемента ее нужно будет аккуратно приклеить строго по центру широкой частью к низу. Смещать ее ни в одну из сторон не допускается, так как она должна находиться точно под токопроводящей дорожкой и замыкать ее при нажатии.
Отметим, что рекомендации, приведенные ниже, справедливы в большинстве случаев, но не всегда. Некоторые производители (особенно Apple) отличались ранее оригинальным устройством кнопок.

Поэтому всегда перед их разборкой/сборкой внимательно изучите конструкцию. Например, для случая на фото действует правило – сначала на клавиатуре нужно закрепить металлические элементы, а уже на них надевается крышка. Однако в большинстве своем все современные ноутбуки имеют схожую конструкцию, и все кнопки на них устанавливаются способом, описанным выше.
Для чего нужно снимать клавиатуру?
Друзья, если вы не хотите читать статью — можете смело смотреть видео и повторять за всеми действиями.
Данный способ подойдет для таких моделей ноутбуков как hp, acer, леново, asus и т.д. В основном отключают клавиатуру и шлейф со всем навесным в таких случаях как:
- Замена или продувка системы охлаждения
- Если вам нужно почистить куллер от пыли, а так же различных волос и мусора
- Если вы хотите заменить термопасту на процессоре
- Чистка клавиатуры от воды и различной грязи
В основном для снятия клавиатуры достаточно иметь тоненькую отвертку, чтобы открутить 2-3 шурупа. Некоторые клавиатуры держаться на пластиковых фиксаторах. Смотрите фото.
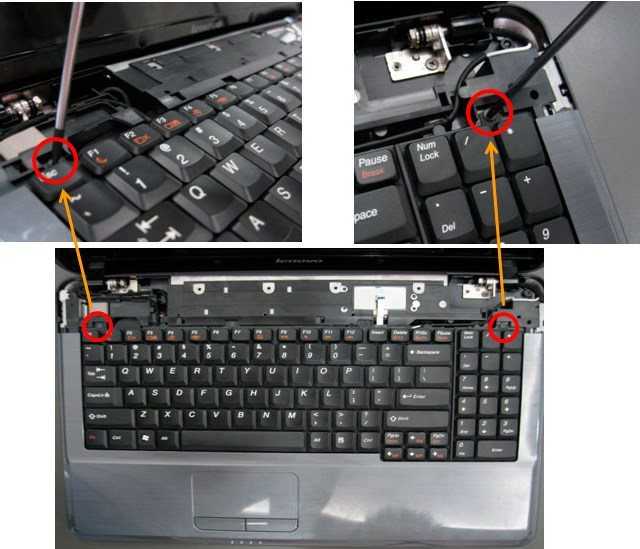
Установка отлетевшей кнопки
Несколько сложнее дело обстоит, если деталь сломалась, отлетев вместе с фиксатором. Чтобы выполнить ремонт, вам потребуется:
- Отсоединить фиксатор от клавиши.
- Вставить его на место.
- Легким нажатием установить кнопку (нажать до щелчка).
Падение тяжелых предметов иногда вызывает сгибание креплений на самой клавиатуре, которые поддерживают качельку с клавишей. Они выполнены из гибкого алюминия, поэтому их легко можно починить
Важно не повредить эти крепления из алюминия, иначе собрать клавиатуру будет крайне проблематично. Сделать это могут только в сервисном центре
При установке отдельных кнопок особых усилий прилагать не нужно: клавиши ставятся в свое привычное место с легким щелчком. Следует избегать сильных нажатий, чтобы не повредить пластиковые крепления.
Как самому заменить клавиатуру на ноутбуке?
Имеется два варианта замены клавиатуры:
- с помощью сервис – центра, куда следует ее отнести, заплатив определенную сумму денег
- купить новую клавиатуру и поменять ее самостоятельно
Ниже, рассмотрим самостоятельный вариант замены клавиатуры ноутбука. Схема:
снимаем панель клавиатуры, поддевая ее отверткой, в случае наличия фиксаторов

Снимаем панель клавиатуры, поддевая ее отверткой, в случае наличия фиксаторов
снимаем панель, при помощи удаления винтиков, если она закреплена ими

видим следующую картинку, после снятия
Картинка после снятия крепления винтиками
отвинчиваем винты

Отвинчиваем винты
приподнимаем клавиатуру, отсоединяя от нее шлейф

Приподнимаем клавиатуру, отсоединяя от нее шлейф
рассматриваем крепеж клавиатуры к плоскому разъему. Разъем состоит из части крепления шлейфа и крепления замка. Сдвигаем пластину вперед, помогая этим легко выйти шлейфу из разъема. Картинка будет следующей (см. ниже)

Сдвигаем пластину вперед, помогая этим легко выйти шлейфу из разъема
в случае другого крепления, пластинку поднимаем не вперед, а вверх, придерживая за выступающие уголки (крепление с тыльной стороны)
Пластинку поднимаем не вперед, а вверх, придерживая за выступающие уголки (крепление с тыльной стороны)
иногда, клавиатура держится винтами внизу ноутбука, чаще крепится специальными держателями по краям и винтиками внизу (см. рисунок ниже)

Клавиатура держится винтами внизу ноутбука, чаще крепится специальными держателями по краям и винтиками внизу
при фиксировании четырьмя защипками (как на рисунке), сдвинуть их можно маленькой отверткой или карандашиком
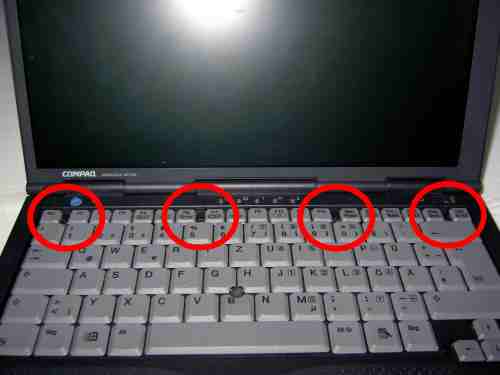
Фиксирование клавиатуры четырьмя защипками
Совершаем обратные действия, ставя новую клавиатуру на ноутбук. Новая клавиатура имеет. примерно, такой вид (см. ниже)

Новая клавиатура
подключаем новую клавиатуру с помощью шлейфа

Подключение клавиатуры с помощью шлейфа
вставляем новую клавиатуру в защелку

Вставляем новую клавиатуру в защелку
поправляем клавиатуру с помощью иголки, для точного попадания в пазл

Поправляем клавиатуру с помощью иголки
замена завершена
Как видите снять , поменять клавиатуру самостоятельно, не составляет труда. Дорогостоящие модели клавиатуры, имеющие особенную структуру крепления, следует принести в сервис – центр, не занимаясь заменой самостоятельно, во избежание проблем.








![Как включить клавиатуру на ноутбуке? [здесь точно есть решение вашей проблемы] - tehnopub](http://duetdom.ru/wp-content/uploads/2/8/4/28459cc5fcec664a76c190bcced47e7e.jpeg)





















