Чип Southbridge, требующий особо бережного отношения
Как видите, южный мост это настоящий «завхоз» компьютера
В его ведении процессы разной важности, без которых о нормальной работе ПК не может идти и речи. Поэтому southbridge требует особо бережного отношения. Ведь причин, из-за которых он может быть выведен из строя, намного больше, чем у любых других устройств и микросхем компьютера
Такая существенная уязвимость обусловлена несколькими факторами:
Ведь причин, из-за которых он может быть выведен из строя, намного больше, чем у любых других устройств и микросхем компьютера. Такая существенная уязвимость обусловлена несколькими факторами:
- южный мост является буфером между остальными устройствами и процессором;
- он отвечает за работу энергосистемы компьютера;
- к нему подключено большое количество компонентов, часть из которых не имеет достаточной защищенности от воздействия внешних факторов;
- как и любая, активно-работающая микросхема он нагревается.
В ноутбуке южный мост намного более уязвим, чем в системном блоке. Это связано с условиями эксплуатации. Пролитая на клавиатуру жидкость может вызвать короткое замыкание на контактах платы.
А пренебрежение профилактической очисткой внутренностей ноута от пыли зачастую приводит к перегреву чипов. В системнике воздействие этих факторов сведено к минимуму, во всяком случае, его проще чистить. Нормальную температуру работы «южника» можно обеспечить установкой на него пассивного радиатора, или, если таковой имеется, заменой термопасты.
В любых устройствах опасность для южного моста представляет неправильное использование портов. И первый в этом списке, конечно USB. Расшатанный разъем, кабели сомнительного качества, спешное извлечение флешек, накопление статического электричества – все это может вызвать скачок напряжения в сети и повреждение чипа.
Что расскажет о проблемах с «южником»?
Последствия повреждения южного моста могут быть самые неприятные. И я хочу познакомить вас с некоторыми из них:
- сильный нагрев платы или самого ноутбука в зоне размещения «южника»;
- не работают клавиатура, мышка или тачпад ноута;
- все USB разъемы отказываются работать с подключаемыми устройствами;
- отсутствие звука при корректной установке драйверов;
- привод DVD не реагирует на обращение к нему;
- BIOS не видит жестки диск;
- проблемы с зарядкой аккумулятора ноутбука;
Не исключено, что при частично поверженном южном мосте устройство продолжит работать. Но могут быть случаи, когда его включение станет невозможным. Поэтому я настоятельно советую оберегать «южник» и эксплуатировать ваш компьютер с максимальной аккуратностью.
На этом я заканчиваю свой рассказ о том, южный мост на материнской плате. Надеюсь, что изложенной в нем информацией вы пополните свой багаж компьютерных знаний.
А пока желаю всем удачи и до скорых встреч в новых темах моего блога.
Профилактика
Для того чтобы избежать выхода из строя этого компонента материнской платы, требуется всего лишь соблюдать не очень сложные правила эксплуатации. Во-первых, нужно регулярно чистить корпус от пыли и грязи
Особое внимание стоит уделять кулерам и прочим компонентам системы охлаждения. Ибо если пустить все на самотек, то северный мост просто сгорит, не выдержав высокой температуры
Также все время следует проверять систему охлаждения на работоспособность. Если какой-нибудь кулер вышел из строя, то его следует немедленно заменить.

Во-вторых, никогда не подвергайте ноутбук или ПК физическим воздействиям. Это также пагубно сказывается на данном компоненте. В-третьих, держите подальше от ноутбуков и ПК домашних животных. Их шерсть очень быстро забивает систему охлаждения. В результате — перегрев и выход из строя моста. В-четвертых, никогда и ничего не пейте вблизи ноутбука или ПК. Одной капли жидкости, просочившейся на материнскую плату, достаточно для того, чтобы северный мост «сыграл в ящик».
Ноутбук видит только одну видеокарту
Убедиться, что по какой-то причине в ноутбуке работает только одна видеокарта, можно при помощи Диспетчера устройств. Войти в него можно одним из способов:
нажать Win+R и ввести команду devmgmt.msc;
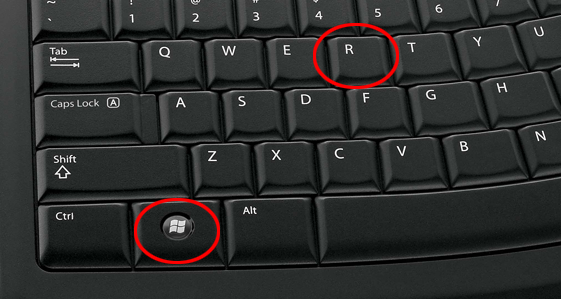

- нажать Пуск-Панель управления, переключиться в режим отображения крупных значков в правом верхнем углу окна, запустить Система и нажать Диспетчер устройств;
- нажать Пуск, кликнуть правой кнопкой мыши на Компьютер, выбрать Управление, после чего перейти в Диспетчер устройств в левой колонке.
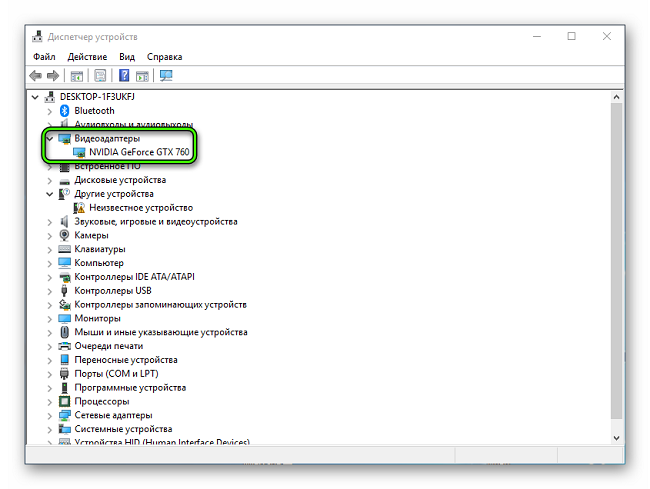
Если в разделе Видеоадаптеры находится только одно устройство, это не значит, что видеокарта сломалась или сгорела. Если по документации в ноутбуке установлено два графических адаптера, стоит проверить настройки БИОС. Как туда зайти, указано в документации к модели. Для этого может использоваться одна из функциональных клавиш F2, F10, кнопка Del. В ноутбуках Сони и Леново (некоторых серий) для входа в БИОС предназначен отдельный аппаратный переключатель.
В настройках материнской платы стоит искать один из разделов Configuration, Advanced, Integrated Peripherals. За переключение режимов работы адаптеров отвечают опции Init Display First, Graphics Mode, Video. Здесь нужно сделать переключение значений в зависимости от уже установленных.
- При установленном PEG, IGD — нужно переключить режим на одну из комбинаций PEG/IGD, IGD/PEG.
- Значение Integrated стоит поменять на Switchable Graphics для правильного переключения карт в Windows 10.
- Если установлено PCI, Int — значение рекомендуется сменить на комбинацию PCI/Int или Int/PCI.
Данные настройки позволяют не только инициализировать обе карты в работу для операционной системы, но и задают порядок опознавания адаптеров. Для выхода из БИОС с сохранением параметров достаточно нажать F10 и подтвердить свои действия. Проверить, работает ли видеокарта на ноутбуке после перенастройки, можно после включения и загрузки операционной системы. Если ни один из адаптеров не сгорел, два устройства появятся в диспетчере устройств в разделе видеоадаптеры.
Диагностика видеокарты при помощи программы FurMark
FurMark — специально разработанная программа, проводящая стресс-тестирование видеокарты совместимой с пакетом API OpenGL. Особенность данной утилиты — гибкое меню настроек, в котором можно задавать множество функций. В программу входят последние версии дополнительных утилит GPU-Z и GPU Shark. Использование FurMark — хорошая проверка производительности видеокарты.
Скачать ПО можно с официального сайта.
Процедура установки стандартна и ничем не отличается от установки других программ.
Запустив программу, вы встретитесь с запутанным главным меню. Рассмотрим его функционал по пунктам:
- Список обнаруженных на компьютере видеокарт. В нашем случае их 2: — дискретная, NVIDIA GeForce GT 630M — встроенная, Intel HD4000
- Полноэкранный режим. Запускайте исключительно по вашему желанию.
- Разрешение экрана. Рекомендуется устанавливать соответствующее с разрешением вашего монитора.
- Запуск стресс-теста с установленными пользователем параметрами. Перед запуском вам потребуется провести настройку теста, которую мы рассмотрим ниже.
- Сглаживание монитора. Лучше оставить этот параметр выключенным, таким образом ваша видеокарта будет выдавать натуральный, свойственный ей результат.
- Старт теста с заданными высокими параметрами в FULL HD разрешении и высокой нагрузкой.
- Старт теста с заданными средними параметрами в HD разрешении и средней нагрузкой.
- Утилита для мониторинга состоянии видеокарты (GPU-Z).
- Еще одна утилита для мониторинга состояния видеочипа (GPU Shark). В данном меню вы найдете полные параметры вашей видеокарты, необходимые для дальнейшей диагностики, настройки и починки.
- Утилита контроля состояния центрального процессора.
- Запуск бенчмарка с пользовательскими установками.
- Настройки программы:
Оставляйте параметры такими, это — оптимальные настройки, благодаря которым ваша видеокарта не даст сбоя и покажет максимально точный результат.
Выставив настройки — жмите кнопку №4 (GPU Stress Test).
Вы увидите следующую картину:
Это так называемый мохнатый бублик (волосатый бублик) FurMark. В это время программа будет проводить тест видеокарты, а выдаваемая информация покажет вам поведение видеочипа при нагрузке. Соответственно вы можете узнать обо всех ошибках и неисправностях своего видеоадаптера.
Как улучшить охлаждение чипсета (моста)
Демонтаж материнской платы
Самая трудоёмкая процедура — это демонтаж материнской платы. Но в большинстве случаев это сделать необходимо для того, чтобы снять радиатор. Вынимаем видеокарту, отсоединяем кабели и провода, отвинчиваем 6 болтов, которыми «материнка» крепится к корпусу. На обратной стороне системной платы сжимаем наконечники креплений:
Вынимаем сами пластиковые крепления и снимаем радиатор:
Замена термопасты
Теперь нужно удалить остатки старой термопасты с радиатора и чипа и обезжирить их спиртом. Затем нужно будет нанести новую пасту на мост
Установка дополнительного охлаждения для чипсета
Мы решили воспользоваться случаем и прикрутить к радиатору 40-миллиметровый кулер для лучшего охлаждения.
Устанавливаем радиатор с кулером на чипсет. Защёлкиваем крепления. Теперь можно прикручивать материнскую плату к корпусу, подключать провода, SATA-кабели и устанавливать видеоадаптер.
Результат отличный: благодаря вентилятору температура моста снизилась с 78 °C до 49 °C:
Таким образом, мы защитили микросхему nForce от перегрева и наверняка существенно продлили жизнь компьютеру в целом.
Как проверить северный мост на материнской плате

» Железо » Как проверить южный мост на материнской плате
Одной из частых поломок современных компьютеров является выход из строя южного моста. Если греется южный мост в дежурном режиме, отказали один или все USB порты — это главные симптомы его выхода из строя. Сегодня мы покажем быстрый способ, как проверить южный мост на материнской плате.
В большинстве случаев для предварительной диагностики достаточно проверить, не коротят ли USB Data выводы на массу материнки. Для наглядности мы покажем на материнке Gigabyte G31M-ES2C, как произвести такую нехитрую проверку. Нам понадобиться всего лишь обычный мультиметр.
Для этого необходимо мультиметр поставить в режим прозвонки и поочередно проверять Data выводы каждого USB порта.
Проверять нужно не только порты, которые выходят на заднюю панель, но и разъемы к которым подключаются USB с передней панели, с них и начнем. Для удобства ниже указана распиновка USB на материнке (в таком разъеме находится два USB порта).
Один щуп мультиметра устанавливаем на массу материнки, вторым щупом поочередно касаемся контактов Data + и Data – каждого порта. Показания мультиметра на разных портах не должны сильно отличаться.
Как проверить — сгорел ли Южный Мост Intel?
Рис.1 Выводы USB Data
На подавляющем большинстве плат от Gigabyte при подаче дежурного питания южный мост начинает раскаляться за 5-30 секунд. Если же в дежурном режиме мост холодный, но сразу после включения начинает сильно греться, это указывает на неисправность формирователя питания моста 1,5В.
Для плат ASUS это каскадный стабилизатор, выполненный на двух полевых транзисторах (3,3—>2,4—>1,5), а на платах Gigabyte один-два парралельно включённых транзистора (у простых плат 3,3—>1,5, у более навороченых 2,5—>1,5, при этом 2,5 В формируется ШИМ-преобразователем).
Сам же мост в большинстве случаев остается жив.
В самом простом случае при неисправном южном мосте POST-индикатор показывает код 25 для Award BIOS и D0-D4 или DD для AMI BIOS.
В 99% случаев один и более USB Data выводов коротят на «землю», что легко можно проверить прозвонив их. На фото красным обведены все выводы USB Data для платы Gigabyte 8IPE1000 rev.3.1, которые нужно прозвонить.
Самые труднодиагностируемые случаи, это когда USB Data не коротит на землю, дежурные напряжения не просажены и мост не раскаляется даже после запуска платы. Но таких случаев было всего два за мою практику и это скорее исключение, а пришли к выводу о неисправности моста (замена это подтвердила) после замены мультика, пропайки сокета и прошивки BIOSа.
По нашей статистике в 60% случаев виноват китайский DATA-кабель для сотовых телефонов. Еще 30% приходится на USB Flash Drive и 10% на остальные USB устройства. Однако, были случаи, когда USB устройства не использовались на плате, но мост сгорал, сам по себе! Для профилактики, при активном использовании DATA-кабелей сотовых, рекомендуется устанавливать дополнительный PCI-USB контроллер.
www.rom.by
Как определить серьезные неполадки
Если на экране появляются полосы или другие артефакты изображения, карту нужно протестировать. Проверка делается разными методами.
1. GPU-Z
Данная утилита позволяет в реальном времени отслеживать рост температуры графического процессора. Программой можно проверить видеокарту на исправность, если операционная система неожиданно виснет, перегружается, выпадает в синий экран. Если температура графического процессора в простое увеличивается до 60-70 градусов, значит, пора делать профилактику и чистку ноутбука с заменой термопасты.
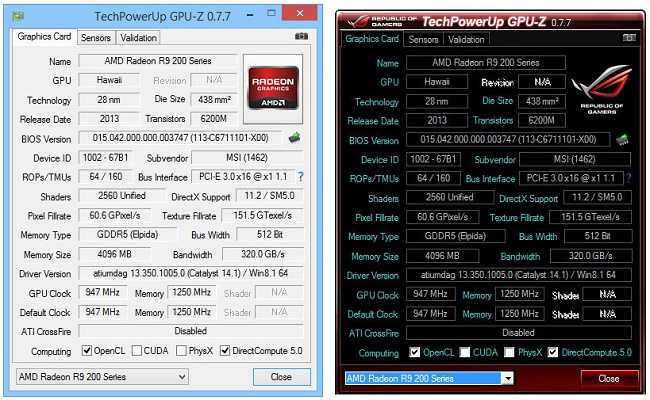
2. Средствами DirectX
Большинство современных дискретных видеокарт поддерживают инструкции DirectX. Еще один способ, как проверить видеокарту на ноутбуке, заключается в использовании встроенного в систему средства диагностики. Чтобы начать тест, нажимают Win+R и вводят команду dxdiag.
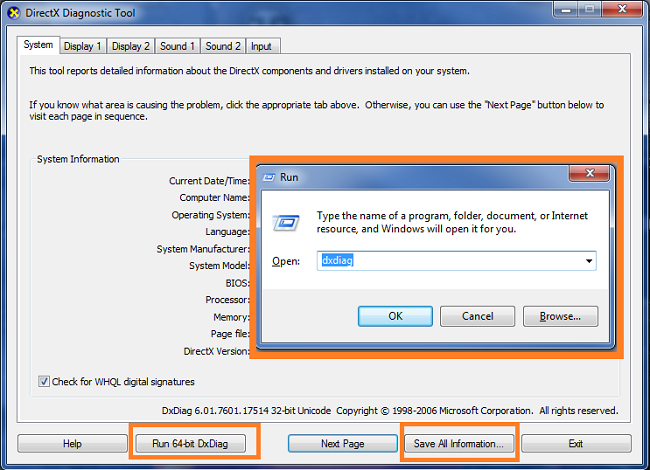
Обработчики DirectX автоматически проверяют параметры адаптера. С их помощью можно проверить корректность драйверов и их цифровую подпись. Это помогает, если причиной неполадок видеокарты в системе являются вирусы или поврежденные системные библиотеки. Если на вкладках Монитор 1-2 правильно отображаются данные адаптеров, а также используемых драйверов, то с ускорителями все нормально в программном смысле, и неполадки стоит искать в их аппаратной части.
3. FurMark
Данная программа не только содержит встроенную утилиту GPU-Z, но и позволяет нагрузить адаптер, провести его стресс-тест на критических нагрузках. При любых неполадках в виде сбоев видеопамяти или шины передачи данных из-за плохого контакта, FurMark позволит определить неисправность.
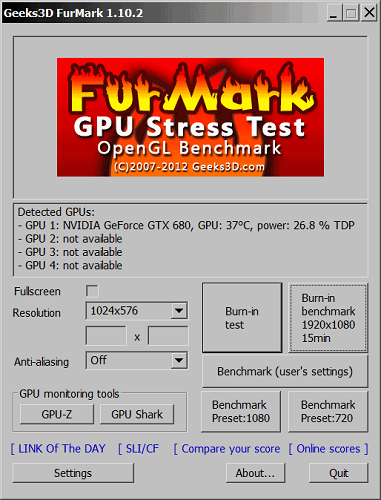
Чтобы проверить работоспособность видеокарты, делают следующее:
- запускают FurMark;
- утилита определяет установленные в системе адаптеры;
- для выбранного устанавливают разрешение экрана и начинают тестирование.
По окончании работы FurMark (через 15-60 минут) на экран выводятся вся собранная статистика
Здесь нужно обращать внимание на следующие данные
- Вид температурного графика. Если он не параболический в начале и ровный по достижении стабильной температуры, резко идет вверх в самом начале тестирования, значит, карта явно перегревается и требуется обслуживание системы охлаждения.
- Возникновение любых неприятностей изображения в виде ряби, полос или областей артефактов означает неполадки в работе памяти адаптера.
- Если во время работы система упала в синий экран или изображение пропало, значит, карта имеет серьезные неполадки и требует замены.
Нагрузочный тест позволяет на ранней стадии определить проблемы адаптера и не доходить до ситуации, когда изображение на экране полностью пропадает, и требуется срочный ремонт ноутбука.
Почему греются мосты и что делать
Любые полупроводниковые компоненты греются от превышения нормального значения протекающего через них тока. Это может быть обусловлено увеличением числа подключённых устройств, использованием как программных, так и аппаратных средств разгона, плохими условиями вентиляции корпуса и т.д.
Отдельно следует поговорить об аварийных ситуациях. Например, превышениях нагрузки из-за неправильного подключения внешних устройств (слишком большое потребление мощности по портам SATA или USB, короткие замыкания в этих портах, ошибки подключения и т.д.). В случае
возникновения такой ситуации счёт времени идёт на минуты, а часто и на секунды. Поэтому их лучше просто не допускать.
Греется южный мост
Такая ситуация возникает достаточно часто, поскольку именно ЮМ отвечает за работу всей периферии, мало того, в отличие от северного, к которому подключены только процессор, шина и память, к южному подключено всё остальное.
Лучший способ снизить температуру ЮМ – это уменьшить нагрузку на него, отключив дополнительные устройства, например, от шины USB. Однако, если в задачи ПК входит работа с большим количеством периферии, делать этого, естественно, нельзя.
Поэтому придётся искать другое решение. Самое простое – заменить радиатор, находящийся на ЮМ (а иногда, и не заменить, а установить, поскольку малое тепловыделение на ЮМ зачастую вообще не требует радиатора).
Для этой цели необходимо найти радиатор подходящих габаритов и установить его на микросхему ЮМ при помощи термоклея.
Греется северный мост
Очень часто приходится читать на форумах и в соц. сетях: «Помогите! Сильно греется северный мост, что делать?». Ответ на этот вопрос очень прост: в 90% случаев ничего не надо делать. Для СМ работать при повышенных температурах – это норма.
Другое дело, когда температура повышается настолько, что это приводит к срабатыванию внутренней защиты и отключению моста, а с ним и всего ПК.
Решение в данной ситуации может быть только одно: улучшить систему охлаждения моста. Сделать это можно двумя способами: переделав пассивную систему охлаждения или установив активную.
Переделка пассивной системы охлаждения заключается в смене радиатора на более массивный или имеющий большую площадь рассеивания. Эта разница заметна даже визуально. Старый радиатор следует отделить от чипсета, удалить остатки соединительного состава и с помощью термоклея приклеить новый радиатор.
Если же заменить радиатор на кулер (связку радиатор-вентилятор), то можно существенно уменьшить температуру микросхемы. Для этой цели можно использовать любой кулер с диаметром вентилятора от 30 до 60 мм.
Правильное подключение видеокарты
Проблемы могут возникать из-за неправильного подключения видеокарты. В первую очередь нужно убедиться, что карта плотно сидит в слоте PCI Express, а крепежные болтики надежно закручены. Также проверьте питание. Современные видеокарты требуют серьезного питания и зачастую оснащены двумя-тремя разъемами восемь пин.
Референсные видеокарты NVIDIA имеют новый разъем питания, для которого нужен переходник. Убедитесь, что он исправен. Экономить здесь не стоит: используйте комплектный переходник или качественный аналог.
- Как узнать температуру процессора в Windows 10
- Как увеличить объем видеопамяти встроенной видеокарты за счет ОЗУ, чтобы запускались любые игры
- Как настроить мониторинг MSI Afterburner в играх: узнаем температуру и загрузку процессора и видеокарты
Оцените пост
Совет 2: Как определить сгоревшую видеокарту
Когда выходит из строя видеокарта, компьютер перестает выводить изображение на монитор, затрудняя пользователю возможность определить точную причину неисправности. Сложно определить, что вышло из строя — видеокарта, процессор или оперативная память. В такой ситуации можно осмотреть видеокарту
и воспользоваться, специально предусмотренной на такой случай, системой самодиагностики.
Компьютер с видеокартой, крестообразная отвертка
Инструкция
1
Каждый современный персональный компьютер оснащен системой самодиагностики POST, которая автоматически запускается при каждом включении компьютера. Обычно проверка длиться несколько секунд. В конце проверки система самодиагностики выводит информацию о конфигурации оборудования и неисправностях, если они присутствуют. Состояние компьютера дублируется звуковым сигналом специально для тех случаев, когда из-за неполадки вывести сообщение на экран монитора невозможно. Если компьютер полностью исправен, система самодиагностики издаст один короткий звуковой сигнал, который еще называют – BEEP. Если в таком случае у вас отсутствует изображение на мониторе, то, скорее всего, проблема в соединении проводов между монитором и видеокартой, возможно, не работает сам монитор или сбиты какие-то настройки в BIOS, но сама видеокарта не сгорела.
2
Если вместо одного короткого звукового сигнала BEEP, вы слышите череду коротких и длинных звуковых сигналов, значит, система POST обнаружила какие-то неисправности. Звуковой сигнал, издаваемый системой самодиагностики, является звуковым кодом, который состоит из длинных и коротких звуков. Вам нужно подсчитать, сколько и какие сигналы издает система самодиагностики в конце проверки. После чего сверить этот код со звуковыми кодами ошибок вашего производителя BIOS. Определить производителя вы сможете в инструкции к вашей материнской плате.Для наиболее распространенных производителей BIOS материнской платы коды неисправности видеокарты такие:— Award BIOS — 1 длинный и 2 коротких сигнала.— AMI BIOS — 1 длинный и 2 коротких сигнала, 1 длинный и 3 коротких сигнала, 1 длинный и 8 коротких сигналов, а также 8 коротких сигналов.— Phoenix BIOS — система POST этого производителя использует чередование коротких и длинных сигналов. Последовательность 3-3-4 означает ошибку тестирования видеопамяти и может указывать на неисправность самой видеокарты.
Как узнать, что сгорела видеокарта на ноутбуке
На ноутбуках все осложняется тем, что видеокарту нельзя просто так вынуть и заменить. Поэтому о проблеме можно судить только по косвенным признакам. В целом они такие же, как и на компьютере: зависания и фризы, вылеты в синий экран и т.п.
Если ноутбук вовсе не включается, то велик риск поломки материнской платы, что куда серьезнее. Если же ноутбук запускается, то есть мигает индикатор жесткого диска и питания, то стоит попробовать подсоединить внешний дисплей. Во время загрузки может потребоваться переключить вывод сигнала на внешний монитор определенным сочетанием клавиш. Ищите способ для вашей модели в сети.
Если в ноутбуке есть встроенное видеоядро, то можно переключиться на него. Если это не произошло автоматически при загрузке, то нужная настройка может быть в BIOS. В остальных случаях придется обращаться в сервис.
Визуальный осмотр
Самая частая причина выхода из строя графических адаптеров ноутбука — банальный перегрев. Убедиться, что видеокарта сгорела, можно только после попытки входа в БИОС. Если при включении ноутбука нет изображения на экране, устройство не реагирует на нажатие клавиш, издает серию писков – это напрямую говорит о выходе из строя графического адаптера.
Перегрев может возникать по нескольким причинам:
- в корпус установлена карта с большим тепловыделением без специальной системы отвода тепла;
- термопаста на поверхности процессора адаптера высохла и практически не отводит тепло;
- воздуховоды системы охлаждения засорены.

При перегреве происходят самые разные визуальные проявления как в области интегрированной видеокарты, так и на дискретном адаптере. К ним относятся изменение цвета материнской платы вокруг чипа, дорожек, в слое защитного компаунда. Чтобы визуально осмотреть видеочип или дискретную карту, придется вскрыть корпус и демонтировать некоторые элементы его аппаратной части. Работу по разборке ноутбука, чистке, замене термопасты стоит поручить специалистам. Однако если есть навыки работы с инструментом и аккуратность, все можно проделать самостоятельно.
Северный и южный мост, что это такое, причины поломки и их устранение
Часто бывает так, что включая свой ноутбук, вы вместо окна загрузки наблюдаете черный квадрат Малевича и непонятное мигание лампочек на корпусе. Рядовой пользователь впадает в панику и начинает искать сервисный центр по ремонту ноутбуков. Принеся на диагностику он слышит от мастера «Вышел из строя северный/южный мост», остается только догадываться о значении этих слов. По этой причине давайте попытаемся разобраться что же это за «мосты» такие, для чего они нужны и что привело к их поломке, ну и как его будут ремонтировать.
Северный мост (в оригинале Northbridge)- это контроллер-концентратор памяти. Системный контроллер памяти который взаимодействует с: микропроцессором, оперативной памятью, графическим адаптером. Свое название получил исключительно из-за топологии расположение на материнской плате, потому как находиться на ее севере. В его задачу входит определение параметров (частоту, пропускную способность, тип): системной шины и процессора (например до какой степени может быть разогнан оный), оперативной памяти (тип DDR2/DDR3 и ее максимальный объем), подключенного видеоадаптера.
В свою очередь северный мост соединен с остальными узлами материнской платы через согласующий интерфейс и южный мост. В некоторых системах северный мост отсутствует в виде отдельного чипа, а его функции выполняет центральный процессор.
Южный мост (в оригинале Southbridge)- это контроллер-концентратор ввода-вывода (функциональный контроллер). Микросхема которая связывает «медленные» взаимодействия, такие как например шина подключения периферийных устройств.
По функционалу южный мост включает в себя: контроллер шины (PCI. PCIe. SMBus. Super I/O). DMA контроллер, управление питанием, память BIOS. звуковой контроллер, SATA контроллер, за редким исключением включает в себя поддержку клавиатуры, тачпада, последовательных портов.
- При включении ноутбука, начинает вращаться кулер, загораются индикаторы, нету обращения к жесткому диску, на экране нет изображения
- Ноутбук может выключится после работы в несколько секунд
- После включения уходит в циклическую перезагрузку
- Отказали работать клавиатура, тачпад, USB порты
- Некорректное изображение либо полное его отсутствие (бывает что есть при подключении монитора)
- Оборудование начинает включаться только после нескольких попыток
Для разных производителей и моделей присущи разные симптомы неисправностей, которые можно обосновать только после детальной диагностики.
Причиной неисправности могут послужить многие факторы, такие как:
- Перегрев. Чащего всего встречающееся причина. Может возникнуть при несвоевременной чистке и замене термопроводящих смазок.
- Заводской брак чипа. Реже встречающееся проблема, но тоже имеет право на жизнь. Есть даже модели ноутбуков, где производитель сам заявил о некачественных чипах, такое оборудование рано или поздно но 100% попадет на ремонт (в замен ставятся уже доработанные чипы без проблемы)
- Попадание жидкости. При попадании жидкости ножки между собой создают короткое замыкание, что и приводит к выходу из строя чип.
- Физическое деформирование. При падении некоторые шарики могут оторваться от системной платы, а достаточно всего одного шарика, что бы ноутбук перестал работать полностью
- Скачек напряжения. Например от неработающей батареи либо контроллера питания
Понятие ремонт как таковое сводиться лишь к одному, полная замена чипа на новый. Так как это сложно-технологическое устройство, ремонт его не имеет право на жизнь. Можно сделать оговорку лишь в тех случаях когда речь идет не о выходе из строя самого чипа (отслаивания микросхемы от подложки/ выгорание элементов), а о отставании контактных шариков от контактов платы (однако такое бывает редко, чаще при физическом воздействии).
Для ремонта требуется специальное высококачественное оборудование и квалифицированный инженер. Из оборудования используется: BGA станция (инфракрасная паяльная станция и нижний преднагреватель плат), специальные трафареты, шарики разных диаметров, профессиональные флюсы. При снятии и посадке чипа используется специальные термопрофили (временные интервалы нагрева) что бы не повредить саму плату и рядом находящиеся элементы. Более детально о снятии и посадке чипа мы поговорим в другой теме.
По этому, если попытки что-то починить самому не обвенчались успехом, мы всегда будем рады помочь вам. У нас имеется всё необходимое оборудование и высококвалифицированные инженеры. Вы можете быть спокойны за свой ноутбук. Так как до вас нами был произведен ремонт не одной сотни таких неисправностей. Ждем вас к нам в гости в сервисный центр ООО «АйТи-МИГ»
Почему греется радиатор на материнской плате
Функция радиатора на материнке — теплоотвод. Чаще всего он представляет собой ряд ребер, которые увеличивают площадь отвода тепла. К ним крепится вентилятор, охлаждающий поверхность. Под радиатором находится пустота, заполняемая термопастой.

Особенности структуры провоцируют неисправности и, в частности, перегрев элемента.
Сильно нагревается радиатор по следующим причинам:
- высохшая, застаревшая термопаста. Устранить проблему поможет ее замена;
- повреждение ребер радиатора. Потребуется установить новый;
- нарушение работы вентилятора. Нужно его заменить или установить дополнительный.
Заключение
Теперь вы знаете, что такое северный мост материнской платы компьютера, для чего он служит и чего боится. Соблюдение простых правил безопасной эксплуатации компьютера поможет избежать выхода из строя этого привередливого компонента. Диагностика неисправности этой составляющей материнской платы также весьма проста. Если ПК не запускается, перезагружается и отсутствует изображение, то с высокой долей вероятности можно сказать, что северный мост умер. Отремонтировать его невозможно – только менять. Тем не менее проще заменить его, чем всю материнскую плату. Относитесь к своему компьютеру бережно, и таких проблем у вас никогда не будет.
Картинка для привлечения внимания, в будущем эта плита сыграет ключевую роль!

Случилось страшное! Помер у жены ноут, красавец Acer Aspire 5552g. В один прекрасный день он просто вырубился, во время работы. Настала печаль…
Лежал он несколько месяцев, ожидая сдачи в сервисный центр, но только после того как моя жаба успокоится и захочет заплатить 5-9 тысяч рублей за диагностику и ремонт.
После чтения форумов и первичной диагностики (проверка батарейки и прогрев чипа северного моста) стало понятно в чем причина неисправности. На данной материнке довольно часто в мир иной отправляется северный мост, который совмещен с видиокартой.
План работ:1) Купить новый мост2) Выпаять старый мост3) Запаять новый мост
Пункт 1. Северный мост был куплен на али, за 1 100 рублей. Как позже выяснилось, версия чуть выше, производитель Тайвань, а не Китай. На форумах ремонтников все стадают по этому поводу. Идём ва-банк.
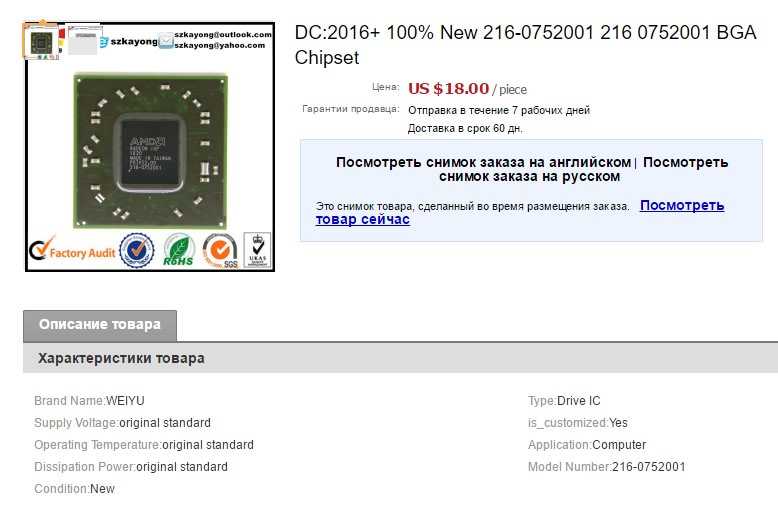
Т.к. не понятно каким припоем зареболен чип (а вдруг там безсвинцовый), значит будем реболить. За 120 рублей докупаем трафарет.

Пункт 2. Материнская плата — это не только сокет для процессора, это ещё 300-400 мелких smd резисторов и конденсаторов. Чуть перегрел, одно неверное движение и посыпались.
Мертвая «кошка» для тестов, на своём борту имеет 2 моста нужной распиновкой. Попалась под руки случайно и достаточно удачно.
Наиболее распространенной причиной поломки ноутбука является неисправность одного или нескольких , установленных на материнской плате или видеокарте.Технология разводки платы для ноутбука подразумевает использование особого типа процессоров, монтажные выводы которых выполнены в виде небольших шариков из припоя — BGA микросхемы. После аккуратного позиционирования и последующего нагрева такой микросхемы, припой расплавляется и надежно фиксирует BGA чип на посадочном месте.
Большинство чипов такого типа выходят из строя вследствие производственного брака, инженерных просчетов при проектировании систем охлаждения ноутбуков, а также по вине владельцев — несвоевременного проведения технического обслуживания и как следствие критического засорения внутренностей ноутбука пылью и потеря теплопроводящих функций у термопасты и термопрокладок.
Следует отметить, что самостоятельная замена вышедшего из строя чипа BGA достаточно трудна, можно сказать даже, что в домашних условиях она просто невозможна, так как требует не только специальных знаний и навыков, но и соответствующего, дорогостоящего оборудования для пайки — инфракрасной паяльной станции или инфракрасного нагревателя.
БОльшая доля ноутбуков, в которых установлены , имеют на борту несколько подобных микросхем: южный мост, северный мост, графический чип (видеокарта). Критичнее всего к перегреву BGA чипы северного моста и видеокарты. Гораздо реже наблюдается поломка центрального процессора ноутбука, но такие неприятности встречаются.
Так как для охлаждения микросхем южного/северного моста, видеокарты и центрального процессора, как правило используется одна и та же система охлаждения, то ее отказ вызывает последующий выход из строя одного или всех вышеперечисленных чипов. По статистике первым выходит из строя северный мост, затем BGA чип видеокарты, южный мост и уже последним отказывает центральный процессор.




























