Залипание клавиш на ноутбуке из-за запыления или загрязненности
Если причиной западания клавиши является пыль или грязь, то еще до того, как случится неприятность, ход кнопок становится не таким плавным, появляется неприятный хруст. И отскакивать, возвращаясь на место, они начинают с небольшой задержкой. В итоге данные симптомы приводят к тому, что какая-то кнопочка застревает окончательно.
Причина в том, что вездесущая пыль проникает в щели на клавиатуре. Под воздействием температуры и влажности она может превращаться в вязкую грязь, которая не дает клавиатуре работать нормально. Также причиной могут быть крошки от продуктов питания, так как многие любят перекусить, сидя за компьютером.
Чтобы исправить такое западание клавиши, нужно ее просто почистить. Заодно стоит вычистить всю клавиатуру, так как пыль, крошки обычно засоряют все устройство.
Перед очисткой ноутбук нужно выключить, а затем обесточить. Если речь идет о компьютерной клавиатуре, ее нужно отсоединить от системника или вынуть батарейки, если это беспроводная модель. Чтобы снять залипшую клавишу, можно использовать пинцет или небольшую отвертку. Каждая кнопочка находится на устройстве-лифте, закрепленная защелками. Эти защелки легко размыкаются, если потянуть кнопку вверх или поддеть ее отверткой, словно рычагом.

С помощью ватных палочек, салфеток и спирта нужно аккуратно протереть все загрязненные места и пострадавшую кнопку. Если после ее отсоединения видна пыль или крошки, стоит также деликатно продуть и пропылесосить устройство.
Когда очистка закончена, достаточно просто положить клавишу на ее изначальное место, а затем слегка прижать до мягкого щелчка, означающего, что сработали удерживающие защелки. Если клавиша на ноутбуке залипла именно из-за пыли и загрязнения, после включения вы получите полностью рабочее устройство. Если же проблема осталась, нужно искать дальше.
Отключение «мешающих» клавиш: варианты
Обнуление (клавиша не будет срабатывать вообще)
К тому же, у нее есть еще один мега-полезная опция: отключать клавиши можно как на совсем (для всех приложений и Windows), так и для конкретной программы/игры!
Установка Simple Disable Key — стандартна (ее не рассматриваю). После ее запуска:
- выберите ту клавишу, которую вы хотите отключить (кнопка «Выбрать»). Если речь идет о: Alt, Shift, Win или Control — то они уже вынесены на панельку и вам нужно только поставить галочку напротив них;
- далее нажмите кнопку «добавить ключ» (стрелка-2 на скрине ниже ).
Simple Disable Key — выбираем клавишу
После перед вами появится окно, в котором есть несколько вариантов на выбор:
- «Всегда» — значит, что это клавиша перестанет работать в любых программах;
- «По расписанию» — отключить на определенное время;
- «Только для программы» — удобно, если какая-нибудь кнопка мешается только в конкретной игре (как Shift у автора вопроса).
Откл. навсегда или для какой-то программы, или на какое-то время
В своем примере я выбрал первый вариант «Всегда» и нажал OK.
Всё! Теперь клавиша Shift будет выключена для всех программ (можете запустить Word и проверить — текст заглавными буквами уже не набирается). Можно нажать OK и закрыть окно программы.
Теперь клавиша Shift отключена
Кстати, если вы дополнительно хотите отключить и клавишу Win — то создайте аналогично вышеприведенным шагам правило и для нее. В конечном итоге у вас будет 2 строки правил, как в моем примере ниже.
Теперь отключены и Win, и Shift
Примечание: чтобы удалить правило отключения (обнуления) клавиши — просто удалите строку с правилом и сохраните настройки. Быстро?!
Переназначение (одна клавиша будет срабатывать за другую)
Если вдруг предыдущий способ у вас не сработал или вам недостаточно простое отключение, и вы хотите на эту клавишу «повесить» что-то нужное — то почему бы ее «значение» не заменить…
Например, была клавиша «Ctrl» — станет клавишей «Z»?! Раньше в игре появлялось меню — а теперь будет всего лишь «вестись стрельба» (вроде, как и вопрос решен? ).
Сделать это можно с помощью утилиты MapKeyboard: после ее запуска достаточно указать две клавиши (что на что меняем) и сохранить настройки. После перезагрузки ОС — всё начинает работать по-новому! Ссылка ниже в помощь!
MapKeyboard: всего три действия для замены клавиши (кликабельно!)
Утилита PowerToys — настройка клавиш
В нём всё просто:
- слева: указываем ту клавишу, которую будем отключать (либо переназначать);
- справа: для откл. клавиши ставим вариант «Undefined» (если хотите заменить — укажите тогда нужную клавишу).
Undefined — клавиша будет отключена (Утилита PowerToys).
Собственно, осталось только сохранить настройки!
Залипание (Shift)
В Windows есть еще одна штука, которая мешает нормально играть. Речь идет о «залипании» — при многократном нажатии на Shift игра сворачивается (может появиться звук «пи…») и появляется навязчивое окно…
Чтобы отключить это, можно воспользоваться двумя способами.
Первый (для Windows 10): нажать сочетание Win+i, перейти в меню «Спец. возможности / клавиатура» и снять галочку с разрешения вкл. залипания. См. пример ниже.
Параметры Windows — клавиатура — залипание
Второй: открыть в панель управления Windows, перейти во вкладку «Спец. возможности / изменение параметров клавиатуры».
Изменение параметров клавиатуры
Далее снять галочку с залипания и сохранить настройки. Задача решена!
Упростить набор текста
Тачпад (для ноутбуков)
Ну и не могу не отметь, что на ноутбуках часто дико мешает тачпад: постоянно его задеваешь ладонью, пальцами (разумеется, это актуально, если вы подключили обычную мышку).
Во многих случаях для отключения тачпада достаточно обратиться к : на них обычно есть спец. значок с перечеркнутым тачпадом. Если его нажать вместе с кнопкой Fn — тачпад выключиться!
Клавиатура ноутбука ASUS: откл. тачпад
Если у вас такой клавиши нет или она не срабатывает — то тачпад можно отключить и другими способами. О них всех я рассказывал в одной из предыдущих заметок, ссылка ниже.
На сим пока всё, удачи!
RSS
(как читать Rss)
Еще один способ отключить залипание клавиш в Windows 8.1 и 8
В последних версиях операционной системы Windows многие параметры системы продублированы также и в новом варианте интерфейса, это же касается и залипания клавиш. Вы можете открыть правую панель, переведя указатель мыши в один из правых углов экрана, нажать «Параметры», а затем — «Изменение параметров компьютера».
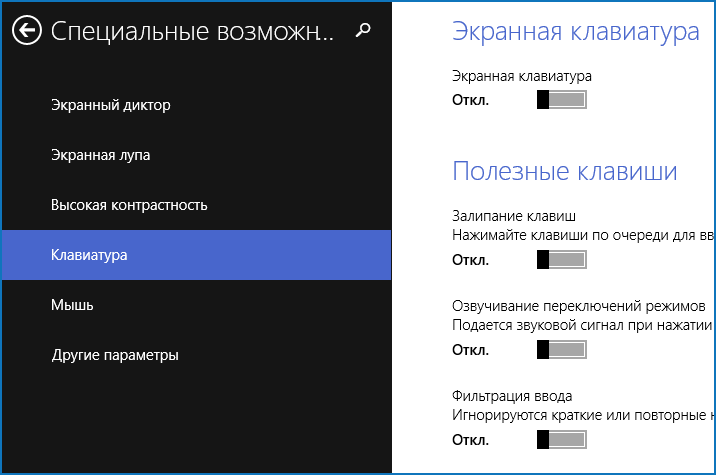
В открывшемся окне выберите «Специальные возможности» — «Клавиатура» и установите переключатели желаемым образом. Однако, чтобы полностью отключить залипание клавиш, и чтобы не появлялось окно с предложением задействовать эту возможность, придется воспользоваться первым из описанных способов (тот, который для Windows 7).
Функция залипания клавиш может стать отличным инструментом для детей, работающих за компьютером, облегчит времяпровождение за ним инвалидам и начинающим пользователям. Но для геймеров и людей, которые пользуются комбинациями горячих клавиш для работы в приложениях, или же когда приходится по нескольку секунд удерживать одну клавишу на клавиатуре, она становится обузой и постоянно отвлекает от работы. Так как отключить залипание клавиш?
Если включается залипание клавиш после пяти нажатий на кнопку Shift, то отключить данную функцию, относящуюся к специальным возможностям Windows, несколько сложнее.
Рассмотрим методы отключения залипания клавиш в различных редакциях операционной системы Windows.
Выявление причины залипания кнопок
Первичной аппаратной причиной залипания клавиш всегда является смещение внутренней основы клавиш. Такая реакция клавиатуры проявляется из-за вмешательства вторичной причины. Здесь уже посложней и придется выяснить, что же послужило причиной сдвига элемента клавиатуры.
Не беря сейчас во внимание программные причины, этому есть несколько объяснений:
- Сильное запыление, большое скопление грязи или заливание липкой жидкостью.
- Общий перегрев ноутбука.
- Падение устройства.
- Механические повреждения из-за частого удерживания.
Подобных ситуаций множество, но итог один — неполадки с кнопкой ноутбука и с этим что-то требуется сделать.
Как починить клавиатуру своими руками
В принципе электроника и контакты клавиатур защищены от попадания влаги, а вот механические части могут пострадать, причем наибольший вред приносят сладкие жидкости. Чай или кофе с сахаром попав под клавиши со временем высыхают и на их месте остается пленка сиропа, которая от трения в клавишах может концентрироваться в твердые бугорки. А также к сиропу прилипают все загрязнения, пыль , мелкие соринки и шерсть животных. В результате клавиши начинают с трудом и неровно двигаться и в конце концов начинают залипать вызывая раздражение и замедляя работу. Ремонт клавиатуры прост.
1.Первое действие неизобретение, но на уровне лайфхака. Берем обычную канцелярскую скрепку и при помощи плоскогубцев своими руками изгибаем съемник клавиш. Подробности на видео.
Лэптопы сегодня пользуются широким спросом благодаря их компактным размерам и широкому спектру возможностей. Однако есть у портативных компьютеров один весомый недостаток – если клавиатура вышла из строя, то придется искать замену не в любом магазине компьютерной техники, а заказывать ее у поставщиков расходных деталей. Чтобы не покупать новую «клаву» в Китае, стоит попробовать самостоятельно решить проблему. Если залипает клавиша на ноутбуке, что делать, понять можно, определившись с первопричиной.
Способ 1: через окошко с предупреждением
Итак, первый способ, как отключить залипание клавиш, довольно простой и подойдет практически для любой редакции ОС «Виндовс». Необходимо начать нажимать на клавишу Shift до тех пор, пока на экране не появится окошко с предупреждением
Можно особо внимательно не вчитываться в текст сообщения, поскольку оно не так важно в данный момент. Куда важнее не нажать на одну из кнопок «Да» или «Нет», иначе придется заново вызывать нажатиями предупреждающее окошко
Что же нужно делать с появившимся окном «залипания клавиш»? Все просто, необходимо нажать на кнопочку «Параметры», если таковая имеется, или же выбрать вариант «Перейти в центр…». Откроется еще одно окошко.
Порядок действий для каждой операционной системы может быть разный. На ранних версиях Window, типа ХР или Vista, нужно будет нажать в окошке кнопку «Настройки» в разделе «Залипание клавиш». В открывшемся подменю снимаем все галочки и нажимаем на кнопку ОК.
В более поздних версиях ОС «Виндовс» порядок действий будет немного другой и более упрощенный. В открывшемся окне достаточно убрать все галочки и нажать «Применить», после чего ОК.
Физическое повреждение кнопок на ноутбуке
Клавиатура является достаточно нежным устройством, которое легко повредить некорректными действиями. Если на кнопки лег кот, вы случайно облокотились на ноутбук, ударили по поверхности или просто неловко поставили сумку, в которой несли гаджет, может произойти залипание клавиш из-за физического смещения.
Если смещение небольшое, достаточно просто снять кнопку, а затем вернуть ее на место в корректное положение. Но если после снятия видно, что отломан элемент крепления или произошла деформация клавиатуры, придется обращаться сервис. В зависимости от модели клавиатуры ремонт может быть разной сложности: замена одной кнопки или всего блока.
Причины поломки
Как правило, пользователи портативной техники часто хранят ее в непосредственной близости от мягкой мебели. Все умиляются, когда кошка ложится на клавиатуру и засыпает. Однако все это приводит к загрязнению «клавы». Если дома есть пушистый питомец или лэптоп стоит на диване, то неудивительно, что произошло загрязнение и теперь залипает клавиша на клавиатуре ноутбука. Делать в этом случае ничего особенно не потребуется, достаточно лишь произвести чистку и удалить всю пыль, шерсть и грязь.
Вторая распространенная причина — это пролитый чай, кофе, вино или любой другой напиток. Это более серьезная проблема. Дело в том, что помимо залипания клавиш на ноутбуке, это может привести к перегоранию контактов. В этом случае без замены клавиатуры будет не обойтись. В некоторых ситуациях можно «реанимировать» перегоревшие контакты. Однако для этого как минимум потребуется отдать лэптоп в сервис, чтобы провести диагностику.
Определившись, почему залипает клавиша на ноутбуке, можно переходить к практическим действиям.
Почему так происходит
Лэптопы очень привередливые устройства, которые требуют к себе бережного отношения. Поэтому причины, по которым залипают клавиши на ноутбуке могут быть спровоцированы человеком, в редком случае программным обеспечением.
Специалисты по ремонту лэптопов разделяют эти проблемы на два типа:
- программные;
- механические.
К программным относится включенная функция залипания кнопок.
Что такое функция залипания клавиш
К программным проблемам клавиатуры относятся капризы ноутбука после нескольких дней непрерывной работы. Устройство просто не может справиться с постоянной нагрузкой и начинает выдавать такие ошибки, как залипание кнопок на кейборде. Это проблема решается простым выключением нетбука. Стоит дать ему отдохнуть пару часов, так он придет в норму.
Но есть функция залипания клавиш в программном обеспечении операционной системы, о ней знают не все юзеры. Она нужна для того, чтобы постоянно не удерживать одну и ту же кнопку, например, при перенесении информации из одной папки в другую. Если она включена, то ее нужно просто отключить. Однако, есть и другие причины.
Нефункциональные причины
Ноутбук долгое время лежит на диване, по нему ходит кошка, нечаянно кто-то из семьи пролил чай на клавиатуру – все эти нарушения правил эксплуатации лэптопа могут привести к западанию клавиш.
Пролитый чай или вино может не только оставить кнопку в одном положении, но и навредить микросхеме клавиатуры. Решить последнюю проблему помогут только сервис-центры. Но если пользователь продвинутый и уже не раз имел дело с процедурой замены клавы, то может выполнить ее самостоятельно.
Устранение механического залипания
Кроме программного залипания клавиш также часто случается и механическое, когда кнопки на клавиатуре не нажимаются из-за физических неполадок. Самой частой причиной неисправности является загрязнение клавиатуры. Для очистки есть несколько вариантов, которые подойдут и для ноутбуков, и для ПК:
- при помощи баллона со сжатым воздухом, который можно приобрести в специализированных магазинах;
- использование слайма для сбора пыли, который равномерно распределяется по клавиатуре и скатывается вручную, доставая из-под кнопок мелкий сор;
- очистка USstrong-пылесосом, который подсоединяется непосредственно к разъему на корпусе и работает по принципу обычного пылесоса, всасывая пыль и мелкий мусор.
Не менее распространенная проблема, вызывающая залипание клавиш — это пролитие на клавиатуру какой-либо жидкости. Вода и сахаросодержащие напитки проникают во внутреннюю часть кнопок и могут вывести из строя ключевые элементы механизма.
Для очистки клавиатуры от попавшей во внутреннюю часть жидкости нужно сделать следующее:
- Аккуратно разобрать ноутбук или ПК-клавиатуру.
- Снять с кнопок силиконовую накладку.
- Отсоединить пленку для проводимости контактов.
- Очистить поверхность тканью или мягкой салфеткой.
- Восстановить поврежденную дорожку пастой для устранения разрывов пленочной металлизации.
- Собрать все в обратном порядке и проверить работоспособность устройство.
Также часто случаются физические повреждения клавиатуры или отдельных кнопок, из-за чего они могут сместиться и перестать нажиматься. В таком случае нужно попробовать снять заклинившую кнопку, очистить место ее крепления и установить ее обратно. При серьезных повреждениях необходимо обратиться в сервис.
Чтобы избежать механического залипания кнопок, важно соблюдать несколько несложных рекомендаций по эксплуатации:
Не стоит пить над ноутбуком и клавиатурой ПК чай, кофе и любые другие напитки, которые можно случайно пролить на кнопки и вызвать короткое замыкание
В крайнем случае необходимо делать это с крайней осторожностью. Нужно следить за тем, чтобы клавиатура не засорялась крошками и мелким мусором, который попадает под кнопки и блокирует работу внутреннего механизма клавиатуры
Как включить залипание клавиш в Windows 10
Как включить залипание клавиш в Windows 10:
- Нажать 5 раз клавишу SHIFT;
- Появится диалоговое окно, в котором следует нажать кнопку «Да».
О том, что режим включен укажет звуковое уведомление и появившийся в системном трее значок.
- В настройках залипания клавиш пользователю доступные следующие параметры:
- Отображать значок залипания клавиш на панели задач;
- Блокировать клавишу-модификатор при двойном нажатии;
- Отключить залипание клавиш при одновременном нажатии двух клавиш;
- Подавать звуковой сигнал при нажатии и отпускании клавиши-модификатора.
Не нашли ответ? Тогда воспользуйтесь формой поиска:
Как отключить залипание клавиш на клавиатуре в операционной системе Windows
Как убрать на Windows XP
В этой уже далеко не самой современной операционной системе отключить залипание клавиш довольно просто. Делаем следующие действия:
- Намеренно вызываем окно, предлагающее включить залипание клавиш. Для этого достаточно нажать пятикратно клавишу Shift.
- И в этом окне, мы видим что, кроме опции о включении залипания, или отказа от него, имеется функция «Параметры», которая и позволит нам настроить залипание клавиш. Нажимаем на эту кнопку.
- В первой же вкладке будет раздел «Залипание клавиш», который предлагает настроить сочетания для своего этого режима. Заходим в настройки.
- И, наконец, снимаем галочку с опции «использовать такой способ включения». Это полностью отключит возможность быстрого вызова залипания клавиш в Windows XP
- Нажимаем OK и после закрытия этого окна перезагружаем компьютер.
Как выключить на Виндовс 7
В этой операционной системе отключить залипание клавиш будет чуть сложнее. Делаем следующее:
- В панели управления, находим раздел, в котором находятся специальные возможности, упрощающие работу с компьютером. В этом же разделе настраиваются условия для работы за компьютером людей с ограниченными возможностями. Открываем его.
- Находим пункт, который позволят произвести настройку параметров клавиатуры и открываем его.
- Далее, снимаем все флажки из раздела «Упростить набор текста».
- Затем, заходим в раздел настроек на этом же экране.
- Убеждаемся, что пункт «Включить залипание клавиш» отключён. Если это не так, то вам стоит убрать галочку рядом с ним. И также можно выключить воспроизведение звукового сигнала при нажатии клавиш, чтобы избавиться от надоедливых звуков.
- После того как все настройки будут закончены, перезагружаем компьютер.
На Windows 8 и её версиях
Способ отключения залипания клавиш в Windows 8 и всех её версиях полностью повторяет способ, что мы использовали в Windows 7. Тем не менее в этой операционной системе есть ещё один способ, который может показаться вам проще и удобнее. Итак, делаем следующие шаги:
- Проводим мышкой или пальцем (если речь про сенсорное устройство) вдоль правого края экрана.
- В меню, которое появилось, выбираем параметры, а затем заходим в настройки специальных возможностей.
- Далее, переходим в настройки клавиатуры.
- Сдвигаем ползунок, который отвечает за залипание клавиш в левое положение.
Как отключить залипание клавиш на Виндовс 10
Вот мы и добрались до самой новой операционной системы. Изменений в отключении залипания клавиш тут минимум, но они все же имеются. Делаем следующее:
- Нажимаем Win+X и выбираем «Панель управления».
- В ней, так же как и раньше заходим в раздел «Облегчение работы с клавиатурой», что находится в центре специальных возможностей.
- Листаем страницу вниз, пока не доходим до раздела «Упростить набор текста». В этом разделе вы сразу увидите функцию которая вас интересует. Снимаем соответствующую галочку, в этой версии Windows открывать настройки совсем необязательно.
- После этого, рекомендуется выполнить перезагрузку компьютера для принятия изменений.
После выполнения этих инструкций залипание клавиш в Windows 10 будет отключено.
Видео: отключение залипания клавиш
Теперь вы знаете для чего используется функция залипания клавиш в компьютере, а также как отключить её. Больше эта функция, бесполезная для большинства пользователей, не будет вас отвлекать и утилита предназначенная для включения залипания не побеспокоит вас во время работы или развлечения.
Что есть режим залипания клавиш и для чего он нужен
Моя многолетняя практика показала, что чаще всего незапланированное залипание клавиш наблюдается на ноутбуке. Мне думается, что это из-за особенностей расположения и формы Shift и Enter. На клавиатуре стационарного компьютера кнопка Enter большого размера и имеет особенную форму в виде загнутой стрелки. На ноутбуке же она выполнена в виде прямоугольника, как и Shift, и лишь слегка отличается в размерах. Поэтому достаточно легко промахнуться и в запале ударить 5, а то и 10 раз подряд по Shift, активируя режим залипания клавиш, а что это такое – сейчас объясню.
Залипание – это замечательная функция, нужная людям, неспособным нажать одновременно более одной клавиши на клавиатуре, например, инвалидам или старикам. Вспомните, для перехода в меню системы и вызова диспетчера задач, например, чтобы завершить процесс или закрыть программу при зависании компьютера, нужно одновременно задействовать сразу три кнопки – CTRL, DEL и ALT, что для людей с ограниченными возможностями является непосильной задачей. Рассматриваемая опция при включении работает следующим образом – она сохраняет активной управляющую кнопку (SHIFT, CTRL или ALT) так, как будто пользователь продолжает держать на ней палец. Остаётся только нажать следующую кнопку.
Как отключить залипание клавиш в разных операционных системах
Удачи!
Как правило, клавиши залипают из за попавших под них загрязнений. Поэтому, если ноутбук не на гарантии, то пришла пора освоить ремонт и ноутбука. Для этого потребуется набор специальных отверток, которые можно приобрести в любом магазине для радиолюбителей и компьютерщиков. Надо обязательно разобрать корпус и полностью вынуть саму клавиатуру, что бы понять, в чем там дело. В процессе Вам понадобится спирт и ватные палочки, а так же салфетки для протирки компьютеров. Теперь все необходимо тщательно вычистить и протереть спиртом. Кстати, спирт хорош тем, что при испарении он еще заставляет и остатки влаги испаряться.
В случае, если ничего не удается сделать, то покупаете такую же клавиатуру, и меняете. Это можно сделать как в компьютерной фирме, так и на распродажах в интернете.
Если на ноутбуке начали залипать клавиши, то он уже у вас повидал, да повидал, что можно сделать и как устранить.
Первое — просто попытаться продуть его пылесосом, может туда что то попало.
Второе — раскрутить и посмотреть возможно, придётся вычищать уже не пыль, а наслоения жира и грязи (леп в народе), чистится плохо и долго, плохо растворяется даже спиртом, но часа за полтора справитесь.
Третье — если не помогло, значит уже просели или поломаны лепестки клавиш, ну что, нужно менять клавиатуру — тут уж я вам советую обратится в сервис, во первых вы точно не знаете какую вам нужно, а даже если и пойдёте к ним покупать зная маркировку, так они гарантию не дадут, если сами переставлять будите, поэтому лучше пусть ставят они и выписывают чек и гарантию.
Полностью согласен с Минарой. Если у самого нету навыков в починке, а точнее в разборке и сборке ноутбуков, то лучше отнести его в ремонт, где с вас сдерут деньги за починку, но если что-нибудь наделают, то можно будет с ними поругать и предъявить им. Ну, а по поводу замены клавиатуры на ноутбуке за 7000 рублей — это очень дорого. Клавиатура стоит от 1000 рубликов. Видимо самую дорогую впарили)
Для чего пригождается залипание клавиш
Уведомление о том, что пора бы активировать залипание клавиш, появляется после долгого зажатия одной из кнопок клавиатуры или последовательного нажатия на одну и ту же клавишу более пяти раз. Включив функцию, вы увидите следующий эффект: можно будет набирать различные комбинации, не зажимая все кнопки одновременно. Например, если вы захотите использовать быстрый вызов специального меню, то в обычном режиме придётся нажать на Ctrl + Alt + Delete сразу, а в режиме «Залипание» можно нажать те же клавишу поочерёдно и добиться того же результата.
«Залипание» подразумевает программное удерживание тех клавиш, которые в физическом мире уже отпущены. Подобная возможность может пригодиться в очень маленьком ряду случаев. Вероятно, только тогда, когда кому-то удобнее набирать комбинации последовательно, а не одновременно.
Почему стоит отключить функцию
Во-первых, уведомление о том, что система может активировать залипание, обычно появляется крайне не вовремя. Ведь Windows не ждёт, когда пользователь закончит начатое действие, а выводит сообщение моментально, а оно перекрывает основной поток информации.
Во-вторых, случайное включение залипание может привести к тому, что в какой-то момент, нажимая клавиши в случайном порядке, вы непроизвольно задействуете горячий вызов некоторого сервиса. При этом есть вероятность, что нечаянно запущенный процесс выключит основной, а это приведёт к потере несохраненных файлов.
Как правильно почистить клавиатуру ноутбука
Если залипает одна или всего несколько кнопок после попадания крошек или, например, капли варенья, то достаточно будет просто их «отщелкнуть», а место посадки протереть смоченной в воде ватной палочкой. Отсоединяются они очень просто – для этого сама клавиатура не демонтируется:
- Плоской отверткой или тонким ножиком подденьте неработающий элемент и отсоедините его от места посадки.
- После очистки загрязненных поверхностей кнопка ставится на место, для чего на нее слегка надавливают до щелчка. Если демонтировались элементы большого размера вроде пробела или «Shift», то на специальных держателях нужно будет закрепить еще специальные металлические штифты, выполняющие роль ребер жесткости.
Отключить лэптоп и далее делать его разборку все же придется, если залипание является следствием не случайно упавшей капли жидкости, а, например, пролитого на устройство стакана сладкого чая или лимонада. В этом случае токопроводящие дорожки на полиэтиленовой плате через некоторое время сгниют, после чего устройство ввода придет в негодность.
Если на клавиатуру пролита жидкость
Существует много причин того, что если поломка произошла из-за разлитого сладкого чая? В этом случае все зависит от того, когда «авария» произошла. Если чай пролит только что, то необходимо быстро промокнуть клавиатуру сухой салфеткой и перевернуть ее кнопками вниз. Как правило, после этого лучше не трогать лэптоп несколько дней.
Если чай был сладким или, того хуже, на клавиатуру было пролито вино, то сахар очень быстро разъест контакты. В этом случае необходимо снять «клаву» и разобрать ее. Она состоит из нескольких слоев, каждый из которых нужно отделить. Когда перед глазами появятся линии контактов, необходимо посмотреть, где они были нарушены. Если такое произошло, то можно попробовать «реанимировать» узлы при помощи токопроводящей «замазки», но не стоит сильно надеяться, что это поможет.

Самое неприятное заключается в том, что пролитые напитки — это не гарантийный случай, поэтому в сервисе бесплатно чинить такую машину не будут. Остается только заказать новую клавиатуру и сэкономить на ее самостоятельной установке.
Если ничего не помогло
Иногда клавиатура перестает работать без видимых на это причин. В этом случае остается только заменить ее. Но что делать, если ждать новую запасную часть еще долго, а работать на лэптопе нужно прямо сейчас. Единственный выход из этой ситуации — покупка обычной USB-клавиатуры. Подключив ее в соответствующий порт, можно полноценно пользоваться лэптопом.
Ноутбук – вещь хрупкая и обращаться с ней нужно аккуратно. Однако никто не застрахован от таких случаев, как, например, случайное падение. После этого, компьютер может вообще выйти из строя или появятся
Причиной залипания кнопок является изменение положения площадки, на которой она располагается. Бывает так, что кнопка может просто вдавиться и не отжиматься назад. В любом случае, потребуется разбор клавиатуры. С учетом того, что она представляется собой достаточно тонкий элемент компьютера, если нет уверенности в собственных силах, лучше доверить это дело профессионалу.
Перед разбором клавиатуры желательно сфотографировать её. Это пригодится для того, чтобы собрать клавиатуру в том же порядке, какой она имела до разборки. Затем, залипшую клавишу необходимо поддеть при помощи пинцета, отвертки или скрепки. Для этого не нужно прилагать больших усилий, как правило, кнопка легко отсоединяется от площадки, на которой она установлена.

После этого, кнопку нужно установить обратно. Если залипание не исчезло, то проблемы с пружинным механизмом. Сама площадка крепится при помощи защелок к лифту, имеющему несколько подвижных элементов. Она также легко снимается. Необходимо посмотреть на крепления лифта, если они не исправны, то можно снять его и установить на другую клавишу. Если же, это не принесло результатов, то потребуется новый лифт. Найти его можно в любом компьютерном магазине, и стоит он сравнительно недорого.

Если причиной залипания клавиш стала пролитая жидкость (чай, кофе, сок), то порядок действий остается таким же
Важно лишь сразу отключить компьютер из сети, так как жидкость могла просочиться под клавиатуру. В этом случае, может потребоваться
После отключения системы, необходимо протереть каждую кнопку спиртом. Однако при попадании жидкости на лаптоп, одним спиртом проблему не решить. В этом случае, может потребоваться помощь профессионала. К тому же, намокшие клавиши клавиатуры необходимо просушить не менее 24 часов. Так, можно избежать проблем с дальнейшим залипанием.
Следует отметить, что проблемы с залипанием клавиш, вызванные механическими повреждениями, может решить любой человек. Если же налицо более серьезные дефекты, например, трещины, то потребуется замена всей клавиатуры. Заменить её самостоятельно не получится, придется идти в компьютерную мастерскую.
Устранение проблем с залипанием кнопок поможет вам использовать ноутбук по максимуму. Но сначала стоит разобраться, какой у клавиатуры тип залипания.
У клавиатуры может быть две разновидности залипания клавиш: программное залипание и механическое. Это совершенно противоположные процессы, хотя и называются одинаково. Давайте поговорим о том, как можно устранить залипание клавиш на ноутбуке.
Отключение настройки в панели управления
Первым делом, необходимо попасть в эту самую панель. Как это сделать? Очень просто! Имеются два способа:
- Через меню «пуск»
- Через команду «Выполнить»
Давайте рассмотрим первый способ.
Он очень простой и не требует больших усилий. Вам нужно только открыть меню пуск, справа найти надпись «Панель управления» и щелкнуть левой кнопкой мыши.
А теперь рассмотрим второй способ.
Здесь все тоже достаточно просто. Нужно найти на клавиатуре знакомые вам клавиши «Windows» и «R» и одновременно нажать их. В этом случае откроется окно «Выполнить». В поле для ввода необходимо набрать слова «control panel» и нажать «ОК».
После выполнения одного из способов выше перед нами откроется меню панели управления. Здесь для удобства нам нужно изменить вид отображения настроек. Справа в верхнем углу необходимо нажать левой кнопкой мыши на панель с надписью «Категории».
После этого откроется маленькое всплывающее меню, в котором нам будет предложена возможность выбора отображения настроек панели в виде «мелких значков» или «крупных значков». Выберите любой из этих двух вариантов, какой вам кажется более удобным.
После проделывания вышеперечисленной процедуры, мы увидим значки настроек панели управления. Нам необходим значок с названием «Центр специальных возможностей». Находите его и кликайте левой кнопкой мыши.
Все настройки в этом пункте представляют из себя, как правило, надстройки, помогающие людям с ограниченными возможностями пользоваться компьютером.
Нам же нужно выключить эту раздражающую опцию на клавиатуре. Потому, открыв «Центр специальных возможностей» и ищем в нем параметр «Облегчение работы с клавиатурой».
Зашли? Отлично! Давайте рассмотрим имеющиеся настройки. Как видим, здесь имеются функции перемещать курсор мыши при помощи цифрового блока клавиатуры, озвучивание переключений и так далее. Нас здесь интересует параметр «настройка залипания клавиш». Кликаем на него.
Непосредственно внутри этих настроек мы увидим самые разные виды параметров залипания клавиш. Отключение самого режима, отключение звукового сопровождения и так далее, но нас здесь интересуют всего три опции:
- Включать залипание клавиш при пятикратном нажатии клавиши SHIFT
- Отображать предупреждение при включении режима
- Подавать звуковой сигнал при изменении режима
Больше всего нас интересует первая галочка, так как она полностью отключает данную опцию и позволяет насовсем позабыть о проблеме. В этом случае нам нет необходимости снимать две нижние, так как они необходимы лишь при условии активированной основной галочки.
Ведь отключив всю функцию целиком нам не придется и видеть никаких уведомлений и слушать противных звуков!
Если все-таки есть необходимость оставить возможность активации этого параметра, то в этом случае вы можете немного настроить его двумя пунктами настроек, которые находятся ниже основной галочки.
Вторая галочка отвечает за появление предупреждения об активации режима залипания. Да-да, того самого. Но отключив этот параметр вас просто перестанут предупреждать об его активации, а сама функция останется на месте, просто будет включаться без предупреждения.
Третья галочка отвечает за те раздражающие высокочастотные звуки, которые сильно раздражают любого, кто хоть раз в жизни сталкивался с этим назойливым режимом. Как и в предыдущем пункте, проблема останется, если не убрать основную галочку – уведомление просто будет появляться беззвучно.
Выключив основной параметр настройки, а именно первую галочку «Включать залипание клавиш при пятикратном нажатии клавиши SHIFT» необходимо нажать «Применить», и вы сможете навсегда забыть о проблеме: как отключить залипание клавиш на виндовс 7!
Если после пятикратного нажатия клавиши ничего не произошло, то спешу вас поздравить: Вы с отличием справились! Но если окно с залипанием по-прежнему появляется, то необходимо вернуться на предыдущие шаги и повторить процесс отключения настройки.


























