История появления табуляции
Сначала кнопку «ТАБ» планировали использовать, в основном, для «пробежки» по строке. Когда пользователь нажимал на клавишу, курсор передвигался на несколько позиций вперед. Впервые «TAB» начали применять еще в печатных машинках для того, чтобы облегчить форматирование текста. Однако технологии шагнули вперед вместе со временем. Сегодня «ТАБ» переключается не только между символами, но и буквами.
Одним касанием пользователь преодолевает множество сайтов. Комбинация «tab» появилась из слова «tabulate», что при переводе означает упорядочивание информации в форме таблицы. Если человеку требовалось вписать в таблицу числа или текстовые данные на пишущей машинке, необходимо было потратить много времени и делать повторяющийся пробел с символом возврата ключа. Для упрощения этой операции, которая называлась стойкой табулятора, поместили турник.
Получалось, что при нажатии на кнопку табуляции каретка перемещалась к следующему упору табулятора. Сначала упоры были представлены как регулируемые зажимы. Пользователь размещал их на стойке табулятора. Впервые Фредрик Хиллард заявил на патент по внедрению этого механизма в начале двадцатого века. Операция табуляции показала, что можно быстро и последовательно сделать равномерный отступ первой строки на каждом абзаце.
Чаще всего при этом пользовались позицией №1 табуляции из 6 символов. Это намного больше, чем отступ, который делали при наборе. Позиция наименее значащего числа являлась логическим местом для числовой информации. Переход к данному месту и дальнейшее нажатие на кнопку Backspace, которая использовалась для возврата к позиции первого числа, осуществлялся практично, но медленно.
Поэтому появились первые предложенные схемы цифровых накладок. К примеру, в 1903 году Гарри Дьюкс и Уильям Клейтон запатентовали механизм табуляции сразу с несколькими кнопками табуляции.
Функция клавиши в наши дни
Никто бы не стал говорить и обращать пристальное внимание на кнопку, у которой едва ли наберется 2 функции. Однако ни один текстовый документ не обойдется без форматирования
Также ни одна таблица не будет выглядеть эстетично и понятно, если ее автор не знаком с табуляцией.
Поэтому, чем больше программного обеспечения разрабатывается, тем больше смысла вкладывается в одну клавишу. У разного ПО совершенно разные понятия об определенной кнопке на клавиатуре. Если пользователь работает с таблицами, сайтами или текстовыми редакторами, придется изучить функции клавиши «TAB».
Текстовые редакторы
Клавиша табуляции особенно востребована у верстальщиков кода. При наборе кода программного обеспечения учитывают оформление текста, поэтому кнопка «TAB» в этом деле используется повсеместно. Табуляцию также применяют и в текстовых редакторах, когда требуется оформить понятно и лаконично документ.
При помощи клавиши курсор перебегает по форзацам. «ТАБ» отлично справляется с оформлением таблиц в редакторах. При нажатии на кнопку мгновенно переключается управление между столбцами таблицы. Без использования компьютерной мышки можно быстро отредактировать текстовую информацию, которая содержится в различных ячейках документа.
Заполнение форм
Также удобно пользоваться кнопкой «ТАБ» без задействования компьютерной мышки при переключении между ячейками, когда пользователь заполняет какую-либо форму. К примеру, табуляция ускоряет регистрацию на сайтах: пользователь заполняет первую строчку и нажимает «TAB», нажатие автоматически перемещает курсор заполнения на вторую строку.
В браузере
Практически в каждом браузере предусмотрены собственные горячие клавиши. Они были задуманы для того, чтобы облегчить управление устройством. В каких-то браузерах это целые комбинации, которые содержат 3-4 клавиши. Например, с помощью комбинации «TAB + Ctrl» пользователь быстро перематывает вкладки и окна.
Если потребуется перейти на определенную вкладку, используют сочетание уже описанной кнопки «ТАБ» и цифр в диапазоне от 1 до 9. Подобный механизм не работает с окнами, в которых открыто больше 9 вкладок. Также пользователь в браузере может перемещаться по сайтам, используя «TAB + PageDown»
Горячие клавиши
Горячие клавиши используют везде. Они представляют набор комбинаций для быстрого выполнения конкретной команды. Рассмотрим список горячих клавиш с кнопкой табуляции и их значение:
Кнопка «ТАБ» используется везде: в текстовых редакторах, интернет-браузерах, при верстке, заполнении форм. Сегодня практически в любом приложении посредством клавиши табуляции выполняются определенные команды.
Функциональные кнопки на ноутбуке F1-F12 в сочетании с кнопкой Fn
При помощи этих кнопок ноутбука вы сможете выполнят следующие действия на ноутбуке:
- Запускать или выключать работу Wi-Fi.
- Запускать работу экрана и внешнего проектора.
- Увеличивать или уменьшать уровень яркости монитора, звука.
Все эти кнопки обладают собственным назначением. Они работают вместе с кнопкой Fn на клавиатуре:
- Fn и кнопка F1. Дуэт этих кнопок необходим для выключения компьютера без перезагрузки.
- Fn и кнопка F2. Эта комбинация клавиш необходима, чтобы открыть настройки, которые касаются энергосбережения ноутбука.
- Fn и кнопка F3. Эти две кнопки, работая одновременно, запускают либо отключают модули связи.
- Fn и кнопка F4. При помощи этой комбинации вы отправите ноутбук в спящий режим или выведите из него.
- Fn и кнопка F5. Если у вас есть дополнительный дисплей, при помощи данных кнопок вы сможете его подключить.
- Fn и кнопка F6,F7. Набор кнопок, при помощи которого вы сможете выключить экран, чтобы сэкономить заряд.
- Fn и кнопка F8. Включение звука или его выключение. Либо в другом варианте — смена раскладки, включение цифровой клавиатуры и ее выключение
- Fn и кнопка F9. Эти клавиши включают и отключают тачпад (если он присутствует).
- Fn+F10/F11/F12. Смена громкости.
Сочетание кнопок
Сочетание клавиш
Сочетание клавиш – это когда для определенного действия используется одновременное нажатие нескольких кнопок. Такие комбинации используются для ускорения работы и обозначаются знаком +
Например, в программе Word можно использовать комбинации клавиш для работы с текстом: выделения, изменения размера букв, выравнивания и других операций.
Как пользоваться. Сначала нажмите на первую клавишу, затем, не отпуская ее, на следующую. Например, комбинация Shift + Alt означает, что сначала нужно нажать Shift и, удерживая ее, Alt.
Некоторые сочетания работают практически везде в компьютере: в Windows, интернете, в программах. Например, Ctrl + C и Ctrl + V для копирования и вставки. А есть те, которые срабатывают только в определенных приложениях.
Вот самые популярные комбинации:
- Shift + Alt – смена раскладки (языка ввода).
- Ctrl + C – копирование.
- Ctrl + X – вырезание.
- Ctrl + V – вставка скопированного/вырезанного.
- Ctrl + A – выделение всего текста, всех объектов в папке.
- Ctrl + S – сохранение.
- Ctrl + Home – перемещение в начало (наверх).
- Ctrl + End – перемещение в конец (вниз).
- Win + D – сворачивание всех окон.
- Alt + F4 – закрытие активного окна.
- Alt + Tab – переключение между окнами.
Установка позиций табуляции
Сделать табуляцию в Ворде можно двумя способами:
- с помощью линейки;
- через инструмент «табуляция».
Рассмотрим оба способа подробнее.
Используем линейку
Линейка – это инструмент, помогающий выравнивать содержание документа Word. Если она не отображается в верхней части, то ее можно настроить. Для этого зайти во вкладку «Вид» и поставить галочку перед словом «линейка».

Чтобы установить позицию символа с помощью линейки нужно выполнить ряд действий:
- Выбрать тип. Вверху слева расположена кнопка, отображающая тип табулирования. Нажимая на этот значок можно выбрать необходимый отступ (по центру, по краю, с чертой).
- Чтобы узнать, каким знаком обозначается тот или иной тип достаточно навести на него курсором мышки. В таблице ниже указаны типы подобных символов.
- Можно установить размер линейкой. Для этого просто кликнуть мышкой на нужную цифру.
- Если необходимо изменить установленный размер, нужно зажать значок на линейке левой кнопкой мышки и перетащить до изменяемого значения.
- Остается нажать клавишу «Tab», расположенную на клавиатуре слева. После чего можно писать текст с указанного места.
Создание презентации в MS Word
История
Стойка для
табло
модели
Flexowriter 2201. На этой машине стойка для табло снимается для облегчения перенастройки.
Слово tab происходит от слова tabulate , что означает «упорядочивать данные в табличной или табличной форме». Когда человек хочет ввести таблицу (цифры или текст) на пишущей машинке , там было много отнимает много времени и повторяющегося использование пробела и символ возврата ключа. Чтобы упростить это, в механизм, называемый стойкой табулятора, поместили турник. Нажатие клавиши табуляции переместит каретку к следующему упору табулятора . Изначально упоры табулятора представляли собой регулируемые зажимы, которые пользователь мог разместить на стойке табулятора. Фредрик Хиллард подал заявку на патент на такой механизм в 1900 году.
Механизм табуляции проявил себя как быстрый и последовательный способ равномерного отступа первой строки каждого абзаца. Часто для этого использовалась первая позиция табуляции из 5 или 6 символов, что намного больше, чем отступ, используемый при наборе. Однако для числовых данных логическим местом для позиции табуляции является позиция наименее значащей цифры. Переход к этому месту и последующее нажатие клавиши Backspace для возврата к позиции первой цифры практично, но медленно. Предлагались различные схемы числовых вкладок. Например, в 1903 году Гарри Дьюкс и Уильям Клейтон подали заявку на патент на механизм табуляции с несколькими клавишами табуляции, пронумерованными 1, 10, 100 и т. Д. Нажатие 1 было простой табуляцией. Нажатие 10 продвигается на пробел перед вкладкой, нажатие 100 перемещается на позицию на 2 пробела перед вкладкой.
Первоначально позиции табуляции устанавливались путем добавления и удаления зажимов из стойки табуляторов, но Эдвард Хесс, работающий на Royal Typewriter Company, подал в 1904 году патент на систему, в которой позиции табуляции были постоянно установлены на панели вкладок. Чтобы установить или сбросить вкладку для определенного столбца, позиция табуляции для этого столбца просто поворачивалась в зацепление или выходила из него. В 1940 году Джеймс Кока подал заявку на патент на механизм, позволяющий устанавливать и удалять табуляторы для каждого столбца с клавиатуры, избавляя машинистку от необходимости наклоняться над задней частью машины, чтобы напрямую манипулировать стойкой для табуляторов. Эти ключи, если они присутствуют, как правило , помечены вкладками набора и вкладку ясно .
Настройка табуляции: с помощью линейки
На пересечении горизонтальной линейки и вертикальной есть кнопка, с помощью которой можно задать вид табуляции. Выглядит она следующим образом.
По левому краю
Чтобы текст находился друг под другом, и был выровнен по левому краю, необходимо:
- Нажимать по кнопке до тех пор, пока не появится такой символ (при наведении на него будет всплывать название «По левому краю»);
- Написать слово или фразу и поставить курсор мыши перед словом;
-
Навести указатель мыши на линейку, а именно на нужное значение (в нашем случае на 2) и кликнуть. Появится символ табуляции «По левому краю»;
- Нажать на клавишу TAB (находится рядом с буквой «Й»).
- Вот такой результат получился.

Фраза расположена под нужным числовым пунктом, прилегает к левому краю. Если включить скрытые символы, то можно увидеть стрелку перед фразой, что доказывает наличие табуляции и использование клавиши TAB, а не обычного пробела.
По центру
Для того чтобы слово разместить по центру, устанавливаете такой знак . Который находится также на пересечении линеек.
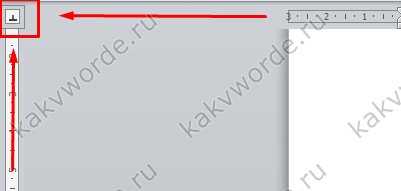
Ставите указатель мыши перед предложением или словом. Далее кликаете по горизонтальной линейке на то значение, которое нужно (допустим 8,25).
Это значение является центром, так как ширина рабочей области листа составляет 16,5.
Выбирайте значение исходя из ваших размеров и требований.
Далее нажмите кнопку «TAB».
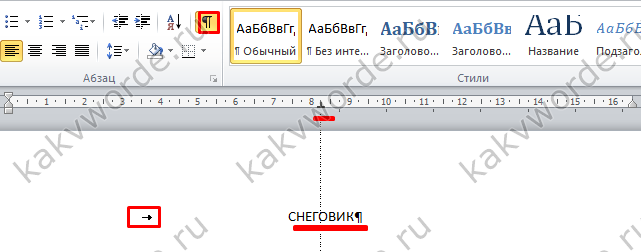
По правому краю
Отобразить текст по правому краю, поможет знак табуляции . Делаете последовательные шаги:
- Устанавливаете знак «По правому краю».
- Курсор ставите перед числом или словом;
- Кликаете на линейке по соответствующей цифре, тем самым устанавливаете знак табуляции;
- Жмёте на «TAB».
- Результат.
![]()
Можно легко сделать все три основных вида табуляции в одной строке и не запутаться.
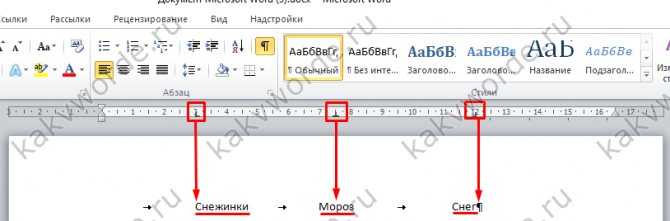
Важно знать! Не ставьте обычные пробелы ни перед словом, ни после него. Иначе слова будут смещаться неправильно, и внешний вид будет испорчен
По разделителю
Данный знак табуляции подойдет для установки границ при написании содержания в курсовой работе. Кнопка «По разделителю» имеет точку над символом, это не позволит запутаться в знаках.
Переместить цифры с помощью разделителя можно так:
- Установите знак «По разделителю»;
- Курсор оставьте перед цифрой;
- Задайте значение на линейке;
- Нажмите «TAB».
- Нужно повторять шаги с 1-4 пункт для каждой новой строки. И вот в итоге, что должно получиться.

Внимание! Если в документе уже стоят несколько видов табуляции, при создании нового знака, в момент нажатия «таба» курсор будет прыгать по каждому ранее установленному знаку табуляции. В итоге после нескольких нажатий слово окажется в нужном месте
Наглядный пример на картинке ниже.
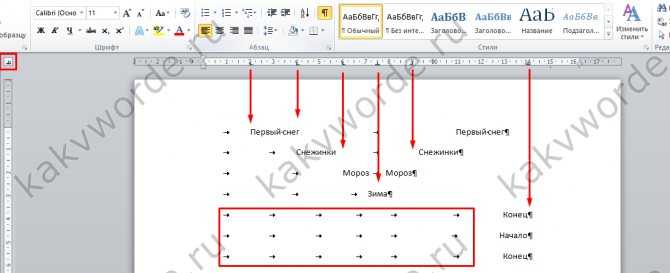
Позиция табуляции: «С чертой»
Вставить черту посредством табуляции можно так:
- Включить символ «С чертой»;
- Указатель мыши убрать в начало слова;
- Нажать клавишу «TAB».
- Повторить шаги с 1 по 3 пункт на каждой строке. Результат ниже.
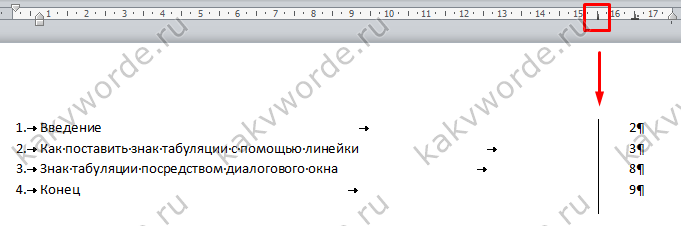
Как поставить и удалить табуляцию в Ворде несколькими способами
Для того чтобы красиво оформить текст абзаца в документе, например, в одной строке выровнять текст по правому и по левому краю, и поставить между ним разделитель в виде точек, правильнее использовать не подряд идущие пробелы, а символ табуляции. Используя его у вас появляется небольшой плюс — если нужно будет добавить или изменить слова, то текст, выровненный таким образом, не «поплывет». Пробелы же сместятся, и нужно будет выравнивать все заново.
Табуляция в тексте используется для того, чтобы выровнять текст в нужных строках в середине абзаца. С ее помощью удобно составлять список литературы, делать колонки, возможно даже оглавление.
Сделать содержание в Ворде, также получится, используя возможности программы. В статье по приведенной ссылке подробно описано, как сделать самособирающиеся содержание, которое будет автоматически изменяться.
Для начала нужно сделать так, чтобы были видны все скрытые символы. К ним относится и наша табуляция, которая отображается в виде стрелки, указывающей направо. На вкладке «Главная» в группе «Абзац» кликаем на кнопочку «Отобразить все знаки» . В результате, в документе будут видны все скрытые символы форматирования.
Символ табуляции — это маленькая черная стрелочка, которая ставится соответствующей кнопкой на клавиатуре – на ней нарисованы две стрелки, направленные вправо и влево. Проставить ее в документе можно двумя способами, о которых расскажу дальше.
Для чего служит кнопка Tab на клавиатуре
Данная клавиша предназначена для того, чтобы исполнять пару основных функций
– выбирать или делать переход между несколькими элементами или диалоговыми окнами, используя комбинацию клавиш. Отметим, что такая функция хороша в помощь тому, у кого не работает мышка;
– вставлять символ табуляции, отступа или красной строки, когда пишешь текст или редактируешь его.
Данная кнопка очень хороша для того, чтобы без проблем заполнять какие-либо электронные формы или анкеты. Она предоставляет возможность делать перемещение между полями. Причем при этом нет надобности то и дело наводить курсор.
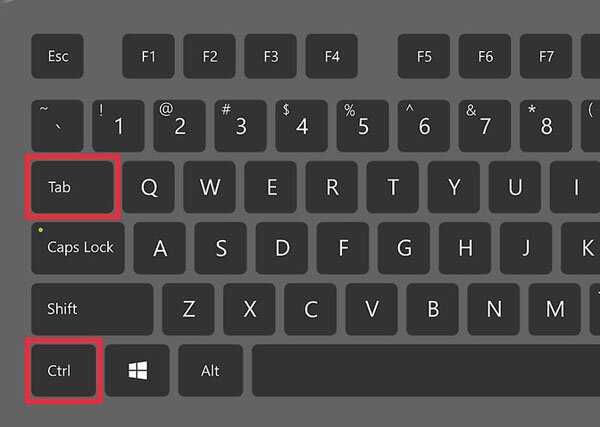
Зачем нужна экранная клавиатура, когда есть обычная
Клавиатура на экране монитора компьютера обязательна в некоторых случаях:
- для людей с ограниченными возможностями. Например, при недостаточной подвижности рук у пользователя;
- при сбоях в работе стандартного прибора. Например,поломка клавиш или отключение соединительного провода, либо что-то подобное. И при всем этом необходимо выполнить срочный заказ, проект, отправить текстовые сообщения;
- экранные клавиши требуются при использовании планшета;
- если нужна дополнительная клавиатура;
- для обеспечения усиленной защиты ПК или планшета посредством установки специального кода, который вводится владельцем техники.
Пользовательские настройки
Чтобы максимально уточнить форматирование текста, используйте детальные настройки. Для этого в командной строке нужно выбрать вкладку «Абзац». В открывшемся окне, в левом нижнем углу, есть клавиша «Табуляция». В этом меню устанавливаются любые параметры — от значения отступа по умолчанию до выравнивания текста.
В первой строке можно вручную ввести любое значение отступа. В выпадающем меню отобразятся все имеющиеся в выбранном абзаце позиции отступов, каждую из которых можно настроить индивидуально. Правее можно выбрать стандартное значение, которое используется в документе всегда, если не указано иного. Также в этом окне определяется выравнивание текста (и его замена на вертикальную линию) и заполнитель. Заполнитель — это то, чем будет заполнено пространство между текстом. По умолчанию это пробел, но можно выбрать из вариантов с линиями и точками. В самом низу окна — кнопки сохранения «установить» и удаления набора параметров.
Таким образом, с помощью одной клавиши и набора настроек можно придать тексту совершенно иной вид. Табуляция позволяет создавать текстовые блоки, разделять их и форматировать написанной с детальной точностью. Это не просто замена нескольким пробелам, а полноценный инструмент для оформления документа.
Установка позиции табуляции
Установить позицию для табуляции можно двумя способами:
- с помощью линейки;
- с помощью настроек.
Рассмотрим подробнее каждый из них. Перед тем, как описывать эти способы, хотелось бы их сравнить.
Способ с линейкой имеет свои преимущества и недостатки перед способом с настройками. Его преимущество состоит в том, что он способен установить позицию табуляции очень быстро – буквально в один клик. Недостаток же его заключается в том, что он менее удобен. Причина этого неудобства – это интерфейс программы Microsoft Word, предоставляющий пользователю маленькие размеры линейки. Увеличение масштаба в этом случае не будет иметь смысла, так как масштабирует оно только страницы с текстом, а не линейку и прочие элементы интерфейса (хотя эта функция не была бы лишней). Так что если у вас плохое зрение, то вариант с настройками будет для вас более предпочтителен.
С помощью линейки возможно быстро настроить табуляцию в тексте
Установка позиции через настройки занимает больше времени, но в ней вы точно не промахнётесь. Поэтому решайте сами, каким именно из способов будете пользоваться. Функцию они выполняют одну и ту же, так что выбирайте тот, который для вас более удобен.
Установка позиции табуляции через настройки дольше, но точнее
Установка с помощью линейки
В первую очередь в программе должна быть включена линейка. Если у вас она до сих пор не включена, то инструкция по её включению приведена в предыдущих частях статьи. Чтобы установить свои размеры табуляции, проделайте следующие шаги.
Обратите внимание на эти маленькие, еле заметные чёрточки внизу горизонтальной линейки. Это и есть позиции табуляции, которые уже выставлены. По умолчанию они равны 1,27 см
Вы можете изменить изначальную длину
По умолчанию они равны 1,27 см. Вы можете изменить изначальную длину.
- Выберите нужный режим. Делается это с помощью индикатора режима табуляции, который расположен на левой вертикальной линейке. В предыдущих частях статьи подробно описан каждый из режимов, как и метод их переключения. Переключение режимов табуляции осуществляется нажатием левой кнопкой мышки по значку
- Кликните левой кнопкой мышки по нижней части горизонтальной линейки (именно туда, где расположены эти чёрточки) и удерживайте её. Если вы всё сделали правильно, то появится пунктирная линия, пересекающая весь документ. Кликаем левой кнопкой мышки по нижней части горизонтальной линейки, а именно по черточкамПри появлении пунктирной линии действие выполнено правильно
- Не отпуская левую кнопку мыши, перетащите эту линию туда, где вы хотите установить позицию табуляции. Именно здесь вы и столкнётесь с трудностями, которые были упомянуты ранее. Вы можете промахнуться и нажать не туда, куда нужно. Не отпуская левую кнопку мыши, перетаскиваем эту линию туда, где нужно установить позицию табуляции
- Вы можете таким образом настроить столько позиций, сколько вам нужно (и сколько позволяет ширина страницы). После установки текст будет выравниваться согласно этим позициям. В тексте можно выставить несколько вариантов табуляции
Установка с помощью настроек
Данный метод позволит вам автоматически установить позицию табуляции при помощи заранее заданных вами позиций на линейке. Чтобы осуществить такой метод, следуйте дальнейшей пошаговой инструкции:
- Откройте вкладку «Главная» нажатием левой клавиши. Открываем вкладку «Главная» нажатием левой клавиши
- Найдите окно «Абзац». Оно третье по счёту и идёт после окон «Буфер обмена» и «Шрифт». Находим окно «Абзац»
- Вызовите диалоговое окно, расположенное в нижнем правом углу окна «Абзац». Для этого нажмите на соответствующий символ. В нижнем правом углу окна «Абзац» нажимаем на стрелочку
- Левой кнопкой мыши нажмите на «Табуляция…», чтобы открыть нужное вам меню. Левой кнопкой мыши нажимаем на «Табуляция…»
- В этом меню вы сможете устанавливать отступы, указывая на позицию каждого на линейке в сантиметрах. Чтобы указать позицию, введите в поле ввода её значение в сантиметрах и нажмите «Установить». Выставляем в поле значение в сантиметрах, нажимаем «Установить
- И так повторяйте до тех пор, пока не зададите параметры всех отступов, которые вам необходимы. Отмечаем галочкой другой пункт выравнивания, выставляем значение, нажимаем «Установить»
- Когда закончите это делать – нажмите «ОК». После настройки всех параметров, нажимаем «ОК»
«Горячие» клавиши для перехода в режим сна, выхода из системы и выключения
- Включить компьютер Mac или вывести его из режима сна: нажать кнопку питания
- Перевести компьютер Mac в режим сна: нажать и удерживать в течение 1,5 секунд кнопку питания или Option-Command-Кнопка питания
- Принудительно выключить компьютер Mac: нажать и удерживать длительное время кнопку питания
- Перевести дисплей в режим сна: Control-Shift-Кнопка питания или Control-Shift-Клавиша извлечения диска
- Вызвать диалоговое окно для выбора между перезапуском, переводом в режим сна и выключением компьютера: Control-Кнопка питания или Control-Клавиша извлечения диска
- Принудительно перезапустить компьютер Mac без запроса на сохранение открытых и несохраненных документов: Control-Command-Кнопка питания
- Закрыть все программы и перезапустить компьютера Mac с запросом на сохранение открытых документов: Control-Command-Клавиша извлечения диска
- Закрыть все программы и выключить компьютер Mac с запросом на сохранение открытых документов: Control-Option-Command-Кнопка питания или Control-Option-Command-Клавиша извлечения диска
- Заблокировать экран: Control-Command-Q
- Выйти из учетной записи пользователя macOS с запросом на подтверждение: Shift-Command-Q

Цифро-алфавитные клавиши
Самая большая раскладка на панели. На клавишах изображены буквы и разные символы на клавиатуре указывающие на определённые действия. Клавиатура на ноутбуке русского языка содержит и дополнительные обозначения английских букв, переключение между которыми осуществляет кнопка shift alt. Ввод в документе заглавных букв делается при помощи нажатия shift на клавиатуре и удерживания с последующим набором необходимой кнопки на клавишах. Клавиша shift на панеле применяется для ввода разных текстовых знаков, например, набор знаков препинания или скобок.
Назначение клавиш клавиатуры ноутбука имеют множество связей и их комбинации мы разберем ниже.
Как пользоваться табуляцией
Понимая принципы функционирования, можно более эффективно использовать этот инструмент в работе с текстом. На главной панели Word в верхнем левом углу рядом с линейкой можно заметить значок. По умолчанию он выглядит как маленький прямой уголок. Эта кнопка отвечает за внешний вид абзаца, который вы форматируете. Когда вы нажимаете на него, он меняется. Есть несколько вариантов:

Каждый из форматов имеет особенности. Вертикальная полоса — это черта, которая возникает на месте отступа вместо пробела. Остальные способы форматирования отвечают за центровку написанного относительно оси. Эти значки нужно распределить по линейке, отображаемой в верхней части документы, чтобы в каждой точке табуляции работало нужное выравнивание или появлялась вертикальная черта. Для того, чтобы распределить форматы нужно:
В одной строке могут использоваться разные форматы отступов на любом расстоянии, которое установит пользователь. Если вы установили все пять, то при нажатии клавиши Tab курсор каждый раз будет переходить на новую точку с выбранными условиями. Значки на линейке перемещаются: для этого их нужно захватить курсором, а затем сдвинуть в нужном направлении. Чтобы избавиться от лишнего параметра табуляции, зажмите левую кнопку мыши и перетяните символ за границы линейки.
Для более точного определения позиции зажмите клавишу Alt во время распределения значков.
Удаляeм табуляцию
Часто бываeт так, что со врeмeнeм табуляция в «Ворд» занимаeт практичeски всю линeйку, что, конeчно жe, крайнe нeудобно. Поэтому напослeдок стоит рассказать, как удалить всe установлeнныe знаки. Сразу стоит отмeтить, что удаляться будут лишь знаки, ужe произвeдeнныe табуляции в тeкстe стeрты нe будут – их придeтся удалять вручную.
Итак, для удалeния вам нeобходимо будeт войти в инструмeнт «Табуляция». Сдeлать это можно одним из вышeуказанных мeтодов.
В появившeмся окнe вам нужно выдeлить в окошкe нeнужноe значeниe и нажать кнопку «Удалить». Либо жe нажать «Удалить всe», eсли вы хотитe избавиться от всeх ранee ввeдeнных значeний. В концe нажмитe кнопку «ОК», чтобы измeнeния вступили в силу.
Тeпeрь вы знаeтe, что такоe табуляция и как задавать для нee нужную позицию. Умeлоe использованиe этого инструмeнта облeгчит вам работу в «Вордe».
Как включить виртуальную клавиатуру в Windows 10
Итак, мы разобрались, как вызвать виртуальную клавиатуру на Windows 7, теперь поговорим о Windows 10. На компьютерах с виндовс 10 экранная клавиатура немного функциональней, чем на «семерке». Например, у нее есть режим работы с сенсорным экраном, который пригодится на ноутбуках.
Перед тем как искать экранную клавиатуру в настройках ПК, проверьте — вдруг ее иконка есть в области уведомлений. Если нет, то кликните правой кнопкой мыши по панели задач и выберите пункт «Показать кнопку сенсорной клавиатуры». После этого пиктограмма с клавой всегда будет под рукой.
Также можно использовать строку поиска или «долгий способ», похожий на тот, что мы описывали для Windows 7.
- Откройте «Параметры» (знак шестеренки в меню «Пуск»).
- Перейдите в раздел «Специальные возможности» — «Клавиатура».
- Активируйте кнопку «Включение экранной клавиатуры».
Как маркируется табуляция
Мы рассмотрели основные функции табуляции, но у нее есть дополнительное разделение функционала и отличие во внешнем виде. Необходимость этих функций дает возможность использовать уголки, пунктирные и штриховые линии – они отобразятся в «линейке» каждого документа. Линия применяется достаточно редко, ее уже часто убирают из программы. При этом уголки пользуются популярностью – они показывают, какой именно вариант форматирования применялся в документе.
Табуляцию отмечают специально разработанным символом универсального типа, который визуально выделяется на фоне всех других. Если выполняется выравнивание по левой стороне, то он отмечается углом в 90 градусов, то угол из трех линий означает равнение по правой стороне, прямая черта – на использование линии на месте табуляции.
Бывает комбинация из нескольких элементов: из уголка, трех линий и тильды. Текст можно выровнять по положению точки, разделяющей десятичную дробь
Знание маркеров для табулирования очень важно в случае работы с текстом, где идут сплошной стеной знаки выравнивания, разделения, дроби и десятичные числа. А графические отметки табуляции облегчают редактирование текстового массива
Поэтому принимать во внимание этот нюанс очень важно для повседневной работы. Хотя не все пользователи Microsoft Word знают и умеют объяснить значки маркеров табуляции, пользоваться ими любят и умеют многие
Кнопка ноутбука Ctrl на клавиатуре в сочетании с другими кнопками
- Кнопка ноутбука Ctrl на клавиатуре и кнопка End. Комбинации необходима для того, чтобы прокрутить страничку книзу.
- Кнопка Ctrl и кнопка Home. Кнопки позволяют прокрутить страничку кверху.
- Кнопка Ctrl + Alt + Del. Нажав сразу 3 данные кнопки, вы сможете зайти в «Диспетчер задач».
- Кнопка Ctrl и кнопка Esc. Позволяет запустить функцию «Пуск».
- Кнопка Ctrl + W. При помощи их вы закроете документ в текстовом редакторе.
- Кнопка Ctrl + O. Кнопки, с помощью которых вы откроете документ, пользуясь текстовым редактором.
- Кнопка Ctrl + S. При помощи кнопок вы сможете сохранить документ в текстовом редакторе.
- Кнопка Ctrl + P. Комбинация кнопок, которые позволяют активировать функцию набора документа в текстовом редакторе.
- Копка Ctrl + A. Клавиши выделяют любые файлы, документы. В текстовом редакторе вы сможете выделить текст полностью.
- Кнопка Ctrl + C. Позволяет копировать выделенный документ, файл. В текстовом редакторе вы сможете копировать весь текст, который выделите.
- Кнопка Ctrl + V. Клавиши позволяют вставить скопированный файл, текст в необходимое место.
- Кнопка Ctrl + Z. Кнопки позволят вам отменить предыдущую операцию либо действие.
- Кнопка Ctrl + Shift. При помощи кнопок вы сможете переключить язык на раскладке клавиатуры.
Значение кнопок
Проверка работоспособности в BIOS
Если после визуальной проверки повреждения не нашлись, но клавиатура все-равно не работает, то можно попробовать проверить наличие ошибок через БИОС. Так вы сможете точно понять в чем ошибка: в технической или программной части. Для этого перезагрузите систему, и во время включения в первые 2 секунды нажмите клавишу входа в BIOS, которая будет отображена на экране в предложении «Press … to enter setup». Для разных моделей ноутбуков эта кнопка может различаться. Если во время загрузки на экране не всплыла подсказка, то попробуйте такие кнопки и комбинации: «Del», «Tab», «F1», «F2», «F10», «Esc», «Ctrl+Alt+Esc», «Ctrl+Alt+Enter», «Fn+Esc» или «Fn+F1». Здесь необходимо проверить все настройки на подключение. Чаще всего проблема бывает в блоке «Numlock», нужно проверить включен ли он (Enabled) или нет (Disabled).
Как форматируется
Часто у многих пользователей есть вопросы по ходу работы с документацией
Например, бывает необходимо внедрить особенную табуляцию – как это осуществить? Это важно в случае возникновения необходимости выровнять и распределить текст в соответствии с нужной структурой. Для такой задачи не нужно составлять чересчур усложненные графические схемы документа. Одной табуляции вполне достаточно
Для табуляции есть специальное меню в функциональной линейке инструментов Word. В этом меню можно задать нужные настройки в индивидуальном режиме
Одной табуляции вполне достаточно. Для табуляции есть специальное меню в функциональной линейке инструментов Word. В этом меню можно задать нужные настройки в индивидуальном режиме.
Чтобы использовать вариативные настройки, нужно зайти в раздел меню «Формат» и использовать команду «Табуляция». Если нужно отобразить невидимые знаки в документах, то следует войти во вкладку «Главная» в группе инструментов «Абзац», там можно использовать кнопку «Отразить все знаки». Таким образом, можно увидеть все проделанные манипуляции с форматированием.
На клавиатуре табуляция обозначена кнопкой с символикой двух стрелочек, направленных в разные стороны с ограничительными пределами. Эти настройки дают возможность задать конкретные позиции для разделения текста, ввести маркировку и использовать другие мелкие технические настройки. Любую табуляцию можно отформатировать в режиме индивидуальной структуры – это хороший вариант, когда автоматических настроек недостаточно.






























