Основные причины почему принтер грязно печатает

Не бывает так, чтобы за все время эксплуатации принтер идеально выполнял свою работу. Кроме замятия листов, игнорирования цветовой гаммы или шума, машина может начать выводить грязь на страницах. Пользователи часто не понимают: почему принтер печатает грязно. Стараются исправить ситуацию своими силами. В результате только усугубляя положение.
Распечатка на бумаге с грязью
Чтобы понять, что делать, если принтер грязно печатает, надо знать несколько правил заправки картриджа и пользования техникой. Первым делом стоит внимательно прочитать руководство к машине. Там есть перечень неполадок и способы их устранения.
Причины грязной распечатки
Если грязно печатает принтер после заправки картриджа, а до этого функционировал нормально, вывод один: виноват картридж.
Этому может быть несколько причин:
- В сервисном центре заправили некачественную краску либо она не подходит для данной модели.
- Износ ракеля.
- Повреждение барабана.
Может быть загрязнился зарядный вал или оптика. После их очистки машина начинает работать нормально. Иногда требуется очистить перерабатывающий отсек. Так как в нем скапливаются остатки тонера, мелкие волоски и частицы бумажной пыли.
Барабан принтера
«Грязная» работа лазерного принтера
Почему лазерный принтер печатает грязно или с полосами на бумаге? Иногда появляются белые полосы. Это объясняется опустошением картриджа. Достаточно его заправить и проблема исчезнет. Но если заправка свежая, а полосы черные или черно-белые, скорее всего есть проблемы с лазером. На оптику иногда попадает пыль, насекомые или частички краски.
Чтобы это предотвратить, следует внимательно обращаться с техникой. Следить за ее состоянием, периодически очищать зеркала сканера. Делается это специальной салфеткой для орг техники. Ткань гладкая и без ворса идеально очистит все необходимые детали.
Распечатка на бумаге с полосами
Наличие черных полосок на листе говорит о периодическом пропадании контакта на светочувствительном барабане. Контакты иногда подвергаются налипанием на них грязи. Решить эту проблему можно только с помощью переборки и очистки расходных материалов. Такую работу лучше доверить сервисному специалисту.
Могут появиться полосы по краям страниц при распечатке на лазерном принтере. Это свидетельствует о повреждении фотобарабана. Ведь он выступает ключевым элементом в картриджах лазерных аппаратов. Светочувствительное покрытие при эксплуатации машины медленно стирается. Это приводит к ухудшению распечатки. Если появились серо-черные полосы волнообразной формы — это явный признак дефективности фотобарабана.
Фотобарабан принтера
Придется полностью заменять данную деталь. Результатом такого дефекта может быть стирание токопроводящей смазки на фотовале (его контактах). Такое случается из-за длительного простоя техники без распечатывания. Чтобы исправить ситуацию, картридж подлежит разборке и замене смазки на контактах.
Проблемы с HP моделью
Почему грязно печатает лазерный принтер HP? Кроме выше перечисленных неполадок, с HP может произойти например дублирование изображения на странице. И принтер начинает мазать чернотой. Дело в том, что заряжающий вал не в силах восстанавливать заряд. Поэтому, нужно полностью заменять вал, и восстанавливать контакты.
Распечатка на принтере
Если есть сомнения в качестве тонера, то рекомендуется тщательно очищать картридж от старой краски и засыпать в него тщательно подобранную. Новую, более качественную и дорогую.
Проверка сопел печатающей головки
Первым делом нужно проверить сопла печатающей головки — через них должны проходить чернила. Для этого необходимо взять один заправленный картридж и чистый белый лист или бумажную салфетку.
Расположите бумагу или салфетку на стол или другую ровную поверхность. Теперь нужно прислонить картридж печатающей стороной на салфетку. Подождите 5-10 секунд, после этого уберите картридж.
На белой поверхности должен остаться след от чернил: исправно работающий картридж оставит отпечаток со всеми цветами, без пропусков — белых линий или пробелов. Четкие полоски краски означают, что через чернила хорошо проходят через сопла.
Прерывистый след — с белыми пробелами и линиями, — говорит о том, что у картриджа есть проблемы с подачей чернил к печатающей головке принтера.
Решить проблему можно несколькими способами:
Первая причина — в каналах печатающей головки образовалась воздушная пробка. Исправить этот дефект можно с помощью специальной платформы для прокачки картриджа. В комплекте с этим устройством идет специальный шприц.
Вставьте картридж в платформу и вытяните воздух из печатающей головки. Для этого нужно воспользоваться шприцом. Когда капли чернил будут попадать в шприц — выньте его.
Вторая причина, по которой чернила не попадают к печатающей головке принтера — высыхание каналов. Чтобы устранить дефект, нужно отмочить каналы. Для этого требуется специальная промывочная жидкость для принтеров.
Картридж нужно положить в неглубокую емкость. После этого залейте туда специальную жидкость. Через 10-12 часов — выньте картридж. Протрите печатающую головку сухой салфеткой — выполняйте это действие аккуратно, чтобы не повредить контакты.
Первый случай: сетевой принтер
Если у вас устройство включено в общую сеть, но при этом, когда вы пытаетесь отправить на печать те или иные документы, на экране постоянно выходит ошибка, то в первую очередь вам нужно посмотреть в настройках печатающего устройства его текущий IP-адрес. Узнать более подробно о том, как это сделать вы можете в этой статье: ip адрес принтера как узнать.
На следующем этапе вам следует проверить доступность этого сетевого адреса на ПК, с которого не идет процесс печати. Для этой цели нажмите сочетание клавиш Win+R, после чего впишите «CMD» в открывшемся окошечке под названием «Запуск программы». Нажмите на клавишу ввода. В появившейся командной строке черного цвета, вам нужно ввести «ping» и через пробел IP-адрес устройства, после чего нажмите на «Enter». В том случае, если у вас «пинг идет», то продолжите настройку, перейдя к следующим шагам, описанным дальше. Иначе проверьте состояние патч-корда, с помощью которого устройство и ПК подсоединены к сети. Но лучше всего, чтобы печать снова заработала, создайте новый патч-корд.
Проверьте настройки оргтехники, которая подключена к вашему ПК, если ваш пинг продолжает «идти».
- Для этой цели откройте раздел с устройствами и принтерами.
- Найдите иконку и название своего девайса и кликните по ней правой кнопкой мыши, чтобы открыть его меню. Среди раскрывшегося списка нажмите на «Свойства принтера» (в англ. версии ОС: «Printer properties»).
- Кликните на вкладку с портами и выберите «Добавить порт».
- Теперь перед вами должно открыться новое окошечко, где нужно нажать на «Стандартный TCP/IP порт», после чего кликнуть на кнопку, подразумевающую добавление нового порта.
- Теперь вам предстоит задать IP-адрес, причем тот, который вы задали или посмотрели на сетевом мфу. Решив эту небольшую задачу, кликните на «Далее».
- После произведенных настроек, печатающий девайс должен подключиться к ПК. Т.е. компьютер начнет видеть его и вам остается произвести тестовую печать, чтобы убедиться в том, что проблема когда компьютер не видит сетевой принтер, решена успешно.
Проблемы с картриджем
Когда принтер начинает печатать грязно по краям или по середине, дело может быть вовсе не в самом устройстве, а в картридже, которым оно снабжено. На проблемы с картриджем могут указывать точки и полосы на отпечатках, общий грязный фон и другие следы лишнего тонера на бумаге. В зависимости от характера «загрязнений», можно предполагать наличие той или иной неисправности. Безусловно, принтер можно отнести в сервис сразу же, как обнаружатся неполадки, и в этом случае специалисты самостоятельно выявят и исправят поломку, однако некоторые неисправности при наличии минимальных навыков вполне поддаются самостоятельному ремонту. Среди наиболее частых неполадок с картриджем эксперты по оргтехнике выделяют:
- Износ чистящего лезвия
- Попадание на поверхность лезвия мусора или налипания на него слоя красящих веществ
- Переполнение бункера «отработкой»
- Загрязнённые валы
- Некачественный тонер
- Износ фотобарабана
- Неисправности заряжающего вала, нарушение контакта с ним
- Нарушение герметизации картриджа при замене тонера
Для того чтобы исправить данные неполадки, необходимо частично разобрать устройство, вытащив картридж и зачистив его лезвие либо заменив его на новое. После того как лезвие будет заменено, остатки «отработки» необходимо удалить, резервуар – прочистить, а картридж – заправить тонером. При заправке следует производить все манипуляции максимально бережно, дабы не нарушить герметичность картриджа, ведь её нарушение может также привести к появлению «грязи» при печати.
Грязноватый тон на отпечатках может указывать на неисправности в работе зарядного вала или оптики. Однако точно такой же «симптом» в работе печатных устройств проявляется, когда их картриджи заполнены некачественным тонером. В первую очередь стоит заменить тонер на более качественный и запустить прибор в тестовом режиме. Если «грязь» не исчезнет, стоит проверить фотовал, и при сильном или неравномерном износе заменить его на новый.
Бывает и так, что принтер начинает как бы дублировать изображение, распечатываемое на носителе. Это может указывать на неполадки в работе заряжающего вала, либо на то, что этот вал имеет плохой контакт с фотовалом.
Плохо пропечатанные, тонкие вертикальные линии на распечатке – явный признак того, что на дозирующем лезвии образовался небольшой слой тонера, мешающий ему работать. Лезвие при этом подлежит замене, однако если возможности заменить его нет, то можно попытаться очистить налёт вручную.
При замене тех или иных деталей картриджа очень важно использовать оригинальные запчасти. Стоят они, в большинстве случаев, дороже «левых» аналогов, однако только они идеально подстроены под работу с каждой конкретной моделью, в то время как дешёвые аналоги могут привести к увеличению интенсивности износа других деталей, что негативным образом скажется на дальнейшей эксплуатации устройства
Что делать, дабы принтер печатал чисто?
Полосы могут появиться при недостаточном количестве чернил в картридже, а потому нужно остановить печать и дозаправить их. Теперь можно переходить к очистке дюз. Это делается программными способами.
Возможно, понадобиться очистка вручную, таким способом отмачиваются картриджи со встроенной сопловой пластиной. Приобретается промывочная жидкость, например, OCP RSL100 или более концентрированная Bursten PDK, снимается печатающая головка, кусочком ткани, смоченным в растворе поводится чистка:
- корпуса головки вокруг заборных отверстий;
- чистка уплотнительных колец;
- сама головка.
Через час головку можно возвращать в принтер, если нет сильных подтеканий. Проводится программная настройка принтера. Конечно же, такое дело лучше доверить специалисту, дабы не повредить печатающее устройство.
Калибровка головки
Когда картриджи полностью заправлены, очистка дюза произведена, но есть полосы, то возможно проблема в калибровке, тем более, если принтер транспортировался, и каретка немного сместилась.
Нужно выбрать в программном обеспечении функцию «Калибровка печатающей головки» и выполнить все рекомендации. После такой процедуры нарушения будут устранены.
Могут быть еще при печати белые полоски на одинаковом расстоянии друг от друга, качество будет зависеть от степени загрязнения диска энкодера. Эта деталь располагается слева на валу подачи бумаги, представляет собой круг из полупрозрачного материала с разметкой.
Для устранения дефекта нужно протереть диск мягкой салфеткой, смоченной в специальной жидкости, содержащей нашатырный спирт. Нельзя пользоваться ацетоном, дабы не стереть разметку.
Устранение проблемы, когда принтер грязно печатает и пачкает бумагу

Не всегда работа с офисной техникой может быть легкой и без проблем. Часто пользователи начинают замечать разного рода дефекты на листах в виде черных полос по краям даже после заправки картриджа и его технического обслуживания. Особо неутешительная ситуация, когда принтер грязно печатает и пачкает бумагу. Проблема актуальна для струйных и лазерных моделей устройств фирм HP, Epson, Canon и многих других.
В этой статье мы подробно расскажем, почему принтер мажет листы при печати и что делать неопытному пользователю в такой ситуации. Вам будет предложено несколько несложных способов, как исправить данную проблему самостоятельно.
Что делать, если струйный принтер печатает полосами
Давайте более подробно разберём причины, способы их диагностики и устранения.
Если принтер оснащён системой непрерывной подачи чернил (СНПЧ), то проверить их уровень можно просто взглянув на ёмкости для заправки. Есть и другой способ. Практически в каждом современном устройстве, есть датчик, который позволяет определить примерный уровень заполнения контейнера. Проверить данный показатель, можно в программном обеспечении, которое предоставляет производитель вместе с принтером. И для решения данной проблемы, нужно просто заправить ёмкости или заменить картридж.
Если с уровнем чернил всё в порядке, то следует проверить техническое состояние картриджа. Для проверки целостности корпуса картриджа, необходимо извлечь его из принтера, внимательно осмотреть и немного потрясти. Делать это следует над заранее расстеленной бумагой, чтобы не запачкать окружающие предметы. При обнаружении дефектов в корпусе, элемент необходимо заменить.
Затем следует проверить целостность шлейфа СНПЧ. Возможно где-то образовалась трещина или при установке он был пережат. К сожалению, не всегда возможно полноценно проверить шлейф, не разбирая принтер, а его замена, также весьма непростая задача, которую лучше доверить специалистам.
После проверки целостности шлейфа СНПЧ, убедитесь в состоянии фильтров для воздушных отверстий. При большом перерыве в работе или после длительной эксплуатации фильтры забиваются и перестают нормально пропускать воздух. Когда они приходят в негодность, их следует просто заменить на новые.
Также частой причиной является загрязнение энкодерной ленты. Это полупрозрачная пластиковая плёнка, проходящая вдоль подвижной каретки. Для очистки используется мягкая тряпка, пропитанная моющим средством. После чистки необходимо подождать 30 минут, чтобы дать энкодерной ленте высохнуть.
Пожалуй, самой неприятной поломкой будет загрязнение печатной головки. Но производители предусмотрели простой способ прочистки. В программном обеспечении для принтера, есть вкладка «Обслуживание» — в ней можно запустить прочистку сопел. Правда, подобная функция есть не в каждом струйном принтере.
Если же программная прочистка не помогла или она вовсе отсутствует, то следует вручную прочистить сопла, специальным чистящим средством.
Если после проведения всех возможных манипуляций аппарат продолжает выдавать листы с полосами, то следует отнести его в сервисный центр.
Необходимость техобслуживания
Принтер пачкает края бумаги? Нужно помнить, печатающий аппарат нуждается в регулярном уходе. Нужно убирать лишний тонер, бумажную пыль. В противном случае, принтер или МФУ может сломаться. Чистый аппарат прослужит вам долго и безотказно.

Не всегда работа с офисной техникой может быть легкой и без проблем. Часто пользователи начинают замечать разного рода дефекты на листах в виде черных полос по краям даже после заправки картриджа и его технического обслуживания. Особо неутешительная ситуация, когда принтер грязно печатает и пачкает бумагу. Проблема актуальна для струйных и лазерных моделей устройств фирм HP, Epson, Canon и многих других.
В этой статье мы подробно расскажем, почему принтер мажет листы при печати и что делать неопытному пользователю в такой ситуации. Вам будет предложено несколько несложных способов, как исправить данную проблему самостоятельно.
Что делать, если принтер мажет листы: как исправить грязную печать на лазерных и струйных устройствах
Среди множества дефектов, которые пользователь может увидеть на отпечатанном листе, нередкой проблемой является, когда принтер пачкает бумагу при печати. Внешне дефект может отличаться по характеру и устраняется для каждого вида принтера по-разному. Например, иногда пачкает страницы по краям листа, или же грязно по всему листу в разных местах. Нередко принтер мажет листы при печати, оставляя черные или серые следы.
Пачкать могут устройства всех производителей: Brother, HP, Epson, Canon, Xerox, Kyocera, Samsung, Oki, Pantum и т. д., разных технологий. Но рассматриваемая проблема больше актуальна именно для лазерной печати.
Особенности принтеров разных изготовителей
Canon
- Многие устройства известной серии IP отлично совместимы с приложением «IPTool» в отношении обнуления счетчика. Это программа является совершенно бесплатной, отличается простотой в эксплуатации и применении, без проблем загружается с Интернета.
- Если используются модели остальных серий, рекомендуется изучить руководство по ручному сбросу. Также можно попробовать удерживать некоторое время кнопку с треугольником.
HP
Для оргтехники НР целесообразно использовать способ, предусматривающий заклеивание контактов на микросхеме расходника. В этом случае требуется отметить контакт зеленым цветом, затем заклеить его, установить в аппарат и попробовать распечатать пробный лист. Далее требуется по очереди закрывать контакт, отмеченный розовым, синим и красным. То есть одновременно можно закрывать только 2 контакта.
После этого следует извлечь деталь, убрать салатовую метку, и вставить назад со вторым заклеенным контактом. После очередной установки расходника производим печать тестового листа.
Если данный способ не принес желаемого результата, выполните заклеивание 4-х контактов единовременно.
Epson
Сброс счетчика контроля красителя и чрезмерного наполнения «памперса» устройства вышеуказанного бренда можно выполнить программой «Print Help». Ее можно без проблем загрузить из Интернета. Это достаточно простая в использовании утилита, доступная для понимания даже новичку.
Причины плохой печати лазерного устройства
Понятия плохой печати лазерного принтера каждый пользователь может понимать по-своему. Потому следует выделить каждый из вариантов такой некачественной печати. Если по краям стали замечать вертикальные черные линии или пропуски, а с каждым разом они увеличиваются, то, скорее всего, вышел строк работы фотовала картриджа. Эта часть имеет свойство быстро изнашиваться и ремонту не подлежит. Поможет только полная замена. Ее стоимость относительно невысокая, потому не сильно «ударит» по кошельку. Параллельно рекомендовано сразу заменять лезвие очистки.
После длительного использования и нескольких сеансов перезаправки характерно появление черных полос через одинаковые промежутки на листах бумаги. Такой вариант плохой печати говорит о переполненном бункере отработанного тонера. По инструкции его очистка должна проводится после каждой заправки. Если так не делать, то результат известен.
Пропуски текста, белые пятна, бледная печать является причиной износа магнитного вала. После продолжительного использования его поверхность изнашивается и уже не может полноценно наносить порошок. Такая деталь нуждается в замене, которую не стоит откладывать, чтобы не усугубить ситуацию и не повредить другие детали. Нелишним также будет проверить контакт между магнитным и фото валами.
Что сделать самому
Одной из основных причин, почему принтер грязно печатает, является засорение контактирующих с бумагой механизмов. Как следствие, бумага проходит через все детали, соприкасается с ними и пачкается.
Ситуация в большинстве случаев требует ручного вмешательства. Принтер разбирается, достаются все грязные элементы и чистятся вручную.
Способ не гарантирует полное очищение, но может помочь устранить проблему до приемлемого состояния.
Что делать:
Если проблема в несильном засорении, картриджи не повреждены, то каждый следующий лист будет выходить чище предыдущего.
Если процедура не помогает, или через непродолжительное время принтер снова стал пачкать листы, то исправить грязную печать получится только ручным вмешательством. Можно, конечно, еще раз сделать «очищающий» прогон, но это только временная мера, не исправляющая причину.
Грязно печатает принтер после заправки картриджа: почему принтер грязно печатает, что делать, если причина грязной печати в картридже

Многие пользователи оргтехники сталкиваются с тем, что принтер начинает грязно печатать после заправки картриджа. Как избавиться от этого дефекта в работе печатного устройства?
Почему принтер грязно печатает
Данная проблема может возникнуть по двум причинам: из-за картриджа либо из-за неполадок в работе самого принтера. В большинстве случаев, некачественная печать является следствием неисправности картриджа.
В случае если ваше устройство работало исправно, а после заправки возникли проблемы, возможно:
- в сервисном центре заправили некачественную краску;
- износился ракель;
- в барабане есть повреждения;
- загрязнилась оптика, зарядный вал либо перерабатывающий отсек.
Если после устранения вышеуказанных причин, ваш принтер по-прежнему печатает грязно, тогда проблема может скрываться в работе самого устройства. В этом случае необходимо обратиться к специалистам для проведения диагностики.
Что делать, если причина грязной печати в картридже
Если во время печати вы обнаружили белые полосы, то пришло время заправить картридж.
Иногда бывают случаи, когда после заправки на бумаге появляются чёрные полосы, в этом случае проблема уже в самом барабане либо в ракельном ноже. Чтобы устранить данную неполадку, необходимо протереть все детали салфеточкой, очистив их от пыли и частичек грязи, накопившихся за длительный срок эксплуатации. Если это не поможет, значит, следует заменить чистящее лезвие.
ВНИМАНИЕ! Если вы не уверены, что можете выполнить данную процедуру самостоятельно, тогда следует обратиться в сервисный центр. Случается, что при распечатке на бумаге остаётся грязный тон — тогда проблема кроется в загрязнённой оптике либо вале
Следует проверить качество краски — если она сомнительного качества либо старая, тогда необходимо её заменить. А при обнаружении пятен во время печати, замена деталей неизбежна
Случается, что при распечатке на бумаге остаётся грязный тон — тогда проблема кроется в загрязнённой оптике либо вале. Следует проверить качество краски — если она сомнительного качества либо старая, тогда необходимо её заменить. А при обнаружении пятен во время печати, замена деталей неизбежна.
Также во время распечатки на бумаге могут появиться полосы по краям листа либо просто волнообразные полосы серо-чёрного цвета. В этом случае это свидетельствует о повреждение фотобарабана и устранить данную проблему смогут только специалисты.
Действия при проблемах с принтером
Если проверка картриджа не дала результатов и принтер так и продолжает оставлять на бумаге полосы, тогда проблема кроется в работе самой оргтехники.
Причину грязной печати можно проверить с помощью «Стоп-теста». Для этого необходимо запустить печать и отключить данное устройство от сети во время работы. Следует сделать это в определённый момент, чтобы бумага находилась как раз под фотобарабаном и не успела попасть в узел закрепления.
Если на листе бумаги не будет загрязнений, тогда в работе фотобарабана всё исправно, а проблема грязной печати кроется именно в узле закрепления. Возможно, оболочка резинового вала начала отслаиваться, поэтому узел и оставляет грязный тон во время печати. Для устранения данного дефекта необходимо полностью разобрать эту деталь.
Ещё одной причиной может стать плохое состояние термоплёнки либо тефлонового вала. На их поверхности могут возникнуть различного рода дефекты либо скопиться пригоревшее красящее вещество, что и приводит к данной проблеме. Также эти детали принтера могут недостаточно нагреваться во время запуска, что также приводит к грязной печати.
Проблема с принтером может скрываться в прижиме датчика, который отвечает за контроль температуры либо в его внешнем состоянии. При обнаружении некоторого количества нагара красящего вещества на поверхности вашего оборудования, необходимо его тщательно отчистить.
Одной из причин грязной печати может послужить неправильно установленные параметры бумаги. Если работа рассчитана на тонкую бумагу, а вы кладёте плотную, то впоследствии нормальная работа принтера будет нарушена.
Подпишитесь на наши Социальные сети
Простые ошибки
Подключение не выполнено должным образом
Если ранее принтер работал без проблем, а сейчас начал выдавать пустые страницы, то не лишним будет проверить качество соединения. Вы или кто-то другой могли не специально задеть важные кабеля в процессе уборки или выполнения любых других мероприятий. Если проблема появилась непосредственно после соединения устройств, то стоит удостоверится в целостности кабеля или наличия связи принтера и компьютера вообще. Чтобы исключить соединяющий USB провод из возможных причин, попробуйте временно использовать шнур от другого устройства печати. Не стоит делать подключение через передние разъемы на ПК и использовать удлинители или переходники для установки связи.
Распаковка произведена не до конца
Когда Вы покупаете новые расходные материалы, то они могут быть защищены специальными пленками или предохранителями от повреждений. В основном их наклеивают на самые уязвимые части, а это дюзы, сопла, чипы у струйных и фотовал и чип у лазерных принтеров. Не все об этом знают. Потому нередки случаи, когда пользователь их не снял до начала работы с техников. Проверьте, не относитесь ли Вы к таким.
Проблемы с самой бумагой
Причиной, когда принтер начинает выпускать белые страницы, может стать сама бумага, а точнее ее несоответствие выбранному типу в настройках принтера. Первым делом, найдите в характеристиках своей модели информацию о типе бумаги, с которой возможно взаимодействие, и сравните с характеристиками используемой сейчас. Данные о листах легко представлены на пачке или коробке от нее. Ситуация с совпадением типов остро стоит при использовании фотобумаги для печати цветных картинок или фотографий в домашних условиях на струйных моделях Эпсон, Кэнон, HP и других марок.
Не лишним будет проверить указанный вариант бумаги в настройках принтера и сверить его формат с размерами листов, которые Вы положили в лоток аппарата. Чтобы зайти в настройки своей модели, через пуск нужно зайти в панель управления или параметры ситемы, если используете Windows 10, потом в раздел «Устройства и принтеры» или «Устройства», а тогда «Принтеры и сканеры» соответственно. Вызвав контекстное меню правой клавишей мыши можно попасть в настройки печати. Там переходя по закладкам посмотрите установленные типы и форматы.
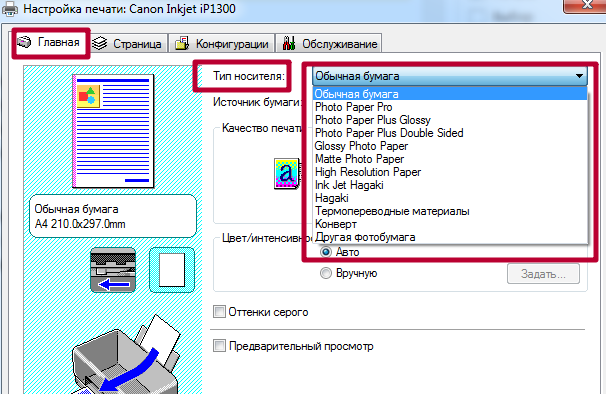
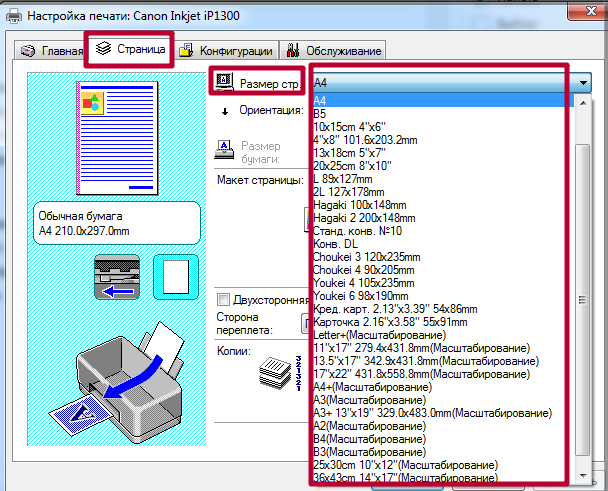
Невнимательность «юзера»
Нередки случаи, когда в документе или среди сканированных рисунков могут быть чистые листы. При печати всего пакета сразу можно их и не заметить, а положить вину на принтер. Проверьте не случилась ли такая ситуация с Вами. Еще одним способом проверки является смена программы, с которой проводится отправка заданий на печать. Если работаете с «Word», а он выдает белые листы, то попробуйте что-то напечатать с «Adobe Reader» или «Эксель» для теста.
Другие причины бледной печати
Зачастую осыпающиеся частицы тонера с картриджа могут попасть на блок лазера в принтере и препятствовать пути лазерного луча, который должен полностью попадать на фотобарабан. Обычно данная проблема решается чисткой лазерного блока или профилактикой принтера.
Помимо вышеперечисленных, причиной недостаточно яркой печати может быть и неправильное использование такой оргтехники. Мало кто знает, что пониженный уровень влажности в помещении также влияет не лучшим образом в частности на термоблок принтера. Если перенести его на время в более благоприятное в этом плане помещение можно убедиться в воздействии на принтер.
Также нежелательна и повышенная влажность. Например открытые окна в дождливую погоду могут настолько увеличить влажность бумаги в принтере (а также внутри других узлов), что при прохождении листа через печку принтера, будет образовываться конденсат и тонер не будет нормально запекаться на листе.
Настройка печати также может снижать контрастность, нужно обратить внимание на то, не активирован ли экономичный режим. Эта автоматическая функция предусмотрена во многих аппаратах
Поэтому возможно нужно лишь отключить данный параметр и печать станет нормальной.






























