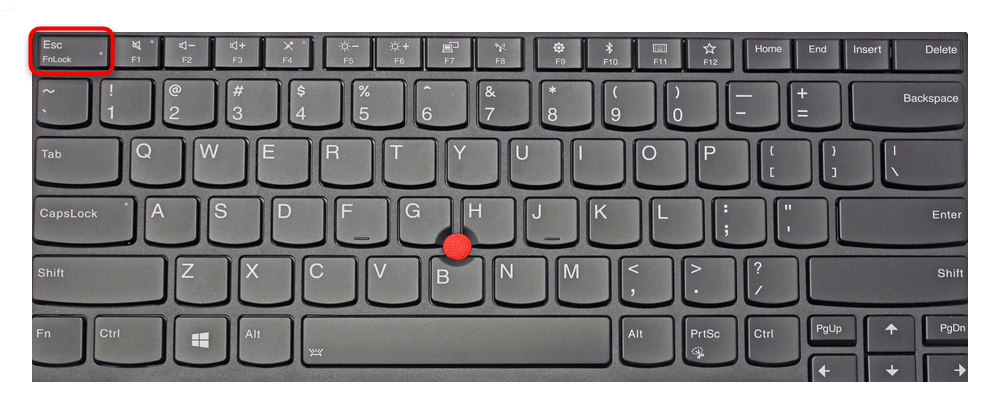Включение и отключение Fn на клавиатуре ноутбука
Как уже было сказано выше, в зависимости от того, для каких целей используется ноутбук, ряд F-клавиш у каждого юзера задействуется по-разному. Одним нужны именно функциональные F-клавиши, а другим удобнее их мультимедийный режим. Когда желаемое не совпадает с действительностью, можно обратиться к способам включения и отключения клавиши Fn и, как следствие, работы всего ряда F-клавиш.
Способ 1: Сочетание клавиш
Этот вариант далеко не универсален, поскольку в зависимости от марки и модели ноутбука набор второстепенных назначений на верхний ряд клавиш различается. Тем не менее он может помочь некоторым из читателей, и им не придется переходить к более трудоемкому методу.
Осмотрите верхний ряд клавиш ноутбука. Если там есть иконка с замком, блокирующая/разрешающая работу Fn, попробуйте ей воспользоваться. Часто такой значок расположен на Esc, но, возможно, может быть и в другом месте.
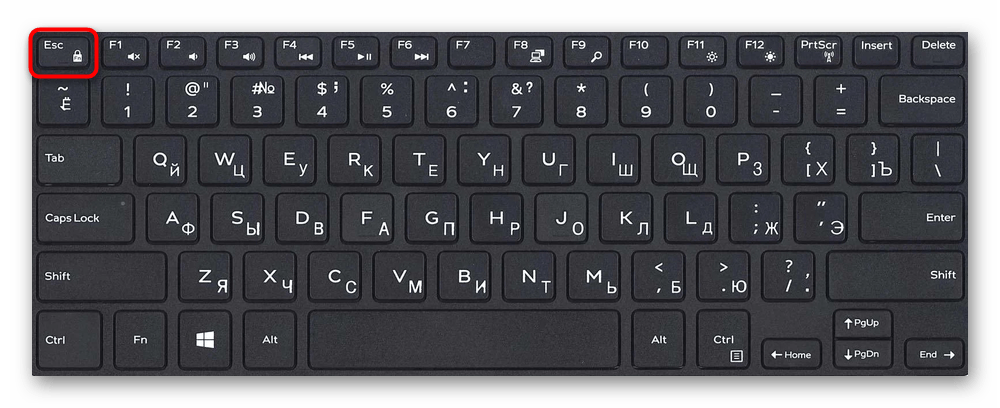
Кроме того, иногда вместо замка присутствует надпись «FnLk» или «FnLock», как на примере ниже.
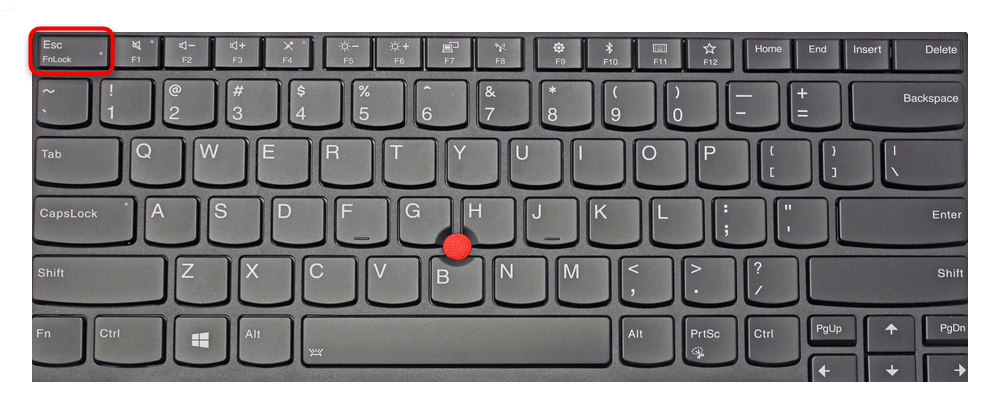
Нажмите сочетание клавиш Fn + Esc, чтобы разблокировать/заблокировать работу дополнительного режима F-ряда.
Такая возможность есть в определенных моделях ноутбуков Lenovo, Dell, ASUS и некоторых других. В современных HP, Acer и пр. блокировка, как правило, отсутствует.
Способ 2: Настройки BIOS
Если вы просто хотите изменить режим работы F-клавиш с функционального на мультимедийный или наоборот, не отключая при этом клавишу Fn полностью, задействуйте опции BIOS. Сейчас практически во всех ноутбуках данная возможность переключается именно там, и по умолчанию после покупки устройства активирован мультимедийный режим, благодаря которому юзер может управлять яркостью дисплея, громкостью, перемоткой и другими опциями.
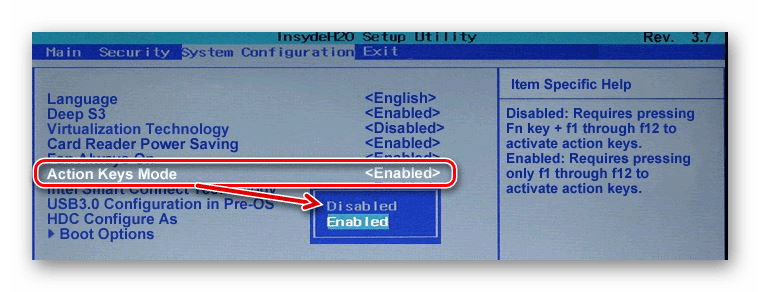
Способ 3: Скачивание драйвера
Далее, из списка драйверов для своей версии Windows (7, 8, 10) нужно найти программу (либо сразу несколько программ, если в списке ниже они перечислены через запятую), отвечающую за работу горячих клавиш. Ее/их остается только скачать и установить как любое другое программное обеспечение:
- HP — «HP Software Framework», «HP On-Screen Display», «HP Quick Launch», «HP Unified Extensible Firmware Interface (UEFI)». Некоторые приложения для конкретной модели ноутбука могут отсутствовать;
- ASUS — «ATKPackage»;
- Acer — «Launch Manager»;
- Lenovo — «Lenovo Energy Management» / «Lenovo Power Management» (или «Lenovo OnScreen Display Utility», «Advanced Configuration and Power Management Interface (ACPI) Driver»);
- Dell — «Dell QuickSet Application» (или «Dell Power Manager Lite Application» / «Dell Foundation Services – Application» / «Dell Function Keys»);
- Sony — «Sony Firmware Extension Parser Driver», «Sony Shared Library», «Sony Notebook Utilities» (или «Vaio Control Center»). Для определенных моделей список доступных драйверов будет меньше;
- Samsung — «Easy Display Manager»;
- Toshiba — «Hotkey Utility».
Теперь вы знаете, как можно не только включать и отключать работу Fn, но и менять режим работы всего ряда F-клавиш, частично управляемых функциональной клавишей.
Как изменить действие функциональных клавиш на ноутбуке
Функциональные клавиши в ноутбуке имеют двойное действие, которое меняется от положения FN. Если вам не подходит настроенное по умолчанию действие F1-12, то его можно изменить. Как это сделать?

Способ отключения
Придется проявить особую внимательность при прочтении дальнейшей инструкции, так как нам придется иметь дело с БИОС.
- Чтобы зайти в BIOS, следует сразу же после включения ноутбука нажать F10 или Esc (зависит от устройства). Пробуйте!
- Теперь нужно найти раздел системной конфигурации «System Configuration», в котором есть пункт «Action Keys Mode». В нем нужно выбрать опцию «Отключено» (Disabled).
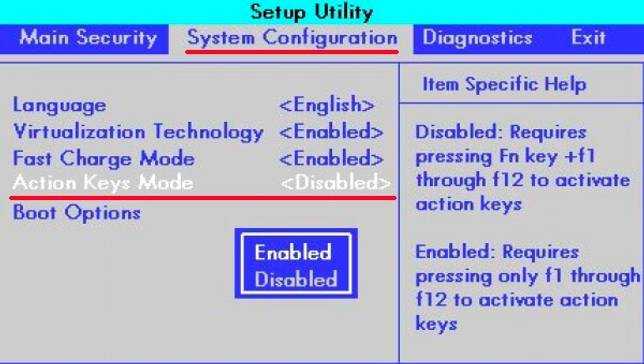
- Теперь выходим из БИОСа, предварительно сохранив настройки. Для этого жмём F10 , а потом клавишу «Y» (от английского Yes).
- Запускаем Windows и проверяем, как работают функциональные клавиши.
Моему знакомому этот способ помог. Кстати, он срабатывает и для ноутбуков Packard Bell.
Раз уж я заговорил об отключении FN , тогда поделюсь опытом подобных экспериментов с лэптопами других производителей.

Для Asus и Samsung инструкция очень простая, но опыт показывает, что есть конкретные модели, для которых способ не срабатывает. Нужно пробовать. Попытайтесь нажать следующие комбинации:
- Fn + NumLk (последняя отвечает за активацию цифровой клавиатуры);
- Fn + Insert (еще может называться Ins);
- Fn + F11 / F12 (тестируйте оба варианта);
- Иногда помогает просто нажатие NumLk (что весьма странно).
Кстати, первый пункт из этого списка может быть полезен владельцам ноутов Fujitsu и Acer.
Автор рекомендует:
- Как выделить и убрать выделение текста в MS Word
- Сброс системы Windows 7 до заводских настроек
- Меняем почту в учетной записи Майкрософт
- Как включить стандартный пакет игр на Windows
Переходим к компьютерам фирмы Toshiba. В большинстве случаев подобных неприятностей с ними не случается. Но был в моей практике случай, когда клавиша Fn вообще жила своей жизнью и сама решала, когда её работать, а когда – нет.

Лучшим вариантом станет установка «маленькой» утилиты HDD Protection. Казалось бы, при чем тут защита жесткого диска. Но если перейти в раздел программы «Оптимизация» и кликнуть по «Специальным возможностям», то появится окошко с опциями. Именно здесь нужно деактивировать Fn, сняв отметку с соответствующего пункта. Осталось только сохранить все изменения, а компьютер можно даже не перезагружать.
Скачать
Ну что, сработало?
В этой статье я рассказал почти обо всех брендах. Забыл упомянуть Dell. Честно говоря, ни разу не встречал в сети жалоб на этого производителя (по данному вопросу). Но если у Вас особый случай, рекомендую испробовать вышеперечисленные методы. Если же инструкция не поможет, жду Ваши комменты для дальнейшего разбирательства.
Советую ознакомиться с софтом для отключения любых клавиш.
Надеюсь, я не зря потратил несколько часов времени на написание этой статьи. Если она Вам была полезна, лучшей благодарностью станет репост в социальные сети. А вдруг Вашим знакомым эта информация тоже пригодится?
Включение и отключение Fn на клавиатуре ноутбука
Как уже было сказано выше, в зависимости от того, для каких целей используется ноутбук, ряд F-клавиш у каждого юзера задействуется по-разному. Одним нужны именно функциональные F-клавиши, а другим удобнее их мультимедийный режим. Когда желаемое не совпадает с действительностью, можно обратиться к способам включения и отключения клавиши Fn и, как следствие, работы всего ряда F-клавиш.
Способ 1: Сочетание клавиш
Этот вариант далеко не универсален, поскольку в зависимости от марки и модели ноутбука набор второстепенных назначений на верхний ряд клавиш различается. Тем не менее он может помочь некоторым из читателей, и им не придется переходить к более трудоемкому методу.
Осмотрите верхний ряд клавиш ноутбука. Если там есть иконка с замком, блокирующая/разрешающая работу Fn, попробуйте ей воспользоваться. Часто такой значок расположен на Esc, но, возможно, может быть и в другом месте.
Кроме того, иногда вместо замка присутствует надпись «FnLk» или «FnLock», как на примере ниже.
Нажмите сочетание клавиш Fn + Esc, чтобы разблокировать/заблокировать работу дополнительного режима F-ряда.
Такая возможность есть в определенных моделях ноутбуков Lenovo, Dell, ASUS и некоторых других. В современных HP, Acer и пр. блокировка, как правило, отсутствует.
Способ 2: Настройки BIOS
Если вы просто хотите изменить режим работы F-клавиш с функционального на мультимедийный или наоборот, не отключая при этом клавишу Fn полностью, задействуйте опции BIOS. Сейчас практически во всех ноутбуках данная возможность переключается именно там, и по умолчанию после покупки устройства активирован мультимедийный режим, благодаря которому юзер может управлять яркостью дисплея, громкостью, перемоткой и другими опциями.
Подробнее: Как включить клавиши F1-F12 на ноутбуке
Способ 3: Скачивание драйвера
Далее, из списка драйверов для своей версии Windows (7, 8, 10) нужно найти программу (либо сразу несколько программ, если в списке ниже они перечислены через запятую), отвечающую за работу горячих клавиш. Ее/их остается только скачать и установить как любое другое программное обеспечение:
- HP — «HP Software Framework», «HP On-Screen Display», «HP Quick Launch», «HP Unified Extensible Firmware Interface (UEFI)». Некоторые приложения для конкретной модели ноутбука могут отсутствовать;
- ASUS — «ATKPackage»;
- Acer — «Launch Manager»;
- Lenovo — «Lenovo Energy Management» / «Lenovo Power Management» (или «Lenovo OnScreen Display Utility», «Advanced Configuration and Power Management Interface (ACPI) Driver»);
- Dell — «Dell QuickSet Application» (или «Dell Power Manager Lite Application» / «Dell Foundation Services – Application» / «Dell Function Keys»);
- Sony — «Sony Firmware Extension Parser Driver», «Sony Shared Library», «Sony Notebook Utilities» (или «Vaio Control Center»). Для определенных моделей список доступных драйверов будет меньше;
- Samsung — «Easy Display Manager»;
- Toshiba — «Hotkey Utility».
Теперь вы знаете, как можно не только включать и отключать работу Fn, но и менять режим работы всего ряда F-клавиш, частично управляемых функциональной клавишей.
Мы рады, что смогли помочь Вам в решении проблемы.
Опишите, что у вас не получилось.
Помогла ли вам эта статья?
На каждом ноутбуке есть несколько функциональных клавиш, которые позволяют быстро открыть различные компоненты системы. Кнопка Fn обеспечивает доступ к отдельным настройкам системы. Эту клавишу используют в сочетании с кнопками F1-F12, что позволяет, например, изменить уровень звука, включить Wi-Fi или активировать экономный режим на ноутбуке. На многих ноутбуках она располагается в нижнем левом углу клавиатуры.
Основные комбинации клавиш в Windows 10
Для наглядности приведем стандартную раскладку клавиатуры
Обратите внимание на клавишу Win, расположенную в левой нижней части. Она участвует во многих комбинациях, часто нестандартных и малознакомых обычному пользователю
Познакомимся для начала с основными клавишными комбинациями, которые известны еще из ранних версий Windows.
Функциональные клавиши F1-F12
F2 – переименование выделенного объекта (файла, папки) в проводнике.
F3 – поиск по выбранному объекту, преимущественно в папках.
F4 – быстрая клавиша, которая вызывает в проводнике адресную строку (в ней можно искать точные названия папок, вводить готовые адреса-пути к папкам и файлам).
F5 (или CTRL + R) – клавиша обновляет активное окно программы (например, перезагрузка страницы в браузере).
F6 (или Tab) – переключается между элементами системных меню, проводника (удобно, когда нет возможности использовать мышь для наведения курсора).
F10 – активирует меню активного приложения (обычно – вкладка «Файл»).
Пример с проводником после нажатия клавиши F10. Пользователю предлагается после этого зайти в меню клавишей «Ф» (в английской раскладке – A) или выбрать другие вкладки.
Подробнее о том, что означают клавиши от F1 до F12 — в нашем подробном обзоре.
Комбинации клавиш с Alt
ALT+F4 – сочетание этих клавиш закроет активное окно приложения.
ALT+ESC – переключение между программами циклически (клавиши переключаются между окнами приложений в порядке их открытия).
ALT+ENTER – вызывает свойства объекта (например, вместо правой кнопки мыши можно вызвать свойства папки комбинацией этих клавиш).
ALT+ПРОБЕЛ – вызов контекстного меню открытого приложения. Пример с проводником.
ALT+СТРЕЛКА ВЛЕВО – вернуться назад.
ALT+СТРЕЛКА ВПРАВО – возвращение вперёд.
ALT+PAGE UP – переход на страницу вверх.
ALT+PAGE DOWN – переход страницу вниз.
С перечисленными выше клавишами удобно работать в браузере.
ALT+TAB – переключение между открытыми программами;
Комбинация клавиш с Ctrl
CTRL+F4 – закрытие текущего документа. Используется в программах, запущенных в полноэкранном режиме и допускающих работу сразу в нескольких документах (например, Adobe Acrobat Reader).
CTRL+A – выбор всех элементы в документе или окне (например, выделение всего текста, фотографий и прочего содержимого в Word).
CTRL+C – копирование объекта или текста.
CTRL+V (или SHIFT + INSERT) – вставка скопированного элемента.
CTRL+D (или DELETE) – удаление выбранного объекта и перемещение его в корзину.
CTRL+X – вырезать.
CTRL+Y – повтор действия.
CTRL+Z – отмена действие.
CTRL+СТРЕЛКА ВПРАВО – перемещение курсора в начало следующего слова.
CTRL+СТРЕЛКА ВЛЕВО – предыдущего слова.
CTRL+СТРЕЛКА ВНИЗ – перемещение курсор в начало следующего абзаца.
CTRL+СТРЕЛКА ВВЕРХ – предыдущего абзаца.
CTRL+ALT+TAB – вызов списка активных окон и переключение между ними с помощью стрелок.
CTRL+SHIFT+клавиша со стрелкой – выделение отдельного фрагмента текста.
CTRL+ESC – сочетание клавиш открывают меню «Пуск».
CTRL+SHIFT+ESC – быстрый доступ к Диспетчеру задач (читайте о способах открыть диспетчер в нашей подробной статье).
CTRL+SHIFT – переключение языка. Также возможен вариант смены раскладки клавиатуры клавишами Shift+Alt. Изменить комбинацию кнопок для смены языка можно в параметрах: раздел «Устройства», вкладка «Ввод», меню «Дополнительные параметры клавиатуры». В дополнительных настройках нужно выбрать «Параметры языковой панели» и в вспылвающей вкладке установить нужное сочетание клавиш.
Сочетание клавиш с Shift
SHIFT+F10 – открытие контекстное меню для выделенного элемента. Например, для выбранной в Проводнике папки.
SHIFT+любая стрелка – выбор нескольких объектов в активном окне или на рабочем столе, а также выделение текста в документе.
SHIFT DELETE – полное удаление объектов, не используя промежуточную корзину.
Как отключить и включить fn?
После того как вам удалось обнаружить расположение клавиши, можно приступать к её применению. Для начала стоит попробовать различные комбинации и сочетания клавиш, чтобы узнать выполняемые функции при одновременном нажатии. Для удобства вы можете составить список выполняемых задач при помощи Fn. Мы расскажем о возможных способах включения и выключения дополнительных возможностей, которые даёт данная клавиша. Для удобства подробно опишем план действий для активации:
- Наиболее простым способом является отключение при помощи комбинации Fn+Esc. Найдите необходимые кнопки, зажмите их одновременно. На некоторых ноутбуках есть специальная подсветка с замком, которая сигнализирует о состоянии режима работы. В некоторых случаях пользователи случайно задевают клавиатуру и активируют данную функцию или наоборот отключают её.
- Второй метод будет немного сложнее предыдущего варианта. В данном случае вам понадобится зайти в настройки параметров BIOS. Для этого нажмите на Del, Esc, F10(или другой вариант в зависимости от версии устройства) в момент загрузки компьютера. После этого откроется основное окно, выберите в нем пункт «System Configuration». Рядом с разделом «Action keys mode» выставите необходимое значение для активации или выключения данного параметра.
- Если ничто из предложенных вариантов не помогло решить вопрос, попробуйте скачать специальную программу, которая отвечает за назначение команд, выполняемых мышью и клавиатурой. Установите необходимое значение для Fn.
 Воспользуйтесь одним из представленных выше вариантов для назначения функций и их дальнейшего использования при работе. В случае необходимости вы можете быстро отключить заданные параметры. Также стоит учитывать, что выполняемые команды тоже можно поменять при желании. Подберите наиболее комфортное расположение и сочетание комбинаций для быстрых настроек и регулирования различных параметров функционирования оборудования.
Воспользуйтесь одним из представленных выше вариантов для назначения функций и их дальнейшего использования при работе. В случае необходимости вы можете быстро отключить заданные параметры. Также стоит учитывать, что выполняемые команды тоже можно поменять при желании. Подберите наиболее комфортное расположение и сочетание комбинаций для быстрых настроек и регулирования различных параметров функционирования оборудования.
- Периодически проверять технику на наличие дефектов, сбоев в системе, поражение вирусами.
- Обновляйте программное обеспечение и драйверы.
- Записывайте необходимые команды для удобства их применения.
- Узнавайте информацию об устройстве на официальном сайте компании или у консультантов в магазине.
- Не доверяйте компьютер посторонним людям, выставляйте блокировку и систему защиты.
Включение или отключение режима клавиши fn (функция) или режима клавиш действия (ProBook 440 G5, 450 G5, 470 G5 и EliteBook 830 G5, 840 G5, 850 G5)=”#abt2>
Изменение настроек клавиши fn (функция) на указанных моделях профессиональных ноутбуков HP ProBook и EliteBook.
-
Одновременно нажмите клавишу fn и левую клавишу shift, чтобы включить режим клавиши fn (функция).
-
Когда индикатор fn включен, одновременно нажмите клавишу fn и функциональную клавишу, чтобы активировать действие по умолчанию.
Не работают клавиши f1-f12
Если речь идет об обладателях ноутбуков, за включение функциональных клавиш отвечает клавиша Fn
В некоторых типах офисных устройств для ПК есть кнопка «Office
», необходимо проверить её работу. В других случаях должна помочьпереустановка драйверов.
Не так давно я приобрел ноутбук бренда HP. Признаюсь честно, устройство вполне достойное, тем более что заплаченная за него сумма относительно невелика, но с непривычки пальцы не попадают на требуемые клавиши. До этого пользовался ноутбуком Asus и больше привык к их раскладке клавиатуры. Тем не менее после покупки нового ноутбука можно провести небольшую для более удобного пользования. Но речь сейчас не об этом.
Пользование ноутбуком приносит колоссальное удовольствие, но все же я столкнулся с одной небольшой проблемкой. После установки операционной системы возникли некоторые неудобства с клавишами F1-F12. По непонятной мне причине при нажатии на эти кнопки срабатывала мультимедийная часть, которая по идее должна работать в случае, если использовать комбинацию клавиш Fn + . Проблему все-таки удалось решить, и сейчас я постараюсь помочь вам в устранении данной неприятности.
Клавиша FN на ноутбуке, какие функции выполняет и где находится
Практически в каждом ноутбуке реализована специальная клавиша, которая позволяет быстро выполнять дополнительные функции. С помощью кнопки FN на клавиатуре ноутбука можно изменить уровень яркости, включить или выключить беспроводные соединения. Однако далеко не все знают где находится кнопка FN на ноутбуке, а также как ее включить в случае, если она не работает.
Включение функций
В большинстве случаев клавиша FN на клавиатуре работает по умолчанию и для ее активации не нужно проделывать дополнительных действий. Однако некоторые модели ноутбуков требуют предварительного включения кнопки ФН.
Для того чтобы активировать возможность использовать функции клавиши ФН, необходимо нажать на комбинацию клавиш FN + NumLock или FN + Escape. Если это не сработало, то нужно найти на клавиатуре кнопку с нарисованным замком. В некоторых случаях активация возможностей происходит с помощью отдельной кнопки FNLock.
Если ничего из этого не помогло активировать ФН, то нужно настроить ее через BIOS. Чтобы зайти в дополнительные настройки, необходимо перезагрузить ноутбук и нажать на специальную кнопку во время загрузки. Это может быть Delete, F2, F11, F12 или ESC. Зависит от модели используемого ноутбука.
После попадания в БИОС нужно найти раздел System Configuration и найти параметр Action Keys Mode. После его включения станет доступным использование всех функций, которые предполагает клавиша ФН.
Важно не забыть сохранить изменения при выходе из BIOS, иначе клавиша не будет работать после загрузки операционной системы
Дополнительное программное обеспечение
Если после выполненных действий клавиша ФН все равно не работает, то рекомендуется установить программное обеспечение с сайта производителя ноутбука. С помощью таких драйверов можно полностью настроить работу FN.
Для каждого ноутбука этот алгоритм различается. Вот так процесс выглядит на лэптопах фирмы ASUS:
Для ноутбуков от Самсунг утилита называется Easy Displey Manager. Для Тошиба — Hotkey Utility.
У некоторых производителей до сих пор не появилось программное обеспечение для операционных систем версии Windows 10. В таком случае можно скачать утилиту для Windows 8 с подходящей разрядностью. После установки ПО клавиша FN должна заработать.
Помимо этого, у некоторых производителей отсутствуют специализированные утилиты для работы функций кнопки ФН. В таком случае можно установить универсальную программу Magic Keybord. Она подходит к большинству современных лэптопов.
Принцип работы
В большинстве случаев кнопка находится в нижнем левом углу клавиатуры ноутбука. Однако это зависит от модели ноутбука и его производителя.
Клавиша ФН расшифровывается как английское слово Function. Также такая кнопка называется клавишей быстрого доступа. С ее помощью можно управлять уровнем яркости, громкости, включать или отключать беспроводные сети, выключать дисплей и тачпад, а также переводить устройство в спящий режим.
Как правило, FN используется в комбинации с другими клавишами. В большинстве случаев это кнопки F1 — F12 или цифры от 1 до 0. На каждой из них нарисован рисунок, который соответствует действие, выполняющиеся при нажатии на нее.
У каждого производителя разные кнопку служат для различных действий. Вот так принцип работы выглядит на ноутбуках марки Acer:
- FN + F3 — включить или выключить подключение к беспроводным сетям.
- FN + F4 — перевести ноутбук в спящий режим.
- FN + F5 — настройки проекции экрана при подключении к телевизору или проектору.
- FN + F6 — отключить дисплей монитора. Чтобы включить его обратно достаточно нажать на любую кнопку клавиатуры.
- FN + F7 — выключить возможность использовать тачпад.
- FN + F8 — отключить звук.
- FN + Home — поставить паузу при прослушивании музыки или просмотре видео.
- FN + Page Up — полностью остановить воспроизведение мультимедиа.
- FN + Page Down — включить предыдущее видео или трек.
- FN + End — включить следующее видео или трек.
- FN + Стрелочка вверх — увеличить уровень громкости системы.
- FN + Стрелочка вниз — уменьшить уровень громкости систем.
- FN + Стрелочка влево — уменьшить уровень яркости монитора.
- FN + Стрелочка вправо — увеличить уровень яркости монитора.
Таким образом, с помощью клавиши можно удобно выполнять внушительное количество функций за считаные секунды, без использования мыши.
Chrome
В хроме исправно работают многие из сочетаний, описанных в .
– брат Ctrl+W. Позволяет закрыть все вкладки сразу.
– открыть новое окно в режиме инкогнито. Если вам часто нужно открыть “чистое” окно браузера, то запомните это сочетание.
– открыть новую вкладку и перейти к ней.
– открыть ранее закрытую вкладку. В некоторых случаях это поможет восстановить историю вкладок, если браузер был принудительно закрыт.
– перейти к следующей вкладке на панели.
– перейти к следующей вкладке на панели.
– перейти к n-ной вкладке.
– перейти к последней вкладке.
– перезагрузить страницу.
– перезагрузить страницу, без использования данных в кэше.
– сохранить текущую страницу в закладках.
– сохранить все открытые вкладки в закладках. Поосторожнее с этим!
– фокус на адресную строку.
Сочетания мыши
– открыть ссылку в новой вкладке и перейти к ней. Обычно это именно то, что нужно, если вы хотите быстро просмотреть информацию по другой ссылке.
– открыть ссылку в новом окне.
Меню
– открыть историю браузера.
– открыть страницу загрузок.
– открыть диспетчер задач Chrome. Если вы не понимаете, какая страница сильно нагружает ваши ресурсы, то стоит сюда заглянуть.
– открыть страницу закладок.
Developer tools
Developer tools – один из самых полезных инструментов в арсенале Web-разработчика. Посмотрим, как можно немного ускорить работу с ним в браузере Chrome.
– открыть вкладку Console в инструментах разработчика
– фокус на консоли. При открытом меню инструментов разработчика.
, – сменить вкладку на панели.
– редактировать элемент как html.
– открыть панель команд. Сочетание, которое может заменить их все.
/ – открыть последнюю использованную вкладку в инструментах разработчика.
– открыть панель элементов страницы.
Этого немного, но достаточно, чтобы пользоваться и не перегружать мозг. Больше сочетаний здесь.
Базовые сочетания плюс те, которые используются в Chrome составляют большую часть наиболее распространенных сочетаний. Это значит, что, подобные сочетания вы сможете применить в большинстве программ, с которыми работаете. Поэтому многие “интуитивные” сочетания я буду опускать.
Vimium
Чего мы хотим?
Vimium – расширение для браузера Chrome, которое предоставляет сочетания клавиш для навигации и управления в духе редактора Vim.
Вот что это нам дает.
Внимание на регистр символов. Перемещение через сочетания как в виме. Перемещение через сочетания как в виме
Перемещение через сочетания как в виме
Используйте привычные сочетания вима для движения по странице.
-
– движение влево/вниз/вверх/вправо
-
/ – движение на полстраницы вниз/вверх
-
– перейти в самый верх
-
– перейти в самый низ
-
– поиск по странице. Для перехода к следующему/предыдущему результату нажимайте /. В отличие от стандартного поиска не переключает фокус.
-
– фокус на первое поле ввода на странице. Удобно сочетать с перемещением фокуса через . Сэкономит кучу времени при заполнении форм.
Панель поиска В вимиуме очень удобная панель поиска, которая может искать:
-
– в закладках
-
– в открытых вкладках
-
– во всех источниках
Табы
-
– создать новую вкладку за текущей.
-
– дублировать вкладку!
Многие команды можно повторить стандартными сочетаниями браузера и я не стану их рассматривать. Для всего остального есть вот такая хорошая памятка:
Vimium hotkeys
В интернете можно найти много аналогов для вашего браузера, например, для Firefox.
нужно будет добавить “мэпы” в настройки вимиума
Кнопка ноутбука Ctrl на клавиатуре в сочетании с другими кнопками
- Кнопка ноутбука Ctrl на клавиатуре и кнопка End. Комбинации необходима для того, чтобы прокрутить страничку книзу.
- Кнопка Ctrl и кнопка Home. Кнопки позволяют прокрутить страничку кверху.
- Кнопка Ctrl + Alt + Del. Нажав сразу 3 данные кнопки, вы сможете зайти в «Диспетчер задач».
- Кнопка Ctrl и кнопка Esc. Позволяет запустить функцию «Пуск».
- Кнопка Ctrl + W. При помощи их вы закроете документ в текстовом редакторе.
- Кнопка Ctrl + O. Кнопки, с помощью которых вы откроете документ, пользуясь текстовым редактором.
- Кнопка Ctrl + S. При помощи кнопок вы сможете сохранить документ в текстовом редакторе.
- Кнопка Ctrl + P. Комбинация кнопок, которые позволяют активировать функцию набора документа в текстовом редакторе.
- Копка Ctrl + A. Клавиши выделяют любые файлы, документы. В текстовом редакторе вы сможете выделить текст полностью.
- Кнопка Ctrl + C. Позволяет копировать выделенный документ, файл. В текстовом редакторе вы сможете копировать весь текст, который выделите.
- Кнопка Ctrl + V. Клавиши позволяют вставить скопированный файл, текст в необходимое место.
- Кнопка Ctrl + Z. Кнопки позволят вам отменить предыдущую операцию либо действие.
- Кнопка Ctrl + Shift. При помощи кнопок вы сможете переключить язык на раскладке клавиатуры.
Значение кнопок
Как включить клавиши F1-F12
Блок функциональных клавиш используется как на ноутбуке, так и на многих подключаемых к компьютеру клавиатурах в качестве исполнения основных функций F1-F12, а также мультимедийных. Для управления переключением режима применяется кнопка Fn.
Применение клавиши Fn на клавиатуре ноутбука
Так, в большинстве случаев функциональные клавиши по умолчанию настроены на срабатывание именно F1-F12. Для выполнения же альтернативных функций, то есть, чтобы можно было с их помощью управлять яркостью дисплея, звуком и прочими параметрами, требуется ещё и нажатие Fn вместе с нужной F-клавишей.
При этом на некоторых моделях ноутбуков (НР и др.) функциональные клавиши по умолчанию настроены как мультимедийные, а пользоваться ими в привычном режиме выполнения действий F1-F12 можно при одновременном нажатии с Fn.
Не все пользователи могут оценить такую креативность производителей, поскольку многие предпочитают в основном применять первостепенные опции F-клавиш, а не мультимедийные. Например, играя в компьютерные игры, где важна скорость реакции, или, работая со специальным софтом, для удобства чаще всего пользуюсь некоторыми кнопками из ряда F1-F12. Не совсем комфортно постоянно нажимать ещё и Fn для необходимого отклика, когда более целесообразно будет выключить навязанный мультимедийный режим и использовать нужные клавиши сразу же по прямому назначению. Чтобы поменять приоритет настройка функциональных клавиш на ноутбуке выполняется в BIOS, где потребуется изменение одного параметра. Для этого делаем следующее:
- Идём в BIOS. Зажимаем нужную клавишу или комбинацию при включении ноутбука, какие конкретно жать кнопки зависит от модели устройства. Если нужно применить функциональную клавишу, нажатие Fn здесь не требуется, поскольку до старта ОС клавиши и так выполняют основные функции.
- Переходим к разделу System Configuration.
- Здесь ищем параметр Action Keys Mode, жмём Enter, значение с «Enabled» нужно изменить на «Disabled».
Изменения режима функциональных клавиш в BIOS
На различных моделях устройств параметр может называться иначе (Hotkey Mode, Function Keys Mode и пр.) Для ноутбуков Dell идём в раздел Advanced – Function Key Behavior и меняем значение на Function Key.
Изменяем режим клавиш в Dell BIOS
Нажимаем F10, сохраняем изменение (Yes) и перезагружаемся.
Теперь кнопки F1-F12 будут функционировать в стандартном режиме, а для применения мультимедийных опций потребуется нажатие Fn.
Способ 2: Настройки BIOS
Если вы просто хотите изменить режим работы F-клавиш с функционального на мультимедийный или наоборот, не отключая при этом клавишу Fn полностью, задействуйте опции BIOS. Сейчас практически во всех ноутбуках данная возможность переключается именно там, и по умолчанию после покупки устройства активирован мультимедийный режим, благодаря которому юзер может управлять яркостью дисплея, громкостью, перемоткой и другими опциями.
Способ 3: Скачивание драйвера
Далее, из списка драйверов для своей версии Windows (7, 8, 10) нужно найти программу (либо сразу несколько программ, если в списке ниже они перечислены через запятую), отвечающую за работу горячих клавиш. Ее/их остается только скачать и установить как любое другое программное обеспечение:
- HP — «HP Software Framework», «HP On-Screen Display», «HP Quick Launch», «HP Unified Extensible Firmware Interface (UEFI)». Некоторые приложения для конкретной модели ноутбука могут отсутствовать;
- ASUS — «ATKPackage»;
- Acer — «Launch Manager»;
- Lenovo — «Lenovo Energy Management» / «Lenovo Power Management» (или «Lenovo OnScreen Display Utility», «Advanced Configuration and Power Management Interface (ACPI) Driver»);
- Dell — «Dell QuickSet Application» (или «Dell Power Manager Lite Application» / «Dell Foundation Services – Application» / «Dell Function Keys»);
- Sony — «Sony Firmware Extension Parser Driver», «Sony Shared Library», «Sony Notebook Utilities» (или «Vaio Control Center»). Для определенных моделей список доступных драйверов будет меньше;
- Samsung — «Easy Display Manager»;
- Toshiba — «Hotkey Utility».
Теперь вы знаете, как можно не только включать и отключать работу Fn, но и менять режим работы всего ряда F-клавиш, частично управляемых функциональной клавишей.
Мы рады, что смогли помочь Вам в решении проблемы.
Опишите, что у вас не получилось. Наши специалисты постараются ответить максимально быстро.