Печать документа в Word
Перед печатью можно просмотреть документ и указать, какие страницы требуется напечатать.
Предварительный просмотр документа
На вкладке Файл нажмите Печать.
Для предварительного просмотра каждой страницы используйте стрелки в нижней части окна предварительного просмотра.
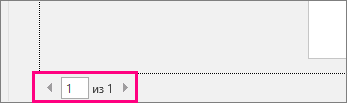
Если текст отображается слишком мелко, увеличьте масштаб с помощью ползунка в нижней части страницы.
Выберите количество копий и любые другие нужные параметры, а затем нажмите кнопку Печать.
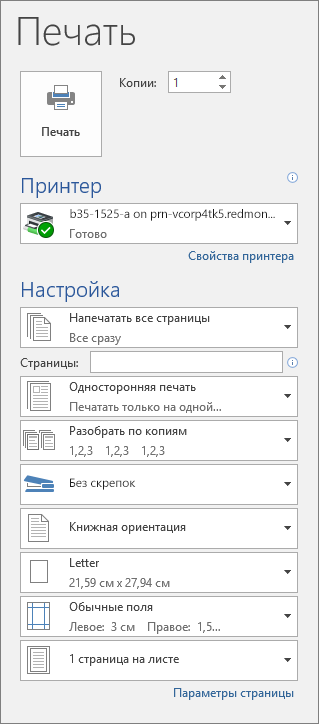
На вкладке Файл нажмите Печать.
Чтобы напечатать только определенные страницы, свойства документа или исправления и комментарии, в разделе Настройка щелкните стрелку в правой части кнопки Напечатать все страницы (по умолчанию), чтобы увидеть все варианты.
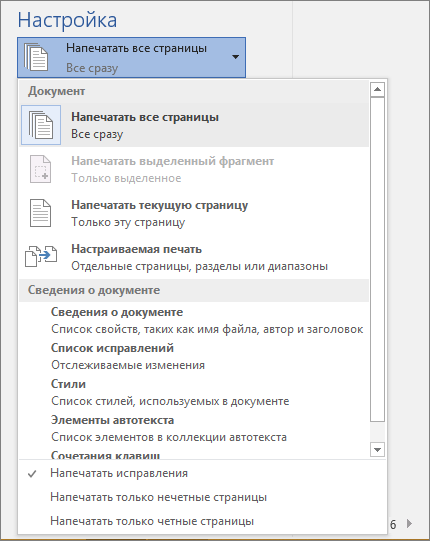
Чтобы напечатать только определенные страницы, выполните одно из указанных ниже действий.
Чтобы напечатать страницу, отображаемую в режиме предварительного просмотра, выберите Текущая страница.
Чтобы напечатать последовательные страницы, например 1–3, выберите вариант Настраиваемая печать и введите номера первой и последней страниц в поле Страницы.
Чтобы напечатать отдельные страницы и диапазон одновременно (например, страницу 3 и страницы 4–6), выберите Настраиваемая печать и введите через запятую номера и диапазоны (например, 3, 4-6).
Примечание: Если принтер, который вы выбрали в разделе Принтер, поддерживает цветную, черно-белую печать и печать с использованием оттенков серого, соответствующие параметры появятся в списке в разделе Настройка.
На вкладке Файл нажмите Печать.
В разделе Настройка выберите параметр цветной печати и другие нужные параметры, а затем нажмите кнопку Печать.
Откройте документ, который содержит примечания. Если параметр примечаний не отображается, откройте вкладку Рецензирование, щелкните элемент Показать исправления и выберите в списке только пункт Примечания.
Вы можете напечатать примечания определенного рецензента, выбрав его в разделе Конкретные пользователи.
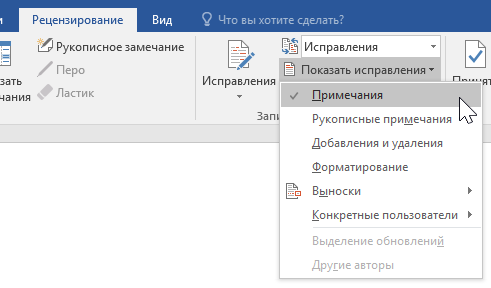
На вкладке Файл нажмите Печать.
В разделе Настройка щелкните Напечатать исправления.
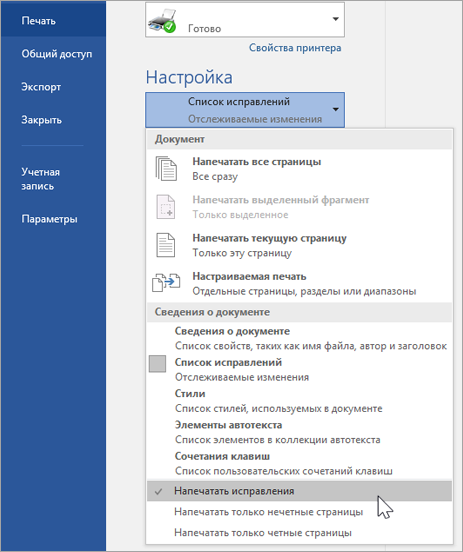
Нажмите кнопку Печать.
Документ с примечаниями будет распечатан.
Примечание: Если вы хотите напечатать документ без примечаний, откройте вкладку Рецензирование, в группе Запись исправлений выберите Без исправлений и отправьте документ на печать.
Печать в Веб-приложение Word может показаться немного запутанной. Это вызвано тем, что для сохранения макета и форматирования сначала создается PDF-файл, который затем можно распечатать.
Примечание: Если вы используете Internet Explorer в Windows версии 7 и более ранней, для печати документа нужно скачать и установить бесплатное приложение Adobe Reader.
Печать документа
На вкладке Файл выберите пункт Печать и нажмите кнопку Печать.
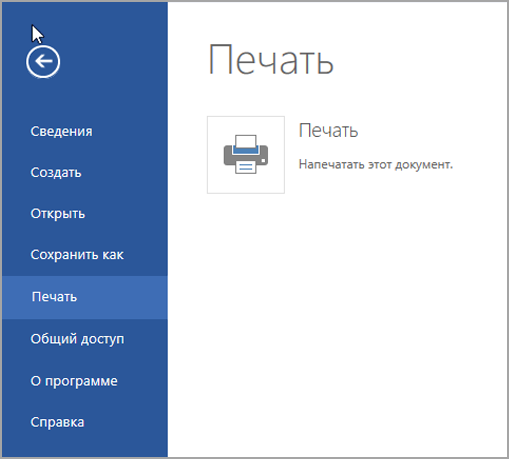
Если вы находитесь в режиме чтения, нажмите кнопку Печать в верхней части экрана.
![]()
Веб-приложение Word создает копию документа в формате PDF.
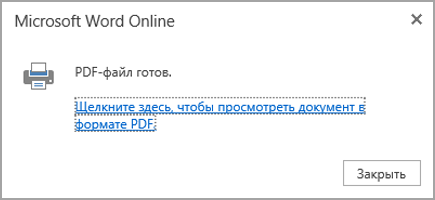
Выберите Щелкните здесь, чтобы просмотреть документ в формате PDF для предварительного просмотра PDF.
Совет: Если в качестве средства просмотра PDF-файлов по умолчанию используется Word, отмените задание печати Веб-приложение Word, откройте документ в Word (Редактировать документ > Изменить в Word) и распечатайте его из Word (Файл > Печать).
В Windows 7 выберите принтер, при необходимости измените параметры и нажмите кнопку Печать.
В Windows 8 в приложении «Средство просмотра» проведите от нижнего края экрана вверх (или щелкните правой кнопкой мыши в любом месте) и выберите Печать. На странице «Печать» выберите принтер, задайте нужные параметры и нажмите кнопку Печать.
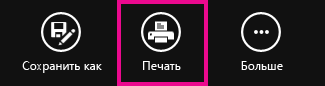
В Windows 10 в приложении «Ридер» проведите от нижнего края экрана вверх (или щелкните правой кнопкой мыши в любом месте) и выберите Печать. На странице «Печать» выберите принтер, задайте нужные параметры и нажмите кнопку Печать.
Если вы хотите распечатать несколько экземпляров, измените число копий на странице «Печать»:
В Windows 7 и более ранних версиях в верхней части страницы «Печать» есть поле Копии со стрелками вверх и вниз, позволяющее выбрать количество копий документа. Введите нужное число или выберите его с помощью стрелок, а затем нажмите кнопку Печать.
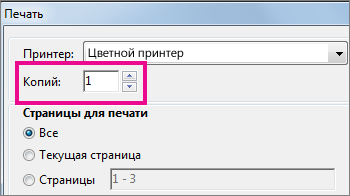
В Windows 8 или Windows 10 введите нужное число копий или выберите его с помощью кнопок + и –, а затем нажмите кнопку Печать.
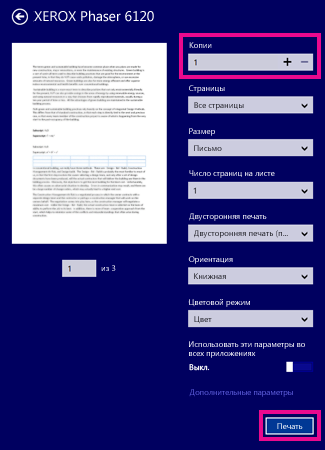
Примечание: Если принтер, который вы выбрали в разделе Принтер, поддерживает цветную, черно-белую печать и печать с использованием оттенков серого, соответствующие параметры появятся в списке в разделе Настройка.
На вкладке Файл нажмите Печать.
В разделе Настройка выберите параметр цветной печати и другие нужные параметры, а затем нажмите кнопку Печать.
Как распечатать pdf книжкой: инструкция в скриншотах
Шаг №1
Откройте файл программой Adobe Acrobat Reader
Шаг №2
Нажмите кнопку «Печатать файл»
Шаг №3
У вас откроется всплывающее окошко. Выберите в нем команду «Брошюра».
Вы увидите в окошке предварительного просмотра, что программа автоматически скорректирует расположение страниц так, чтобы дневник печатался в формате брошюры.
Шаг №4
В строке «Диапазон брошюры» выберите нужную команду
Если у вас принтер с двусторонней печатью, выбирайте команду «Обе стороны», жмите кнопку «Печать» и на этом всё — ваш принтер сделает всю работу за вас.
Если у вас принтер с односторонней печатью, выберите команду «Только лицевая сторона» и нажмите кнопку «Печать».
Шаг №5
После того, как все листы напечатаются, переверните их, вставьте в принтер другой стороной и повторите всю процедуру. Но теперь выберите команду «Только тыльная сторона» и еще раз нажмите кнопку «Печать».
Обратите внимание!!!
Для некоторых принтеров на шаге №5 нужна дополнительная настройка. Если при распечатывании странички вашего дневника оказались перепутаны, значит у вас именно такой принтер
Не отчаивайтесь, это легко поправить
Если при распечатывании странички вашего дневника оказались перепутаны, значит у вас именно такой принтер. Не отчаивайтесь, это легко поправить.
После того, как вы установите команду «Только тыльная сторона», откройте «Дополнительные параметры» и поставьте галочку в строке «В обратном порядке». Теперь можете спокойно распечатывать.
Кстати, «испорченные» странички можно обрезать и использовать, например, для составления списка дел.
Печать
На вкладке «Печать» ставим галочку напротив строки «двусторонняя печать
», выбираем «все» и «ОК». Word сам компонует брошюру и задает порядок, в котором нужно распечатать страницы. Принтер приостановит работу , выпустив три листа, а на экране компьютера появится окно с предложением переложить их во входной лоток. Чаще всего бумагу переворачивают относительно
class=»eliadunit»>
Итак, проблема в следующем: нам нужно из текстового документа (созданном в блокнот, Word 2000/2003/2007 версии и др.) распечатать текст в виде книжки (методички).
На данный момент можно выделить три
главных способа решения такой задачи. Какой бы способ не был, стоит напомнить, что при печати книжки на листе формата А4 страницы имеют формат A5, исходя из этого помните при наборе текста ставить формат страницы A5.
1 способ.
Этот способ самый простой, но зависит от вашего принтера. Если ваш принтер имеет такую возможность печатать книжки или брошюры и соответственно самостоятельно делать разбивку, то вопрос решён.
Как убедиться, что принтер имеет такую возможность? Заходим в любой текстовый редактор и нажимает кнопку печать (или сочетание клавиш Ctrl+P
) и жмём на «Свойство
» (показано на картинке).
Дальше дать универсальный совет сложно дать, т.к. у каждого принтера свои особенности, поэтому в открывшемся новом окне ищем, что-то подобное на печать брошюр или печать книжки. Если не нашли, но предполагаете, что такая функция присутствует, то здесь совет прост — полазите в интернете и убедитесь окончательно.
2 способ.
Ручной. Подходит только при малом объёме печати. При этом вам нужно в голове представлять очередность печати страниц. Здесь маленький совет: если уже и решили таким образом печатать, то прежде лучше прописать нумерацию на листочке или в Excel
.
Комментировать вставленную картинку долго не стоит. Тот, кто решил таким способом печатать, тот поймёт. Однако, осталось добавить, что на картинке так, что печатается книжка с общим количеством страниц — 32. И ещё, прописывать таким образом, если вы ещё не очень опытны в этом деле, нужно практически всегда, т.к. часто бывает, что в середине книжки может остаётся несколько пустых страниц (это возникает в том, случае если общее количество страниц не кратно 4-м).
3 способ.
Самый удобный. Установить программу, которая самостоятельно разобьёт ваш текст на страницы. Таких программ не мало, однако, рекомендую Вам скачать ClickBook
. Как пользоваться программой Click Book
? Первое — устанавливаем (в архиве с программой есть небольшая инструкция). Второе — открываем наш текстовый документ, нажимаем «Печать», затем в списке принтеров выбрать «ClickBook Printer», жмём «OK».
class=»eliadunit»>
После этого откроется сама программа и предложит варианты печати; нас интересует вариант «Книги
«:
Затем просматриваем уже готовый вариант разбивки. В случае, если разбивка прошла успешно — нажимаем «Печать
«:
К нашему небольшому удивлению произойдёт не печать, а будет предложение сохранить документ в PDF формат
На такой вариант стоит согласиться, но с одной важной настройкой. Что бы совершить настройку, а она касается кириллических текстов, нужно нажать «PDF Security…
«:
Затем появиться окно настроек, в котором можно выбрать для себя что-то полезное, но главное отметить галочкой «Многоязычная поддержка (символы Юникод)
«:
После этого сформируется pdf файл, который будет разбит на книжку. Осталось только правильно произвести двухстороннею печать. Успеха!
Скажи СПАСИБО
— этим ТЫ
отблагодаришь автора!
С помощью инструкций, которые приведены ниже, вы сможете узнать, как сделать в Ворде книжную страницу (для разных версий программы), на случай если у вас страницы отображаются в альбомном формате .
Грамотная работа с таким крупным текстовым процессором, как MS Word требует от пользователя знаний по оформлению документа.
Книжную ориентацию странички документа еще называют портретной – текст на листе печатается снизу вверх, и высота страницы обязательно должна быть больше ее ширины.
Классические документы (различные отчеты, курсовые и дипломные работы, рефераты и прочие) принято печатать на листах книжной ориентации.
Как сделать книгу своими руками?
Для этого нам понадобится принтер формата А4, офисный резак, степлер, бумага А4 (для обложки бумагу желательно взять поплотнее) и клей. Распечатываем книгу хитрым образом: каждую страницу нам необходимо прогнать в принтере дважды, перевернув на 180°. Выглядеть каждая напечатанная страница будет примерно так:
На обороте первой страницы печатаем вторую, но обороте третьей четвертую и т.д. Наловчившись, вы будете печать все страницы по порядку, нужно только переворачивать правильным образом пачку бумаги. Далее скрепляем скрепками блок с боковых сторон, с каждой по два или три раза. Приклеиваем сложенные вручную обложки, таким образом, чтобы закрыть скрепки, и режем резаком ровно посредине, или там докуда у вас хватило листа обложки (в идеале он должен быть длиннее А4). Получаем две готовые к употреблению книги!
Макет книги – это полноценная модель будущего издания, которая содержит эскизы оформительских элементов. Правильно созданный макет книги в значительной степени определяет успех задуманного издания. Какой бы простой и понятной ни была стилистика написания автора, неправильно сверстанная книга не будет читаться легко.
Перед началом работы над созданием макета важно определиться со следующими параметрами:
- формат книги (важнейший исходный момент);
- размер шрифта основного текста (выбирается исходя из формата книги и литературного направления произведения);
- оформление заголовков и колонтитулов.
При этом необходимо соблюсти:
- одинаковые размеры всех страниц макета;
- одинаковые отступы от краев бумаги до текста на четных и не четных страницах;
- одинаковое расположение номеров на всех страницах.
Обычно после согласования всех параметров будущего макета книги с автором верстальщик приступает к работе. Но Вы можете и самостоятельно сделать макет своей книги. Для этого надо сначала узнать все требования к макетам в издательстве или типографии, где планируете разместить заказ, и прочитать руководство в следующем разделе.
Сколько можно заработать на издании своей книги
Чтобы зарабатывать на издании своих книг, нужно отладить этот процесс не один раз или продавать сразу несколько произведений. Тогда, возможно, сумма будет ощутима, и это станет вашим основным заработком.
Чтобы понять, сколько конкретно вы заработаете денег, нужно к себестоимости книги прибавить вашу желаемую прибыль от каждого экземпляра, далее магазин прибавит около 50% своей выгоды.
Итого книга, которую вы отдадите на реализацию, будет стоить минимум в 2 раза больше вашей цены. Например: себестоимость вашей книги 100 ₽ + ваша желаемая прибыль (например, 100 ₽) + 50 ₽ («накрутка» магазина) = 250 ₽ цена книги на полке магазина.
Устройство двойного назначения
Такое популярное приспособление, как принтер, также имеет место быть в нашей жизни. Довольно известное, оно все же в определенный момент сдало позиции, объединившись со сканером. Это способствовало увеличению рабочего пространства. Новый образец получил название МФУ — многофункциональное устройство, принтер и сканер в котором были объединены в единый механизм.
Несмотря на объединение, у каждого прибора по-прежнему собственная функция. Если сканер — это устройство ввода информации в персональный компьютер, то принтер является устройством вывода данных на бумажный носитель.
Качество выводимых принтером данных, будь то текст или картинка, зависит не только от качества исходного материала в компьютере, но и от встроенных в сам аппарат датчиков чувствительности.
Как правило, многофункциональное устройство принтер-сканер предпочитают для домашнего использования. Он пригодится школьникам, студентам, преподавателям или представителям экономических профессий для того, чтобы выполнять простые, не требующие улучшенных технических характеристик, задания.
По такому же назначению используются ксерокс и сканер в одном устройстве. Если задача сканера — вводить информацию, то назначение ксерокса — копировать, делать необходимое количество экземпляров с одного источника информации.

Как в Word распечатать книгу или брошюру
Кроме просмотра, ввода, редактирования и форматирования текста, Microsoft Word обладает множеством полезных функций, значительно упрощающих работу с документом. Информация легко представляется в виде таблиц, можно также добавлять текстовые рамки к рисункам и таблицам, подписи, простые и концевые сноски, колонтитулы. Одна из опций заключается в возможности создания и печати брошюры, при этом нет необходимости скачивать и устанавливать сторонний софт. Осуществить это легко и просто с помощью нескольких кликов.
Кроме просмотра, ввода, редактирования и форматирования текста, Microsoft Word обладает множеством полезных функций, значительно упрощающих работу с документом. Информация легко представляется в виде таблиц, можно также добавлять текстовые рамки к рисункам и таблицам, подписи, простые и концевые сноски, колонтитулы. Одна из опций заключается в возможности создания и печати брошюры, при этом нет необходимости скачивать и устанавливать сторонний софт. Осуществить это легко и просто с помощью нескольких кликов.
Подготовка брошюры
Создание макета
В разделе «Разметка…» вызвать окно с параметрами страницы, кликнув на значок в правом нижнем углу.
Новое окно откроется на вкладке «Поле», где меняется параметр для нескольких листов: из списка выбрать «Брошюру». Ориентация автоматически поменяется на альбомную.
Во вкладке «Размер бумаги» установить соответствующий размер. По умолчанию задан лист А4, обычно он не меняется. В принтер должна быть вложена бумага выбранного размера.
Нажать на «Ок». Текст автоматически отформатируется.
Чтобы брошюра в готовом виде соответствовала размеру А5, необходимо ее распечатать в стандартном формате А4.
Длинный документ рекомендуется разделить на несколько частей, а затем уже соединять их в одну книгу. Для этого во вкладке параметров «Поле» указывается определенное количество листов для каждой брошюры.
Создание обложки
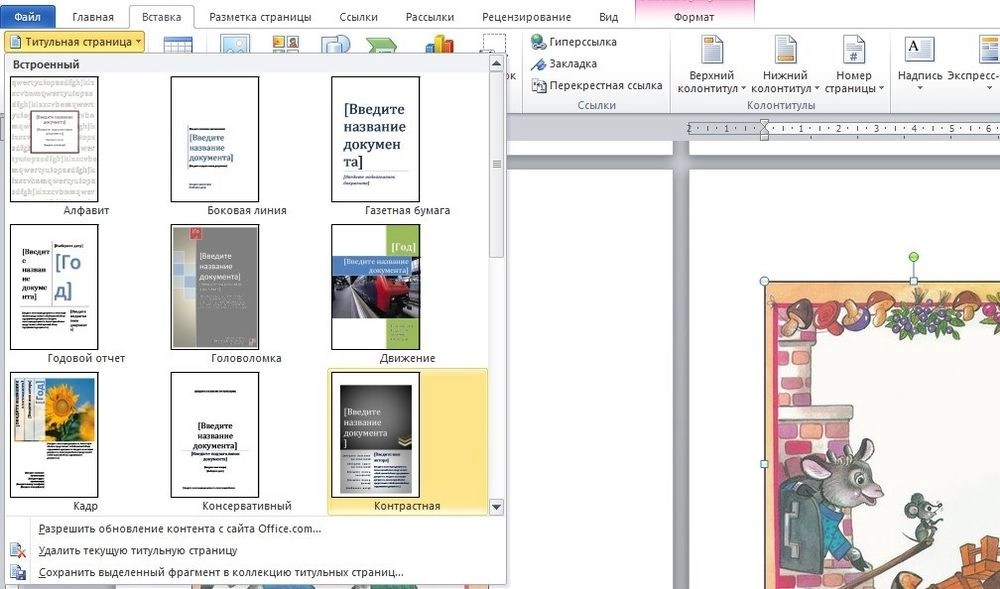
Нажав на обложку, перед текстом появится шаблон, который следует заполнить: ввести название, подзаголовок, дату и другую информацию, в зависимости от выбранного варианта. На втором листе будет аннотация, при желании ее можно заполнить или удалить, выделив текст и нажав кнопку Del. Можно удалить и саму страницу.
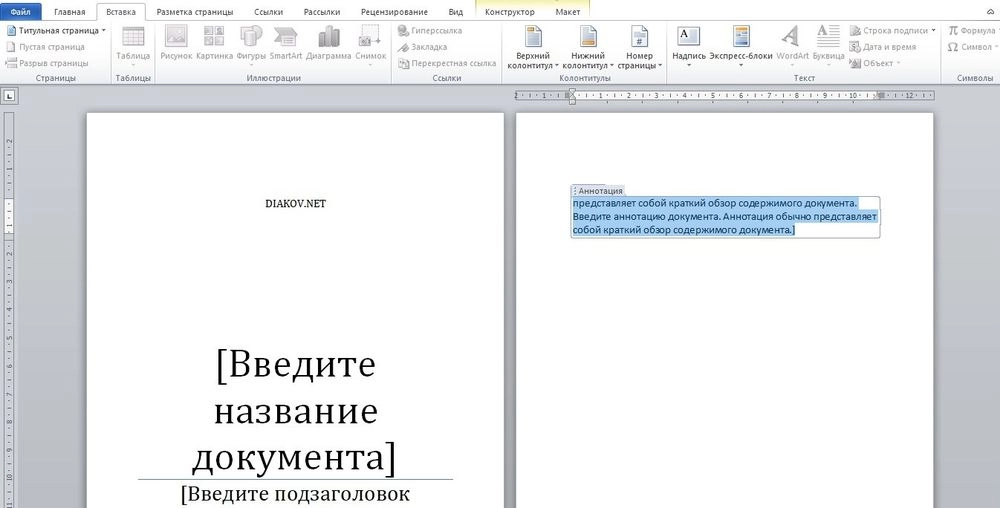
Нумерация
Дважды щелкнуть правой кнопкой мышки сверху или снизу листа для открытия меню. Активируется раздел «Конструктор». Здесь расположены кнопки для перехода к верхнему/нижнему колонтитулу, изменения полей и т.д.
- По умолчанию Word устанавливает связь между разделами. Убрать галочку с пункта «Особый колонтитул для первой страницы» и сделать неактивным пункт «Как в предыдущем разделе», клацнув по нему.
- На верхней панели слева нажать «Номер страницы» – «Внизу страницы» – выбрать желаемый вариант.
- Листы автоматически прономеруются.
- Проверить расстановку цифр. Мастер может автоматически поставить связь между разделами, поэтому снова сделать неактивным пункт «Как в предыдущем разделе» и убрать цифры из колонтитулов там, где они не должны быть. С помощью формата номеров задать цифру, с которой начнется отсчет.

Форматирование
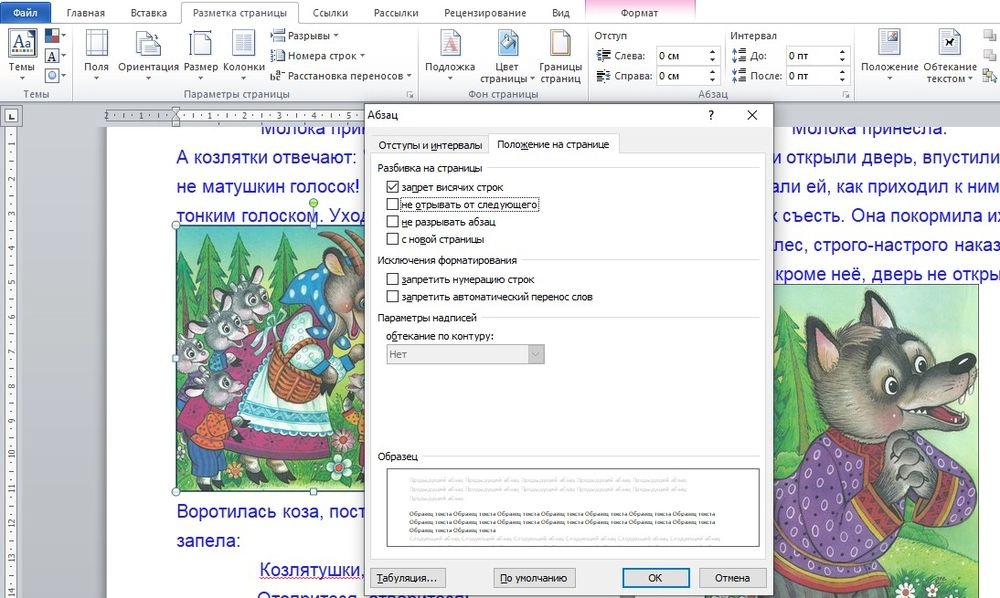
Активировать опцию «Обтекание текстом», выбрать подходящий вариант расположения рисунков в документе.
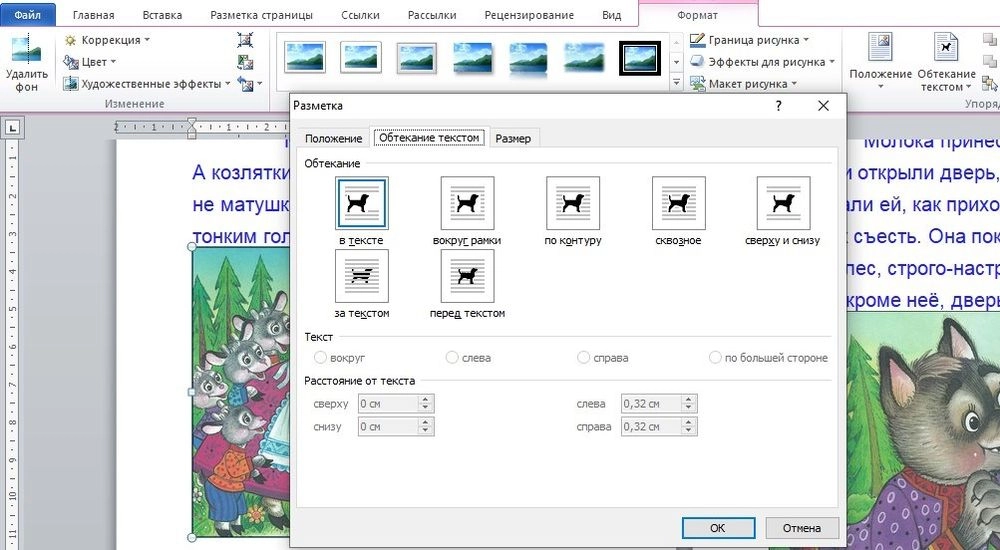
Можно также изменить шрифт и размер текста.
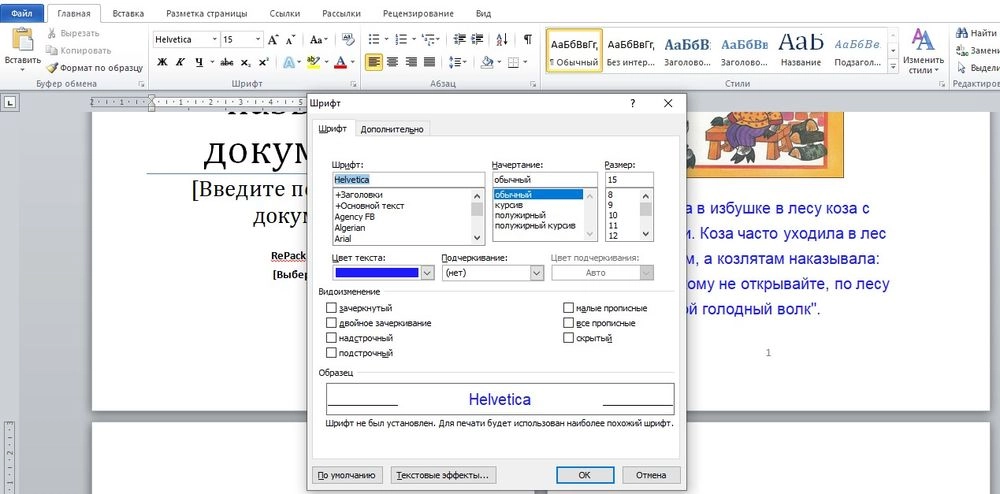
Печать
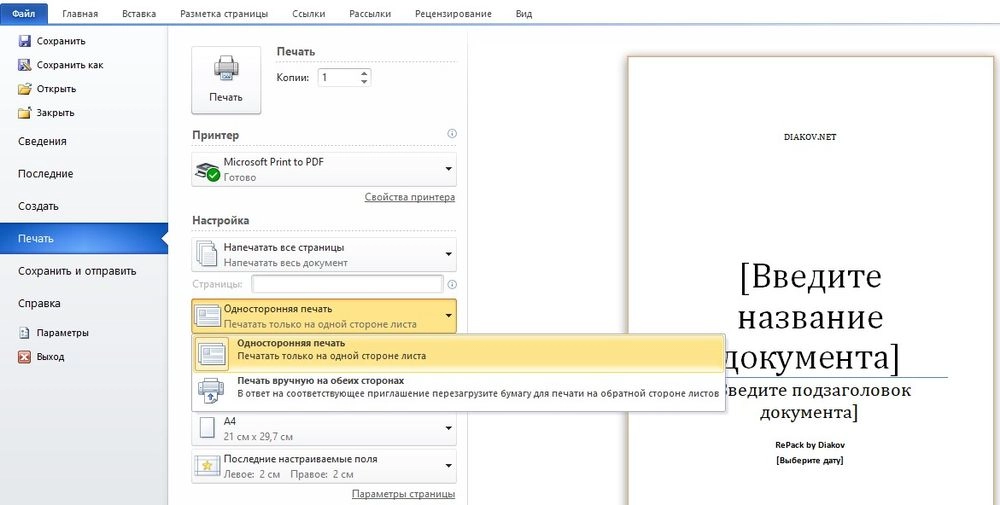
В настройках необходимо установить двустороннюю печать. Но принтер может не поддерживать данную опцию в автоматическом режиме, и придется вставлять листы в принтер при появлении соответствующего запроса на экране компьютера. Чтобы печать выполнилась правильно, нужно переворачивать листы относительно короткого края бумаги. Может потребоваться положить в лоток верхние листы текстом вверх/вниз (как предполагает само устройство).
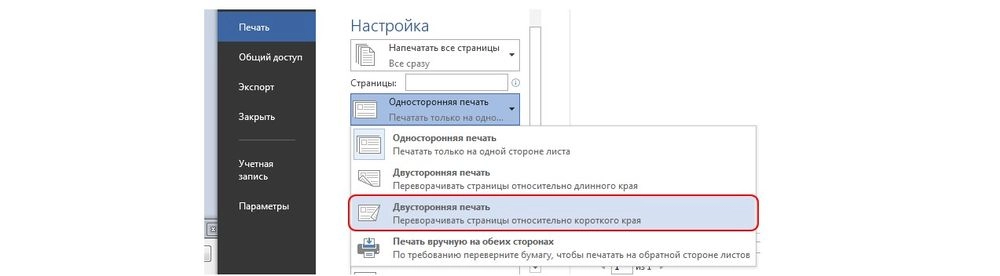
На листе А4 вмещается 4 страницы А5. Соответственно, в книге должно быть то количество страниц, которое кратно четырем. Последняя является наружной стороной брошюры, стоит оставить ее пустой.
Нажать кнопку «Печать», а программный Мастер самостоятельно скомбинирует брошюру и задаст порядок печати.
Большой документ при печати рекомендуется сразу разделить на несколько тонких книг, иначе потом будет неудобно подгибать листы. В параметрах задать число страниц в брошюре. В документе из 16 страниц выбрать 8, и получится две книги по 8 листов.
Создание брошюры или книги в Word
Если вы хотите создать буклет для события или распечатать проект книги амбициозный, рекомендуется использовать предварительно собранные параметры страницы для буклетов, которые поставляются вместе с Word. Макет «Брошюра» поможет вам автоматически распечатать документ так, как требуется для их сложения и переплета.
Для достижения наилучших результатов измените макет документа перед тем, как приступать к его написанию. Так вам не придется выполнять лишние действия, если окажется, что таблицы или другие объекты в документе расположены неправильно.
Создание книги или брошюры
Перейдите в раздел Макет и щелкните значок запуска диалогового окна Параметры страницы в правом нижнем углу.
На вкладке поля измените параметр для нескольких страниц на книжный сгиб. Ориентация автоматически меняется на альбомную.
Совет: Если документ длинный, может потребоваться разделить его на несколько брошюр, а затем соединить их в одну книгу. В разделе число страниц в брошюре выберите нужное количество страниц в каждой брошюре.
Чтобы зарезервировать пространство внутри внутреннего сгиба для привязки, выберите и увеличивайте значения внутренних полей .
Перейдите на вкладку » документ » и выберите Размер бумаги. Конечный размер буклета — это одна из половины размера страницы.
Совет: Вы можете оформить свою брошюру, используя различные средства. Например, чтобы добавить границы к каждой странице, на вкладке Макет окна Параметры страницы нажмите кнопку Границы.
Нажмите кнопку ОК. Если в документе уже есть содержимое, текст будет отформатирован автоматически, но вам может потребоваться вручную настроить такие объекты, как изображения и таблицы.
Параметры печати брошюр
При печати брошюры проверьте параметры печати, чтобы убедиться, что вы печатаете на обеих сторонах листа, а листы переворачиваются, как нужно.
Щелкните Файл > Печать.
Если принтер поддерживает автоматическую печать на обеих сторонах, измените Печать однойстороны для печати на обеих сторонах листа. Выберите параметр Переворачивать страницы относительно короткого края, чтобы текст на обратной стороне не был перевернут.
Если ваш принтер не поддерживает автоматическую двустороннюю печать, выберите Печать вручную на обеих сторонах и вставляйте страницы в принтер при появлении соответствующего запроса. Чтобы страницы печатались правильно, переворачивайте их относительно короткого края бумаги согласно инструкциям принтера.
Совет: Чтобы документ выглядел профессионально, вы можете добавить номера страниц в верхний или нижний колонтитул. Дополнительные сведения можно найти в статье Добавление номеров страниц.
Создание книги или брошюры
Перейдите к макету > полей > настраиваемых полей.
Изменение параметра » несколько страниц » на » книжный сгиб«. Ориентация автоматически меняется на альбомную.
Совет: Если документ длинный, может потребоваться разделить его на несколько брошюр, а затем соединить их в одну книгу. В разделе число страниц в брошюре выберите нужное количество страниц в каждой брошюре.
Чтобы оставить место для переплета, увеличьте значение параметра Переплет.
Вы можете оформить свою брошюру, используя различные средства. Например, чтобы добавить границы к каждой странице, на вкладке Макет окна пользовательские поля выберите пункт границы.
Нажмите кнопку ОК.
Если в документе уже есть содержимое, текст будет отформатирован автоматически, но вам может потребоваться вручную настроить такие объекты, как изображения и таблицы.
Перейдите в раздел файл > Параметры страницы и проверьте размер бумаги. Помните, что конечный размер брошюры — половина размера бумаги. Убедитесь в том, что в принтер загружена бумага необходимого размера.
Параметры печати брошюр
При печати брошюры проверьте параметры печати, чтобы убедиться, что вы печатаете на обеих сторонах листа, а листы переворачиваются, как нужно. Если принтер поддерживает автоматическую печать на обеих сторонах, выполните указанные ниже действия.
На вкладке Файл выберите пункт Печать.
В разделе Двусторонняявыберите брошюра.
Совет: Чтобы документ выглядел профессионально, вы можете добавить номера страниц в верхний или нижний колонтитул. Дополнительные сведения можно найти в статье Добавление номеров страниц.
Примечание: Если принтер не поддерживает автоматическую печать на обеих сторонах, вам потребуется напечатать каждую страницу вручную.
Работа с документом и редактирование текста
Итак, перед вами рабочая область, так называемый чистый лист. Именно здесь вы можете печатать текст, редактировать его как вашей душе угодно.
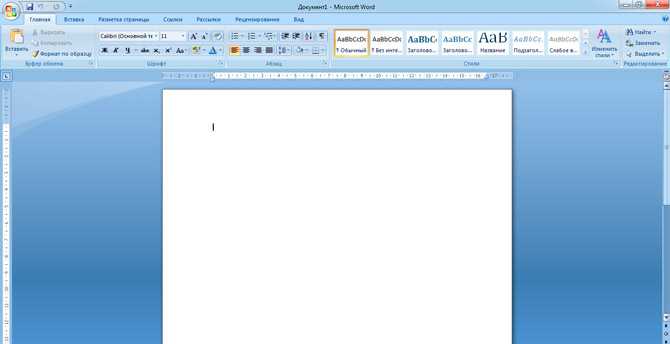
Обычно новички при виде этого листа и огромного количества кнопочек, теряются и не знают, за что взяться. Больше всего вызывает взрыв мозга клавиатура: не понятно, куда и что нажимать.
Так вот, пугаться этого не нужно, у вас обязательно получится разобраться. Для этого просто посмотрите вот это содержательное видео, в нем все очень просто и подробно объясняются основные возможности программы.
Обязательно посмотрите это содержательное видео от начала и до конца, не забывая при этом повторять все действия за ведущим. Так вы сделаете гигантский шаг в изучении текстовых редакторов.
Потом вам останется только тренироваться, и затем вы сможете ориентироваться буквально в любых текстовых программах, так как все они устроены примерно одинаково.
Участвуем в литературных конкурсах
Ещё один вариант бесплатного издания книги — победа в литературном конкурсе. Обычно их организовывают крупные издательства, литературные журналы, литфонды и союзы писателей. Например, «Написано пером» — конкурс на одноименном портале, «Высокие каблуки» — конкурс женской прозы, «Еврокон» — конкурс «Европейского общества научной фантастики», «Квазар» — конкурс журнала «Самиздат», литературная премия имени П. П. Бажова, литературная премия им. О. Генри, «Новая сказка о лесе» — для юных авторов 12–17 лет и так далее. Произведения оценивает жюри, состоящее из признанных писателей, критиков и представителей крупных издательств.
С чего начать?
Для начала необходимо подготовить материал, который нам понадобиться, а это:
- Обычная белая бумага для печати
- Плотная бумага для обложки
- Нитки и иголка, чтобы прошить листы книги между собой
Так-же, хотел бы вам порекомендовать определиться, с форматом книги. Вы можете распечатать её формата А5. Но в будущем, при создании обложки, у вас появиться некоторые сложности. Или же, поступить как я, и распечатать книгу формата А6.
Когда всё готово, можно смело переходить к первому этапу – печати. Здесь заключается основная проблема с тем, как правильно напечатать книгу? В интернете можно найти множество программ, которые вам с этим помогут. Я объясню, как это сделать и без них, а с помощью обычного Microsoft Word. Для примера, я буду распечатывать, собственную книгу, написанную несколько лет назад «Жизнь за миллион — Тьма» (Ссылка на книгу).
В первую очередь, необходимо отредактировать документ. Для этого, переходим в раздел «Разметка страницы» — «Размер» и выбираем пункт «А6». В этот момент, у вас поедет вся вёрстка, созданная вами ранее. За что, некоторые из вас вероятно проклянут меня, но, так нужно.
Далее, настраиваем отображение книги, как вам нужно. Лично я, делаю отступы от краёв – 1 см. И редактирую книгу, чтобы главы начинались с отдельной – новой страницы.
Когда всё будет готово, и ваша книга замечательно выглядит на листах страниц в экране монитора, можно переходить к печати.
Если взять большинство книг, то можно заметить, что все они состоят из нескольких блоков, которые сшиваются между собой, или же склеиваются. Именно эти самые блоки, нам и предстоит с вами распечатать, остаётся лишь вопрос как.
Возьмём пару черновиков, и разделим их до формата А5, после чего согнём напополам и вставим друг в друга.
Данный блок включает в себя 16 страниц. Вся книга, будет разбита на несколько таких частей, сшитых между собой. Это необходимо, для того, чтобы центральные страницы книги, не выпирали вперёд, по отношению других. Пронумеровываем каждую страницу, начиная с описания.
После того, как блок страницы пронумерован, переходим в раздел печати документа. И выставляем следующие настройки:
4 страницы на листе.
В настройках принтера выбираем «Размер бумаги» — А4, и качество в котором собираетесь печатать документ.
После того, как всё готово, можно переходить к печати. Раскладываем черновые листы, на которых написаны страницы, и указываем их для печати.
Переворачиваем страницу, и печатаем с задней стороны, страницы расположенные на задней стороны черновых листов
Важно, соблюсти порядок, тот, что вы указали для печати лицевой стороны. Проделываем то-же самое со второй страницы и последующими двумя черновыми листами
После того, как страница будет готова, у вас должно получиться две страницы с текстом.
Разрезаем получившиеся страницы на две части и складываем по нумерации.
Таким принципом распечатываем всю книгу, складывая по блокам.
Осталось дело за малым. Как часто вы пришивали в детстве пуговки к рубашке? Если делали это довольно часто, то вам будет довольно легко сшить блоки между собой. А если нет, то придётся изрядно потрудиться и с криками «Какого лешего?» вероятно у вас получиться. На середине каждого блока размечаем отметки, где будет проходить шов.
Вооружаемся небольшой железной иголочкой и длинной метровой ниткой, после чего приступаем к сшиванию. Для начала прошиваем с одной стороны, а затем с другой, после чего утягиваем верёвку, дабы между блоков не было зазоров.
Теперь нам понадобиться материал потолще, я бы порекомендовал вам картон. Я же буду использовать красный ватман, поскольку под рукой больше ни чего нет. Делаем разметку под обложку, учитывая корешок, у меня получилось следующее: высота книги, 14.8 см + 0.5 см для запаса, ширина 10.5 см, корешок 2 см.
Отрезаем получившийся прямоугольник и сгибаем по швам.
Посмотрим, что получилось.
Выглядит довольно сексуально. И страницы не выпирают вперёд. Пришиваем толстый картон к первому блоку страницы и последнему в четырёх местах.
Почти всё готово, осталось только распечатать и приклеить обложку для книги. Создаём документ Microsoft Word, Переходи в «Разметка страницы» — «Ориентация» — «Альбомная». Далее: «Вставка» — «Таблица». Выбираем режим 3х1, после чего переходим на вкладку «Макет» и подгоняем таблицу под себя.
На этом этапе, вся её красота, зависит от ваших творческих умений. У меня же получилось, что-то следующее:
Печатаем. Получившуюся обложку можно обернуть специальной плёнкой, которая продаётся в магазине. После чего, приклеиваем поверх толстого картона. На этом, печать книги собственными руками заканчивается. Думаю, что такому подарку, будут рады абсолютно все ваши друзья.
4.2/5 (10)
Как напечатать в Word 2007, 2010 и других
Непосредственно сам процесс распечатки стоит начинать только после полной готовности всего текста в документе, с которым проводим эту процедуру. А потому сначала подготовим его.
Подготовка текста документа
Делаем обложку
Для начала сделаем первую главную страницу. Чтобы она была красивой и презентабельной, используем встроенные возможности программы Ворд. В главном меню переходим на закладку «Вставка», а на ней находим раздел «Страницы». В нем — «Титульная страница». Из предложенных вариантов выбираем тот, что подходит по стилю и нравиться Вам больше всего.
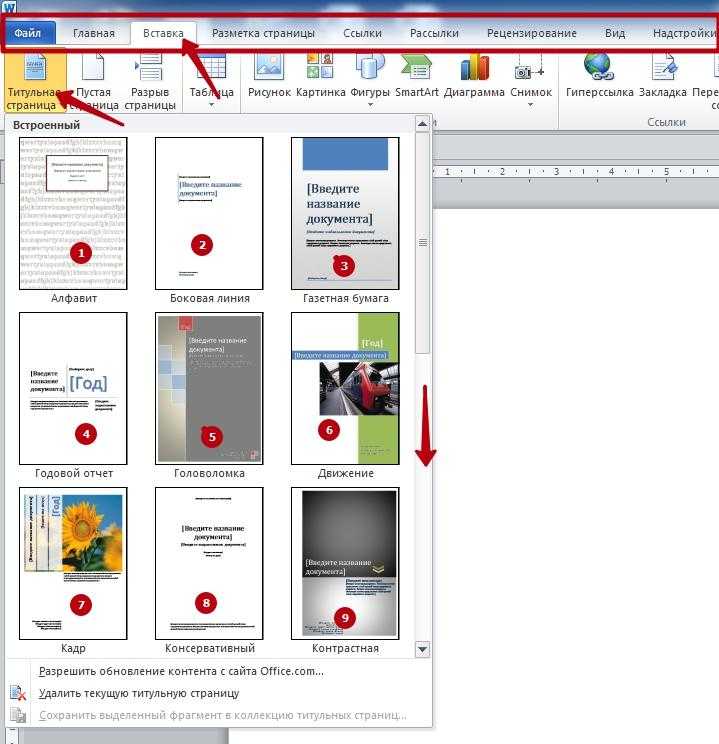
Проставляем номера страниц
«Титулка» готова, а потому смело переходим к нумерации. Для этого в той же закладке «Вставка» активируйте кнопку «Номер страницы». Выберите место размещения (внизу, вверху, слева, справа) и формат в отдельном меню в том же списке ниже. А также пользователь имеет возможность вставить нижние или верхние колонтитулы. Там можно указать номер или название текущей главы, автора и тому подобные данные.
Форматируем разделы
Важно правильно изначально оформить начало разделов с новой страницы. Многие по ошибке клавишей «Enter» переносят на новый лист. При дальнейшем редактировании, вставке, вырезки текста на других страницах книги вполне возможно смещение начала раздела
Это повлечет за собой необходимость правки всего документа. Рекомендуем использовать опцию «Разрыв страницы»
При дальнейшем редактировании, вставке, вырезки текста на других страницах книги вполне возможно смещение начала раздела. Это повлечет за собой необходимость правки всего документа. Рекомендуем использовать опцию «Разрыв страницы».
Сначала установите курсор мыши в то место, где начинается новая глава. Перейдите на вкладку «Вставка» и там кликните на соответствующую кнопку. Но можно сделать проще — нажать комбинацию клавиш на клавиатуре «CTRL+Enter».
Настройка печати в книжном формате
На этом этапе следует выполнить, как минимум, три важные настройки:
- Задать размеры полей.
- Указать размещение двух страниц на одном листе.
- Настроить двухстороннюю печать в свойствах принтера.
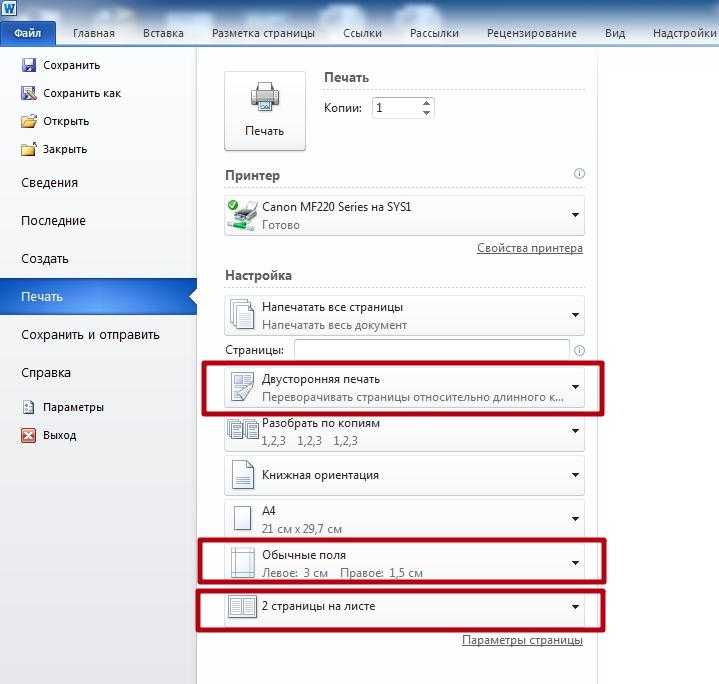
Справа от этого меню находится окно предварительного просмотра. При внесении изменений в настройки параметров Вы сразу будете видеть эффект. Перед отправкой на печать рекомендуем просмотреть полностью. Если обнаружите ошибки, проблемы или недочеты, то еще сможете исправить и не допустить лишнюю растрату бумаги.
Что делать при отсутствии дуплекса в принтере
К сожалению, не все, даже современные, принтеры оснащены автоматической двухсторонней печатью (системой «duplex»). Но напечатать в книжном формате Вы также сможете и на такой технике. Единственный минус такой ситуации дополнительные неудобства с перекладыванием листов бумаги после печати текста на одной стороне. А потому сначала поэкспериментируйте и выясните, как правильно повторно класть бумагу в лоток, чтобы не испортить ее.
Итоги
- Чтобы издать свою книгу, автору нужно найти издательство или типографию и выбрать формат сотрудничества с ними.
- Этапы предпечатной подготовки можно частично выполнить самому, остальное поручить профессионалам — фрилансеру, издательству, типографии.
- Выбор места, где напечатать свою книгу, зависит от плана распространения (коммерческое или бесплатное), бюджета автора и величины тиража.
- Для печати небольшого количества экземпляров можно воспользоваться сервисом print on demand.
- Если планируется коммерческое распространение издания, нужно заказать издательский пакет: без номеров и кодов оно просто не поступит в продажу.




























