Введение
Практически все современные принтеры умеют отдавать данные о своем состоянии через протокол snmp. Система мониторинга Zabbix позволяет без проблем собирать эти данные, хранить, настраивать оповещения на различные события. В своем примере я буду отправлять уведомление, если уровень тонера в картридже будет опускаться ниже 10%.
Казалось бы актуальный запрос, но в сети я не нашел готового решения по этой теме. Есть всякие обсуждения, просьбы о помощи с настройкой, решения проблем. Но вот так, чтобы все было в одном месте мне не попалось. Постараюсь восполнить этот пробел. Самая большая проблема здесь — найти актуальные MIB и OID для собираемых значений. Если выполнить сбор всех доступных метрик по snmp, к примеру, с принтера HP, вы получите более 1000 различных метрик! Найти в этом то, что вам действительно нужно непростая задача. Я расскажу о тех метриках, что интересовали меня. Значения этих OID я узнал.
Я буду собирать следующие метрики:
- Сколько принтер напечатал всего страниц за свою жизнь.
- Максимальное количество страниц, которые принтер напечатает на текущем картридже.
- Количество страниц, которые принтер уже напечатал на текущем картридже.
- Модель картриджа.
- Серийный номер принтера.
Если у вас еще нет своего сервера для мониторинга, то рекомендую материалы на эту тему. Для тех, кто предпочитает систему CentOS:
То же самое на Debian 10, если предпочитаете его:
Приступаем к настройке.
Введение
Данная статья заказная. Ранее с программой PrintStore я не был знаком и в работе ее не использовал. Ко мне обратился автор программы с предложением написать на нее обзор. Так что это будет мое знакомство и описание основного функционала одновременно.
Я начинал свою трудовую деятельность в ИТ технологиях с должности тех. поддержки и системного администратора в обычном офисе. В мои обязанности входил в том числе и учет техники. Я маркировал оборудование, проводил инвентаризации, вел учет перемещения, ремонта и списания техники. Использовал для этого другие программы общего назначения, в отличие от PrintStore, которая хоть и позволяет учитывать любую технику, но ориентирована в основном на принтеры и МФУ. Так что с темой учета техники я знаком не гипотетически, а очень даже практически.
Для проверки программы я взял обычный офис среднего размера с тремя филиалами и некоторым количеством обслуживаемой техники. На базе этого офиса я и буду писать обзор.
Помогите принтер в состояние отключен но я всё подключил в чём дело
Если подобное действие не помогло решить проблему и по-прежнему компьютер пишет «принтер отключен», проверьте, подсоединен ли USB-кабель.
При попытке выключить принтер наткнулся на проблему с выключением, он не выключается! Если принтер отключен, то включить его можно с помощью шнура питания, расположенного сбоку или сзади, вставив его в электрическую розетку.
Доброй ночи. Подсоединил принтер, включил. ПК выводит что принтер не подключен! То же самое выдаётся при попытке печати из Word. Сам принтер работает нормально. Для этого удалите «битый» драйвер путем нажатия соответствующей кнопки в «Устройства и принтеры». Затем вставьте в дисковод компакт-диск с ПО, который прилагается к вашему девайсу и произведите установку драйвера.
Что означает статус «Отключен»? Пробовал перезагрузить принтер, выдирал USB шнур и отключал питание.
Доброй ночи. Подсоединил принтер, включил. Принтер не издает никаких звуков, даже звук запуска! Автономный режим означает, что компьютер не может связаться с принтером.
Добрый день! SOS!!! Принтер Canon MG5600, многофункциональный, работает не от кабеля USB, а по WI-FI, отключился и не выводит документы на печать. Галочка «работать автономно» снята; все лампочки горят,т.к. Состояние «автономная работа» не пропадает и печати нет! Подскажите пожалуйста, что еще можно сделать!
Сейчас — нет. Согласно руководству, когда мигает только индикатор питания, это означает, что принтер ждет команды с компа. Но здесь какой-то другой случай. Сегодня пошла покупать другой б/у принтер , опять такая же фигня. Принтер отключен. И это всё началось как я начала обновить виндовс.
Всевозможные перезагрузки не помогают. Только что, на абсолютно новую машину, нашел его, установил, так же, пишет что отключен! Как включить устройство?
Как активировать устройство, имеющее статус «Отключен»?
Включение принтера осуществляется посредством нажатия кнопки ВКЛ (ON). Если после нажатия этой кнопки принтер не включился, вероятнее всего, он просто отключен от розетки. Начинает видеть принтер компьютер.
В некоторых случаях у вас может высветиться статус принтера Отключен. В «принтерах и факсах» значится «готов», нажимаешь «Центр решений НР» — устройство «отключено». У диспетчера в оборудовании принтер не значится.
Рабочий статус принтера можно проверить, зайдя с компьютера в Пуск – Панель управления – Просмотр устройств и принтеров. В некоторых случаях у вас может высветиться статус принтера Отключен.
Теперь вам следует перейти на вкладку «Сервис» и кликнуть практически в самом низу окна на «Скорость и ход печати».
Если вы попытались включить принтер, но ваш ПК уверенно твердит о том, что принтер отключен, то возможным источником проблемы является «сбой» в работе девайса.
Чтобы убедиться в том, что причиной того, что принтер не виден компьютеру является именно драйвер, откройте через «Пуск» меню «Устройства и принтеры». Перезагрузите компьютер, загрузите и установите последнюю версию драйвера для принтера.
Если во время установки мастер установки скажет, что не видит МФУ, включите МФУ и продолжите выполнение установки драйверов. Это проблема многих МФУ данной модели и я сам пытался избавиться от этой проблемы на рабочем компьютере, однако помогает только переустановка драйверов.
Если проблема не исчезнет, то попробуйте установить на другой компьютер, если проблема останется, то нести в сервисный центр, если проблема исчезнет — переустановить операционную систему…
Если компьютер пишет, что принтер отключен необходимо разобраться, что стало причиной сбоя в работе аппарата. Установите на ПК специальное программное обеспечение, которое будет автоматически устранять неполадки девайса. Прежде чем разбираться с вопросом: как вновь «заставить» работать принтер, проверьте его состояние и заданные параметры.
Но чаще всего проблемы связаны с программными сбоями или неправильными настройками. Для начала, разбираясь в вопросе того, как изменить статус принтера «Отключен» (как включить устройство), нужно посмотреть на его состояние и установленные параметры. Обрадовалась, но как только нажала на печать, всплыло окно-ошибка подключения, проверьте включен ли принтер и правильно ли подключен кабель.
Устранение проблем с использованием утилит
В случае, когда выполнение инструкций из раздела о службе печати или переустановки драйверов вызывают определенные трудности, то стоит воспользоваться специальными утилитами для исправления проблем с работой устройств.
В число таких бесплатных программ входит утилита от компании Microsoft — Fix It Centre. Настоятельно рекомендуем скачивать ее из официального сайта. Работа с ней достаточно проста и логична. Даже у неопытного пользователя не должно возникнуть дополнительных вопросов и проблем. Кроме того, можно использовать утилиты разработанные производителями принтеров. Например, для устройств фирмы HP — это HP Print and Scan Doctor, а для Canon — Canon My Printer.
Получилось включить?
- Нет 89%, 25 голосов25 голосов89%25 голосов — 89% из всех голосов
- Да 11%, 3 голоса3 голоса11%3 голоса — 11% из всех голосов
Всего голосов: 2818.03.2019× Вы или с вашего IP уже голосовали.
Исправление проблем с драйверами
Статус offline появляется из-за неисправности драйверов. Их могли повредить как вирусы, так и неосторожные пользователи. Драйвера могут повредиться, если обновлять их и ОС компьютера из ненадёжных источников.
При повреждении драйверов установку придётся делать заново.
Перед новой установкой рекомендуется полностью удалить драйвер принтера из системы.
Когда драйвера скачаны, следуйте нижеописанному алгоритму.
- Открываете «Пуск».
- Нажимаете «Панель управления».
- Выбираете «Диспетчер устройств».
- Из всего оборудования найдите своё и откройте меню нажатием ПКМ.
- Выберите «Обновить драйверы».
- Выберите пункт поиска на компьютере.
- Укажите путь к скачанному файлу или установочному диску.
- Выполните все рекомендации Мастера установки.
- После установки перезагрузите компьютер.
Занята очередь печати
Если вы уверены, что принтер работает но не печатает, необходимо проверить, не занята ли очередь печати. Большинство современных устройств с полностью установленным программным обеспечением сами выводят на экран подобную ошибку. Однако это не всегда происходит.
В таком случае нужно самому проверять очередь на печать. Сделать это можно, вызвав программу драйвера из трея (значок возле часов). Однако этот способ не всегда подходит для тех, кто пользуется аппаратом по сети.
Наиболее часто с проблемой очереди печати сталкиваются пользователи обширных сетей при работе с общим принтером. В таком случае одно задание может состоять из множества частей. Например, если оно очень большое, программа могла сама поделить его для того, чтобы не перегружать внутреннюю память устройства.
Кроме того, корпоративная практика показывает, что очень часто встречаются случаи, когда одно задание не завершилось полностью из-за ошибок (закончилась или замялась бумага, перегрелся принтер), и было послано еще одно и еще.
В зависимости от модели аппарат может не обращать внимания на недоработанные задания и продолжать работать, пока его память полностью не забьется подобными фрагментами. Или же сразу не давать продолжить работу.
Выхода может быть два:
- проверить очередь печати и очистить её на том компьютере, к которому подключен принтер;
некоторые аппараты требуют физического воздействия, то есть квитирования ошибок и удаления очереди печати кнопками непосредственно на нём.
Разбираемся
Работает под процессом BrStMonW.exe (Brother Status Monitor Application Window), который не должен нагружать ПК или использовать много оперативки:
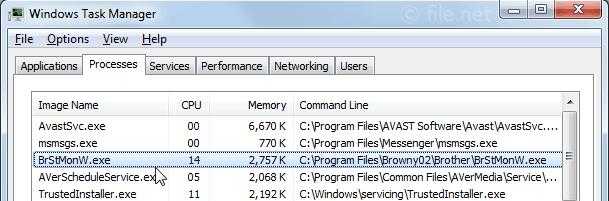
Как видим выше — процесс запускается из этой папки:
C:Program FilesBrowny20Brother
В принципе нормально, однако процесс и полный путь к папке упоминается на форуме кибер-безопасности, напротив еще пишется QuarantineFile, что возможно означает Карантин. Вопрос — зачем BrStMonW.exe заносить в карантин? Неизвестно, однако при подозрениях вы можете проверить файл вручную многими антивирусными движками — используйте сервис VirusTotal.
Для ручной проверки ПК советую утилиты AdwCleaner и Dr.Web CureIt!.
Судя по найденном скриншоту:
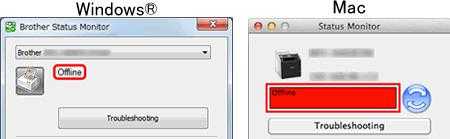
Существует версия как для Windows, так и для Мак.
Если программа Status Monitor включена — в трее отображается специальная иконка, по которой если нажать правой кнопкой мышки, появится меню:
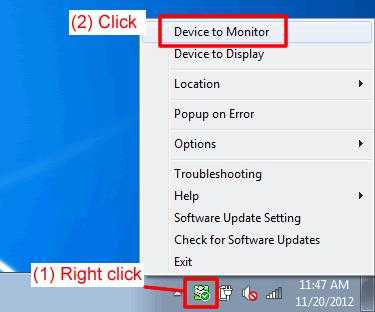
Первый пункт Device to Monitor означает наблюдение за устройствами Brother, при выборе появиться окошко где можно галочкой выбрать устройства для наблюдения:
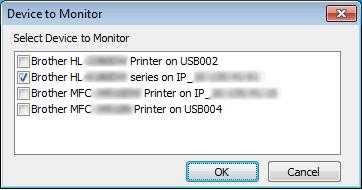
Здесь лучше указывать те устройства, которые вы используете.
Второй пункт в меню — Device to Display, означает отобразить состояние устройства. При выборе пункта появится окошко, где нужно указать устройство:
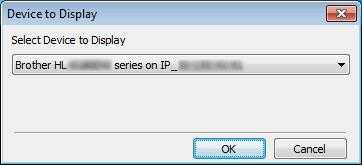
Теперь состояние выбранного устройства можно увидеть в Status Monitor.
Принтер выдает ошибку
Есть несколько причин возникновения ошибок, связанных с принтером или печатью, их можно разделить на две категории.
Первая – программные:
- каждый современный принтер имеет специальную программу, кроме драйвера, облегчающую работу с ним. Иногда, если ПО установлено неправильно или удалено, вывод на печать не возможен, даже если сам драйвер остался. В таком случае при попытке отправки на печать одного или нескольких файлов можно увидеть системное сообщение;
кроме того, программа может быть повреждена вирусами. Если ваш компьютер был заражен, и ошибка появилась после его лечения, необходимо переустановить ПО;
также, с устройством может возникнуть проблема, связанная с конфликтом драйверов. Чаще всего это случается с несколькими принтерами, подключенными к одному компьютеру, или при работе со многими аппаратами через локальную сеть.
Вторая причина возникновения ошибок – аппаратные, которые связаны непосредственно с самим устройством, как например:
-
принтер периодически выключается или выдает ошибку, что может работать быстрее (проблема может быть вызвана USB портом, соединяющим шнуром или драйвером);
если картридж плохо вставлен, или соединяющий чип запачкан тонером или чернилами, устройство выдаст сообщение, связанное с заменой картриджа;
также ошибки возникают в случае, если бумага замялась или закончилась;
самое распространенное сообщение от аппарата, – «чернила или тонер заканчиваются».
На самом деле системных сообщений от современного принтера намного больше. Но все, так или иначе, связаны с заправкой/заменой картриджа или застрявшей бумагой, а также перегревом устройства.
Что за ошибка печати?
Как заявляют пользователи, ошибка возникает лишь в программе Microsoft Word. Причем, различных версий (2005, 2010, 2015 и др). В остальных приложениях все в порядке и все документы печатаются.
В большинстве случаев причины возникновения таких неполадок являются достаточно примитивными и легко исправляемыми. Но, бывают и сложно решаемые проблемы.Итак, основные причины:
- старая или «сломанная» вирусами MS Word;
- неисправность самого устройства (принтер, МФУ);
- ошибки в конфигурации факса;
- проблема с USB в компьютере или в контроллере материнской платы;
- устаревшие драйвера (поставлены неправильно; не на актуальную версию ОС);
- проблемы с подсистемой печати;
- вредоносное ПО на ПК;
- повреждения в системном реестре, либо конфликт устройств.
Что делать?
Решение проблемы зависит от ее причины. Зачастую для того чтобы восстановить печать после приостановки, достаточно проверить USB-кабель и шнур питания. Если отошел провод, нужно вновь подключить его и перезагрузить компьютер. Когда визуальный осмотр выявляет повреждения, меняют кабель. Поврежденный провод использовать небезопасно.


Простая схема возврата к рабочему состоянию
Устройство, которое находится в бесконтрольном режиме, нужно вернуть в рабочее состояние. Если повторное подключение к электросети не помогает, нужно выявить корень проблемы. Чтобы выйти из автономного режима, нужно:
- открыть меню «Пуск», открыть вкладку «Устройства и принтеры»;
- выбрать в открытом окне имеющееся печатающее устройство;
- вызвать контекстное меню, нажав двойным щелчком на иконку;
- в появившемся списке оборудования снять галку перед пунктом «Работать автономно».
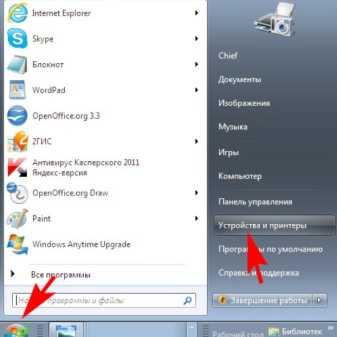
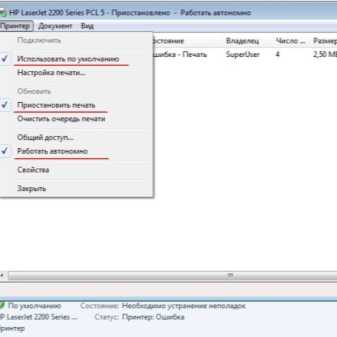
Если это действие не помогает, причина может крыться в зависших задачах. В очереди печати может скапливаться несколько документов. Приостановка печатания бывает при сбоях программ, ошибках и неисправностях принтера. Если сетевой принтер самопроизвольно переключается в автономный режим, а настройки выполнены корректно, приходится загружать и устанавливать обновление серверной операционной системы.

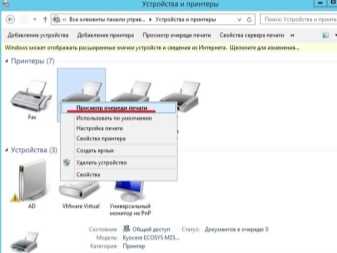
Отмена приостановки печати
Чтобы убрать статус и возобновить печатание, нужно действовать по определенной схеме. Сначала нужно запустить оборудование, нажать на меню «Пуск», затем зайти в «Устройства и принтеры». После этого надлежит выделить свой принтер, открыть «Просмотр очереди печати». Затем в открытом окне принтера необходимо войти в настройки и снять галочку напротив пункта «Приостановить печать». После этого на иконке принтера появится статус «Готов», подсвеченный зеленым цветом.
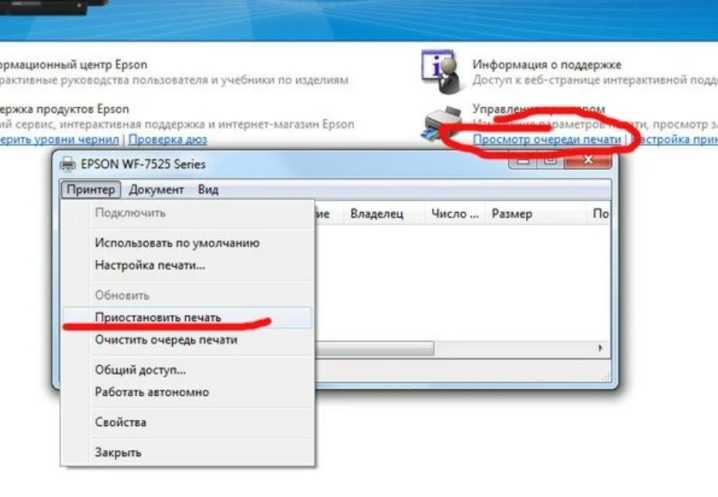
Восстановление работы маломощных ПК
Если проблема решена, ее причиной была остановка службы каким-либо приложением либо внутренним конфликтом в момент обработки задач. Конфликт событий в особенности характерен для маломощных ПК после автоматического обновления их системы. В этом случае нужна диагностика, дефрагментация, удаление временных файлов.
Заодно лучше отключить лишние службы в памяти, участвующие в обработке событий. Если дефрагментация, удаление временных файлов не помогают, можно откатить систему к заводскому состоянию. Чтобы обновления вступили в силу, нужно перезагрузить ПК.
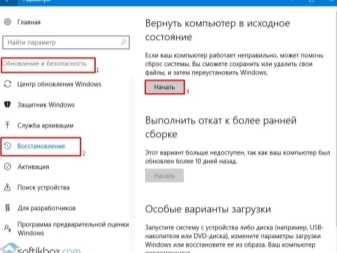
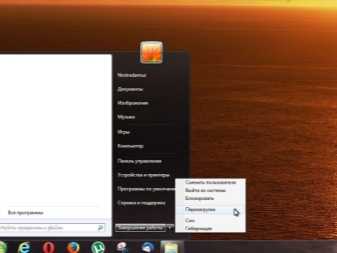
Очистка очереди печати
Приостановка печати, связанная с засорением очереди отправленных на нее документов, решается быстро. Такое бывает в разных случаях. Например, когда открыто много программ, а также при использовании сетевого принтера сразу несколькими пользователями. Для того чтобы очистить очередность печати, стоит:
- зайти в панель управления;
- перейти во вкладку «Устройства и принтеры»;
- выбрать устройство со статусом «Приостановлено»;
- вызвать контекстное меню правой кнопкой мыши;
- нажать на надпись «Просмотр очереди печати»;
- выбрать «Отменить» печать документов.
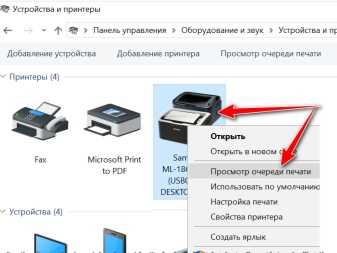

Кроме того, в данном окне нужно обратить внимание на то, чтобы напротив надписей «Приостановить печать» и «Приостановлено» не было галочек. Если они стоят, их нужно снять нажатием левой кнопки мыши
Делать это нужно при включенном принтере. Удалять документы можно по одному или все сразу. После этого окно со стоящими в очереди на распечатку документами или фотографиями необходимо закрыть.
На иконке принтера появится статус «Готов». Если этого не произошло, нужно выключить и опять включить принтер. Если это не помогает, нужно инсталлировать его, а затем вновь установить драйвер на ПК. Чтобы в дальнейшем не сталкиваться со сбоями и ошибками во время распечатки документов, фотографий или PDF-файлов, устанавливать нужно утилиту, скачанную с официального сайта. Также ее можно скачать на специальных тематических форумах и сайтах.


Что делать при замятии бумаги?
Эта проблема случается, если для распечатки используют уже ранее напечатанные листы. Экономия бумаги оборачивается ее застреванием прямо во время печатания. В итоге печать приостанавливается, и на панели принтера загорается красная лампочка. Эту ошибку исправить несложно. Нужно поднять крышку принтера и аккуратно вытянуть лист на себя. Нельзя тянуть бумагу слишком резко: если она порвется, придется частично разбирать принтер и вынимать застрявшие кусочки. Если внутри останется хотя бы небольшой кусочек, принтер может перестать печатать вовсе.


Для Windows
Индикатор выполнения
После отправки задания печати на принтер появляется индикатор выполнения (см. рис. ниже).
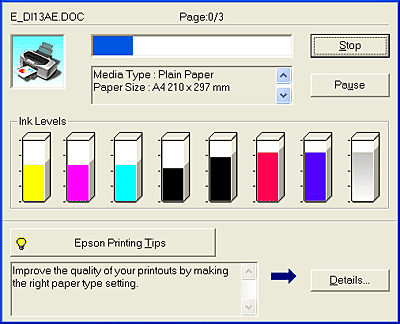
На индикаторе отображается ход выполнения текущего задания печати и дана информация о состоянии принтера после установки двунаправленного соединения между принтером и компьютером. Также на индикаторе выполнения выводятся сообщения об ошибках и советы по улучшению качества печати. Обратитесь к соответствующим разделам.
Советы по печати Epson
В текстовом поле в нижней части окна индикатора выполнения отображаются советы, как наиболее эффективно использовать программное обеспечение принтера Epson. Каждые 30 секунд выводится новый совет. Чтобы узнать подробную информацию по теме совета, щелкните кнопку Подробно (Details).
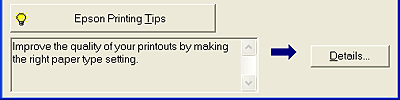
Сообщения об ошибках
Если во время печати происходит ошибка, в текстовом поле в верхней части окна появляется сообщение об ошибке. Для получения подробной информации из Оперативного справочного руководства щелкните Техническая поддержка (Technical Support).
Когда заканчиваются чернила, под текстовым полем появляется кнопка Как сделать (How to). Щелкните кнопку Как сделать (How to) и выполняйте пошаговые инструкции EPSON Status Monitor 3 по замене картриджа.
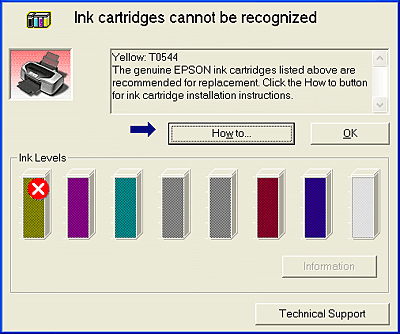
Работа с EPSON Spool Manager
EPSON Spool Manager – это утилита, схожая с Windows Print Manager. Если она получает два и более заданий печати одновременно, они сохраняются в порядке получения (в случае сетевых принтеров это можно назвать очередью печати). Когда задание печати достигает начала очереди, EPSON Spool Manager отправляет это задание принтеру. В окне Spool Manager можно просматривать информацию о состоянии заданий печати, отправленных принтеру. Также можно отменить, приостановить и возобновить выбранные задания печати.
| Примечание: |
|
После отправки задания печати на панели задач появляется кнопка EPSON Stylus Photo R800. Щелкните эту кнопку, чтобы открыть EPSON Spool Manager.
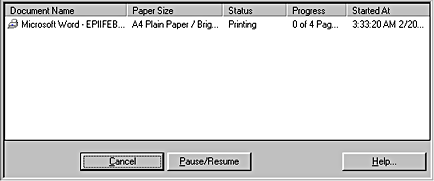
Работа с EPSON Status Monitor 3
EPSON Status Monitor 3 сообщает подробную информацию о состоянии принтера.
| Примечание: |
|
Доступ к EPSON Status Monitor 3
EPSON Status Monitor 3 можно раскрыть двумя способами:
Дважды щелкните значок с изображением принтера на панели задач Windows. См. Параметры контроля
Откройте ПО принтера, перейдите на вкладку Утилиты (Utility) и щелкните кнопку EPSON Status Monitor 3.
Раскроется следующее окно.
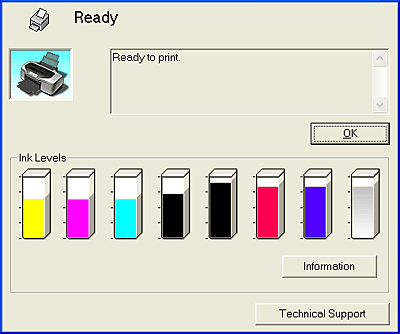
Просмотр информации в EPSON Status Monitor 3
Окно EPSON Status Monitor 3 содержит следующую информацию:
Текущее состояние:В окне EPSON Status Monitor 3 находится подробная информация о состоянии принтера, диаграмма и сообщения о состоянии. Если чернила заканчиваются или закончились, в окне EPSON Status Monitor 3 появляется кнопка Как сделать (How to). Щелкнув кнопку Как сделать (How to), вы увидите инструкции по замене чернильных картриджей, а печатающая головка принтера передвинется в положение замены картриджа.
Уровень чернил (Ink Levels):В окне EPSON Status Monitor 3 находится диграмма, на которой показаны уровни чернил и приблизительное количество страниц, которые можно напечатать до того, как чернила закончатся.
Информация о чернильных картриджах: Щелкнув Информация (Information), вы можете прочитать об установленных чернильных картриджах.
Техническая поддержка (Technical Support)В окне EPSON Status Monitor 3 можно раскрыть интерактивное Справочное руководство. Если произошла ошибка, щелкните Техническая поддержка (Technical Support) в окне EPSON Status Monitor 3.
Вывод
Устранение проблемы со статусом принтера «отключен» может быть быстрой и простой. В некоторых случаях придется основательно попотеть, а также иметь некоторые навыки в изменении настроек устройств и операционной системы. Эта статья поможет при проблеме с сетевым и локальным принтером.
Если компьютер пишет сообщение о том, что принтер не подключен, то не спешите расстраиваться, т.к. эта проблема является довольно обыденной и распространенной, в связи с чем решить ее под силу любому грамотному пользователю оргтехники. Конечно, если ничего из приведенных ниже рекомендаций вам не поможет, то остается следующее – вызвать на дом опытного и знающего мастера или самостоятельно отнести свой девайс в сервисный центр.
Заключение
Не стоит переживать, если вдруг ваш принтер перестал печатать, и перешел в автономный режим. С нашей инструкцией вы исправите проблемы в два счета.
Для корректных настроек сетевого подключения, не забудьте указать .
Если вас компьютер не включается в обычном режиме, можно попробовать сделать
В сетях передачи данных, для идентификации узлов используется .
Зачем искать информацию на других сайтах, если все собрано у нас?
То лучше всего следовать инструкциям на коробке. Обычно такие инструкции требуют установки программного обеспечения, причем в строгой последовательности. Установка в обход инструкции может привести к неполной или некорректной установке.
Перед фактической установкой будет нелишним заглянуть на сайт изготовителя и скачать драйвер оттуда. Конечно же, диск с драйверами всегда идет в комплекте с принтером, однако, не исключено, что ко времени установки производитель выпустит одно или несколько обновлений. Если вы загружаете новый драйвер, то следует использовать его вместо стандартного. Если вы по какой-то причине не можете найти драйвера к вашему принтеру, который подключается к ПК через USB порт, то просто подключите и установите набор основных драйверов. Это работает и с ОС Windows и с OS X. Однако следует помнить, что использовать все свои функции принтер может только с установленными драйверами от производителя.
Рассмотрим, как добавить принтер или многофункциональное устройство , если вы пользуетесь операционной системой Windows. Если ваш принтер еще не подключен к USB и у вас нет инструкции, выполните следующие действия:
- При выключенном компьютере подключите к нему принтер, после чего включите оба устройства.
- В Windows 7 нажмите кнопку «Пуск», после зайдите в папку «устройства и принтеры». В Windows Vista пройдите по схеме Пуск — Панель управления — Оборудование и звук — Принтеры.
- Нажмите кнопку «Добавить принтер».
- Если ваше печатное устройство напрямую подключено к компьютеру, нажмите «Добавить локальный принтер» и следуйте дальнейшим инструкциям. Если же вы используете беспроводное соединение или сетевой принтер, сразу перейдите к пункту 5.
- Выберите «Использовать существующий порт», после чего выберите один из портов в раскрывающемся списке. Вероятнее всего, что по умолчанию это будет LPT1, после нажмите кнопку «Далее».
- Выберите модель и производителя из списка. Если вдруг ваш принтер не указан в списке, но у вас есть драйвера на диске или загруженный из интернета, нажмите «Установить с диска» и укажите Windows путь к драйверу. После этого вновь нажмите кнопку «Далее».
- Назначьте пользовательское имя для вашего принтера для простой идентификации. «Далее».
- Если необходимо, откройте общий доступ к принтеру. Если вы не уверенны или не знаете, о чем идет речь, просто нажмите «Не открывать общий доступ», «Далее».
- Нажмите кнопку «Печать тестовой страницы», чтобы удостовериться, что все сделано верно, после чего нажмите кнопку «Готово».
- Если принтер сетевой или подключен через беспроводное соединение, следует выбрать «Добавить сетевой, беспроводной или Bluetooth-принтер».
- Из раскрывающегося списка выберете нужный вам принтер и нажмите кнопку «Далее».
- Если возникнет необходимость, нажмите кнопку «Установить драйвер».
- Распечатайте тестовую страницу для проверки правильности установки и нажмите «Готово».
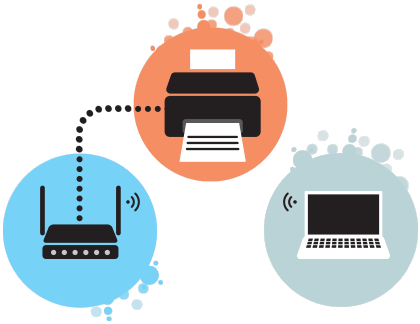 Добавление принтера при использовании OS X. Если ваш OS X не распознает печатное устройство автоматически, и у вас нет инструкций, выполните следующие действия:
Добавление принтера при использовании OS X. Если ваш OS X не распознает печатное устройство автоматически, и у вас нет инструкций, выполните следующие действия:
- Зайдите в меню «системные настройки», после чего зайдите в «принтеры и факсы».
- Нажмите кнопку «+» в нижней части панели Принтеры.
- Нажмите кнопку «По умолчанию», после чего система выдаст список всех доступных проводных и беспроводных принтеров.
- Выберете нужный принтер и нажмите кнопку «Далее».
Чтобы удалить принтер, в Windows, нужно зайти через «Пуск» в папку «Устройства и принтеры», щелкнуть правой клавишей на иконке нужного вам принтера и выберете пункт «Удалить».
В OS X зайдите в системные настройки, после в «принтеры и факсы», выберите нужный принтер и нажмите «-», подтвердите свое решение, нажав кнопку «Удалить».
Неважно, какое печатное устройство вы используете, даже самый навороченный и дорогостоящий принтер в один прекрасный день вместо результата может выдать вам надпись, что устройство отключено. О чём пойдет речь:. О чём пойдет речь:
О чём пойдет речь:
Заключение
На этом обзор программы по учету принтеров и МФУ Printstore завершаю. Подведу небольшой итог. Изначально отнесся к программе прохладно. Немного непривычный внешний вид и не очевидная начальная настройка смутили. Даже расстроился немного, что согласился писать обзор. Но как обычно бывает, глаза боятся, а руки делают. Немного разобравшись с программой и выполнив первоначальную настройку, нашел ее в целом удобной и функциональной.
Сравните это с тем, как я настраивал мониторинг принтеров с помощью zabbix. Сколько пришлось возиться в ручном режиме с каждым принтером в отдельности и результат все равно не очень получается. Были ошибки в мибах, да еще и информация не по всем принтерам была, приходилось искать в интернете. В PrintStore всю эту работу уже проделал автор программы, так что фокусироваться можно на учете, а мониторинг работает из коробки.
Продукт нишевый и специфичный, поэтому с первого взгляда с программой разобраться трудно. Но если вам реально нужен учет техники, то стоит потратить некоторое время, чтобы все настроить и оценить функционал. Программа реально может упростить работу поддержки, особенно, если до этого никакой автоматизации не было и весь учет был ручной в какой-нибудь Excel таблице.
Ранее с программами подобного рода я не работал, да и вообще ни знаю ни одной программы именно под учет печатной техники. Программы общего назначения по инвентаризации и учету, с которыми я работал, были примерно такого же рода. Начальная настройка занимает много времени. Больше, чем тут, потому что всю номенклатуру используемой техники приходилось забивать вручную. Тут же набор ограничен принтерами и МФУ, которые в большинстве своем уже есть в базе. Так что, как минимум, не приходится наполнять базу с нуля.
Если у вас есть желание научиться строить и поддерживать высокодоступные и надежные системы, научиться непрерывной поставке ПО, мониторингу и логированию web приложений, рекомендую познакомиться с онлайн-курсом «DevOps практики и инструменты» в OTUS. Курс не для новичков, для поступления нужны базовые знания по сетям и установке Linux на виртуалку. Обучение длится 5 месяцев, после чего успешные выпускники курса смогут пройти собеседования у партнеров.
Проверьте себя на вступительном тесте и смотрите подробнее программу ссылке.






























