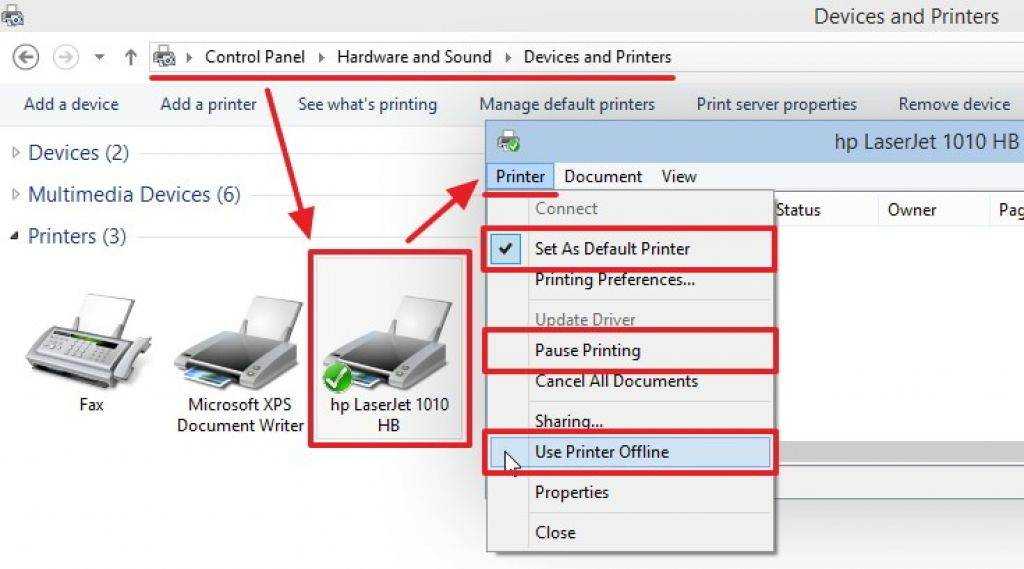Проблемы с картриджами, красителем, СНПЧ
Любой краситель — тонер или чернила, рано или поздно заканчивается. Но это происходит не внезапно. На мысли о том, что краски осталось мало, наталкивает снижение качества оттиска — бледные цвета, белесые полосы, частичная непропечатка. Бывает, что принтер перестает печатать и при нормальном уровне красителя. Это происходит из-за:
- Засыхания капли краски в печатающей головке или закупорки ее воздушной пробкой.
- Неправильной установки картриджа (например, когда не сняты защитные пленки, не полностью закрыта крышка).
- Загрязнения воздуховодов картриджей.
- Пережатия или закупорки чернильного шлейфа СНПЧ.
- Блокировки неоригинального картриджа.
- Достижения лимита количества распечаток.
- Неисправности картриджа.
Закупорка головки засохшими чернилами — обычное дело при долгом неиспользовании струйного принтера. Если пробка относительно небольшая, решить проблему помогает прочистка дюз (выходных отверстий). Это тоже делается с помощью фирменной утилиты принтера, причем у каждого производителя эта функция называется по-своему:
У HP — очистка картриджей.
- У Epson — прочистка печатающей головки.
- У Canon — очистка и глубокая очистка (вторая — усиленный вариант, когда не помогает первая) и т. д.
Во время прочистки специальная помпа, установленная внутри принтера, прогоняет через дюзы немного чернил под большим давлением. От этого сгусток краски или воздушная пробка выходит наружу.
Самые бюджетные модели принтеров не оборудованы помпой, и функция прочистки дюз на них не работает (несмотря на поддержу ее драйвером). В случае закупорки печатные головки таких устройств приходится отмачивать и промывать в чистящей жидкости.
Если вы вынимали картриджи из принтера, убедитесь, что они правильно установлены и их воздуховоды ничем не закрыты.
При использовании СНПЧ в первую очередь также следует проверить, проходим ли чернильный шлейф и свободны ли воздушные отверстия резервуаров.
Пятна и полосы (иногда почти черные листы) при печати на лазерном или светодиодном принтере — следствие негерметичности картриджа (тонер высыпается), переполнения бункера-отходника, попадания внутрь устройства посторонних мелких предметов, повреждения, неправильной установки или износа деталей картриджа.
Проблемы после заправки, когда:
- принтер печатает только одним оттенком, например, красным;
- оттиск выглядит слишком бледно при полном картридже;
- вместо изображения — разноцветные пятна и т. п.,
возникают, как правило, из-за загрязнения, неправильной установки картриджа на место или нарушения технологии заправки.
Полное отсутствие изображения (белые листы) либо дефекты печати после замены оригинального картриджа или красителя на условно подходящие — как раз результат несовместимости последних с вашей моделью принтера. В одних случаях решается перепрошивкой картриджей или аппарата, в других — только покупкой оригинальных комплектующих и расходников.
Принтер в автономном режиме на MacOS
Принтер подключен через USB-кабель
Если принтер, вышедший из режима «офлайн» в MacOS, подключается через USB-кабель, то после перезапуска МФУ и проверки правильности подключения USB-кабеля необходимо убедиться в том, что устройство не находится в паузе и что нет очереди на печать, блокирующей новые задания.
Для выполнения этой проверки, вы должны перейти в принтер, который не работает.
Когда Вы видите его под именем, Вы можете проверить состояние многофункционального устройства, которое может быть В использовании (желтая метка), Пауза (желтая метка), Неактивное (зеленая метка), Автономное или Автономное (красная метка).
Если на экране появится сообщение «Пауза», а состояние будет желтым, необходимо дважды щелкнуть на МФУ и в открывшемся интерактивном меню нажать кнопку «Восстановить печать» (Resume).
Если он используется, но не печатается, то вместо него могут быть тяжелые файлы, блокирующие очередь. Чтобы удалить задания, щелкните по зеленому X, который Вы видите рядом с документом.
Если для описания МФУ используется режим «Автономный» или «Автономный» и появляется сообщение «Принтер не подключен«, это означает, что принтер не обнаружен, или выключен, или не подключен.
В этом случае я рекомендую вернуться к списку устройств, щелкнуть правой кнопкой мыши на любом из них и выбрать опцию Восстановить систему печати.
При выборе параметра Сброс будут очищены все отложенные отпечатки, принтеры, сканеры и факсы, подключенные к сети, и восстановлены начальные настройки печати.
После этого необходимо переустановить принтер, загрузив официальный драйвер и установив его по умолчанию. Для этого необходимо вернуться в меню Принтеры и сканеры и выбрать принтер по умолчанию из выпадающего меню.
Если после выполнения этих операций принтер все еще отображается в MacOS в автономном режиме, необходимо убедиться, что он совместим с новыми версиями macOS, и повторить попытку. На самом деле, вы должны знать, что из MacOS Mojave и более поздних версий многие старые принтеры и МФУ перестали работать.
сетевой принтер
Если принтер не работает на компьютере Mac и подключен к сети через кабель Wi-Fi или LAN, и вы видите его из браузера, набрав его IP-адрес, в дополнение к вышеуказанным проблемам, могут быть некоторые ошибки в настройке драйвера относительно TCP/IP-портов.
Затем, после проверки включения принтера и его подключения к сети, необходимо проверить состояние принтера в
Если вы видите записанный Offline или Offline с красным тегом, и что он установлен как Принтер по умолчанию, я предлагаю удалить его из списка, выбрав его, нажав на — и затем Удалить принтер.
После этого необходимо снова установить принтер, нажав на кнопку +, выбрав «Добавить принтер или сканер» и используя систему Bonjour или режим по умолчанию, т.е. избегая ручной настройки через IP.
С помощью этой системы поиск принтера в сети будет осуществляться автоматически, а также будет назначен драйвер и имя. Когда вы увидите принтер в списке, просто выберите его и нажмите Добавить, чтобы установить его снова. После этого нужно будет вернуться в меню Принтеры и сканер и установить его в качестве принтера по умолчанию из выпадающего меню.
Если после этого я все еще вижу принтер в автономном режиме на MacOS и не могу печатать, это, скорее всего, будет означать, что он не совместим с новыми версиями macOS. Эта теория была бы еще более верной, если бы проблема случилась с вами в результате обновления macOS.
Почему возникает статус
Перед тем как включить принтер, если статус «Отключен», следует понять причины, из-за которых компьютер пишет эту надпись.
Вот почему пишет об отключенном принтере:
- Наблюдаются явные проблемы с подключением обоих устройств между собой.
- Принтер полностью отключен кнопкой на корпусе.
- Ошибочные действия, что привело к переходу печатающей техники в автономный режим.
- Причина кроется в резервуарах с красителем (жидкими чернилами или тонером) – картриджами. Но фактор больше подходит для техники со струйной технологией печати.
- Нарушение в функционировании системных компонентов. Могут повредиться или полностью «слететь» драйвера.
- Перестал нормально работать сервер печати.
Что за ошибка печати?
Как заявляют пользователи, ошибка возникает лишь в программе Microsoft Word. Причем, различных версий (2005, 2010, 2015 и др). В остальных приложениях все в порядке и все документы печатаются.
В большинстве случаев причины возникновения таких неполадок являются достаточно примитивными и легко исправляемыми. Но, бывают и сложно решаемые проблемы.Итак, основные причины:
- старая или «сломанная» вирусами MS Word;
- неисправность самого устройства (принтер, МФУ);
- ошибки в конфигурации факса;
- проблема с USB в компьютере или в контроллере материнской платы;
- устаревшие драйвера (поставлены неправильно; не на актуальную версию ОС);
- проблемы с подсистемой печати;
- вредоносное ПО на ПК;
- повреждения в системном реестре, либо конфликт устройств.
Использование утилит для исправления
Изменить состояние принтера и диагностировать, устранить другие возможные неисправности позволяет фирменный и сторонний софт. Программы помогут не только обнаружить проблемы, перевести принтер со статусов «Недоступен» и «Отключен» в режим готовности, но и отслеживать различные показатели, выполнять профилактику. Например, возможен контроль уровня чернил, программное очищение механизмов, выравнивание печатающих головок и много других полезных функций.
Компании предоставляют свой фирменный софт:
- HP – HP Print and Scan Doctor;
- Canon – Canon My Print.
Есть также бесплатный общедоступный аналог от мирового гиганта Microsoft – Fix It Centre. Файл лежит на серверах компании, поэтому скачивать в приоритете нужно с официального сайта.
Печать принтера приостановлена — что делать?
Когда возникают ошибки печати или принтер не видит картридж, то распечатать даже пару страниц становится невозможным. Многие владельцы принтеров пытаются самостоятельно исправить проблему, отыскав решение в интернете. Не все вопросы, касающиеся обслуживания лазерного принтера, можно решить быстро и легко. Например, заправка картриджа должна осуществляться мастером, но если вы увидели сообщение принтера «приостановлено», то можете попробовать исправить проблему самостоятельно.
Принтер пишет «приостановлено» – когда возникает ошибка?
Ситуация, когда лазерный принтер выдает сообщение «печать принтера приостановлена», может быть спровоцирована рядом факторов:
1. Низкое качество кабелей питания/подключения или их повреждение.2. Очередь печати перегружена.3. Произошел сбой в работе службы печати – print spooler.4. Печатающий аппарат перешел в автономный режим.5. Неполадки с работой драйверов.6. Проблемы в работе принтера или МФУ.7. Печать принтера приостановлена – выбрана отдельная функция в панели управления.
Что значит «принтер приостановлен» в Windows и чем это отличается от ситуации, когда принтер не печатает? В первом случае аппарат не начинает распечатку документов, отправленных с компьютера, но может сделать сканирование страницы и ее копию. Во второй ситуации – принтер не может реализовать процесс печати вовсе. Если вы столкнулись с проблемой, когда не знаете, почему печать приостановлена, тогда продолжайте знакомиться с содержанием статьи. При недостатке знаний или времени, рекомендуем вам сразу обратиться за помощью в наш специализированный сервис TonFix.
Приостановлена печать принтера – как убрать ошибку?
Когда принтер пишет «печать приостановлена», можно выполнить ряд первостепенных действий, которые позволяют исключить из перечня вероятных причин приостановки сбои в системе и различные внешние факторы. Если это не помогло, тогда необходимо прибегнуть к более глубоким методам исправления ошибки.
Работа принтера приостановлена – первостепенные действия
1. Выключите лазерное оборудование и достаньте сетевой шнур из розетки. Включите печатающий аппарат через несколько секунд и повторите процедуру распечатки.
2. Перезапустите службу печати. Более подробно с выполнение данного шага вы можете ознакомиться в нашей статье про сервер RPC.
3. Проверьте USB-шнур и кабель питания – они могут быть подключены некорректно или иметь повреждения. В первом случае переподключите кабеля, во втором – замените их.
4. Перейдите по пути «Пуск» ➜ «Устройства и принтеры». Далее выберите необходимый принтер или МФУ, нажмите «Просмотр очереди печати» ➜ «Принтер» ➜ снимите галочку с пунктов «Приостановить печать» и «Работать автономно».
В 90 % случаев данные советы помогают исправить проблему. Если печать принтера приостановлена HP, то вы можете воспользоваться вспомогательными инструментами принтера, которые расположены в категории «Настройки». Путь к ним зависит от конкретной модели печатающего оборудования.
Принтер: печать приостановлена – что делать, если предыдущие действия не помогли?
Если после выполнения вышеуказанных действий печать принтера по-прежнему приостановлена, то попробуйте очистить очередь печати через свойства печатающего оборудования. Буферная память принтеров и МФУ имеет ограничения, и когда она заполнена до предела, устройство может зависать. Пройдите по пути «Пуск» ➜ «Устройства и принтеры» ➜ выберите устройство, нажмите «Принтер» ➜ «Очистить очередь печати».
Обновите или переустановите драйверы – подобные действия могут оказаться наиболее эффективными, когда накануне возникновения ошибки вы проводили обновление системы Windows, ее компонентов или программ, связанных с диспетчером печати. Если принтер подразумевает сетевое подключение, то рекомендуем ознакомиться с нашим материалом, где подробно описывается процесс, как сделать принтер сетевым правильно.
Установите приложение Print-Spooler-Repair-Tool или похожую программу, которая выполняет диагностику неполадок печати и самостоятельно помогает устранить их. В утилите PSRT достаточно нажать на кнопку «Repair» , что переводится как «восстановление/починка/ремонт». Принтер состояние «приостановлено» – программа должна помочь в решении данной проблемы менее чем за 1 минуту.
Принтер выдает ошибку, все описанные способы не принесли желаемого результата, а вы по-прежнему не понимаете, почему принтер пишет «приостановлена печать»? Тогда наиболее правильным решением в данной ситуации будет обращение за помощью в специализированный сервисный центр.
Подключаем принтер к локальной сети
Первое, что нам нужно сделать — это подключить принтер к уже существующей локальной сети. Это можно сделать разными способами — мы рассмотрим самые простые и надёжные.
Напрямую через компьютер
Если у вас небольшая локальная сеть или вы хотите настроить сетевой принтер дома, то подключение к компьютеру — оптимальный вариант. Он не потребует от вас финансовых вложений в дополнительное оборудование, легко настраивается и используется.
Подключите принтер напрямую к компьютеру с помощью USB-кабеля и установите драйверы. Лучше всего подключать печатное устройство к тому ПК, который наиболее часто включён. Если у вас есть компьютер, который круглосуточно работает, то он станет лучшим выбором. Убедитесь, что печать работает корректно — распечатайте тестовую страницу.
Настройка
Теперь нам нужно расшарить принтер всем другим устройствам, подключённым к локальной сети — то есть открыть доступ к нему всем остальным ПК. Для этого:
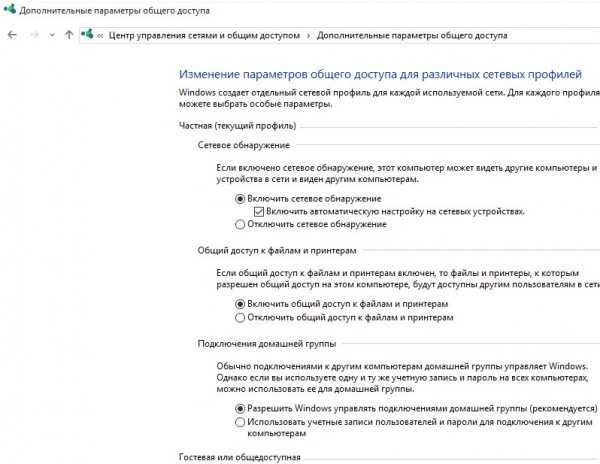
Так вы открываете компьютер для других ПК в локальной сети
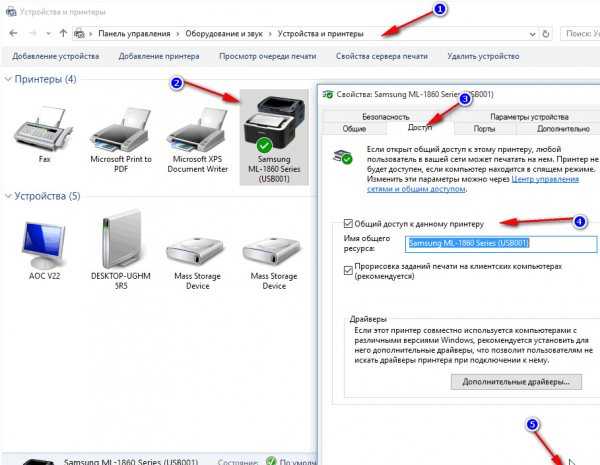
В поле «Имя общего ресурса» вы можете задать имя принтера, которое будет высвечиваться у всех пользователей локальной сети, например «Принтер в гостиной»
Теперь все компьютеры сети могут подключиться к нашему принтеру. Чтобы сделать это:
Эту инструкцию нужно выполнить на всех ПК, которые не подключены к принтеру, но с которых вы хотите печатать.
С помощью принт-сервера
Принт-сервер — это небольшое устройство, которое соединяется с локальной сетью и принтером, а затем открывает всем устройствам в сети доступ к этому принтеру.

Стоимость принт-серверов колеблется от 2 до 5 тысяч рублей
Главная проблема принт-серверов — совместимость. Обычно эти коробочки выпускают сами производители печатных устройств — например, очень популярны принт-серверы от Canon, Epson, HP LaserJet. Однако они обычно способны работать только с принтерами своего производства. Поэтому перед покупкой обязательно осведомитесь, какие устройства поддерживает принт-сервер, на который вы нацелились. Эта информация всегда есть на сайте производителя коробочки.
Как же пользоваться принт-сервером? Очень просто — вам нужно подключить к USB-порту принтер, а сам принт-сервер с помощью патч-корда соединить с маршрутизатором локальной сети. Детали подключения к сети могут различаться у разных производителей, поэтому здесь мы направим вас к инструкции по эксплуатации — в ней всегда подробно оговорён этот момент. У большинства принт-серверов также в комплекте идут диски для быстрой установки. Конфигурация принт-сервера обычно осуществляется, как и у роутеров, через веб-интерфейс.
Много возможных причин и простых решений
Некоторые принтеры будут отображаться в режиме офлайн, если уровень чернил в картридже падает ниже определенного уровня. По умолчанию такие ошибки отображаются на дисплее устройства. Также проверьте, есть ли у принтера бумага и может ли она правильно подаваться.
 Итак, если принтер отображается в режиме офлайн, причин тому может быть много. С приведенными здесь советами вы можете попробовать вернуть его в режим «онлайн». Если же эти советы не помогли, обратитесь в службу поддержки или посмотрите в инструкции по эксплуатации данные о возможных ошибках и их устранении.
Итак, если принтер отображается в режиме офлайн, причин тому может быть много. С приведенными здесь советами вы можете попробовать вернуть его в режим «онлайн». Если же эти советы не помогли, обратитесь в службу поддержки или посмотрите в инструкции по эксплуатации данные о возможных ошибках и их устранении.
Если ваш принтер не новый и все чаще создает проблемы, возможно, следует подумать о новом устройстве. Вы можете найти лучшие и самые дешевые многофункциональные устройства в нашем рейтинге принтеров.
- Лазерный принтер опасен? Оргтехника с недоказанной лояльностью
- Тест и обзор принтера HP Envy Photo 7830: фотографии по космическим ценам
Фото: pixabay.com, компании-производители
Автономный режим локального принтера
Проверяем подключение
Проверяется правильный выбор беспроводной сети (SSID). Далее распечатывается страница конфигурации (пробная печать), чтобы убедиться в правильном IP-адресе принтера.
Дополнительная настройка сети нужна:
Проверьте связь с устройством через команду ping, введённой в окно командной строки:
Зависла очередь печати
Аналогично заходите в список всех устройств и просматриваете очередь. Только теперь очищаете список зависших документов через пункт в меню «Принтер». Автономность снимается автоматически.
Закончились расходники
Вспомните, когда вы заправляли тонер и сколько было распечатано листов. Сравните цифру с ресурсом картриджа. Если разница небольшая, то убрать автономный режим поможет замена картриджа с краской или тонером.
Автономная работа принтера — что это? Причины перехода в автономный режим
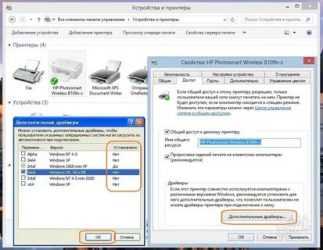
При эксплуатации персонального принтера время от времени можно столкнуться с ситуацией, когда он перестаёт работать из-за того, что перешёл в автономный режим. Рассмотрим, что это за режим и каковы причины перехода на него.
Принтер работает в автономном режиме — что это значит?
Если периферийное устройство перестало печатать, а в статусе вы видите сообщение об ошибке со следующим содержанием: Принтер находится в автономном режиме, следовательно, стоит разобраться что это такое. Для многих вовсе не понятно что означает автономная работа и как сделать так, чтобы принтер снова печатала. Данная ситуация не из приятных, но справиться с нею несложно.
При активации автономного статуса приостанавливается передача сигнала, следовательно, принтер утрачивает связь с ПК. При этом устройство не выключается, остальные его функции продолжают работать. Стоит также отметить, что устройство работает автономно в результате ваших ошибок. К примеру, вы часто оставляете его включённым подолгу или же он долго находится в режиме сна, неумелая работа — также приведёт к остановке работы. При совершении множества ошибок принтер также не сможет полноценно работать.
Причины перехода в автономный режим
Можно выделить целый ряд причин, по которым периферийное устройство переходит в автономный статус, рассмотрим их:
- USB-кабель или сетевой провод отошли или работают некорректно.
- Проблемы с подачей бумаги, замятие, её отсутствие.
- Вы самостоятельно перевели устройство в этот режим.
- В картриджах закончились чернила.
- Каким-то образом нарушился процесс печати или он был приостановлен.
- Повреждён драйвер или же он уже не актуален.
Вывести устройство из спящего режима довольно просто, достаточно один раз понять, как происходит этот процесс и в будущем у вас не возникнет с этим проблем. Чтобы перевести периферийное устройство в обычный рабочий статус вам необходимо выполнить следующие действия, дабы устранить причину перехода в автономный режим:
- Начните с проверки шнуров на работоспособность, а также убедитесь, что они правильно подключены. Если вы обнаружили физическое повреждение, замените кабель.
- Возможно, что проблема кроется в датчике бумаги. Попробуйте извлечь всю бумагу из лотка и поместите её обратно. Возможно, внутри устройства остались обрывки листка, скрепки или скобы, их необходимо извлечь иначе велик риск поломки принтера.
- Если вы сделали описанные выше действия, а режим так и не отключился. В таком случае попробуйте действовать через настройки. Зайдите в меню “Пуск”, далее перейдите в категорию, где отображаются периферийные устройства и находите ваш рабочий принтер. Посмотрите его статус и исправьте его, если это необходимо.
Это наиболее простые шаги вывода из автономного статуса и наиболее распространённые.
СПРАВКА. Как видно, принтер устроен таким образом, чтобы предупреждать пользователя о неисправности или опасности повреждения, к примеру, если в нем застрял какой-то инородный предмет, который может нарушить его функционирование в целом.
Подпишитесь на наши Социальные сети
Проблемы с СНПЧ, картриджем, красителем
Красители имеют свойство заканчиваться. И если в принтере нет чернил, то он чисто физически не сможет распечатать ваш документ или изображение. Тем не менее, краситель не исчезает в одно мгновение. Обычно на это указывает ряд факторов: бледные цвета, некачественная печать некоторых фрагментов, полосы и т.д. Если вы наблюдали подобные проблемы, а сейчас принтер и вовсе перестал работать, то необходимо заменить чернила. Однако бывает и так, что печатный аппарат перестает функционировать даже при нормальном уровне краски. У подобного явления может быть несколько причин.

Первая – закупорка печатающей головки воздушной пробкой или же засохшей каплей краски. Подобный недуг часто встречается при продолжительной эксплуатации струйного принтера. Исправить неполадку довольно-таки просто. Надо всего лишь прочистить выходные отверстия (дюзы). Для этого у принтера есть специальная функция, активировать которую можно с помощью фирменного программного обеспечения.
При использовании функции прочистки, помпа, которая находится внутри печатного аппарата, через дюзы под большим давлением прогоняет чернила. Благодаря этому воздушная пробка или сгусток краски, который закупорил головку, выходит наружу. Некоторые совсем уж дешевые принтеры не оснащены помпой. Поэтому проводить очистку нужно вручную.
Также проблемы с печатью могут возникать из-за неправильного монтажа, загрязнения картриджа или неправильной технологии заправки. Обычно на это указывает то, что принтер печатает одним цветом или же на лист выводятся разноцветные кляксы.

Если же принтер в качестве результата печати выдает чистый белый лист, то это говорит о том, что картридж несовместим с вашей моделью принтера. Порой такую проблему можно решить перепрошивкой. Если же поменять прошивку не удалось, то необходимо приобрести новые, подходящие комплектующие для печатающего устройства.
Выбор принтера
Первое, что нужно проверить, если на панель выводится сообщение об ошибке печати, – правильно ли выбран принтер.
Для этого необходимо произвести следующие действия:
- Заходим в Панель управления и переходим на «Устройства и Принтеры». Окно покажет перечень подсоединенных принтеров и устройств.
- Выбираем наше устройство – проверяем статус принтера, он должен быть «Подключен».
- Устанавливаем курсор мыши на пиктограмму принтера, нажимаем правую клавишу. В выпадающем контекстном меню выбираем «Использовать по умолчанию». Возле принтера должен появиться зеленая галочка. Принтер в нерабочем состоянии отображается на панели «Устройства и принтеры» бледным, обесцвеченным значком. Это указывает на то, что компьютер не видит принтер. Причин может быть несколько: принтер отключен от источника питания; проблема с драйверами.
Выбор принтера
Для того чтобы не делать лишних действий, пробуем заново перезапустить Диспетчер печати и выполняем следующие действия:
- Переходим по пути – Пуск – Панель управления – Система и безопасность – Администрирование – Службы.
- Определяем выпадающую вкладку «Имя» и находим «Диспетчер печати».
- Выбираем свойство «Автоматически».
- Для закрепления состояния попробуем перезапустить Диспетчер. Для этого устанавливаем курсор на строчку «Диспетчер» во вкладке «Имя». В выпадающем окне выбираем параметр «Автоматически» и сохраняем параметры.
- Для того чтобы проверить работу Диспетчера, нажимаем «Перезапустить службу».
- При отправке на принтер большого количества запросов на печать попробуйте очистить Очередь печати и перезагрузить принтер.
Принтер пишет, что отключен: варианты устранения неисправности
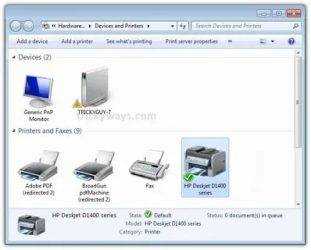
Неважно, какое печатное устройство вы используете, даже самый навороченный и дорогостоящий принтер в один прекрасный день вместо результата может выдать вам надпись, что устройство отключено
Причины неполадки
Что означает статус «Отключен»? Фактически система «видит» девайс, но на деле он просто стоит на тумбочке. Если компьютер пишет, что принтер отключен необходимо разобраться, что стало причиной сбоя в работе аппарата.
Можно выделить несколько наиболее распространенных причин:
- Устройство не подключено к компьютеру или электрической сети;
- Включен бесконтрольный режим работы;
- Картриджи загрязнились или закончилась краска;
- Проблемы со службой печати;
- Неполадки с драйвером.
Как включить принтер HP со статусом «Отключен»? Первым делом стоит выполнить самое простое и можно сказать банальное действие, отключите устройство от источника питания на несколько секунд, затем вновь подключите.
Большинство современных моделей оснащены системой автоматической диагностики (в процессе «разбора полетов» будет мигать световой индикатор на панели). После проведенного анализа принтер вернется в рабочее состояние, и световой диод будет гореть постоянно.
Если подобное действие не помогло решить проблему и по-прежнему компьютер пишет «принтер отключен», проверьте, подсоединен ли USB-кабель.
Важно! При включении принтера постоянно мигает светодиод? Это может сигнализировать о закончившихся чернилах в картридже, просто замените его. Причиной сбоя может стать и загрязнение поверхности, для устранения проблемы протрите ее чистой тряпкой и перезагрузить компьютер вместе с принтером
Как активировать устройство, имеющее статус «Отключен»?
Чаще всего причиной подобного сбоя становятся неполадки с программным обеспечением или неверные настройки. Прежде чем разбираться с вопросом: как вновь «заставить» работать принтер, проверьте его состояние и заданные параметры.
Устройства и принтеры
Через панель управления зайдите в раздел «Устройства и принтеры», найдите «зависший» девайс и проверьте, подключен ли он к компьютеру. В окне «Состояние устройства» в категории «Принтер» уберите галки напротив строк «Приостановленная печать» и «Автономный режим работы». Иногда необходимо провести «чистку» в очереди на печать.
Перезагрузка службы печати
Бывает, что само устройство работает исправно, а вот служба печати функционирует некорректно. В этом случае воспользуйтесь командой services.msc, чтобы попасть в каталог служб. Команду нужно ввести в консоли «Выполнить» (для ее вызова воспользуйтесь комбинацией Win+R), найдите там нужную службу («Диспетчер печати»), прекратите ее работу, нажав стоп. После этого отсоедините прибор на одну минуту от источника питания, вновь зайдите в службу и активируйте принтер HP.
Диспетчер печати
Проблемы с драйвером
Нередко компьютер пишет, что девайс отключен, если возникли неполадки с драйверами (устарели, повредились важные файлы, сбой в работе и т.д.).
Исправить это можно только одним способом, полностью удалите все драйверы с ПК, для этого воспользуйтесь разделом «Диспетчер устройств». Если их «видно» в разделе установленных программ, удаление лучше проводить из раздела «Программы и компоненты». Далее загрузите самые последние драйвера, найти их можно на официальном сайте производителя HP и установите на компьютер.
Диспетчер устройств
Можно еще проще и быстрей решить эту проблему. Устаревший драйвер можно обновить до последней версии с помощью специальной программы Driveer Booster.
Утилит-фиксеры
Принтер HP пишет «Отключен»? Установите на ПК специальное программное обеспечение, которое будет автоматически устранять неполадки девайса. Для исправления незначительных сбоев в работе подойдет программа – утилит Fix it Centre, но для полноценной диагностики и решения разнообразных проблем с любым устройством используйте HP Print and Scan Doctor.
Программа – утилит Fix it Centre
Надеемся, наши советы помогут вам быстро разобраться с проблемой самостоятельно, не вызывая специалиста. Сэкономите не только время, но и деньги. Однако в большинстве случаев для устранения неполадки требуются специальные знания и навыки. Вы можете сами проверить, не зажевал ли аппарат бумагу, верно ли установлен картридж, удалить загрязнения или посторонние предметы, попавшие в принтер.
Настройка струйника (лазерника) для печати
Чтобы настроить аппарат, необходимо зайти в “Устройства и принтеры”, правой кнопкой кликнуть на нужном оборудовании и выбрать “Свойства принтера”. Для проверки работоспособности аппарата нажмите на “Пробная печать”.
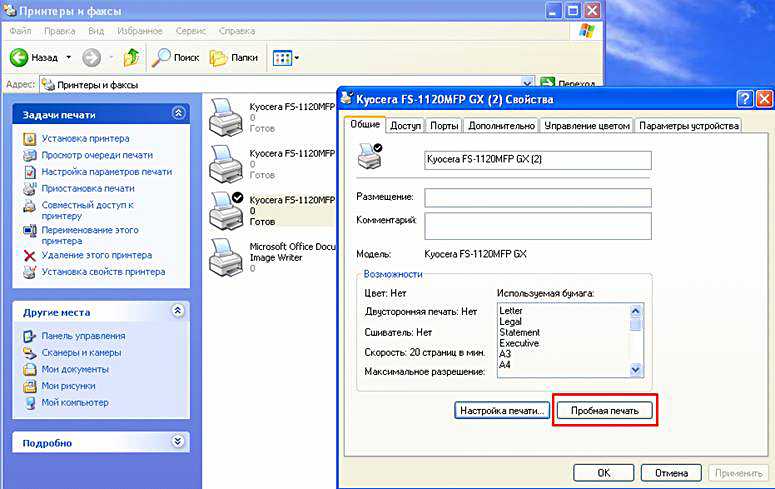
Нажав кнопку “Настройка печати”, можно подобрать размер бумаги и определиться с ориентацией страницы, а также с качеством печати.
Как включить принтер по умолчанию
Иногда бывает, что к компьютеру подключено несколько печатных устройств. Но если вы одним из них пользуетесь чаще всего, то постоянно выбирать его из списка очень неудобно. Решается проблема довольно простым способом: нужно добавить нужный струйник (лазерник) в устройства по умолчанию:
- откройте панель управления:
- откройте раздел “Принтеры и факсы”;
- сделайте двойной клик по нужному оборудованию и поставьте галочку возле строки “Использовать по умолчанию”.
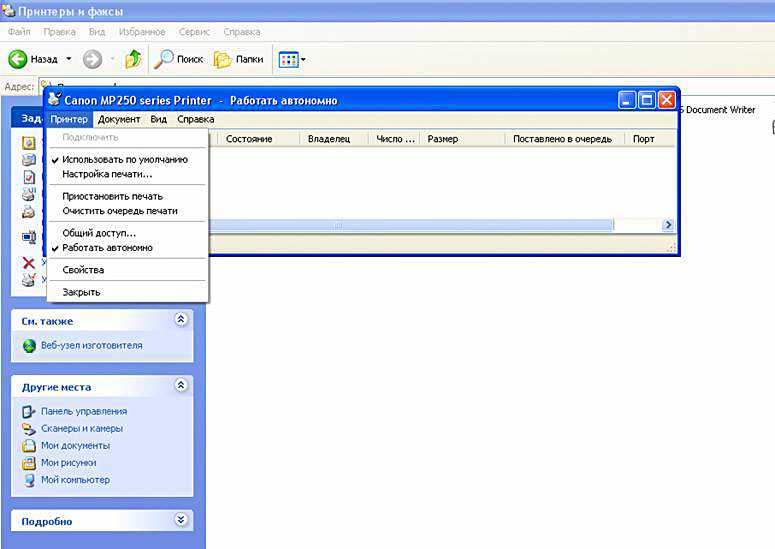
Для удобства сделайте ярлык на папку “Принтеры и факсы” и поместите его на рабочем столе или закрепите на начальном экране в Windows 10.
Управление очередью печати позволяет пользователю контролировать все документы, находящиеся в ее списке. Благодаря этому сервису, можно в любое время повторно выделить и послать документ на распечатку. Также его можно поместить в “Избранные”, чтобы в следующий раз не отправлять его на распечатку.
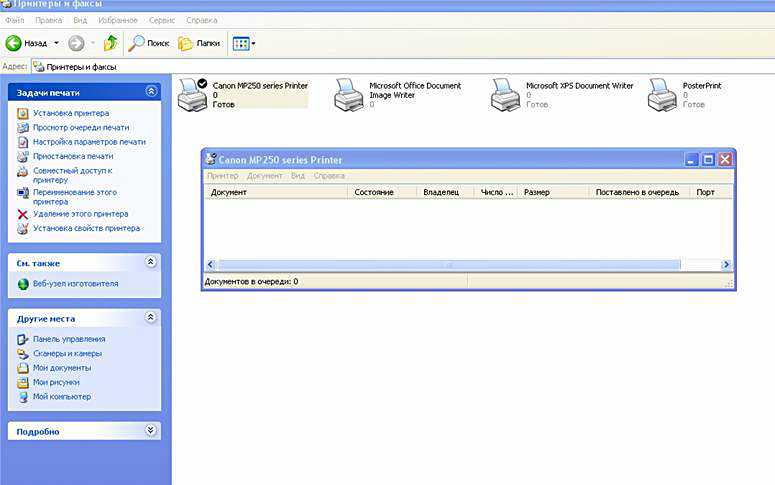
Существует 3 вида очередей для печати:
- общая — все пользователи ПК могут выполнять любые задания;
- прямая — можно вывести на распечатку документ с назначенного оборудования;
- безопасная — распечатка документа будет невозможной без авторизации.
В случае сбоя, струйник (лазерник) может отказаться печатать документы из очереди, либо будет печатать один и тот же документ, без перехода к следующему. В таком случае очередь можно очистить, щелкнув дважды по значку нужного аппарата в панели управления. Далее, кликните на меню “Принтер” и выберите строку “Очистить очередь печати”.
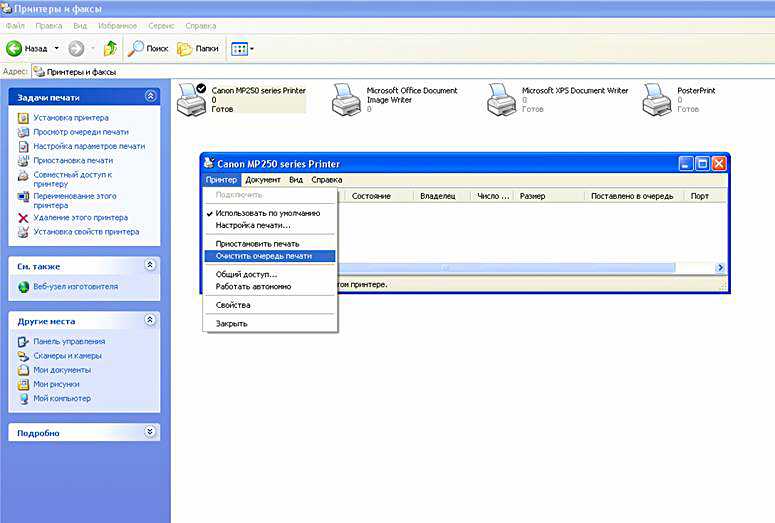
Настройка цветной печати
Настройка цветового профиля является очень важным действием для качественной передачи цветов при печати. Вы могли видеть, к примеру, в настройках устройства для печати выбор либо глянцевой бумаги, либо матовой. Для каждого из видов фотобумаги существует свой цветовой профиль в виде специального файла, содержащего определенные команды для струйника.
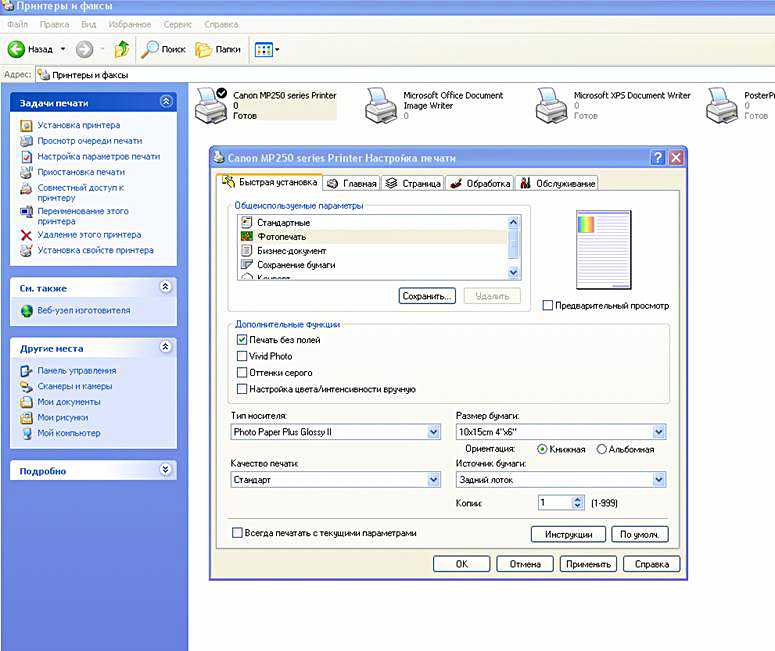
Цветовые профили для используемых чернил или бумаги можно скачать из интернета и установить на компьютер.
Также можно настроить цветную печать вручную, методом проб и ошибок, создав свой профиль для наиболее качественной цветопередачи. Чтобы это сделать, воспользуйтесь драйвером струйника. К примеру, настройка драйвера струйника Canon будет выглядеть следующим образом.
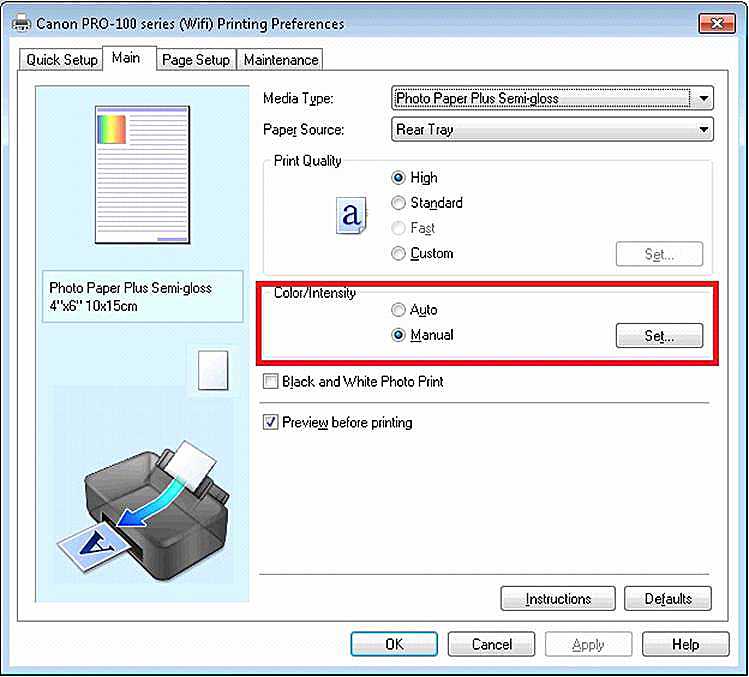
Теперь печать будет производиться с учетом корректировок цветового баланса, и изображения будут выглядеть более качественно и реалистично. Окна драйвера печатающих устройств разных производителей могут отличаться набором команд и расположением кнопок. Но в целом, алгоритм настройки цветового баланса схож, и выполнение его не вызовет особых затруднений.
Добрый день!. Наверняка во многих организациях используется сервер централизованной печати , и это правильно, так как все удобно для управления из одного места, и если возникают какие проблемы, то они так же локализованы. Сегодня ко мне обратились представители технической поддержки, с таким вот вопросом. У них в одном из филиалов перестала идти печать и в консоли управления статус принтера был «отключен (Offline)«. В очереди печати скопилось много заданий. Таких принтеров оказалось около половины из всех представленных на сервере. Давайте я покажу, как я вышел из этой ситуации, без перезагрузки сервера печати.