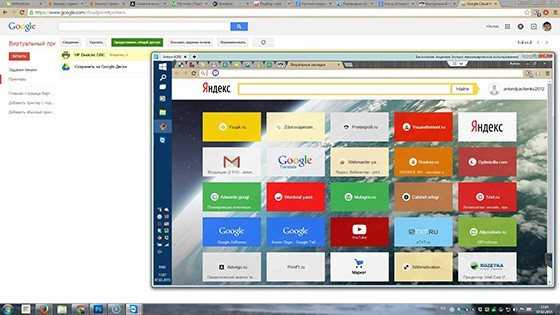Алгоритм устранения неполадки для струйного принтера
Мы понимаем, почему принтер печатает полосами. Теперь поговорим о том, как диагностировать и устранить все вышеперечисленные неисправности, которые часто являются причинами появления полос на бумаге. Чтобы вам было проще, мы рекомендуем придерживаться следующего алгоритма:
Однако программно очистить печатающую головку не всегда возможно. Например, эта процедура не имеет смысла на многофункциональном струйном принтере Canon Pixma MG2440. В этой модели нет насоса для очистки печатающей головки. Следовательно, также возможно удалить засохшие чернила вручную. Например, с помощью химических чистящих средств.
Не помогла очистка печатающей головки и ручная промывка жидкостями? Значит, скорее всего, вышла из строя эта деталь. Поломка печатающей головки — частое явление. Наиболее частая причина — неаккуратное обращение с этим механизмом при снятии / установке. Кроме того, если вы много печатаете на принтере или многофункциональном устройстве, неисправность печатающей головки возникает просто из-за нормального износа. Какой выход? Ответ очевиден: замена деталей. Проще всего, если он будет встроен в картридж. Но у большинства принтеров (например Epson) головка ставится отдельно, а ее цена составляет от 50 до 80% стоимости нового устройства.
Вы следовали приведенному выше алгоритму, но струйный принтер продолжает снимать изоляцию? Поэтому стоит обратиться за помощью в сервисный центр. Или даже всерьез задумайтесь о покупке нового устройства.
Управление цветом (Acrobat Pro)
При печати документа с управлением цветами RGB или CMYK можно задать дополнительные параметры, которые позволяют обеспечить согласованность цветов в печатаемом документе. Предположим, что документ содержит допечатный профиль, но необходимо провести цветопробу на настольном принтере. На панели Управление цветом диалогового окна Дополнительные параметры печати можно временно преобразовать цвета документа в цветовое пространство настольного принтера. При печати вместо профиля текущего документа будет использован профиль принтера. Кроме того, данные о цветности в виде значений RGB можно отправлять на принтеры с различными профилями RGB.
Как стать участником проекта «Московское долголетие»?
«В проекте «Московское долголетие» мы знакомимся, а также вместе участвуем в мероприятиях, в том числе спортивных. Например, в прошлом году прошел «Фестиваль спорта: игры долголетия», где старшие москвичи соревновались в пяти видах спорта: волейбол, настольный теннис, шахматы, футбол и сдача нормативов ГТО», — рассказала активная участница проекта.
Заполнить специальную форму на сайте mos.ru/age или позвонить по телефону территориального центра социального обслуживания своего района
Обратиться в любой территориальный центр социального обслуживания
Обратиться в государственное учреждение города Москвы, которое проводит занятия проекта «Московское долголетие»
Все варианты ответа верные
Закончились черные чернила
Одна из наиболее очевидных причин возникновения такой проблемы – это малое количество или полное отсутствие чернил в соответствующем картридже
Обратите внимание, что практически во всех моделях цветных принтеров и МФУ есть два черных картриджа. Один из них предназначен для подачи черных чернил во время цветной печати (для получения нужного цвета или для печати черных участков изображений)
Как правило, в этом картридже или резервуаре СНПЧ черных чернил достаточно, иначе страдала бы именно цветная печать.
А вот отдельный резервуар для черных чернил или отдельный (как правило, более большой) картридж может быть пуст или чернила в нем могут быть ниже критически допустимого уровня. В таком случае достаточно долить чернила в картридж или СНПЧ и подождать до получаса. После этого запустить черно-белую печать, проблема должна быть решена.
Программы для печати плакатов А4
Сейчас легко скачать без длительных поисков можно две программы:
- PlaCard;
- Easy Poster Printer.
PlaCard
Скачайте утилите, нажав на кнопку ниже.
Скачать Placard
Установите программу и запустите. Слева нажмите «Открыть» и выберите изображение.
Картинка добавится в программу и разделится на подходящее, исходя из размера, число листов. Чтобы регулировать разделение, нужно изменять масштаб изображения в пункте «Новый размер». Добейтесь, чтобы строке «Число страниц» показало необходимый результат, а рисунок большого размера максимально плотно заполнял две или четыре страницы. В конце нажмите «Распечатать».
Easy Poster Printer
Скачать Easy Poster Printer
Принцип работы аналогичен предыдущей программе, только есть возможность менять качество (Quality). Сначала добавьте картинку через кнопку «Poster Image». Выставьте параметры и начните распечатку кнопкой «Print Poster».
Есть и другие программы, чтобы вывести плакат на листах стандарта А4, при желании можете протестировать:
- Photoshop (в сети доступны онлайн-версии, если не хочется скачивать полноценную программу, к тому же редактор платный);
- Corel;
- Posteriza;
- ABViewer.
Как выбрать покрытие
В зависимости от покрытия выделяют несколько видов фотобумаги. Выбор определенного покрытия зависит от последующего назначения фотоснимков — для домашнего использования, рекламных проспектов или визитных карточек.
Glossy
Специальный полимер, нанесенный на поверхность, придает основе гладкость и блеск. Такой вид используется для печати рекламных плакатов, постеров, афиш, календарей. Глянцевый защитный слой предотвращает выцветание красок, их размывание.
При создании фото применяются водорастворимые быстросохнущие чернила, создающие стойкую и яркую картинку. Не рекомендуется применять пигментные красители, они будут растекаться. Выделяют несколько классов фотоносителей с глянцевой поверхностью: Standart, Premium, Ultra.
Semy-Glossy
Для домашней печати применяется универсальный SemyGlossy — полуглянцевый формат. Фотографии получаются очень качественными, имеют износоустойчивую поверхность, но немного страдает четкость. Картинка получается не такой выразительной.

Silk Matte
Промежуточный формат, называемый шелковисто-матовой бумагой. Такая продукция обладает умеренным блеском, оптимально передает все оттенки и может использоваться для разнообразных чернил. Подойдут как пигментные, так и водорастворимые виды. Шелковисто-матовая основа не бликует, на ней не остаются непривлекательные отпечатки пальцев.
Matte
Матовая основа является универсальной для создания контрастных и детализированных снимков. Различную по плотности бумагу подбирают в зависимости от дальнейшего применения снимков. Вариативная плотность и повышенная белизна позволяет применять фото во многих сферах деятельности, а не только для печати в домашних условиях. Для нанесения на основу могут применяться и водные, и сублимационные, и пигментные чернила.
Satin
Главным отличием полуглянцевой атласной бумаги является мягкий блеск поверхности. Себестоимость формата — бюджетный, поэтому его с успехом применяют для домашней печати. При этом качество снимков высокое, с четкой цветопередачей. Устойчивое защитное покрытие предупреждает негативное влияние внешних факторов.

Печать в Excel
- Создайте новый документ – обычную таблицу.
- Вставьте свой рисунок в таблицу. Можно скопировать содержимое картинки в буфер сочетанием клавиш «Ctrl+C» и вставить в документ нажатием «Ctrl+V». Или же добавьте изображение через меню «Вставка». В зависимости от года выпуска Excel нужно выбрать опцию «Рисунок» или «Иллюстрации»-«Рисунки». Затем выбираете «Изображение из файла». Находите и выбираете картинку на компьютере. После, «Эксель» сам добавит рисунок в документ.
- Переходите на вкладку «Вид» и выбираете режим разметки страницы.
- После, документ поделится на много страниц формата А4. Теперь самостоятельно растягиваете и увеличиваете картинку, чтобы она максимально заполняла каждый из четырех листов. Можете растянуть рисунок и на большее число страничек.
- Переходите к печати, просматриваете каждый лист, листая кнопки вперед и назад.
- Если все устраивает, можете распечатать рисунок.
Если отпечатки не совпали
Не так часто, но все же бывает, что отпечатки пальцев не совпали при получении паспорта. Ведь документ выдается только после контрольного дактилоскопирования. Подобная ситуация может возникнуть из-за человеческого фактора (ошибка сотрудника учреждения), или если в программном обеспечении произошел сбой. Иногда у клиента отмечается кожное заболевание(например, псориаз), которое стало причиной деформирования папиллярных узоров.
Что же делать в этом случае? Сначала следует установить причиной проблемы. Затем придется снять отпечатки повторно.
Если по каким-то причинам человек не хочет проходить процедуру дактилоскопирования, то он может оформить загранпаспорт старого образца, где нет такого микрочипа. Однако этот документ действителен всего 5 лет, тогда как биометрический – целых 10. Но все-таки биометрический паспорт имеет ряд преимуществ:
- Надежность – подделать документ очень сложно, так как технологии изготовления сложнее, а средства защиты выше, чем у обычного.
- Минимизация человеческого фактора – автоматическое сканирование чипа более надежное, чем введение персональных данных вручную.
- Прохождение таможенного контроля упрощается, так как нет необходимости вводить персональные данные путешественника вручную. Информация считывается при помощи специальных сканеров.
- Если человек часто путешествует, то нет необходимости регулярно менять загранпаспорт, так как в биометрическом предусмотрено много страниц для печатей.
К тому же иностранцы более доверительно относятся к биометрическим загранпаспортам с отпечатками и чаще дают добро на оформление визы владельцам таких документов. Конечно, стоимость оформления выездного документа нового образца немного выше, но и преимуществ от такого решения человек получит больше. Единственным минусом бумаги, наверное, можно считать, то, что в него нельзя внести данные о детях. Придется оформлять маленьким гражданам отдельные документы.
Если вы находитесь в раздумья, решая, какой паспорт лучше оформить – обычный или биометрический – отдавайте предпочтение второму варианту. Загранпаспорт с отпечатками более надежен и действует дольше.
Проблема со струйной моделью принтера
Если же дублирует струйный принтер, то возможные причины двоения заключаются в неправильной прокладке чернильного шлейфа, загрязнении энкодерной ленты и наличии постороннего предмета в принтере. Чтобы устранить неполадку подобного рода, вам нужно произвести калибровку цветов и прочистку энкодерной ленты, а также при необходимости выполнить очистку каретки. Но если это не поможет, то попробуйте поправить положение наружного чернильного шлейфа и клипсы – если используется СНПЧ. Кроме того, тщательным образом осмотрите внутренний механизм устройства, возможно, он был замусорен какими-нибудь посторонними предметами, к примеру, обрывками бумаги.
Профилирование осуществляется двумя способами
1. Профиль можно создать при помощи сканера. Суть данного способа заключается в том, что изначально распечатывается и сканируется тестовая мишень. Полученный в результате сканирования файл загружается в Фотошоп, в плагин с названием «Pantone Colorvision Profilerplus». Плагин сгенерирует в полуавтоматическом режиме новый профиль для принтера.
2. Второй способ основан на том же принципе, но с использованием плагина «Color DarkRoom». В данном варианте берем и распечатываем всю тестовую шкалу поочередно. После этого необходимо вручную менять настройки кривых и каналов RGB. Цвета сравниваются «на глаз». Когда тестовая мишень будет отображать цифровой исходник максимально точно, процесс настройки можно считать завершенным.
Если профилирование не привело к улучшению качества печати, для возвращения настроек в исходное состояние используется записанный на диске с ПО заводской профиль. Диск прилагается к устройству производителем.
В тех случаях, когда приведенные выше рекомендации не помогли устранить проблему, и фотографии по-прежнему получаются слишком темными, нужно обратиться к хорошему мастеру. К сожалению, бывает и так, что привести в порядок качество работы принтера невозможно. Выход из подобной ситуации один – приобретение нового принтера.

Современные модели принтеров хоть и обладают отличной надежностью и гарантиями, предоставляемыми производителями, но рано или поздно их владельцам приходится решать всевозможные проблемы. Одной из них является следующая: принтер печатает темные фотографии. Конечно, данная задача не является широко распространенной, но некоторые пользователи оргтехники ломают головы над ее решением.
Итак, если принтер печатает темнее чем на мониторе, то для начала в настройках драйвера устройства в разделе «Цветокоррекция» попробуйте немного убавить контраст. Если это не поможет, то возможной причиной появления подобного дефекта печати может являться необходимость линеаризации. Под данным процессом подразумевается выполнение специальной настройки оргтехники, отвечающей за подачу краски в определенном количестве. Благодаря линеаризации своего принтера проработка деталей в тенях станет лучше. Кроме того, после произведенной настройки вы получите и некоторые другие преимущества, которые заключаются в равномерной градиентной заливке, общем осветлении распечатываемых картинок и более точном профиле, который базируется на построении, состоящим из двух этапов. Также линеаризация поможет избавиться от т.н. перелива чернил во время печати на таких устройствах, как широкоформатные плоттеры.
Если темные фотографии по-прежнему появляются, когда на мониторе они представлены в более светлой окраске, то возможно, вам нужно профилирование принтера. Благодаря этому можно добиться правильного отображения цветов при распечатывании любых картинок – стоит отметить, что данная проблема является своего рода подводным камнем при подготовке цифровых изображений. Причиной этому является наличие особенных настроек передачи цвета на каждом печатающем устройстве.
Вообще, все современные принтеры обладают заводским профилем, который записан на диске с программным обеспечением, идущим в одном комплекте с устройством. Но не факт, что подобный профиль способен обеспечить при печати картинок действительно правильную передачу цвета
Причиной является то, что при применении заводского профиля не были приняты во внимание индивидуальные особенности конкретной модели принтера. Использовать сторонние пользовательские профили при этом не следует, т.к
это может еще больше усугубить неполадку. Тем более даже использование бумаги меньшей или большей плотности, чем это нужно может влиять на итоговый результат. Выходом из ситуации является создание нового профиля с учетом своих чернил и бумаги.
«Спасти российское государство» и «оккупировать» Украину — Стрелков спрогнозировал

Так называемый «экс-минмстр обороны ДНР» и бывший сотрудник ФСБ Игорь Гиркин по кличке «Стрелков» 2 мая также поделился прогнозом хода войны в Украине весной 2022 года. По его мнению, нынешнее руководство Кремля не сможет победить в Украине, если не изменит планы.
«Спасти самое себя и спасти государство (хотя-бы как «объект питательной массы») наша власть способна только ВЫИГРАВ эту войну. А с учетом того, что «руками уважаемых киевских партнеров» с РФ воюет весь «Запад» с его воистину огромными (по сравнению с нами) ресурсами — выиграть войну НИЧЕГО НЕ МЕНЯЯ — невозможно. И в первую очередь изменения должны коснуться стратегии действий против самой т.н. «Украины», — заявил обвиняемый в терроризме российский эксперт.
«Наша армия не радует результатами, день за днем радостно докладывая о суточных продвижениях в пределах территорий как от моей квартиры — до ближайшего магазина (и то — далеко не везде и/или не на такие солидные расстояния)», — констатировал Игорь Стрелков.
«Сразу отмечу, что мой собственный взгляд сильно отличается от официальной точки зрения, регулярно звучащей в исполнении таких корифеев россиянского вип-чиновничества, как министр иностранных дел Лавров (Калантарян), советник президента Мединский и его-же пресс-секретарь Песков. Указанные персонажи постоянно подчеркивают, что «не добиваются свержения властей украины», не хотят ее оккупировать и прочий бред, реальное воплощение которого сделает победу в этой войне для РФ абсолютно невозможной», — сделал вывод российский эксперт.
Диагностика по характеру полос
5. Волнистые или сплошные черные полосы проходят по краю бумаги (с одной или двух сторон). Проблема в том, что барабан изношен или поврежден.
6. Полосы плотные, узкие и горизонтальные. Знак загрязнения оптической системы.
7. Неровные белые линии, серые круги, пятна или точки, серая печать черного текста, неравномерная заливка сплошных изображений. Таким образом, во время печати происходит износ покрытия магнитного валика или заправка картриджа некачественным тонером.
8. Темные линии на одинаковом расстоянии. Контейнер для отработанного тонера слишком полон и неправильно заполнен. В тяжелых случаях проблема заключается в нарушении контакта между магнитным валом и барабаном из-за износа.
9. Поперечные линии высокого разрешения с равным интервалом между ними. Причина в том, что контакт между фото-роликом и магнитным роликом нарушен из-за просыпания тонера, проблем с лезвием или недостатка места в бункере.
10. Размытые поперечные белые линии по бокам. Причины — перелив «отходника», инородное тело внутри аппарата, проблемы с лезвием.
Возможные проблемы цветопередачи
Существует несколько популярных ситуаций, которые вызывают проблемы с адекватной передачей цвета на бумагу.
Принтер печатает одним цветом.
Суть проблемы состоит в том, что картриджи стандартного 4-х цветного принтера разделены на два блока: черный и цветной. То есть, в одном картридже помещен черный цвет, а в другом – три остальных, cian (голубой), yellow (желтый), magenta (пурпурный). В процессе печати цвета смешиваются между собой, создавая все необходимые оттенки. Когда возникает проблема, девайс печатает только одним цветом, игнорируя все остальные. К примеру, пользователи могут задавать вопрос, почему принтер печатает красным цветом, или же смешивает между собой цвета для печати только розовым или только зеленым. Это возникает вследствие того, что картриджи для других цветов могут быть засорены. Также работа с одним цветом возможна при некорректной заправке картриджей, замусоривании печатающей головки либо повреждении перемычек между емкостями картриджей.

Принтер путает цвета.
Такая проблема чаще всего возникает у более ранних моделей устройств вследствие особенностей печатающей головки или установки неоригинальных картриджей или СНПЧ. Во время простоя принтера печатающая головка переходит в такое положение, которое препятствует проникновению воздуха к соплам во избежание пересыхания чернил. В это время чернила, находящиеся в соплах, попадать в печатающую головку, и во время печати цвета могут смешиваться или меняться на некоторое количество отпечатков.
Принтер не печатает один или несколько цветов.
Чаще всего такие неполадки могут возникать после длительного простоя устройства вследствие засыхания или загустения чернил. Также возможно завоздушивание печатающей головки после замены одного из картриджей, или же некорректное восприятие принтером картриджей от разных производителей.
Принтер печатает только черным.
При правильной установке и заполненных картриджах принтер может печатать только черным цветом. Часто такая проблема возникает в начале эксплуатации, когда в драйвере принтера для значения параметра Color по умолчанию установлен черный цвет.
Возможные способы устранения неполадок
Способы устранения проблемы, почему принтер печатает одним цветом (epson), достаточно просты и под силу каждому. В первую очередь, следует почистить картриджи. При частых заправках остатки чернил могут накапливаться, так как не используются. Чтобы полностью удалить остатки чернил, можно воспользоваться держателем для картриджей или специальными защелками, которые используются при их транспортировке. Если данные действия неэффективны, можно прочистить картриджи горячей водой.
В случае, когда принтер печатает неправильные цвета, поможет использование одинаковых картриджей и установка под них соответствующих цветовых профилей
Важно использовать картриджи из одного комплекта от одного производителя, так как картриджи для одного и того же принтера от разных компаний могут существенно отличаться по конструкции. В случае неполадок с печатающей головкой поможет ее прочистка, чтобы весь воздух вышел через специальные отверстия
В первую очередь, необходимо произвести тест дюз, после чего, по результатам теста, определить необходимость прочистки головки или замены расходных материалов. Та же последовательность действий применяется и при игнорировании принтером одного или нескольких цветов. Если принтер печатает не те цвета, это может также означать, что в картриджах закончились чернила. Иногда принтер не печатает определенный цвет, даже если в картридже остались чернила, но их уровень ниже минимального. В таком случае нужно заново заправить картридж либо заменить его новым.
Частные случаи печати: вывод на принтер картинок и страниц из интернета
Часто допускается не преобразовывать информацию в чисто текстовый формат, а просто печатать её в том виде, в котором она есть у вас на ПК. Обычно к таким случаям относится вывод на принтер страниц из интернета или при участии интернет-браузеров. Рассмотрим несколько популярных способов печати информации.
Как напечатать документ на принтере с двух сторон
Чтобы выполнить двустороннюю печать на принтере, вы можете использовать либо Word для настройки, либо произвести действие при помощи параметров в самом принтере. В каждой модели устройства они задаются по-разному. Для примера рекомендуем вам посмотреть ознакомительное видео, которое подобрали для вас наши эксперты.
Как выполнить печать картинок на домашнем принтере: пошаговая инструкция
Картинки или фото на принтере печатаются без особых настроек. Чтобы произвести такую операцию, сделайте следующее.
- Откройте выбранное изображение двумя кликами мыши.
- Затем в открывшемся инструменте просмотра или графическом редакторе нажмите на значок «Печать» (обычно он располагается в верхней части окна).
- Перед вами открылось окно настройки печати фото и изображений.
- Сделайте в мастере нужные изменения, установите конкретные параметры.
- Если необходимо, выберите принтер и нажмите на кнопку «Печать» снова.
ПОЛЕЗНО ЗНАТЬ!
Печать фотографий необходимо выполнять с правильным выбором фотобумаги, ведь не только от верных настроек, но и от качества носителя зависит то, насколько ярким и естественным будет снимок.

Как распечатать целую страницу с сайта без редактирования
Вывод информации на принтер без дополнительного форматирования — один из самых простых вариантов. Для распечатки страницы из Сети вам необходимо сделать клик правой кнопкой мыши прямо на выбранной информации, затем в выпавшем списке выбрать пункт «Печать».
Вы, конечно же, можете сделать проще: вызвать меню печати посредством клавиатурной комбинации CTRL+P.
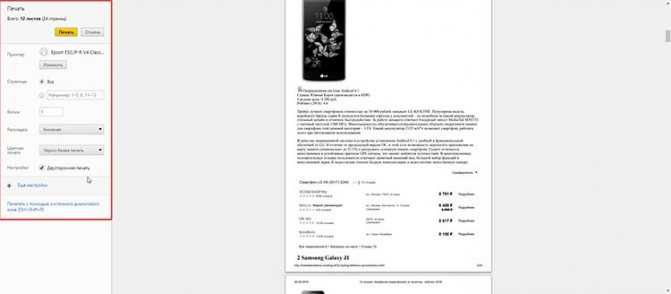
Для страниц из интернета лучше расходовать краску экономно, а значит — ставить в настройках чёрно-белую печать.
Перед вами открывается окно с настройками, в котором четко отображается количество страниц на выходе, используемое печатающее устройство и другие параметры, которые при необходимости можно редактировать.
ПОЛЕЗНО ЗНАТЬ!
Если вы пользуетесь настройками виртуального принтера в Google Chrome или Yandex, то время на вывод печати сокращается в два раза. При этом вы должны понимать, что настройки в зависимости от типа браузера будут отличаться.