Правильное подключение принтера к Андроид гаджету
h2<dp>1,0,0,0,0—>
Существует несколько способов подключения, которые можно разделить на такие группы:
p, blockquote<dp>4,0,0,0,0—>
- Прямое соединение. Выполняется при помощи USB-кабеля, Wi-Fi или Bluetooth.
- Соединение через посредника. Процесс печати управляется через ноутбук или ПК, а гаджет только дает к печати указания. Применяется Google Cloud.
Для девайса Андроид во всех случаях нужен специальный софт, например, Printer Share, так как принтер без указаний печатать не в состоянии. Также существуют приложения для печати, которые мы рассмотрим ниже.
p, blockquote<dp>5,0,0,0,0—>
Подключение по Wi-Fi
h3<dp>1,0,0,0,0—>
Чтобы этот способ реализовать, на принтере должен быть встроенный адаптер Wi-Fi
Важно убедиться, что он имеется, так как на старых моделях его не будет. Здесь не нужно производить особых действий, достаточно просто использовать функционал программы и следовать инструкции для подключения. p, blockquote6,0,0,0,0—>
p, blockquote<dp>6,0,0,0,0—>
Bluetooth
h3<dp>2,0,0,0,0—>
С интерфейсом Bluetooth ситуация идентичная. Если подобная функция есть, то используем ее.
p, blockquote<dp>7,0,1,0,0—>
USB
h3<dp>3,0,0,0,0—>
Для подключения смартфона или планшета к принтеру через USB, необходимо использовать специальный шнур OTG (переходник USB – microUSB). На используемом гаджете должен быть порт Host, что позволит его подключать не только к компьютеру, но и к другим устройствам. Все шнуры нужно соединить, после чего получившийся кабель подключаем к гаджету, осуществляем настройку с помощью приложения и пользуемся.
p, blockquote<dp>8,0,0,0,0—>
Таким способом можно подключить не все устройства. Для некоторых моделей может просто не быть драйверов.
p, blockquote<dp>9,0,0,0,0—>
p, blockquote<dp>10,0,0,0,0—>
Google Cloud
h3<dp>4,0,0,0,0—>
Самый удобный вариант, с помощью которого можно распечатывать файлы, при этом находясь в любой точке мира. Выполняем печать путем привязки гаджета к Google-аккаунту. На компьютере и гаджете следует использовать один и тот же аккаунт.
p, blockquote<dp>11,0,0,0,0—>
Как правильно подключить принтер к планшету Андроид
Большинство людей активно пользуются андроид-устройствами, совершенствование этой операционной системы позволило добиться возможности подключения периферийных устройств от персональных компьютеров. Пользователи могут подключить полноценный принтер к планшету Android. Это делается через USB, Bluetooth или различные сервисы.
Беспроводные способы
Самая логичная идея — подключить планшет к принтеру через Wi-Fi, но даже если оба устройства поддерживают этот протокол, владельцев техники ждет разочарование. Без полного набора драйверов соединение невозможно.

Но вы можете попробовать похожие программы (но выбор и использование их — это больше дело опытных пользователей).
Потенциально вы можете использовать и Bluetooth, реальная разница заключается только в типе используемого протокола, даже различия в скорости соединения вряд ли удастся обнаружить, после подключения устройства придется активировать его модули Bluetooth.
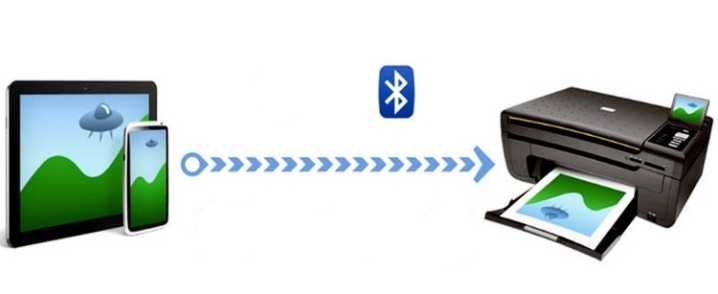
Алгоритм дальнейших действий (на примере PrinterShare):
- После запуска программы нажмите «Выбрать»;
- Поиск активных устройств;
- Дождитесь окончания поиска и подключитесь к выбранному режиму;
- Укажите в меню, какой файл следует отправить на принтер.
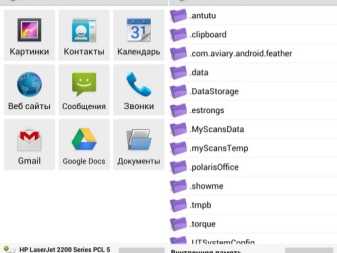
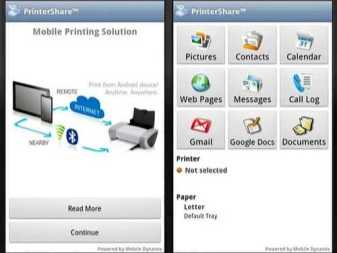
Последующая печать очень проста — осуществляется нажатием нескольких кнопок на планшете. PrinterShare является предпочтительным, поскольку он идеально подходит для этого процесса. Программа отличается:
- Полностью русифицированный интерфейс;
- Возможность максимально эффективно подключать устройства как через Wi-Fi, так и через Bluetooth;
- Отличная совместимость с программами электронной почты и Google Docs;
- Полная настройка процесса печати в широком диапазоне параметров.
По Bluetooth
Печать через Bluetooth практически не отличается от предыдущего метода, Вам необходимо приложение PrinterShare или его аналог, Также убедитесь, что модули bluetooth активны на вашем принтере и планшете, После этого вы можете приступать к работе:
-
Запустите приложение и нажмите кнопку «Выбрать».
-
В открывшемся меню необходимо выбрать строку «Bluetooth-принтер».
-
После этого планшет начнет поиск всех доступных устройств поблизости, найдет принтер в списке, а затем выполнит сопряжение.
- Выберите раздел меню, а затем нужный файл, который вы хотите отправить на печать.
Управление максимально простое, при правильном сопряжении печать документов или фотографий сводится к нескольким нажатиям клавиш.
Услуги виртуального принтера
Команда Google разработала удобный сервис для удаленной печати файлов (Google Cloud Print). Google Cloud Print позволяет пользователям печатать удаленно из дома через мобильный интернет. Принтер должен быть подключен к компьютеру, а настройку службы можно выполнить в следующем порядке:
- Загрузите браузер Google Chrome на свой компьютер.
- Загрузите приложение Google Cloud Print на свой планшет, убедитесь, что у вас есть активный аккаунт Google.
- Откройте Chrome на компьютере, нажмите на значок «Меню». (в форме трех горизонтальных полос) в правом верхнем углу.
- Выберите «Настройки», затем прокрутите вниз до строки «Показать расширенные настройки» и нажмите на нее.
- Найдите раздел «Виртуальный принтер Google», нажмите «Добавить принтеры», После этого вам просто нужно выбрать подключенное устройство.
- Запустите приложение Cloud Print на планшете, подождите, пока оно синхронизируется с вашей учетной записью Cloud Print.
- Выберите любой документ на планшете, нажмите Поделиться, затем в окне выбора приложений нажмите Облачная печать.
- Нажмите Печать.
Этот сервис удобен и прост в использовании, но только если у вас есть аккаунт Google.
Подключение через кабель USB
Сопряжение через USB
Другой способ сопряжения, основан на использовании специального кабеля, напрямую соединяющего планшет с принтером, необходимо взять такой кабель и подключить один конец к порту USB на устройстве, а другой, microUSB к планшетному компьютеру. Это несложно, но недостаточно, чтобы все заработало, необходимо установить на компьютер соответствующие драйверы, которые будут управлять процессом сопряжения. Этот драйвер нелегко найти для всех моделей, особенно старых. Часто его может просто не существовать, что исключит возможность использования данного метода.
Некоторые модели не имеют выхода USB, но это не безнадежная ситуация, для каждого устройства можно найти специальные адаптеры или специальные проводные адаптеры, обеспечивающие доступ к проводному соединению.
Если кабель подключен, драйвер найден и установлен, необходимо будет воспользоваться одной из программ для печати с компактных устройств. Процедура здесь такая же, как и для других соединений. Самое главное — тщательно следовать инструкциям программы.
Способы подключения и настройки
USB
Как один из вариантов соединения смартфона с принтером, можно рассматривать обычный USB кабель для таких целей. Но такой способ нельзя считать универсальным и легким, так как не все модели устройств обладают такой способностью. Для таких целей на устройстве должен быть специальный разъем-переходник USB-HOST. К тому же без драйверов к модели Вашей печатающей техники также не обойтись никак. В реальности, принтеров, для которых существуют «дрова» под операционную систему «Android» или «IOS» очень мало.
Решением в такой ситуации может быть установка специального приложения «USB connection Kit», которое позволяет сматрфону «увидеть» принтер как юсб устройство. После чего Вы можете отсылать на печать doc и pdf документы или фото. Если Вы пользуетесь услугами принтеров или МФУ от HP, то выход из ситуации будет еще проще. Инженеры компании разработали отдельное мобильное приложение специально для своих продуктов. Вам следует установить на свой телефон ePrint, что позволит мобильнику «подружиться» с принтером. «еПринт» легко скачать с PlayMarket, а его установка не занимает много времени.
WiFi
Способ связи между телефоном или планшетом и печатающим устройство посредством связи Wi-Hi более популярный чем, описанный вариант выше. При этом технологию Вай-Фай должны поддерживать оба устройства, которые планируется соединить для печати. Произвести процедуру подключения и настройки можно несколькими способами, но мы рекомендуем простой и безопасный с использованием технологии Wi-Fi Direct. Практически все современные мобильные устройства и планшеты ее поддерживают.
Включить такую опцию следует в расширенных настройках раздела Wi-Fi на Вашем телефоне. Чтобы туда попасть нажмите кнопку «Настройки», потом найдите соответствующий раздел, включите ВайФай, перейдите в Wi-Hi Direct и дождитесь окончания процедуры поиска принтеров, соедините оба устройства между собой. Аналогичны действия в ОС от компании «Apple».
WPS
Если в Вашем доме или офисе используется роутер, то его смело можно использовать для настройки печати на принтер с мобильного телефона или планшета. Чтобы все настроить, следует выполнить несколько простых шагов:
- Находим наклейку на корпусе маршрутизатора со специальным пин-кодом. В большинстве случаев это комбинация из 6 или 8 цифр и букв. Можно записать его на лист бумаги или сохранить в текстовый файл.
- Подключаем функцию WPS на роутере специальной кнопкой на его же корпусе или через настройки. Для этого используем браузер, куда вводим адрес 192.168.1.1. Если ранее пароль входа в настройки Вы не изменяли, то ведите «admin». Часто данные для входа указывают на самом устройстве на отдельной наклейке. В меню настроек отыщите пункт или раздел, где можно включить или выключить функцию WPS. Выберите в списке «Enabled», если русского перевода нет.
- Аналогично нужно включить режим WPS на принтере через кнопку на корпусе или в его меню настроек.
- Вместе с тем и телефон должен быть в той же Wi-Hi сети в данное время.
Виртуальный принтер
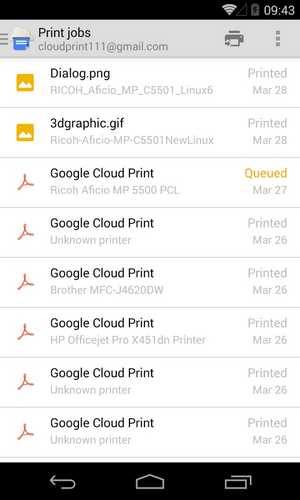
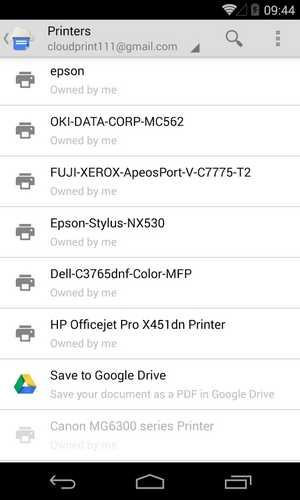
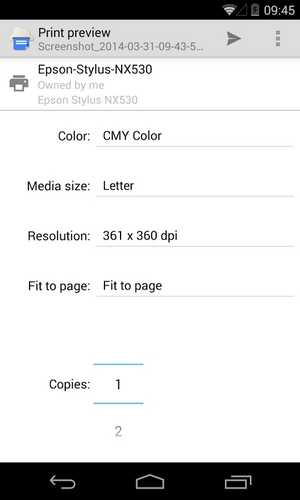
Это приложение является официальным клиентом Google для службы облачной печати. Программа позволяет отправлять файлы на печать, а также просматривать состояние принтера и управлять заданиями. Чтобы воспользоваться приложением, необходимо войти в свой Google-аккаунт с уже заранее подключенным периферийным устройством. Утилита имеет поддержку нескольких учетных записей, за каждой из которых может быть закреплен определенный принтер.
Распечатать документ можно двумя способами: — нажать на значок принтера и через другие приложения, к примеру, файловый менеджер, галерею или браузер выбрать файл, который необходимо напечатать; — из любого приложения через функцию «Отправить» выбрать «Виртуальный принтер».
В зависимости от принтера и установленного на него драйвера пользователю доступны те или иные настройки печати: ориентация страницы, размер бумаги, двухсторонняя печать и печать в цвете. Другие, не менее важные параметры, например, предварительный просмотр, выбор определенной страницы, количества копий и качества печати в приложении отсутствуют. И если с документами это более-менее допустимо, то с печатью фотографий — никуда не годится. Пользователи устройств на Android 4.4 уже имеют предустановленный виртуальный принтер Google в качестве плагина, поэтому столкнулись с проблемой работоспособности программы «Виртуальный принтер». Для владельцев устройств с более ранней версией Android облачная печать осуществляется без проблем.
Как распечатать фото с телефона
Распечатать фото на принтере с телефона через wifi без компьютера или быстро вывести документ можно несколькими способами. Они отличаются особенностью сопряжения с МФУ (принтером). Главным условием успешной работы является современный аппарат, который поддерживает технологию вайфай. Подробнее о каждом методе.
WI-Fi
Способ напечатать с телефона на принтер через wifi отличается простотой, так как не требуется участие дополнительных устройств. Нужен только телефон, роутер и МФУ. Недостатком можно назвать то, что смартфон и принтер могут быть несовместимы на аппаратном уровне.
- Синхронизация принтера и смартфона — на обоих включаем вай фай. После обнаружения устройства со смартфона запрашиваем подключение;
- после удачного сопряжения просто распечатаем текст документа с телефона на принтере по wifi, через доп.меню. Отправить фото на печать можно аналогично.
Через облако
С помощью облачной печати можно отправить файлы с любой точки, на расстоянии. А минусом является то, что прямая печать возможна только с современных аппаратов.
Мы пошагово разберем ответ на вопрос, как отправить на печать с телефона на принтер, через wifi с облачного хранилища:
- Прямая: Воспользоваться Google Cloud Print, скачав приложение. Затем подключить виртуальный принтер, указав данные своего аппарата, который обязательно должен иметь функцию Cloud Print.
- Через компьютер-посредник: В любое облачное хранилище загружать нужные файлы, а затем с компьютера с подключенным МФУ их распечатывать. Наглядно можете посмотреть в видеоролике.
По WPS
Данный метод того, как печатать с телефона на принтер через wifi отличается надежностью. Достаточно один раз настроить, а затем пользоваться постоянно. Но для новичка может быть сложно разобраться с тем, как настроить печать с телефона на принтер через wifi, особенно, в части налаживания работы роутера.
- найти 8-мизначный пин-код на нижней панели корпуса маршрутизатора;
- подключить функцию WPS на маршрутизаторе;
- для этого открыть браузер и ввести в строке поиска 192.168.1.1. и пароль «admin»;
- далее, в открывшемся окошке нажимаем «security» — «enable WPS» — «enabled» (для D-link) или отдельный пункт WPS слева (для TP-link);
найти в корпусе маршрутизатора кнопку поиска сетей и удерживать ее пока не будет активирована возможность отправки файла;
подключаемся к этой же сети с телефона. С него теперь можно отправлять на сетевой принтер задания для печати.
Google Cloud Print для Android
Google Cloud Print – виртуальный принтер от Гугл. Для работы потребуется устройство с Wi-Fi, а также браузер Chrome.
![]() Узнайте, поддерживает ли ваше устройство облачную печать здесь https://www.google.com/cloudprint/learn/printers/
Узнайте, поддерживает ли ваше устройство облачную печать здесь https://www.google.com/cloudprint/learn/printers/
Если ваше устройство работает только по проводу, для него обязательно понадобится подключение к компьютеру. У меня дома Brother HL-2132R подключен к старенькому ПК, выполняющему роль сервера и дальше я буду показывать все манипуляции на нём. Печатать буду с телефона Samsung A5 2017.
Добавьте свой принтер в Google Cloud Print. Получить доступ к выбранному устройству можно будет из любой точки мира, войдя в свою учетную запись Google. Этот шаг лучше всего выполнить на компьютере, который находится в той же сети, что и ваш принтер. В Chrome перейдите в «Настройки» – «Показать дополнительные настройки» – «Google Cloud Print». Затем нажмите «Управление».
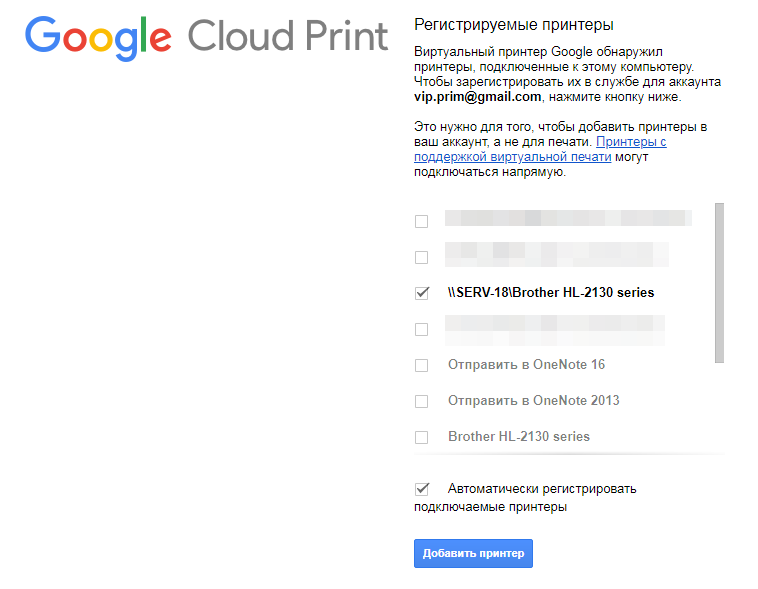
Также ваши устройства доступны по адресу chrome://devices/
Примечание! Cloud Print интегрируется со стандартным меню Android Share, поэтому вы можете печатать из любого соответствующего приложения.
![]()
В разделе «Новые устройства» найдите принтер, подключенный к вашей сети. Нажмите «Добавить принтер», чтобы присоединить его к своей учетной записи Google.
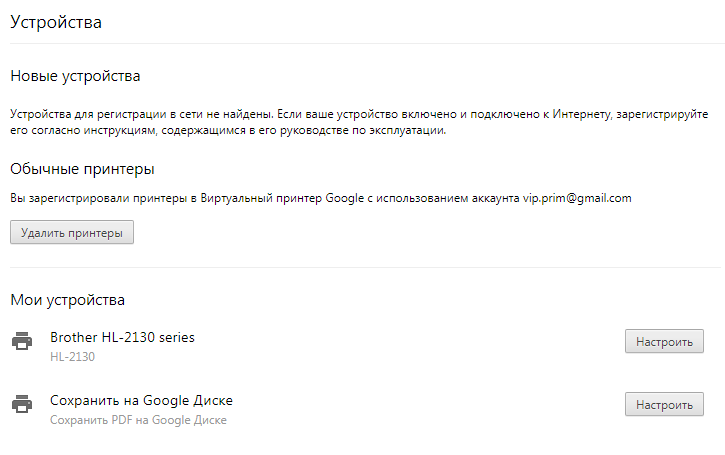
Печать с телефона
Нажмите на значок «Ещё» в виде трёх точек вверху браузера в телефоне и выберите «Поделиться». Затем нажмите на иконку печати, и вы перейдёте на страницу предварительного просмотра со списком возможных устройств.
![]()
Убедитесь, что у вас установлен «Виртуальный принтер» – специальное приложение от . Без него ничего не получится.
![]()
Выберите то устройство, которое добавляли в предыдущем пункте. Отметьте нужные страницы и нажмите на жёлтую иконку принтера. После этого файлы загрузятся на серверы Cloud Print, а оттуда отправятся на ваше устройство.
![]()
Для наглядности посмотрите видео:
Какую информацию можно распечатать со смартфона или планшета
Ограничить современный смартфон при наличии актуального принтера способна только фантазия. Существуют различные способы подключения вашего гаджета к печатающему устройству. Если у вас имеется возможность подключения через Wi-Fi (на обоих устройствах), то не понадобится даже сетевой шнур, достаточно будет установленного приложения. В таком случае распечатать файл можно будет даже дистанционно.
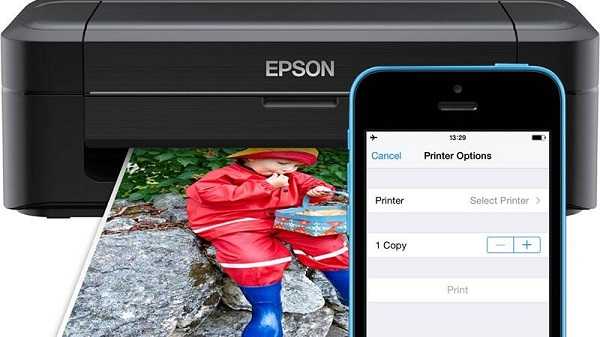
Через облако можно передать такой же перечень медиаинформации, что и по проводу:
- текстовый документ;
- цифровое фото;
- архив (формата .zip, .rar и др, содержащие материалы для распечатывания).
Существует несколько способов подключить ваш смартфон или планшет к принтеру. Остановимся более подробно на каждом из них.
Использование Google Print
Создатели операционной системы Android понимали, что время от времени её пользователи будут желать что-нибудь печатать. При этом чаще всего у них не будет возможности подключить принтер к планшету или смартфону напрямую. И даже если бы такая возможность была — в операционной системе попросту нет драйверов под конкретные принтеры и МФУ. Именно поэтому в Google решили разработать «облачный» сервис. Ваш принтер привязывается к нему, после чего отправить запрос на печать можно с планшета, смартфона и вообще любого другого устройства, воспользовавшись выходом в интернет. Получается, что в вашем распоряжении оказывается своеобразный сетевой принтер. Ваши первоначальные действия должны быть таковы:
Шаг 1. Зарегистрируйте свой принтер или МФУ в Google Cloud Print. Сервисом поддерживаются любые устройства, но некоторые из них будут работать только в связке с включенным компьютером. К счастью, большинство современных принтеров оснащено Wi-Fi или портом Ethernet — такие устройства могут получать данные из глобальной паутины напрямую. Итак, запустите на своём компьютере браузер Google Chrome. Если у вас его нет, то сначала потребуется его установка.
Шаг 2. Нажмите кнопку «Меню». Она располагается в правом верхнем углу и выглядит в виде вертикального троеточия.
Шаг 3. Выберите пункт «Настройки».
Шаг 4. В открывшейся вкладке выберите пункт «Дополнительные». Как правило, он находится в самом низу страницы.
Шаг 5. Прокрутите список, пока не дойдёте до подраздела «Печать». Здесь нажмите на кнопку «Виртуальный принтер Google».
Шаг 6. После этого нажмите «Управление устройствами с поддержкой виртуальной печати».
Шаг 7. На открывшейся страничке будут расположены две или одна кнопка «Добавить принтеры». Это зависит от того, имеется ли сейчас у вашего устройства возможность выйти в интернет самостоятельно. Нажмите верхнюю кнопку, если она присутствует. Или же нижнюю, если верхняя у вас не отображается.
Шаг 8. Вас перекинет на очередную страницу. Здесь нужно поставить галочку около наименования вашего принтера. Также вы можете оставить галочку около пункта «Автоматически регистрировать подключаемые принтеры», если вы в ближайшем будущем может купить новое устройство. И если у вас несколько аккаунтов в Google, то не забудьте авторизоваться в том, который вы используете на смартфоне и планшете. В конце же вам будет нужно нажать синюю кнопку «Добавить принтер».
На этом регистрация девайса в Google Cloud Print завершена. Но как же теперь распечатать документ? Всё очень просто:
Шаг 9. Возьмите в руки ваше мобильное устройство. Перейдите в Google Play (Play Market).
Шаг 11. В списке результатов найдите «Виртуальный принтер» от компании Google Inc. Нажмите на него.
Шаг 12. Нажмите кнопку «Установить».
Шаг 13. Теперь вы можете распечатать любой файл или документ. Например, откройте посредством «Галереи» какую-нибудь фотографию и нажмите кнопку «Поделиться». Или же сделайте то же самое в браузере, если нужно послать на принтер интернет-страничку.
Шаг 14. В отобразившемся списке найдите пункт «Печать» и нажмите на него.
Шаг 15. После этого вы попадете на экран настройки печати, где можно выбрать DPI, количество копий, ориентацию изображения и некоторые другие параметры. Когда определитесь с настройками — жмите на кнопку, где изображен бумажный самолет (либо сам принтер), это запустит процесс печати.
Вот и всё. Необходимо заметить, что аналогичные службы предустанавливают некоторые производители смартфонов. Например, собственный сервис виртуальной печати на свои устройства устанавливает компания Samsung. Действует он по похожему принципу. Дополнительно он позволяет сохранить интернет-страницу или изображение в виде PDF-документа, сохранив его в «облаке».
Насколько дорого печатать фотографии дома?
За последние несколько лет стимость струйной печати на домашних принтерах поменялась не один раз. Сначала расходные материалы были относительно доступны, а сами принтеры стоили дорого. Затем принтеры начали стремительно дешеветь на фоне повышения цен на картриджи к ним. Доходило до смешного: дешевле было купить новый принтер, чем набор картриджей к старому. И лишь затем ситуация выровнялась. Сейчас цветное струйное многофункциональное устройство стоит от 1990 до 5490 рублей (рекомендованные производителем цены) при цене расходников от 800 рублей за комплект, включающий в себя черный и цветной картридж.
Здесь должен возникнуть логичный вопрос: а насколько хватает одного комплекта картриджей? Однозначного ответа здесь нет и быть не может: каждый отпечаток индивидуален, количество цветных и черных участков изображения у всех отпечатков — разное. Правда, и здесь технологии на стороне покупателя. В принтерах HP применяется технология двойного размера капли. Принтер для печати фотографии может варьировать одиночный размер капли чернил от 1,3 до 5,5 пиколитра. Другими словами, чернил может выливаться больше или меньше — на усмотрение принтера. Это необходимо для того, чтобы регулировать расход чернил и скорость печати в зависимости от поставленной задачи. В определенной точке изображения могут применяться и большие, и малые капли для обеспечения оптимального качества и наилучшей цветопередачи.
Информация о ресурсе для каждого картриджа носит лишь ориентировочный характер. Цифры начинаются от 360 черно-белых и 200 цветных документов для самой недорогой модели. Что же касается непосредственно фотопечати, то в самое ближайшее время мы опубликуем тесты рекомендуемых нами моделей, в которых покажем, сколько фотографий мы смогли отпечатать с одним комплектом расходников. На момент публикации этой статьи чернила в принтерах еще не кончились.
Что делать если смартфон не видит технику
В этом случае зависит от подключения:
По Wi-Fi,
Через кабель USB.
Проблемы при беспроводном подключении:
Наличие вирусов в системе. Установите на смартфон несколько антивирусных программ, и проверьте систему.
Память забита, очистите память Андроид или iOs (удалите фото и видео). В противном случае печать будет «слетать».
Смартфон работает как точка доступа. Проверьте данную опцию в верхней шторке устройства. Если точка доступа работает, выключите ее, и установить Wi-Fi подключение по новой.
Проблемы при проводном подключении:
Ошибки в работе системы/сбои настроек. Попробуйте отключить смартфон, и поочередно перезагрузить принтер и телефон. После чего попробовать заново подсоединить оба устройства по USB.
Кабель перебит или неисправен. Попробуйте подключить другой УСБ-провод.
Для корректной работы приложений, выдавайте им «разрешения» в момент установки или при первичной отправке документа на печать, если они будут появляться.
Вся ли техника поддерживает печать через Wi-Fi
Нет не все. Для этого должен быть установлен одноимённый радио (Вай-Фай) чип.
На практике, лучше всего поддержка печати работает при использовании виртуального принтера от Google. Более подробную информацию по наличию вай-фай модуля смотрите на сайте производителя.
Можно ли печатать с сайтов госуслуг и прочих
Да, такая возможность есть. Любую страницу можно распечатать «из файла» либо воспользоваться встроенным функционалом сервиса. Обычно, на сайте есть кнопка «напечатать» для документов, квитанций, чеков и проч.
Просит пароль
Как и любой W-Fi гаджет, на нем может быть установлен пароль, чтобы к аппарату не подключались незнакомые девайсы. Пароль указан в настройках принтера либо идет с сопроводительной документацией.
Как просмотреть очередь печати или отменить задачу
Вы можете отменить ту или иную задачу, если она уже отправлена в работу. В Android, отправленное задание, можно посмотреть в спулере:
Потянуть верхнюю шторку. В оповещениях найти строчку с текущей задачей.
Перейти по ней. Откроется настройки задания.
Выбрать файл для снятия с очереди и нажать на кнопку «отменить».
Для iOs схожая инструкция:
Нажать на кнопку «Home» дважды, чтобы вызвать все активные приложения.
Найти окно с открытой очередью, и перейти на него.
Выделить нужный файл и остановить процесс.
Подключен к роутеру
В случае, когда принтер работает через роутер, может возникнуть проблема доступа или недоступность драйверов. Для этого откройте доступ к печатному устройству через настройки маршрутизатора на ПК:
Откройте в браузере адрес 192.168.1.1 или 192.168.0.1 (логин, пароль: admin, admin)
Зайдите в диспетчер устройств. Найдите вашу модель МФУ и кликните по нему правой клавишей мышки.
Перейдите по пункту «Свойства». В новом окне выберите вкладку «Доступ».
Установите галочку напротив «Общий доступ к данному устройство».
Нажмите «Ок».





























