Двусторонняя печать PDF
Вы можете задать настроить ручную или автоматическую двустороннюю печать PDF на принтере (если ваш принтер поддерживает эту функцию). Печать на обеих сторон листа позволит сэкономить бумагу и упростит чтение многостраничного документа с листа.
Узнайте больше о печати в режиме двусторонней печати в Print Conductor в нашей статье (на английском).
Чтобы быстро распечатать множество файлов в режиме duplex (дуплекс) с помощью Print Conductor, воспользуйтесь любым из способов, описанных ниже.
Способ 1
- Выберите нужный принтер;
- Добавьте нужные файлы в Список Документов;
- Задайте двустороннюю печать в Свойствах принтера (Printer Preferences). Нажмите на соответствующую кнопку и включите функцию двусторонней печати в настройках принтера. Для этого нужно найти опцию «Печать на обеих сторонах листа («Printing on both sides»), «Двусторонняя печать» («Two-sided (duplex) printing») или настройку с похожим названием (зависит от модели);
-
Установите значение As in printer (Как задано в принтере) напротив настройки Duplex (Двусторонняя печать) во вкладке Расширенные:
- Нажмите OK и запустите пакетную печать, нажав на кнопку Старт печати.
Способ 2
- Выберите нужный принтер;
- Добавьте нужные файлы в Список Документов;
- Откройте Настройки Print Conductor;
-
Выберите Duplex mode > Long edge binding или Short edge binding напротив настройки Duplex (Двусторонняя печать) в Расширенных настройках:
Simplex
Односторонняя печатьLong-edge binding (Переплет по длинному краю)
Двусторонняя печать по длинной стороне листа. Документ будет напоминать книжку, которую можно листать слева направо при портретной ориентации страниц. Эта опция аналогична «Flip on long edge» в других программах.Short-edge binding (Переплет по короткому краю)
Двусторонняя печать по короткой стороне листа. Документ будет напоминать блокнот с пружинами сверху при портретной ориентации страниц. Эта опция аналогична «Flip on short edge» в других программах.As in printer (Как задано в принтере)
Так, как задано в настройках принтера. Данная опция подходит для Способа 1. - Нажмите OK и запустите пакетную печать, нажав на кнопку Старт печати.
Способ 3
Если вам нужно применить режим двусторонней печати только к некоторым файлам в списке, следуйте шагам ниже.
- Выберите нужный принтер;
- Добавьте нужные файлы в Список Документов;
- Выделите мышью или с помощью клавиши Ctrl только нужные файлы и выберите Настройки элемента…
- Выберите Двусторонняя печать > Переплет по длинному краю или Переплет по короткому краю:
Таким образом, печать с обеих сторон листа будет применена только к выбранным файлам. - Нажмите OK и запустите пакетную печать, нажав на кнопку Старт печати.
Информация ниже актуальна только для Print Conductor 6.3 или более ранней версии, а также 2Printer 5.5. Если вы используете последнюю версию Print Conductor 7.0, вы можете настроить эти параметры в интерфейсе программы.
Настроить пакетную печать PDF можно и с помощью редактора INI-файла – нажав комбинацию клавиш Ctrl + Alt + i в главном окне программы. Рассмотрим некоторые значения, которые в нем можно поменять, и на что они влияют.
Отключить аннотации при печати документов PDF
Внутри этого редактора, как и в расширенных настройках, можно отключить печать аннотаций для PDF, установив значение Pdf_PrintAnnotations на 0. (Pdf_PrintAnnotations=0).
Показать количество страниц PDF-документа
Можно также включить отображение количества страниц ваших документов. Для этого найдите значение SrcPageCount и установите его значение на 1. Перезапустите Print Conductor, и теперь в списке документов будет отображаться столбец с количеством страниц для всех вновь добавленных документов.
Напечатать PDF-документы, защищенные паролем
Для массовой печати PDF-файлов, защищенных паролем, добавьте строку SrcPwd=»password value» в конце секции General (перед строчкой App). Вместо «password value» напишите пароль от документа.
Ускорить печать PDF-файлов
Если вам нужно ускорить печать PDF-файлов, это можно сделать при помощи общедоступного функционала API Adobe Acrobat. Добавьте строку SetExt_1=»pdf»,»acrobat»,»int» в конце секции General. Перезапустите программу и напечатайте ваши файлы — скорость печати станет выше. Чтобы эта функция сработала, на вашем ПК должен быть установлен и активирован Adobe Acrobat Professional или Standard, тогда Print Conductor сможет использовать API Adobe Acrobat при печати.
Автоматическая печать на обеих сторонах листа или печать буклета
При двусторонней печати:
- Для автоматической двусторонней печати используйте бумагу формата A4, Letter, Legal или Folio.
- Проверьте, чтобы задняя была крышка закрыта.
- Если бумага скручена, распрямите её и положите обратно в лоток для бумаги.
- Используйте обычную или тонкую бумагу. Не используйте высокосортную бумагу.Устройство сможет выполнить двустороннюю печать, если носителем печати является обычная бумага плотностью 60 — 105 г/м2. Печать на бумаге, имеющей плотность более 105 г/м2, приведёт к смазыванию и сильному закручиванию бумаги.
Чтобы настроить автоматическую двустороннюю печать или печать буклетов в драйвере принтера, следуйте инструкциям ниже:ПРИМЕЧАНИЕ: на рисунках ниже изображена типовая модель устройства и операционная система, которые могут отличаться вашей модели Brother и вашей операционной системы.
- Windows (двусторонняя печать или печать буклетов)
- Macintosh (двусторонняя печать)
- Можно задать двустороннюю печать или печать буклетов для одного конкретного задания или настроить драйвер на двустороннюю печать или печать буклетов для всех последующих заданий печати.Одиночное задание печати:
- В нужном приложении выберите опцию печати.
- Нажмите Свойства (Properties), чтобы открыть свойства печати. Перейдите к шагу 2.
Шаги могут различаться в зависимости от используемого приложения.
Все задания печати:
- Откройте Настройки печати (Printing Preferences). (Нажмите здесь, чтобы узнать, как открыть Настройки печати.)
- Перейдите к шагу 2.
- Выполните одно из следующих действий:
- Для драйвера принтера Windows (двусторонняя печать или печать буклета)
- Для драйвера принтера Windows BR-Script (двусторонняя печать)
Для драйвера принтера Windows (двусторонняя печать или печать буклета):
- На вкладке Основные (Basic) выберите одно из следующих значений в раскрывающемся списке Двусторонняя печать / Буклет (Duplex/Booklet):
- Двусторонняя печать (Duplex): выберите эту опцию, если требуется выполнить автоматическую печать на обеих сторонах листа.
- Буклет (Booklet): выберите эту опцию, если требуется выполнить автоматическую печать буклета. Чтобы получить буклет, сложите отпечатанные листы посередине. При использовании функции печати буклета имейте в виду, что формат бумаги, ориентацию, источник бумаги и другие настройки изменять не требуется.
- Нажмите кнопку Настройки двусторонней печати (Duplex Settings).
- В зависимости от выбранной опции можно изменить следующие параметры:ДВУСТОРОННЯЯ ПЕЧАТЬ (DUPLEX PRINTING):
- Тип двусторонней печати (Duplex Type): для каждой ориентации (альбомной или портретной) доступно 4 типа направления переплёта двусторонней печати.
- Смещение под переплет (Binding Offset): при выборе этой опции можно настроить смещение под переплет в дюймах или миллиметрах.
ПЕЧАТЬ БУКЛЕТОВ (BOOKLET PRINTING):
- Тип двусторонней печати (Duplex Type): для каждой ориентации (альбомной или портретной) доступно 2 типа направления переплёта двусторонней печати.
- Способ печати буклета (Booklet Printing Method): опция Разделить на партии (Divide into Sets) позволяет печатать буклет маленькими партиями и складывать их по центру без необходимости изменять порядок страниц. Можно задать число страниц в каждой маленькой партии буклета (1 — 15). Данная опция может помочь, если требуется получить буклет с большим количеством страниц.
- Смещение под переплет (Binding Offset): при выборе этой опции можно настроить смещение под переплет в дюймах или миллиметрах.
- Нажмите OK. Перейдите к шагу 3.
Для драйвера принтера Windows BR-Script (двусторонняя печать):
- На вкладке Расположение (Layout) выберите в разделе Двусторонняя печать (Print on Both Sides) параметр Переплет сверху (Flip on Short Edge) или Переплет сбоку (Flip on Long edge).
- Перейдите к шагу 3.
Нажмите Применить (Apply) => OK. Если выполняется печать одного задания, нажмите в окне печати OK или Печать (Print), чтобы запустить печать.Если выполняется настройка для всех заданий, то драйвер настроен и данная конфигурация будет использоваться для всех последующих заданий печати.
- В приложении, из которого требуется выполнить печать, выберите опцию печати.
- В окне печати справа от поля Copies поставьте флажок в поле Two-Sided.(Недоступно для Mac OS X 10.4.)
- Выберите в раскрывающемся меню Layout.
- Выберите в раскрывающемся меню Two-Sided параметр Long-edge binding или Short-edge binding.
- Чтобы сохранить данную конфигурацию для будущих заданий двусторонней печати:
- Выберите Save As… или Save Current Settings as Preset… в раскрывающемся меню Presets.
- Введите имя предустановки и нажмите OK.
- Нажмите Print. Будет выполнена печать документа с заданными настройками.
Настройка двусторонней печати в Еxcel
Двусторонняя печать в Экселе, в отличие от Word, может реализовываться сложнее, так как не всегда выполняется корректно даже при наличии автоматической функции дуплекс. Особенно, проблемы возникают, если печатать не один лист книги Еxcel, а два отдельных.
В первом случае, содержание листа автоматически переходит обратную сторону страницы – для этого достаточно просто выбрать при распечатке значение «Двусторонняя печать». Во втором случае, принтер часто печатает два листа на разных страницах, даже если в настройках вы указали, что распечатать нужно на обеих сторонах одной. Для того, чтобы документ распечатывался так, как вам нужно просто делать настройки печати отдельно для каждого листа:
- В Еxcel выделите первый лист, который необходимо распечатать, нажав на вкладку листа.
- В параметрах печати щелкните на «Двусторонняя печать»
- В Еxcel выделите второй лист.
- В параметрах печати щелкните на «Двусторонняя печать».
- Выделите, удерживая клавишу CTRL, оба листа и отправьте на печать.
Настройки Ворда
Вывод текста с двух сторон на бумагу осуществлять не сложно, если разобраться с командами Ворд.
- Выбрать «файл», затем распечатку. На мониторе появится окно.
- Задать в окне настройки, требуемые например для договора. Выбрать печатающий агрегат, который подсоединен к системе компьютера.
- Установить маркер на две стороны распечатки и указать необходимый диапазон листов, выводимых из аппарата. Во вкладке «число копий» задать требуемое количество экземпляров.
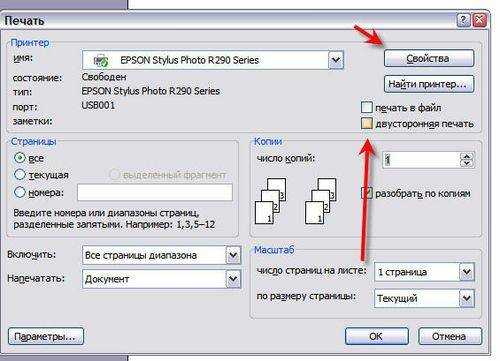
Двусторонняя печать
Нажать «ОК», чтобы запустить печатающий процесс. Иногда устройство не поддерживает распечатку текста на две стороны. Тогда надо опрокидывать бумагу и вставлять ее снова в машину. Если в устройстве заложена функция двухсторонней распечатки, лист будет выводиться без участия человека.

Какая максимальная плотность бумаги для печати
Определенного стандарта между картоном и бумагой не существует. С учетом ГОСТа, бумага имеет массу на 1 м2 до 250 грамм, при этом в своем большинстве состоит из растительных волокон, которые связаны друг с другом поверхностным сцеплением, при этом могут находиться склеивающие составы, окрашивающие пигменты, минеральные добавки, натуральные и синтетические волокна.
Картоном же называется бумага, которая в своем большинстве состоит из растительных волокон, но у него большая масса на 1 м2 м и толщина. С учетом американской классификации, картоном является изделие, которое имеет массу на 1 м2 больше 160 грамм.
Xerox WorkCentre 3315DN
Подскажите пожалуйста, как в этом МФУ отключить включенную по умолчанию двустороннюю печать? Установил по сети на три компьютера и на всех трех каждый раз при печати приходится заходить в свойства принтера и отключать двустороннюю печать.Пробовал установить драйвер самый новый и самый старый-толку нет.
Ответы 3
Если для печати используется компьютер под управлением Windows, откройте панель управления и найдите там значок устройства и принтары. В открывшемся окне выберите свой принтер и правой кнопкой мыши откройте контекстное меню. Там выберите настройку печати, должно появится окно, как на стр. 111 инструкции, там есть чекбокс под названием двусторонняя печать, снимите его и подтвердите всё кнопкой OK внизу. Теперь по умолчанию Ваше МФУ будет печатать в одностороннем режиме. Удачи!
Ответ для Klaus
А если режим двусторонней печати жёстко заблокирован или как написано во всплывающей подсказке: «Принудительно установлен администратором»?
Ответ для User_r162072
Выполните всё перечисленное с правами администратора или под учётной записью администратора.
Не получили ответ на свой вопрос? Вы можете посмотреть онлайн инструкцию
| Инструкция по эксплуатации |
Способы двухсторонней печати
Среди обычных печатающих устройств, которые можно подключать к компьютеру, не так много моделей принтеров, у которых предусмотрена функция автоматического дуплекса. Кроме некоторых моделей лазерных и струйных принтеров, такой функцией в автоматическом режиме обладают МФУ, в которых предусмотрена опция двухстороннего копирования на сканере. Есть несколько способов такой манипуляции, о которых следует знать, чтобы в случае необходимости суметь ими воспользоваться. Отправить на двухсторонний вывод нужную информацию можно разными способами:
- из текстового редактора в формате Word;
- в формате PDF.
Эта функция может быть:
- автоматической;
- полуавтоматической;
- ручной.
С помощью текстового редактора
Часто при работе в Word нужно вывести на бумагу текст, набранный самостоятельно, или уже готовый «вордовский» документ, перенесенный на компьютер с помощью флешки или скачанный из интернета. Для вывода информации на две стороны листа следует использовать специальные инструменты текстового редактора. С их помощью можно настроить правильно дуплекс в автоматическом режиме при наличии такой функции у принтера. Двухсторонняя обработка может потребоваться для распечатки большого объема информации. В этом случае лучше использовать скоростной принтер. С ее помощью можно будет более рационально использовать бумагу.
Для работы потребуется выполнить ряд действий.
- Открыть нужный документ в Word, после чего открыть меню текстового редактора, как показано на картинке.
- В меню программы выбрать опцию «Печать».
- В открывшемся окне выбрать подключенное к компьютеру устройство, на которое будет отправлен открытый «вордовский» документ (так как возможно подключить несколько принтеров к одному ПК).
- После этого активировать опцию «Двухсторонняя печать», в которой лист бумаги будет автоматически переворачиваться в принтере после распечатки текста на одной стороне и снова подаваться на принтер чистой стороной. Для этого напротив окна с надписью «Двухсторонняя печать» следует поставить галочку.
- Если в окне нужно указать дополнительные параметры печати, то нужно заполнить все поля, после чего нажать на кнопку «Ок», которая активирует печатное устройство.
- Если принтер поддерживает автоматическую функцию дуплекса, прежде чем отправлять весь многостраничный документ, нужно сделать пробную распечатку в ручном режиме. Это поможет понять, как нужно класть в поддон листы, чтобы печать наносилась на чистую сторону, а не на уже напечатанный текст. После теста надо убрать черновики, и можно приступать к автоматической двухсторонней печати.
Печать документа PDF
Если документ создан не в Word, а в формате PDF, то обычным способом отправить его на печать в текстовом редакторе не получится. Для работы с ним нужно использовать специальные приложения, позволяющие работать с таким форматом. Это может быть приложение Adobe Reader DC или программа Adobe Acrobat DC. Чтобы использовать то или иное программное обеспечение, нужно иметь его на компьютере. Если его нет, то следует сначала установить такую программу, а потом приступать к печати.
После запуска приложения Adobe Acrobat DC или Adobe Reader DC нужно открыть файл в формате PDF с информацией, которую нужно распечатать. После этого:
- кликнуть по нему мышью, и в открывшемся окне выбрать функцию печати;
- затем выбрать подключенный к компьютеру принтер;
- поставить в окне «Нечетные или четные страницы» опцию «нечетные»;
- кликнуть по кнопке «Ок», чтобы запустить принтер.
Когда все чистые листы из поддона принтера будут напечатаны с одной стороны, нужно перевернуть пачку напечатанных листов обратной стороной, установить на компьютере параметр печати листов «четные» – и еще раз запустить печать. Надо дождаться, пока принтер перестанет печатать.
Если в программе PDF имеется опция двухсторонней печати, то нужно активировать ее, а не ручной выбор четных и нечетных сторон. Если ее нет, то выбирать придется вручную. В этом случае следует сначала напечатать один лист, чтобы убедиться в том, что бумага лежит в поддоне правильно, и печать будет наноситься на чистую сторону листа.
Ручной способ двухсторонней печати
Если в принтере нет опции автоматической двухсторонней печати, то придется воспользоваться ручной распечаткой с двух сторон, задавая в программе нужные действия.
Как уже говорилось, для этого после открытия соответствующего окна нужно указать сначала нечетные страницы в настройке программы и запустить печать. Когда все нечетные страницы будут напечатаны, листы переворачивают на другую сторону в поддон принтера, указывают печать четных страниц и запускают вывод.
Почему не удается распечатать документ?
Ознакомьтесь с советами по устранению неполадок
Проблемы при печати могут возникнуть по различным причинам. Чтобы определить проблему, ознакомьтесь с полезным техническим примечанием Устранение неполадок при печати PDF | Acrobat и Reader
Если документ PDF защищен паролем, и возможность печати запрещена
Чтобы распечатать документ PDF, защищенный паролем, требуется указать соответствующий пароль. В некоторых защищенных документах есть ограничения, которые препятствуют печати, редактированию или копированию содержимого документа. Если в документе есть ограничения на печать, свяжитесь с автором PDF.
(Только для Windows) Защищенный режим препятствует печати
Защищенный режим по умолчанию значительно улучшает безопасность Acrobat Reader DC. Чтобы убедиться, что защищенный режим не препятствует печати, временно отключите его. Нажмите правой кнопкой мыши на документ и выберите Свойства документа . Нажмите Дополнительные , чтобы проверить, включен ли защищенный режим.
Чтобы отключить защищенный режим, нажмите Редактирование > Установки и выберите слева категорию Защита (повышенный уровень) . Снимите флажок с параметра Включить защищенный режим при запуске . Закройте Reader, перезапустите программу и повторите печать документа.
Для обеспечения максимальной защиты при завершении процесса печати повторно установите флажок Включать защищенный режим при запуске .
Обрезайте PDF по выбранной области, регулируйте размер поля
Скинуть файлы здесь или же
Максимальный размер файла!
The file exceeds the maximum file size allowed. Please feel free to use our desktop version.
Максимальное количество страниц превышено!
The file exceeds the maximum number of pages allowed. Please feel free to use our desktop version.
Максимальное количество страниц превышено!
Если вы хотите увеличить лимит до 2000 страниц, перейдите на пакет HiPDF Pro.
Максимальный размер файла!
Этот файл защищен паролем, пожалуйста, отправьте пароль, чтобы мы могли его открыть.
Ваш PDF-файл были успешно обрезан!
Как обрезать PDF-файл
Нажмите «Выбрать файл» и выберите файл с локального устройства или просто перетащите его в окно. Вы увидите предварительный просмотр файла PDF после его загрузки. Перетащите прямоугольник, чтобы отрегулировать выбранную область, которую вы хотите обрезать, затем нажмите кнопку «Crop PDF». Затем вы можете скачать свой обрезанный PDF-файл.
Мы защищаем вашу конфиденциальность
Все загруженные вами файлы будут удалены автоматически через 60 минут с нашего сервера. Никто не может получить доступ к вашим документам, и ваша конфиденциальность строго защищена.
Обрезайте свой PDF-файлы онлайн с легкостью
Этот онлайн-подборщик PDF позволяет легко обрезать PDF в выбранную область, корректировать размер поля всех страниц PDF. Бесплатно для использования, нет необходимости подписывать или устанавливать программное обеспечение для настольных компьютеров.
Обрезать PDF на всех устройствах
Как веб-сервис онлайн, HiPDF хорошо работает во всех операционных системах (Windows, MacOS или Linux) и популярных браузерах (Chrome, Firefox, IE и Safari).
Как перевернуть ПДФ и сохранить перевернутым на ПК?
- Открыть PDF файл программой PDF-XChange Viewer
- Перейти в меню «Документ / Поворот страницы» и указать страницы, которые необходимо перевернуть
- Сохранить PDF файл с перевернутыми страницами
Если отредактировать нужно много ПДФ файлов и интернет не всегда доступен, придется уже поискать программу, которая сможет перевернуть pdf страницу и сохранить. Таких программ можно найти достаточно много, но, большинство из них платные, а в бесплатном режиме имеют сильно ограниченный функционал.
Программы редактирования PDF файлов: Adobe Acrobat Pro Foxit Advanced PDF Editor PDF Editor PDF-XChange Viewer PDF-XChange Editor Infix PDF Editor Nitro PDF Professional (Nitro Pro)
Для примера возьмем программу PDF-XChange Viewer, так как в ней точно в бесплатном режиме можно поворачивать страницы ПДФ файла и сохранять. Скачать ее можно с сайта https://www.tracker-software.com/product/pdf-xchange-viewer/download?file >
- Далее все очень просто. Открываем наш pdf файл с помощью PDF-XChange Viewer и ищем в меню
«Документ» пункт «Поворот страниц».
В появившемся окошке выбираем направление поворота и указываем страницы, которые необходимо повернуть. После этого просто сохраняем наш файл с уже перевернутыми страницами.
Результат переворота страницы.
Adobe Reader может легко печатать брошюры
https://youtube.com/watch?v=6R5P7Tn1rvQ
Пользуйтесь, по-возможностям, последними версиями программ. Например, меня лично, долго устраивала программа для чтения электронных документов Adobe Reader 9 версии, пока не столкнулась с необходимостью печати больших по объему цифровых книг. Не сказать, что раньше была проблема с их печатью, ведь нужно лишь было разобраться с настройками принтера и печатать двусторонним способом, по две странице на листе. Главное в этом деле была внимательность. Необходимо было правильно переместить напечатанные листы в приемник бумаги принтера, нужной стороной и правильным направлением напечатанного текста. Приловчившись, все это выходило на «ура», но с появлением Adobe Reader 10 версии, а в последствии и 11 версии, отпала необходимость во внимании и сосредоточении. Все теперь делается в один клик. За это мне и нравится последняя версия этой программы.
Отличия версии Adobe Reader 9 от Adobe Reader 10,11:
внешний вид заголовка, строки меню и панели инструментов программы Adobe Reader 9
внешний вид заголовка строки меню и панели инструментов программы Adobe Reader 10,11 (с небольшими изменениями)
Но главное удобство заключается в возможностях печати. Если сравнить окна печати для двух версий, сразу виден больший функционал в последней версии Adobe Reader
внешний вид окна печати для программы Adobe Reader 9
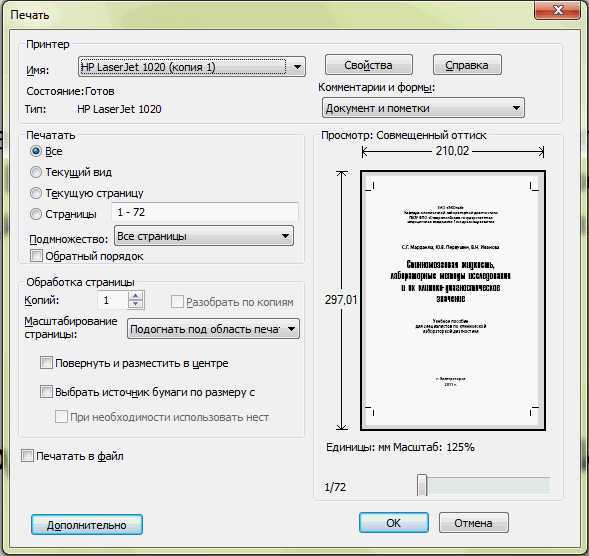
внешний вид окна печати для программы Adobe Reader 10,11
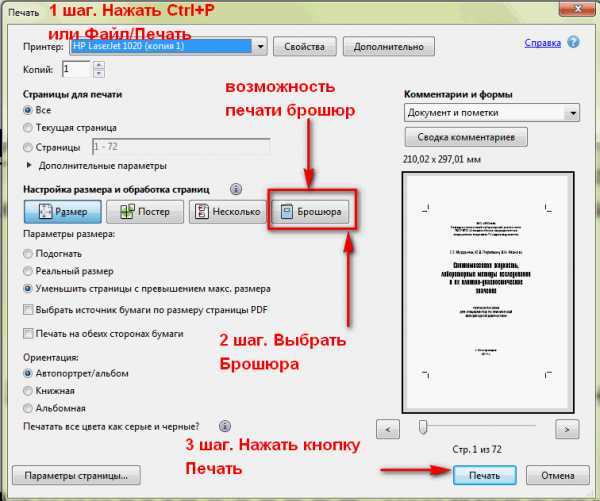
И все. Печатает этот механизм без сбоев. В итоге получим удобную для чтения брошюру, с которой пришлось бы повозиться немного дольше, перекладывая напечатанные листы в нужном направлении в приёмник бумаги принтера в версии Adobe Reader 9.
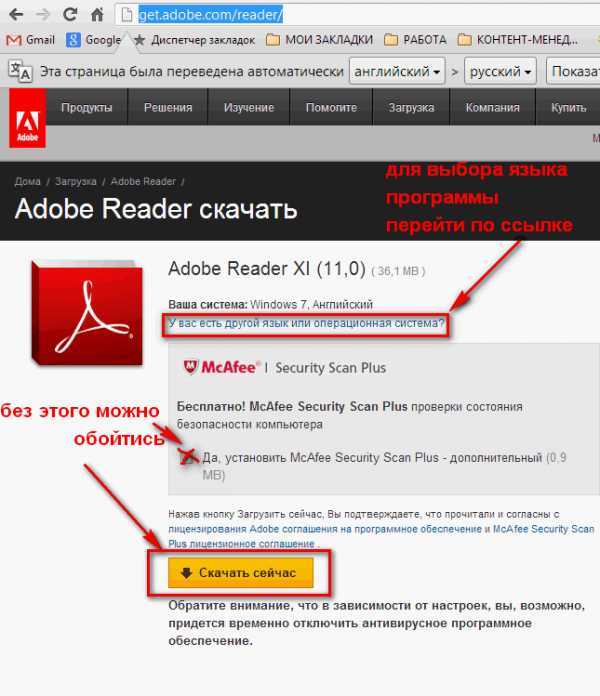
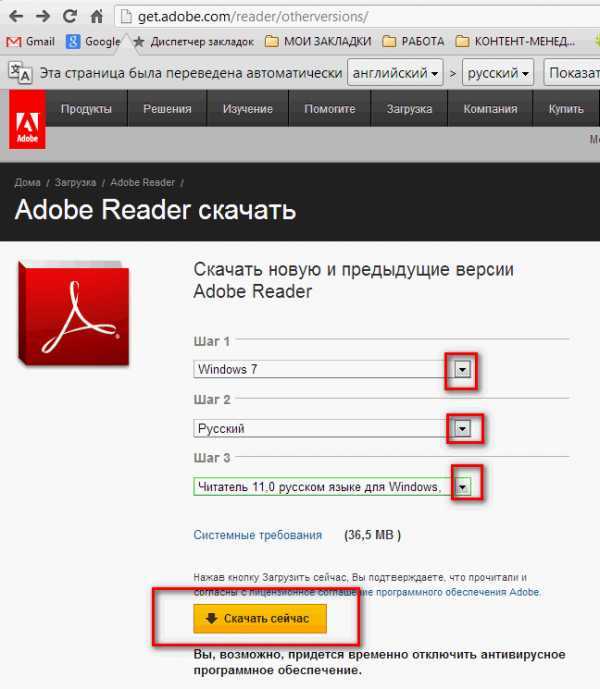
Функционала от бесплатной версии вполне хватает для просмотри и чтения книг электронных документов в формате pdf. А какой программой пользуетесь вы, для чтения pdf-файлов? Поделитесь своим опытом!






























