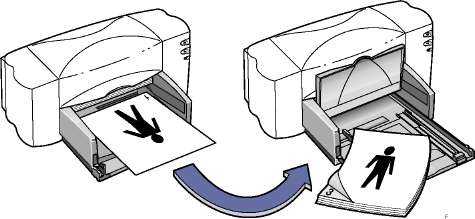8 место – Kyocera FS-2100DN
Продолжаем рассматривать рейтинг, и теперь мы видим снова знакомую нам компанию, которая на этот раз предлагает модель Kyocera FS-2100DN, стоимость которой составляет 379 долларов. Что касается технического использования, то данная модель не особо радует своих пользователей. Дело в том, что они отмечают общую хрупкость модели, порой устройство отказывается воспринимать компьютер либо бумагу. Плюс ко всему, во время установки драйвером установлены настройки по умолчанию, которые немного портят программную сторону принтера. Поэтому стоит задуматься о том, стоит ли вообще брать данную модель. Но если особого выбора нет, то она отлично подойдет вам для использования.
- мощность процессора принтера составляет 750 МГц;
- общий запас месячной нормы выпуска бумаги составляет 150000 штук;
- внутренняя память имеет 256 Мб;
- качество печати составляет 1200х1200 dpi;
- скорость печати составляет 40 штук в минуту.
Настройка двусторонней печaти в PDF
При необходимости распечатать файлы PDF из программ Adobe Reader DC или Adobe Acrobat DC нужно не просто включить функцию «Печать на обеих сторонах бумаги», но и выбрать край, по которому нужно переворачивать страницы. Стоит отметить, что в диалоговом окне эта функция может не появиться, тогда просто откройте свойства принтера и отметьте необходимость двусторонней печати там.
Если автоматически дуплекс настроить нельзя, тогда нужно:
- Открыть «Файл»
- Нажать «Печать»
- Во всплывающем окошке «Набор» в «Диапазоне печати» отметить «Только четные страницы».
- Выбрать «Инвертировать страницы»
- Нажать «Печать»
В том случае, если у вас нечетное количество файлов, добавьте одну пустую страницу. Когда необходимые листы будут распечатаны. Поместите их в лоток, верней частью вниз, а затем:
- Откройте «Файл»
- Нажмите «Печать»
- Во всплывающем окошке «Набор» в «Диапазоне печати» отметьте «Только нечетные страницы»
- Пропуская параметр «Инвертировать страницы», нажмите «Печать»
Выполняем двустороннюю печать на принтере
Существуют устройства, поддерживающие автоматическую печать на двух сторонах бумаги, однако таких моделей достаточно мало и в большинстве случаев ими являются МФУ с функцией двустороннего копирования на сканере. Далее мы приведем инструкции именно для такого оборудования, а затем расскажем о ручном методе печати.
Способ 1: Функции текстового редактора
Если вы набрали самостоятельно содержимое или имеете готовый документ в текстовом редакторе, его встроенные инструменты позволят правильно настроить двустороннюю печать в случае наличия более двух заполненных листов. Вручную потребуется выполнить такие действия:
- Запустите необходимый документ, например, через Microsoft Word, затем откройте меню действий.
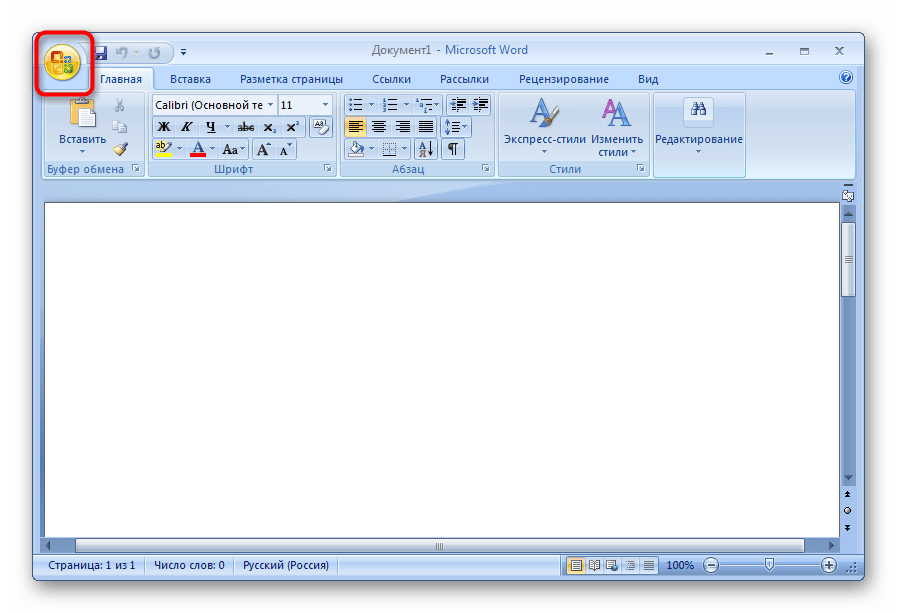
Перейдите в раздел «Печать».
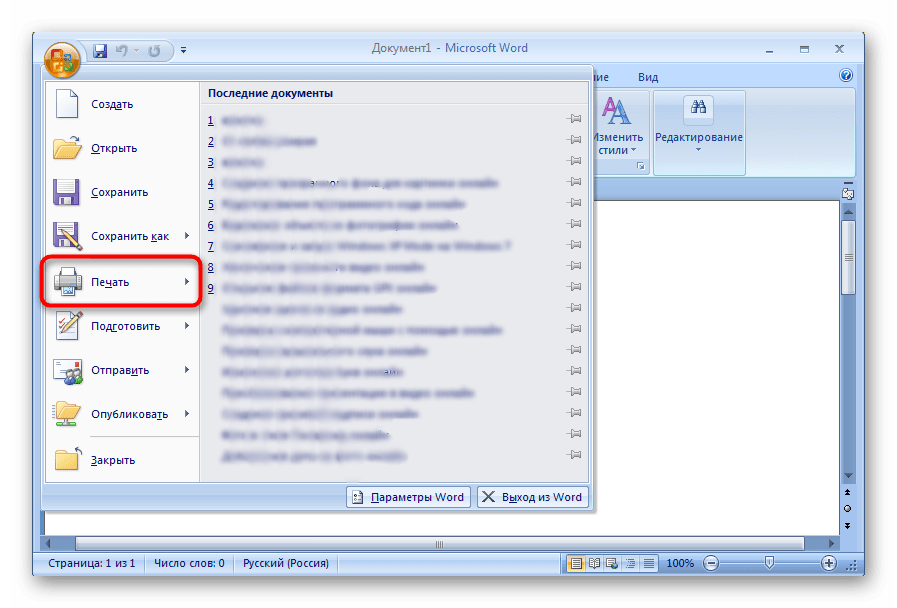
Там укажите принтер, который и хотите использовать для распечатки выбранного документа.
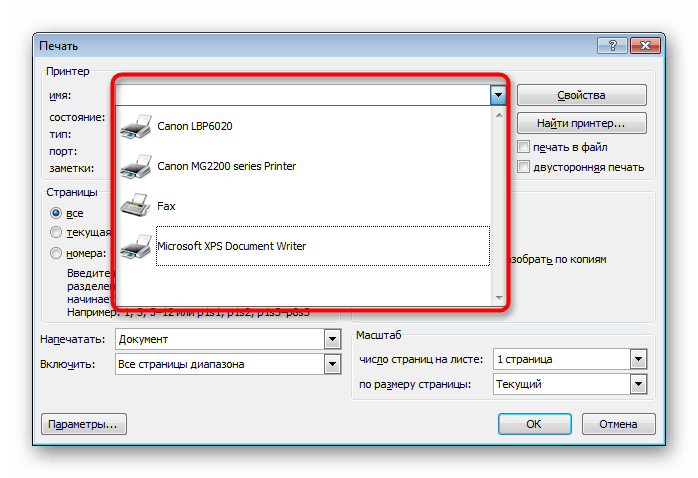
Отметьте галочкой пункт «Двусторонняя печать».
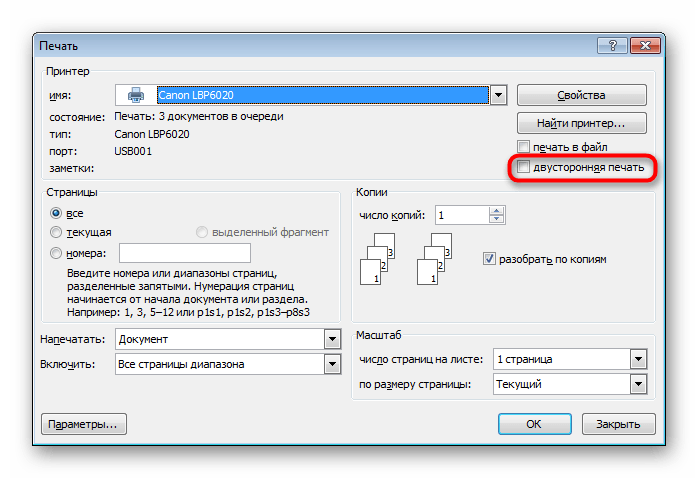
Внесите дополнительные параметры, если это требуется, а после этого щелкните на «ОК» для запуска печати.
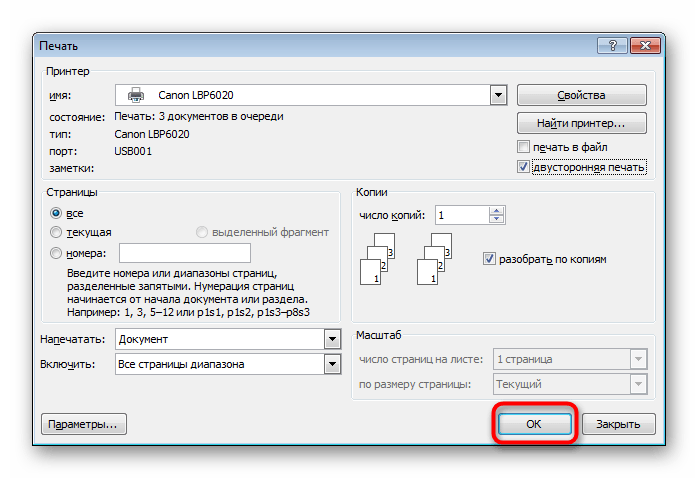
Перед печатью нужного файла в режиме «Печать вручную на обеих сторонах» при использовании устройств без поддержки дуплекса желательно произвести тестовую операцию, чтобы понять, какой стороной потребуется загружать готовые листы, где содержимое находится только на одной стороне. Принцип такой функции заключается в распечатке сначала нечетных страниц, а затем четных, образуя таким образом книжный вариант проекта.
Способ 2: Функции программ для работы с PDF-файлами
Не всегда требуемые документы находятся в текстовом формате, некоторые из них имеют тип PDF, из-за чего становится невозможным их открытие через текстовые редакторы, о которых говорилось ранее. В таких случаях понадобится прибегнуть к специальным приложениям для работы с PDF, например, Adobe Reader DC или Adobe Acrobat DC.
- Откройте нужный файл и переходите к окну печати, выбрав соответствующий пункт в меню.
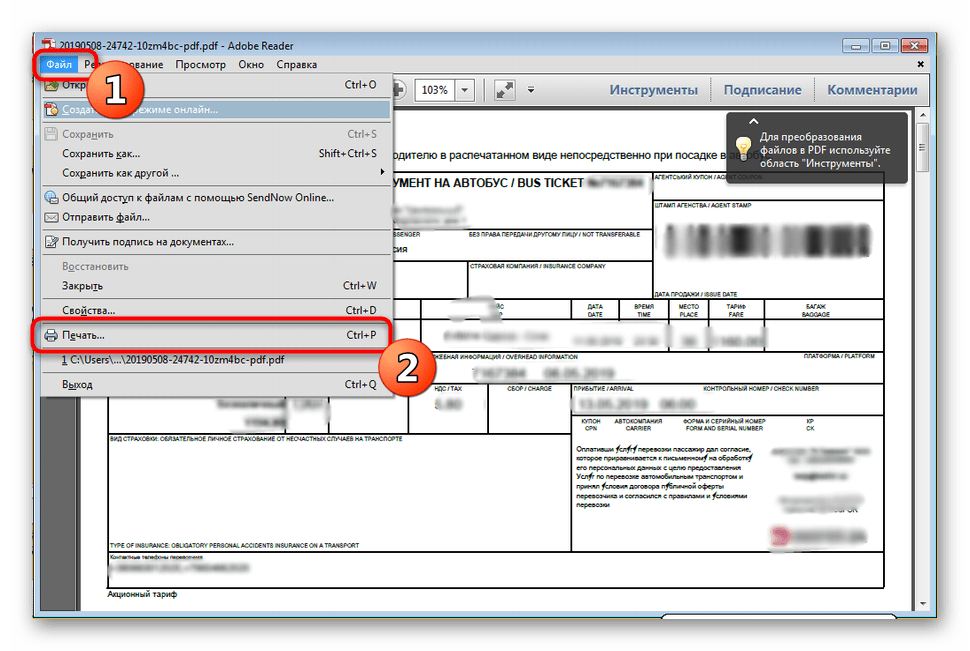
Из всплывающего списка определите подходящий для печати принтер.
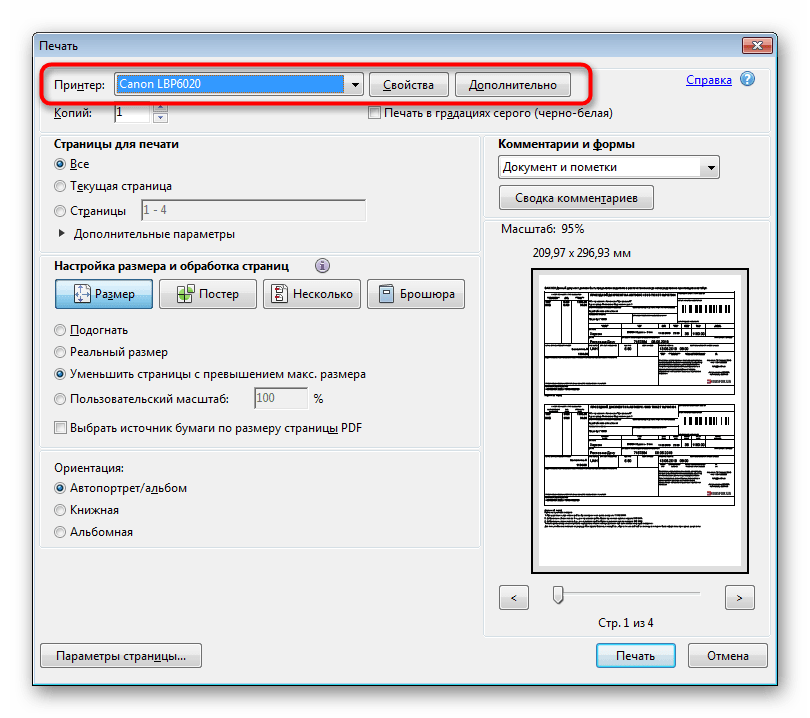
Установите пункт «Нечетные или четные страницы» в параметр «Только нечетные».
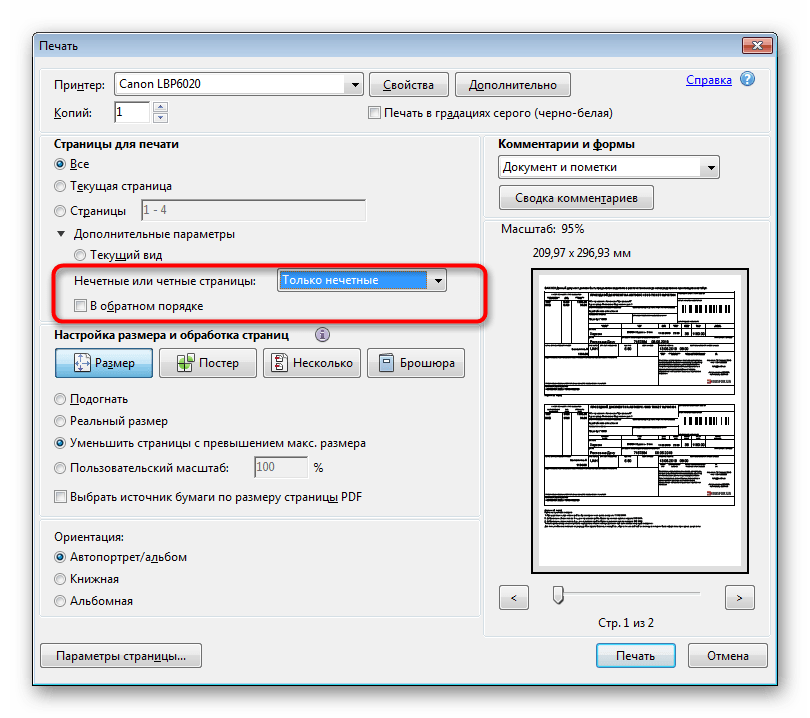
Запустите печать, кликнув на кнопку.
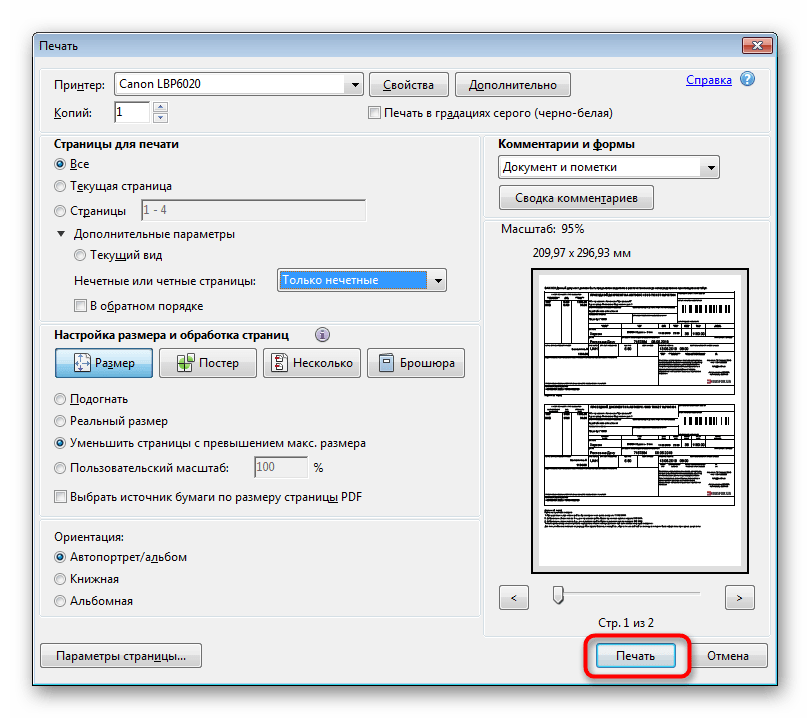
По завершении распечатки вставьте листы другой стороной в этом же порядке, а затем измените параметр на «Только четные».
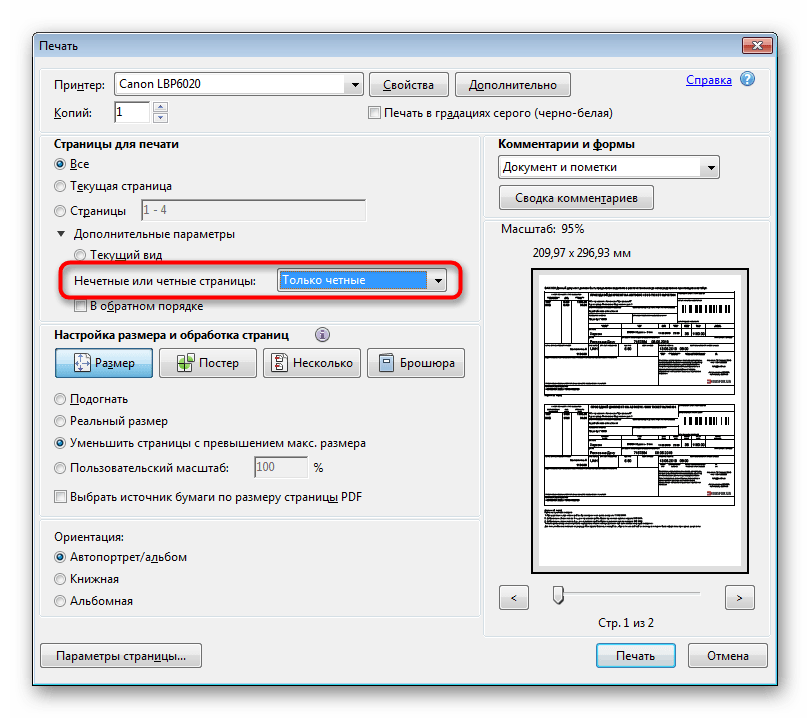
Как и в предыдущем способе, требуется учитывать подачу бумаги, чтобы дважды не напечатать текст на одной стороне листа. Если же используемая программа для работы с PDF имеет встроенный инструмент «Двусторонняя печать», используйте его вместо ручного выбора четных и нечетных страниц только при наличии аппарата с поддержкой такой технологии.
Способ 3: Осуществление двусторонней печати вручную
Данный метод подойдет для тех пользователей, кто не обладает упомянутым выше оборудованием. В такой ситуации все действия придется выполнять вручную, указывая программе необходимые страницы при отправке в печать. Например, сначала печатаются все нечетные страницы (1, 3, 5, 7, 9…) — в таком порядке они указываются в том же текстовом редакторе. После завершения процедуры листы вставляются другой стороной в лоток в том же порядке и запускается печать четных листов (2, 4, 6, 8, 10…). К сожалению, других вариантов выполнения этой операции нет, поэтому придется следить за печатью самостоятельно.
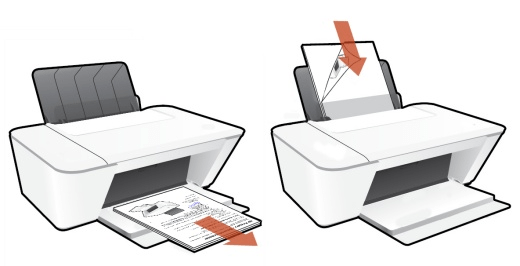
Теперь вы знакомы с тремя методами двусторонней печати на различных принтерах. Нужно лишь выбрать подходящий и приступить к осуществлению поставленной задачи.
Опишите, что у вас не получилось.
Наши специалисты постараются ответить максимально быстро.
Настройка двусторонней печaти в PDF
При необходимости распечатать файлы PDF из программ Adobe Reader DC или Adobe Acrobat DC нужно не просто включить функцию «Печать на обеих сторонах бумаги», но и выбрать край, по которому нужно переворачивать страницы. Стоит отметить, что в диалоговом окне эта функция может не появиться, тогда просто откройте свойства принтера и отметьте необходимость двусторонней печати там.
Если автоматически дуплекс настроить нельзя, тогда нужно:
- Открыть «Файл»
- Нажать «Печать»
- Во всплывающем окошке «Набор» в «Диапазоне печати» отметить «Только четные страницы».
- Выбрать «Инвертировать страницы»
- Нажать «Печать»
В том случае, если у вас нечетное количество файлов, добавьте одну пустую страницу. Когда необходимые листы будут распечатаны. Поместите их в лоток, верней частью вниз, а затем:
- Откройте «Файл»
- Нажмите «Печать»
- Во всплывающем окошке «Набор» в «Диапазоне печати» отметьте «Только нечетные страницы»
- Пропуская параметр «Инвертировать страницы», нажмите «Печать»
Ручная двусторонняя печать буклетов только для Windows
Ручная двусторонняя печать буклетов позволяет создавать буклеты, сложенные пополам. При создании буклетов сначала печатается сторона, которая окажется внутри (после того, как буклет будет сложен). Страницы, которые попадут на внешнюю часть буклета, распечатываются после повторной загрузки бумаги в принтер, как показано ниже.
Буклет, сложенный пополам
* : Край под переплет При создании буклета страницы 2 и 3 печатаются на первой странице бумаги, страницы 6 и 7 — на второй, а страницы 10 и 11 — на третьей. После повторной загрузки бумаги в кассетный лоток можно распечатать страницы 1 и 4 на обороте первого листа, страницы 5 и 8 — второго, а страницы 9 и 12 — на обороте третьего листа. Получившиеся листы можно сложить пополам и переплести в буклет.
Эта функция недоступна в Mac OS X.
Настройки Ворда
Вывод текста с двух сторон на бумагу осуществлять не сложно, если разобраться с командами Ворд.
- Выбрать «файл», затем распечатку. На мониторе появится окно.
- Задать в окне настройки, требуемые например для договора. Выбрать печатающий агрегат, который подсоединен к системе компьютера.
- Установить маркер на две стороны распечатки и указать необходимый диапазон листов, выводимых из аппарата. Во вкладке «число копий» задать требуемое количество экземпляров.
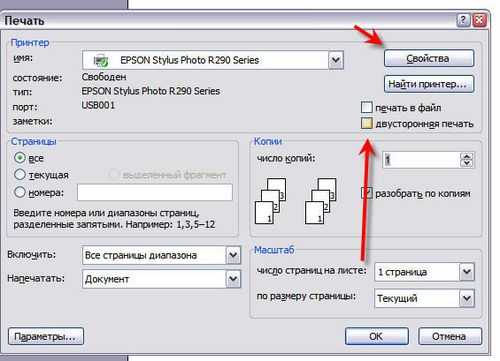
Двусторонняя печать
Нажать «ОК», чтобы запустить печатающий процесс. Иногда устройство не поддерживает распечатку текста на две стороны. Тогда надо опрокидывать бумагу и вставлять ее снова в машину. Если в устройстве заложена функция двухсторонней распечатки, лист будет выводиться без участия человека.

Ответ
Можно оформить приказы с двух сторон листа, нумеровать следует страницы.
Законодательные ограничения оформлять кадровые документы, в том числе приказы и трудовые договоры, с обеих сторон листа отсутствуют.
Кроме того, косвенно такая возможность подтверждена ГОСТ Р 6.30-2003, утвержденным постановлением Госстандарта РФ от 03.03.2003 N 65-ст.
Так, согласно пункту 4.9 ГОСТ Р 6.30-2003 при изготовлении документов на двух и более страницах вторая и последующие страницы нумеруются посередине верхнего поля.
Подробности в материалах Системы Кадры:
Ситуация: Обязательно ли прошивать, пронумеровывать, скреплять печатью и ставить подписи на каждой странице трудового договора
Нет, не обязательно, однако такие меры помогут избежать лишних спорных ситуаций.
Требования к форме трудового договора перечислены в статье 67 Трудового кодекса РФ. Так, трудовой договор должен быть заключен в письменной форме, в двух экземплярах, каждый из которых подписывают работодатель и сотрудник. При этом подписи ставят в конце текста договора в разделе «Подписи сторон».
Таким образом, трудовое законодательство не содержит требования подписывать каждую страницу трудового договора, если он оформлен на нескольких листах. Необходимость прошивать, пронумеровывать и скреплять печатью трудовые договоры сотрудников законодательством также не предусмотрено.
Вместе с тем, во избежание спорных ситуаций с сотрудником в будущем, например, он может утверждать, что листы в трудовом договоре были заменены без его ведома, рекомендуем в шаблоне трудового договора предусмотреть подписи сторон внизу каждой страницы. В случае если текст трудового договора не очень большой, то его можно распечатать на одном листе с двух сторон. Если трудовой договор занимает несколько листов, их можно пронумеровать и прошить. А после того как это будет сделано, на обороте последнего листа оформить запись о количестве прошнурованных и пронумерованных листов, заверить подписями обеих сторон и скрепить печатью организации. Конкретные правила оформления трудовых договоров работодатель вправе закрепить в локальном акте организации ( ст. 8 ТК РФ).
заместитель директора департамента медицинского образования и кадровой политики в здравоохранении Минздрава России
С уважением и пожеланием комфортной работы, Роман Кондратюк,
Допускается ли сшивать копии документов в один пакет, если документы из разных по номенклатуре организации дел?
Если да, то как проставить номер дела, в котором хранится документ, в заверительной надписи на наклейке? Ответ: Порядок заверения копии, в том числе для предоставления ее в другую организацию, описан в п.
5.26 ГОСТ Р 7.0.97-2016 «Система стандартов по информации, библиотечному и издательскому делу.
Требования к оформлению документов» (далее — ГОСТ Р 7.0.97-2016). Отметка о заверении копии должна выглядеть так: Верно. Генеральный директор Островская К.А.
Островская 17.12.2019 Подлинник документа находится в ООО «АБВ» в деле № 12-13 за 2019 год. Печать Порядок заверения многостраничных документов описан в п. 2.51 Примерной
Почему не удается распечатать документ?
Ознакомьтесь с советами по устранению неполадок
Проблемы при печати могут возникнуть по различным причинам. Чтобы определить проблему, ознакомьтесь с полезным техническим примечанием Устранение неполадок при печати PDF | Acrobat и Reader
Если документ PDF защищен паролем, и возможность печати запрещена
Чтобы распечатать документ PDF, защищенный паролем, требуется указать соответствующий пароль. В некоторых защищенных документах есть ограничения, которые препятствуют печати, редактированию или копированию содержимого документа. Если в документе есть ограничения на печать, свяжитесь с автором PDF.
(Только для Windows) Защищенный режим препятствует печати
Защищенный режим по умолчанию значительно улучшает безопасность Acrobat Reader DC. Чтобы убедиться, что защищенный режим не препятствует печати, временно отключите его. Нажмите правой кнопкой мыши на документ и выберите Свойства документа . Нажмите Дополнительные , чтобы проверить, включен ли защищенный режим.
Чтобы отключить защищенный режим, нажмите Редактирование > Установки и выберите слева категорию Защита (повышенный уровень) . Снимите флажок с параметра Включить защищенный режим при запуске . Закройте Reader, перезапустите программу и повторите печать документа.
Для обеспечения максимальной защиты при завершении процесса печати повторно установите флажок Включать защищенный режим при запуске .
Настройка принтера для печати на обеих сторонах листа бумаги
Давайте более подробно разберём, как настроить двустороннюю печать на разных принтерах известных марок.
Начнём с Canon:
- Для начала нужно открыть управление принтером через приложение Canon My Printer, выбрать обычный тип бумаги, выставить отступы по краям листа и выбрать формат А4 либо близкий к нему американский стандарт «Леттер». Без этого сделать двустороннюю печать невозможно, функция будет неактивна.
- Теперь откройте заготовленный макет и нажмите «Файл» — «Печать».
- Разверните вкладку со свойствами и расширенными параметрами, поставьте галочку напротив опции Duplex Printing.
- Кликните по кнопочке «Печать».
Немного по-другому для этой же цели настраивается принтер HP:
- Как и в первом случае, нужно раскрыть «Файл» — «Печать» — «Свойства».
- Теперь выберите раздел Layout, а в нём — Print On Both Sides.
- В следующем окне выберите, как будет располагаться информация. Если вы нажмете Binding side, то текст и графика с той и другой стороны листа распределятся, как в книге. А если вы остановитесь на Binding on top, то текст на обратной стороне пропечатается в обратном направлении, как, например, в откидных календарях.
- Теперь можно нажимать «Печать».
На принтере Kyocera двусторонняя печать возможна только при непосредственном участии человека. Сначала пропечатаются четные страницы, а затем вам нужно будет установить листы в лоток лицевой стороной вниз и подождать, пока распечатаются нечетные.
- Снова откройте «Файл» — «Печать» — «Свойства».
- Выберите Manual Duplex Printing и укажите, по каким полям будет переплет.
- Нажмите ОК и «Печать».
- Подождите, пока распечатаются все чётные страницы, и сложите листы по порядку.
- Разверните листы распечатанной стороной вниз, нажмите ОК в диалоговом окне и продолжите печать.
Если вы сомневаетесь в правильном расположении листов и не знаете, как они будут выглядеть, то прежде чем включить печать основного документа, проверьте поведение Kyocera на каком-нибудь одностраничном тексте.
Настройка печати на разных моделях
Принтеры HP
- Открываете файл.
- Жмёте Ctrl+P.
- Кликаете на «Свойства».
- Включаете опцию «Layout», в ней выбираете Print On Both Sides.
- Указываете формат страницы или то, как на ней нужно отображать информацию. Если выберете опцию Binding side, данные будут выводиться в книжном расположении. Binding on top – опция выводит текст на обратной стороне листа в обратном направлении, по принципу отрывного календаря.
- Выбрав формат, отправляете документ на печать.
Принтеры Canon
Настроить печать можно через панель управления Canon My Printer. В софте задаётся толщина бумаги, формат листов и расстояние для отступа от краёв.
После базовой настройки открываете документ, выбираете функцию распечатки. Устанавливаете необходимые параметры.
В некоторых моделях печатающих устройств фирмы Canon есть функция автоматического двустороннего вывода изображения на носитель. Для активации функции в настройках ставится галочка возле опции «Дуплекс».
Принтеры Kyocera
- Заходите в свойства аппарата.
- Для печати сразу на обе стороны бумаги выбираете Manual Duplex Printing.
- Указываете сторону, с которой будет находиться переплёт.
- Распечатываете текст на одной стороне.
- Переворачиваете листок вниз напечатанной стороной.
- Продолжаете вывод с другой стороны.
Как убрать, отключить двустороннюю печать в Ворде?
Если нужно распечатать информацию на листе в одностороннем формате, тогда метод двусторонней печати будет неудобным. Чтобы его убрать в Ворде, нужно:
Снять «галочку» со строки «двусторонняя печать» в настройках.
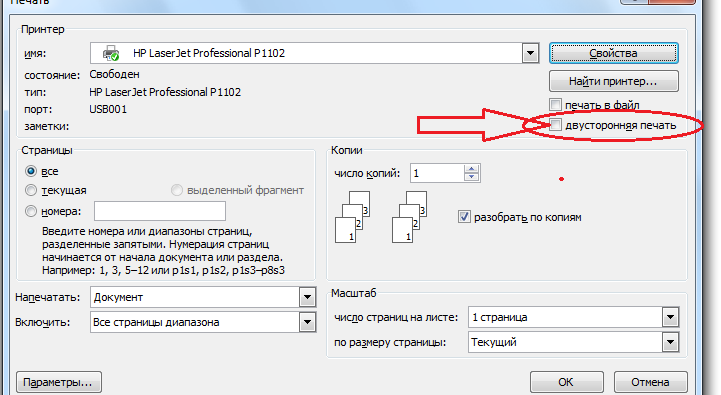
Отключение двусторонней печати в Ворде
Потом нажмите «Ок» — готово. Теперь вы сможете печатать в обычном режиме.
Сделать это также можно и через «Панель управления» вашей ОС:
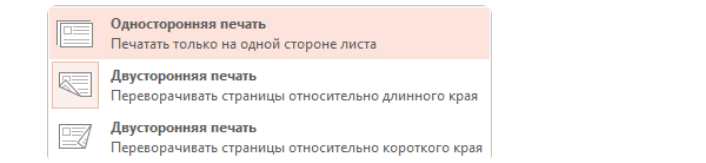
Подключение двусторонней печати в Ворде
- Кликните на «Устройства и принтеры».
- Затем нажмите на «Односторонняя печать».
- Готово.
Односторонняя печать очень проста. Просто нажмите «печать» и поместите бумагу в принтер, чтобы все распечатывалось надлежащим образом.
Теперь вы знаете, что для экономии бумаги, а иногда и для лучшего внешнего вида рекомендуется распечатать документ на обеих сторонах, и умеете выбирать функцию двусторонней печати. Удачи!
Третий способ: как напечатать на одном листе две страницы с двух сторон
Бывают ситуации, когда просто необходимо распечатать документ так, чтобы его страницы были расположены по обеим сторонам листа. Мы выяснили, что для этого нужен специальный принтер. Или нет? Есть еще один вариант, как это сделать, правда, он довольно трудоемкий.
- Вставьте лист для печати в принтер.
- Откройте документ в программе.
- Запустите меню печати.
- Установите все необходимые параметры и обязательно поставьте на печать всего одну страницу документа. В данном случае, первую.
- Распечатайте страницу.
- Переверните распечатанный лист и вставьте его повторно в принтер.
- Повторите выполнение всех предыдущих действий, только теперь подавайте на печать вторую страницу.

Этот способ, как напечатать на одном листе две страницы, имеет один огромный недостаток – если очень много страниц, то печать займет продолжительное время. Но если вам всего-навсего нужно распечатать пару листов, тогда такой способ идеально подходит для экономии бумаги в принтере.
Для печати документов на двух сторонах листа нужно установить соответствующую настройку. Идеально, если принтер поддерживает автоматическую двухстороннюю печать. Обычно такие принтеры маркируются буквой D (duplex), но печать на двух сторонах в ручном режиме возможна на любом принтере.
Чтобы в Word 2013 распечатать документ на обеих сторонах листа, нужно зайти в интерфейс печати (Файл / Печать), где перейти к свойствам принтера (Рис.1)
Рис.1. Переход к свойствам принтера
В данном примере будет показано, как осуществить двухстороннюю печать на примере принтера HP LaserJet P3005.
После нажатия кнопки «Свойства принтера» будет открыто окно с настройками печати. У принтеров HP настройка двухсторонней печати находится в закладке «Окончательная обработка». Здесь нужно отметить «Печать на обеих сторонах (вручную)» и нажать Ок (Рис.2). После того, как окно с настройками закроется, нужно нажать на кнопку «Печать » в Word.
Рис.2. Установка настроек для двухсторонней печати
После отправки на печать будут распечатана половина страниц документа на нижних сторонах листов. После этого на принтере начнет моргать индикатор ожидания и будет предложено загрузить распечатанные листы в лоток для ручной подачи. Листы нужно вытащить и в таком же положении поместить в лоток для ручной подачи и нажать кнопку «Подтвердить» (обычно зеленая кнопка или кнопка «Ок») на принтере. Задание печати будет продолжено и вторая половина страниц будет напечатана на оборотных страницах.
Примечание: Мы стараемся как можно оперативнее обеспечивать вас актуальными справочными материалами на вашем языке. Эта страница переведена автоматически, поэтому ее текст может содержать неточности и грамматические ошибки
Для нас важно, чтобы эта статья была вам полезна. Просим вас уделить пару секунд и сообщить, помогла ли она вам, с помощью кнопок внизу страницы
Для удобства также приводим ссылку на оригинал (на английском языке).
Печать на обеих сторонах листа называется двусторонней печатью. На большинстве принтеров есть возможность автоматической печати на обеих сторонах листа бумаги (автоматическая двусторонняя печать). Другие принтеры содержат инструкции, которые позволяют вручную повторно вставлять страницы для печати второй стороны (двусторонняя печать вручную). Сначала выясните в руководстве или изготовителе принтера, поддерживает ли принтер печать на обеих сторонах листа (двусторонняя печать).
Как выполнить двустороннюю печать
Дуплексная печать в различных видах устройств может быть автоматической и полуавтоматической.
В первом случае перед началом печати следует задать параметры двусторонней печати, в т. ч. постраничную раскладку листов и их формат. Как правило, операция по печати с одной, а затем с другой стороны, производится сначала с первым листом. После этого захватывается новый лист, с которым проделывается подобная операция. В других случаях, вы можете с лёгкостью настроить данный процесс в дополнительных разделах.

Что касается второго типа печати, то он делится на встроенный и программный вариант. При использовании первого вида вы сможете начать работу сразу после подключения аппарата к сети и установления драйвера МФУ. Если такового нет, то следует заняться поиском специализированного программного обеспечения.
Следовать необходимо таким пунктам:
- В условиях двусторонней печати необходимо выставить номер страницы. Для этого выберите «Вставка», «Номер страницы» и расположение цифры.
- После произвести проверку полей на странице и их зеркального расположения. Для этого необходимо нажать «Разметка страниц», «Поля» и «Зеркальные поля».
- В разделе «Печать» выбрать «Двусторонняя печать» и для подтверждения операции – «Печать».
Если вы часто печатаете документы и изображения, делаете это в больших количествах, с двух сторон и не хотите тратить на этот процесс огромное количество драгоценного времени, то устройство с функцией дуплекс создано именно для вас! Подбирайте необходимый вам вариант и работайте с удовольствием!
Как правильно положить бумагу?
Еще один важный момент при использовании двусторонней бумаги — правильно загрузить ее в специальный лоток. Конечно, если у вас есть опыт работы, эта задача не составит труда. Однако при первых попытках пользователи могут столкнуться с ситуацией, когда текстовый дисплей неправильно выходит из-под пресса. Чтобы избежать этой проблемы, воспользуйтесь инструкцией. Чтобы понять процесс визуализации, попробуйте распечатать лист бумаги с обеих сторон.
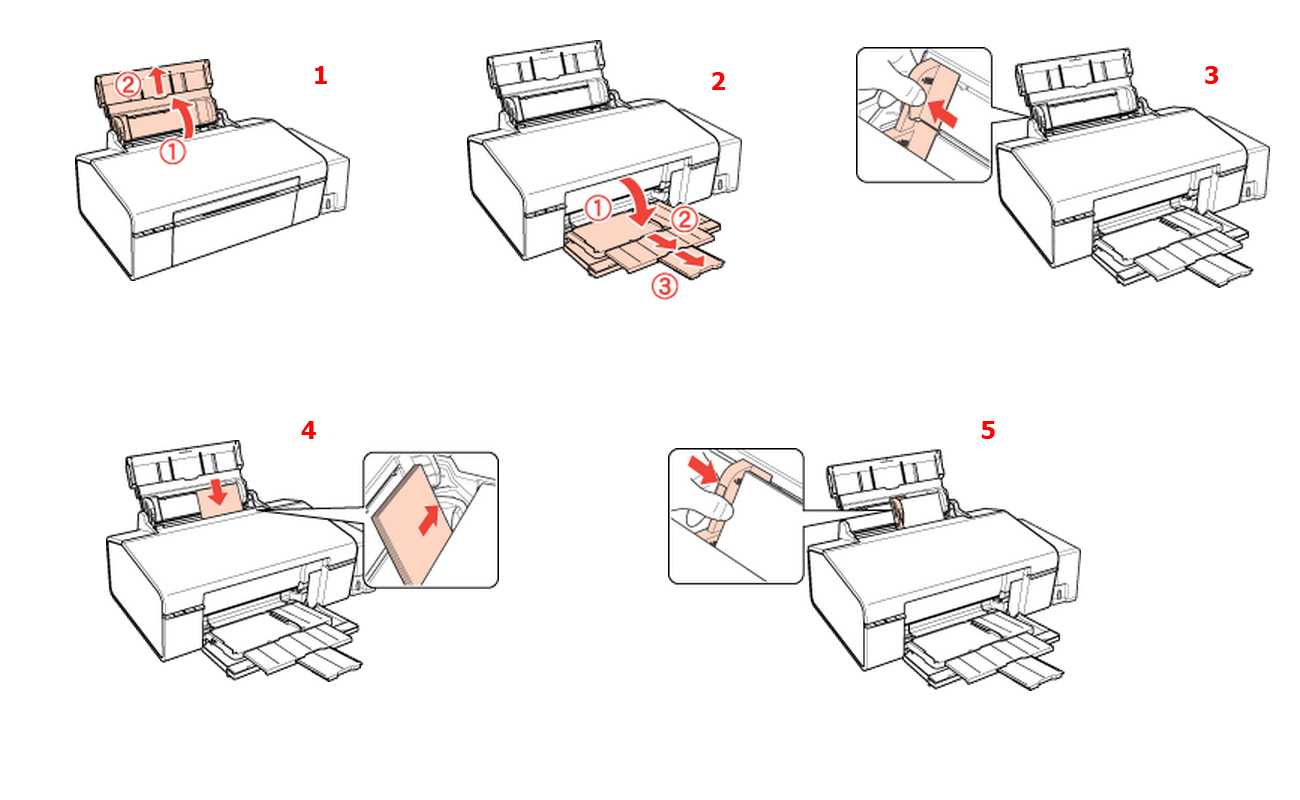
Поэтому при проведении манипуляций помните последовательность действий. Так что, если есть ошибка, вы можете легко исправить ее при следующей попытке.
В связи с постоянным внесением изменений и появлением новых технологий важно следить за развитием и обновлением системы. Чтобы сориентироваться в компьютерных технологиях, следует изучить инструкцию по эксплуатации
Но в современном мире этого может быть недостаточно. Попробуйте узнать больше информации, почитайте различные статьи и источники в Интернете. При работе с принтерами также необходимо знать некоторые особенности. Используйте полезные советы, чтобы повысить производительность и продлить жизнь:
- Избегайте механических повреждений.
- Постарайтесь освободить рабочее место, не кладите на оборудование ненужные предметы.
- Для полной функциональности обновляйте программное обеспечение и драйверы.
- Не подключайте устройство к компьютеру, зараженному антивирусными программами.
- Периодически выполняйте профилактическую очистку и диагностику оборудования для выявления и устранения возможных неисправностей.
Автоматическая печать на обеих сторонах листа или печать буклета
При двусторонней печати:
- Для автоматической двусторонней печати используйте бумагу формата A4, Letter, Legal или Folio.
- Проверьте, чтобы задняя была крышка закрыта.
- Если бумага скручена, распрямите её и положите обратно в лоток для бумаги.
- Используйте обычную или тонкую бумагу. Не используйте высокосортную бумагу.Устройство сможет выполнить двустороннюю печать, если носителем печати является обычная бумага плотностью 60 — 105 г/м2. Печать на бумаге, имеющей плотность более 105 г/м2, приведёт к смазыванию и сильному закручиванию бумаги.
Чтобы настроить автоматическую двустороннюю печать или печать буклетов в драйвере принтера, следуйте инструкциям ниже:ПРИМЕЧАНИЕ: на рисунках ниже изображена типовая модель устройства и операционная система, которые могут отличаться вашей модели Brother и вашей операционной системы.
- Windows (двусторонняя печать или печать буклетов)
- Macintosh (двусторонняя печать)
- Можно задать двустороннюю печать или печать буклетов для одного конкретного задания или настроить драйвер на двустороннюю печать или печать буклетов для всех последующих заданий печати.Одиночное задание печати:
- В нужном приложении выберите опцию печати.
- Нажмите Свойства (Properties), чтобы открыть свойства печати. Перейдите к шагу 2.
Шаги могут различаться в зависимости от используемого приложения.
Все задания печати:
- Откройте Настройки печати (Printing Preferences). (Нажмите здесь, чтобы узнать, как открыть Настройки печати.)
- Перейдите к шагу 2.
- Выполните одно из следующих действий:
- Для драйвера принтера Windows (двусторонняя печать или печать буклета)
- Для драйвера принтера Windows BR-Script (двусторонняя печать)
Для драйвера принтера Windows (двусторонняя печать или печать буклета):
- На вкладке Основные (Basic) выберите одно из следующих значений в раскрывающемся списке Двусторонняя печать / Буклет (Duplex/Booklet):
- Двусторонняя печать (Duplex): выберите эту опцию, если требуется выполнить автоматическую печать на обеих сторонах листа.
- Буклет (Booklet): выберите эту опцию, если требуется выполнить автоматическую печать буклета. Чтобы получить буклет, сложите отпечатанные листы посередине. При использовании функции печати буклета имейте в виду, что формат бумаги, ориентацию, источник бумаги и другие настройки изменять не требуется.
- Нажмите кнопку Настройки двусторонней печати (Duplex Settings).
- В зависимости от выбранной опции можно изменить следующие параметры:ДВУСТОРОННЯЯ ПЕЧАТЬ (DUPLEX PRINTING):
- Тип двусторонней печати (Duplex Type): для каждой ориентации (альбомной или портретной) доступно 4 типа направления переплёта двусторонней печати.
- Смещение под переплет (Binding Offset): при выборе этой опции можно настроить смещение под переплет в дюймах или миллиметрах.
ПЕЧАТЬ БУКЛЕТОВ (BOOKLET PRINTING):
- Тип двусторонней печати (Duplex Type): для каждой ориентации (альбомной или портретной) доступно 2 типа направления переплёта двусторонней печати.
- Способ печати буклета (Booklet Printing Method): опция Разделить на партии (Divide into Sets) позволяет печатать буклет маленькими партиями и складывать их по центру без необходимости изменять порядок страниц. Можно задать число страниц в каждой маленькой партии буклета (1 — 15). Данная опция может помочь, если требуется получить буклет с большим количеством страниц.
- Смещение под переплет (Binding Offset): при выборе этой опции можно настроить смещение под переплет в дюймах или миллиметрах.
- Нажмите OK. Перейдите к шагу 3.
Для драйвера принтера Windows BR-Script (двусторонняя печать):
- На вкладке Расположение (Layout) выберите в разделе Двусторонняя печать (Print on Both Sides) параметр Переплет сверху (Flip on Short Edge) или Переплет сбоку (Flip on Long edge).
- Перейдите к шагу 3.
Нажмите Применить (Apply) => OK. Если выполняется печать одного задания, нажмите в окне печати OK или Печать (Print), чтобы запустить печать.Если выполняется настройка для всех заданий, то драйвер настроен и данная конфигурация будет использоваться для всех последующих заданий печати.
- В приложении, из которого требуется выполнить печать, выберите опцию печати.
- В окне печати справа от поля Copies поставьте флажок в поле Two-Sided.(Недоступно для Mac OS X 10.4.)
- Выберите в раскрывающемся меню Layout.
- Выберите в раскрывающемся меню Two-Sided параметр Long-edge binding или Short-edge binding.
- Чтобы сохранить данную конфигурацию для будущих заданий двусторонней печати:
- Выберите Save As… или Save Current Settings as Preset… в раскрывающемся меню Presets.
- Введите имя предустановки и нажмите OK.
- Нажмите Print. Будет выполнена печать документа с заданными настройками.
Не работает двусторонняя печать: что делать?
Может быть и такое, что двусторонняя печать работает из Экселя, блокнота, браузера, а с Ворда не получается. Система предлагает переворачивать листы вручную или вообще игнорирует данную технологию. Что делать, если эта функция не работает?
Вот советы, что может помочь в каждом конкретном случае:
Полная переустановка офиса с зачисткой следов установки.
Удаление настроек Ворда
Для этого нужно сделать следующее: Закрыть программу удалить такие параметры реестра — для Word 2013 — HKEY_CURRENT_USER\Software\Microsoft\Office\15.0\Word, для Word 2010 — HKEY_CURRENT_USER\Software\Microsoft\Office\14.0\Word, для Word 2007 — HKEY_CURRENT_USER\Software\Microsoft\Office\12.0\Word.
Обратите внимание на параметры печати в принтере. В свойствах страницы может быть установлено — печатать только формат А4
Нужно изменить настройки, как было описано выше, и проблема исчезнет.
Попробуйте сменить драйвера.
Один из этих советов обязательно поможет. Если нет, тогда причина кроется в ОС, которую, возможно, нужно переустановить, чтобы появилась функция двусторонней печати. Но это уже определит только специалист по IT-технологиям.