Подключение проводной и беспроводной клавиатуры к компьютеру
Клавиатура – универсальный инструмент ввода информации, без которого невозможно продуктивно взаимодействовать с компьютером
Важно её не только правильно выбрать, но и корректно подключить, чтобы все клавиши выполняли свои функции
Способ подключения всего два:
Понятно, что выбор зависит от типа подключаемого устройства. Рассмотрим оба варианта, чтобы иметь некоторое представление о работе беспроводной и обычной клавиатуры.
Подключение к компьютеру
Изначально для соединения с компьютером использовался формат PS/2. В продаже устройства с таким интерфейсом сейчас не встретить, но у некоторых пользователей подобные клавиатуры продолжают успешно выполнять свои функции. Проблема заключается в том, что современные системные блоки не оснащены PS/2-портом. Соответственно, даже если у вас каким-то чудом сохранилось устройство с таким интерфейсом, подключить его напрямую не получится – необходимо использовать переходник «PS/2-USB».
Современные проводные устройства поголовно оснащены USB-кабелем. Поэтому подключить их к компьютеру не составляет труда. Достаточно просто вставить кабель в USB-разъем компьютера. Инструмент ввода обычно определяется автоматически и сразу готова к работе.
Аналогичным образом решается проблема, как подключить клавиатуру к ноутбуку. Здесь также нет возможности использовать интерфейс PS/2, так как отсутствует необходимый разъем. Но если вы не хотите тратиться и желаете подключить свое старое и проверенное временем устройство ввода, придется приобретать переходник типа «PS/2-USB».
Настройка
Сведения, как настроить клавиатуру на компьютере, могут быть полезны пользователям, обладающим мультимедийным или игровым устройством ввода. Обычно такие клавиатуры обладают большим количеством дополнительных кнопок, некоторые модели могут иметь встроенное колесико и функциональные клавиши, заменяющие мышь.
Чтобы все кнопки работали корректно, а команды исполнялись правильно, необходимо произвести установку драйверов.
Найти программное обеспечение, обеспечивающее работу клавиатуры, можно на диске, который поставляется вместе с устройством, или на сайте производителя. Обычно после установки драйверов в системе появляется специальное приложение, позволяющее назначить горячие клавиши, задать специальные функции отдельным кнопкам и т.д.
Дополнительно настроить различные аспекты работы можно в соответствующем меню, найти которое можно в «Панели управления».
Использование беспроводной технологии
Об удобстве использования Wireless-устройств сказано уже достаточно, поэтому сразу перейдем к инструкции, рассказывающей как подключить беспроводную клавиатуру к компьютеру.
В коробке с клавиатурой должны быть два незаменимых компонента – адаптер и диск с драйверами. В качестве дополнительного бонуса могут поставляться батарейки, необходимые для питания устройства.
Вставьте диск и установите драйвера.
- Подключите адаптер к компьютеру. Обычно при этом загорается маленький диод, встроенный в адаптер. Он сигнализирует, что соединение прошло успешно.
- Вставьте батарейки в клавиатуру. Если на устройстве есть выключатель, передвиньте его в положение «ON» или «Вкл».
- Беспроводной инструмент ввода определится компьютером автоматически. Если этого не произошло — выполните перезагрузку системы.
Описанная процедура подходит для беспроводных клавиатур, использующих для передачи сигнала как Bluetooth, так и инфракрасный модуль. Существуют также устройства, подключающиеся через Wi-Fi, однако массового распространения они не получили, потому и подключать их простому пользователю вряд ли придется.
Надеемся, что наша статья помогла вам решить проблемы с подключением. А если вы интересуетесь новинками техники, предлагаем посмотреть видео про 5 лучших клавиатур 2014.
Не работает клавиатура в Windows 10
Если не работает клавиатура на ПК с установленной операционной системой Виндовс 10, проверьте ее на предмет наличия проблем, описанных выше.
Кроме этого, в «десятке» иногда возникают и другие проблемные ситуации, присущие только ей. К одной из таких ситуаций относится отказ клавиатуры при работе с приложениями из магазина или на экране входа в систему. В то же время при работе в Word, блокноте и других программах, а также в БИОСе никаких отклонений нет.
В таком случае, скорее всего, нужно будет запустить процесс ctfmon.exe. Чтобы убедиться, что проблема состоит именно в его отсутствии, войдите во вкладку Подробности в Диспетчере задач. Если указанного процесса там нет, необходимо будет вручную его запустить. Для этого выполните следующие действия:
- Нажмите на кнопки Win и R одновременно.Пропишите в открывшемся окне фразу «ctfmon.exe», нажмите OK либо клавишу Enter.
Далее нужно добавить команду в автозагрузку, чтобы процесс запускался автоматически при загрузке операционки. Выполните следующие действия:
Нажмите клавиши Win и R.В открывшемся окне пропишите команду «regedit». Откроется редактор реестра, в котором вам нужно пошагово перейти в папки:
HKEY_LOCAL_MACHINE;SOFTWARE;Microsoft;Windows;CurrentVersion;
В конечной папке создайте строковой параметр и присвойте ему имя «ctfmon».Далее, кликните по созданному файлу правой кнопкой мыши, нажмите «Изменить» и укажите значение «C:\Windows\System32\ctfmon.exe».Перезагрузите компьютер. Проблема должна уйти.
Также, пользователи Виндовс 10 иногда жалуются на то, что перестала работать клавиатура на ноутбуке или ПК после выключения и включения. Если же выполнить перезагрузку, то все функционирует нормально. Чтобы устранить неполадку, отключите быстрый запуск операционной системы и перезагрузите ПК.
Разновидности клавиатур
Варианты подключения обычной клавиатуры к портативному компьютеру определяются типом периферийного устройства. От выбранной пользователем разновидности кейпада зависит процедура подключения к ноутбуку. Современный рынок предлагает клавиатуры следующих типов:
- проводные;
- беспроводные.
Проводная клавиатура подключается к ноутбуку (как и к стационарному ПК) через usb-разъем. Периферийное устройство с таким разъемом принято называть usb-клавиатурой.

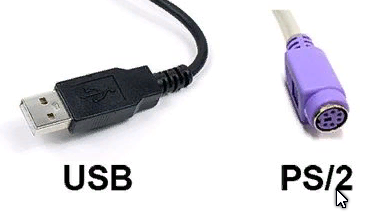
Беспроводные клавиатуры встречаются со следующими интерфейсами подключения:
- через USB радиоканал;
- по Bluetooth.

Соответственно, различаются методики соединения устройств по проводному и беспроводному интерфейсу.
Можно ли подключить внешнюю клавиатуру к ноутбуку
Необходимость стационарной клавиатуры может быть вызвана различными факторами. У кого-то на ноутбуке залипают клавиши, другого не устраивает цветовой окрас кнопок на лэптопе, третий предпочитает стационарные клавиатуры с более высокими клавишами, удобными для нажатия.
Ища альтернативу, многие пользователи задаются вопросом о том, возможно ли подсоединить стационарную клавиатуру к персональному гаджету? Отвечаю: конечно, возможно, более того, осуществить данную операцию намного проще, чем кажется. Реализация указанной задачи напрямую зависит от того, какой тип клавиш вы собираетесь подключать.
Энтузиасты подключают к своим лэптопам не только стандартные внешние клавиатуры, но и MIDI
Как подключить клавиатуру и мышь с PS/2 интерфейсом
Разъёмы PS/2 – это немного устаревший метод подключения клавиатуры и мышки, и даже уже не на всех современных материнских платах есть такие гнёзда. Встречается на стационарных ПК или старых ноутбуках. У мышки и клавиатуры PS/2 представляют собой круглый штекер с шестью ножками и замком.
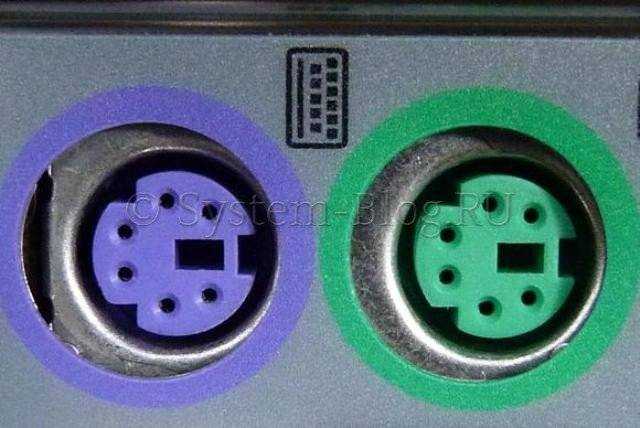 PS/2 интерфейс
PS/2 интерфейс
Разъёмы PS/2 для клавиатуры и мышки одинаковой формы. Поэтому, чтобы не перепутать, что и куда подключать, их делают разным цветом. Штекер у мышки обычно зелёный, его нужно подключить в зелёный разъём на компьютере. У клавиатуры штекер фиолетовый, его, соответственно – в фиолетовый. Правильно подключить устройство вам поможет замок – здесь он представлен в виде пластиковой ножки. Всё должно попасть на свои места.
Разъёмы PS/2 на компьютере находятся обычно в задней стенке корпуса.
При подключении мышки и клавиатуры через PS/2 будьте внимательны. Во-первых, не перепутайте цвета гнёзд и разъёмов. Во-вторых, не используйте силу, не давите, иначе вы рискуете смять ножки, потом их трудно выпрямлять. Или вообще можно сломать их. В-третьих, выключите компьютер при этой операции.
Бывают также совмещённые гнёзда двух цветов. Это значит, туда можно подключить и мышь и клавиатуру.
Через USB
Наиболее популярный и распространенный тип клавиатур — это USB. Именно с подобными устройствами пользователи работают чаще всего. Как подключить клавиатуру к компьютеру? Сделать это не так уж и трудно.
Чтобы воспользоваться подключением через USB, пользователь должен:
- Найти на компьютере или ноутбуке USB-разъем. Это прямоугольное гнездо на панели. Их у каждого компьютера несколько.
- Воткнуть в любой из USB-разъемов шнур подключения устройства.
- Включить или перезагрузить компьютер.
Дальше придется подождать установки драйверов. Если автоматическая установка не произошла, необходимо установить соответствующий софт самостоятельно. Он или скачивается с официального сайта производителя клавиатуры, или прилагается комплектом к подключаемому устройству. Установка драйвера занимает всего несколько минут и напоминает инициализацию обычного приложения для ПК.
Как подключить вторую клавиатуру к компьютеру?
Иногда может понадобиться подключение к компьютеру двух клавиатур. Эта задача не относится к категории сложных, если второе устройство проводное. Тогда для её реализации достаточно пары свободных USB-входов. Все, что нужно: подключить обе клавиатуры в соответствующие слоты. При этом установка драйверов на каждое устройство происходит автоматически.
Если второе устройство представляет собой беспроводную клавиатуру, требуется установка программного обеспечения, которое можно взять на диске иди скачать в интернете.
Как подключить миди-клавиатуру к компьютеру?
Перед подключением миди-клавиатуры для начала необходимо изучить настройки программы. В целом, присоединение устройства не требует много труда, при правильной установке синхронизация происходит автоматически.
Есть два способа подключения миди-клавиатуры к ПК:
- Инициализация миди-порта
Любой компьютер оснащен миди-портом, специально предназначенным для подсоединения таких клавиатур.
Сам порт в зависимости от устройства компьютера бывает пятиконтактный и трапецивидный. Для подсоединения клавиатуры к ПК нужен провод, который входит в комплект.
Драйвера устанавливаются системой автоматически, никакие другие программы при этом не требуются.
- Соединение с USB-портом
Соединение миди-клавиатуры с компьютером осуществляется с помощью специального провода, идущего в наборе. Таким образом образуется прямая связь между устройствами. При подключении клавиатуры должна начаться автоматическая установка драйверов. Для проверки ее работоспособности можно воспользоваться приложением по созданию музыки.
Подключение через PS/2
Старые модели клавиатуры подключаются через PS/2 разъем. Это круглые разъемы, находятся они, как правило, на задней панели системного блока в количестве двух штук и для идентификации определены разным цветом.
Зеленый разъем предназначен для того, чтобы подключить мышь, фиолетовый непосредственно для подключения клавиатуры. Модель с разъемом PS/2 подходит только для подключения к портативному компьютеру, для ноутбука такие входы не делают.
Чтобы подключить клавиатуру с разъемом PS/2 к компьютеру, надо вставить коннектор провода в фиолетовый порт на панели компьютера, следующим этапом будет перезагрузка системы. Как правило, устанавливать драйверы не приходится, так как система автоматически распознает периферийные устройства, поэтому дополнительные операции по установлению программного обеспечения не потребуются.
Если требуется подключить устройство с PS/2 входом к ноутбуку или портативному компьютеру через USB/порт, используются специальные адаптеры USB/PS2, эти переходники могут состоять в комплекте при приобретении оборудования или их покупают отдельно в специализированных магазинах.
1 способ устранения неработоспособности клавиатуры вне операционной системы
Часто случаются ситуации отказа работы клавиатуры из-за несовместимости драйверов на операционной системе. Существуют разные версии «Виндовс»: 32 и 64 bit. Чем они отличаются и почему на них нужны разные драйвера? Основная разница в обработке разных объемов оперативной памяти. Именно поэтому необходимо устанавливать различные типы драйверов, чтобы в самый неподходящий момент не паниковать, почему не работает клавиатура на компьютере. Windows 8, 7, XP, Linux требуют установки разного типа программного обеспечения. Но чтобы узнать, это ли настоящая причина проблемы, необходимо перезагрузить компьютер и посмотреть, нажимая клавиши клавиатуры NumLock и CapsLock, проверить их работоспособность с помощью загорающихся индикаторов.
Нерабочее состояние клавиатуры
Самые распространенные причины нерабочего состояния клавиатуры:
- Клавиатура или порт вышли из строя.
- Была проведена неправильная установка драйвера.
Чтобы ликвидировать первую причину, нужно купить новую клавиатуру или отремонтировать старую.
Чтобы устранить вторую причину, необходимо предпринять следующие шаги:
- Может помочь перезагрузка персонального компьютера, ноутбука или другого устройства. После перезагрузки драйвера клавиатуры автоматически настраиваются.
- Перезагружать устройство не обязательно. Должна работать компьютерная мышь или тачпад. Необходимо перейти в «Пуск –> Настройка –> Панель управления –> Система». Далее нажмите «Свойства» и перейдите во вкладку «Оборудование –> Диспетчер устройств». В данной вкладке клавиатура будет отмечена. Клавиатуру необходимо выделить, после чего зайдите в меню «Действие». Нажмите «Удалить». Теперь в окне «Свойства» перейдите в «Установка оборудования». Затем в «Мастер установки оборудования» нужно нажать кнопку «Далее». Подождите определенный промежуток времени, после чего вам будет предложена установка устройства клавиатуры. Когда установка будет произведена, персональный компьютер или ноутбук необходимо перезагрузить. Потом в «Мастер установки оборудование» надо нажать на кнопку «Готово». После данной процедуры можно использовать клавиатуру.
Так проблема решается на персональном компьютере. Что делать, если вы используете ноутбук? И у вас проблемы с тачпадом?
Неисправность кабеля или порта для подключения клавиатуры
Первым делом следует оценить физическое состояние клавиатуры.
Посмотрите на индикацию кнопок Caps Lock и Num Lock. Скорее всего, если они работают, то физически с клавиатурой все должно быть в порядке.
Глазами осмотрите кабель клавиатуры. Может быть он пережат или перерезан. Например, у многих владельцев домашних животных питомцы перегрызают кабеля.
Также, проверьте визуально порт подключения клавиатуры, нет ли в нём переломов или изгибов. Порты подключения клавиатуры бывают двух типов — USB и PS/2.

Очень часто бывает, что в порте PS/2 при попытке подключения к компьютеру люди отламывают кончик жилы и подключение клавиатуры не происходит.
Если внешне кабель USB клавиатуры и порт подключения выглядят хорошо, то попробуйте воткнуть клавиатуру в другой порт USB компьютера. Возможно, испорчен порт на самом компьютере. Если в другом порту компьютера клавиатура заработала, значит у вас проблема с USB портом. Обычно их на компьютере несколько и можно просто оставить клавиатуру подключенной к тому порту, который работает.
В случае клавиатуры с портом PS/2, вам следует проверять работоспособность порта подключения клавиатуры на другом компьютере, так как такой порт на материнской плате всего один. Чтобы проверить работоспособность порта PS/2 компьютера, вам придется найти другую такую клавиатуру.
Механические повреждения
Программная составляющая — это не единственная причина, почему не работает клавиатура на компьютере. Часто причинами того, что она глючит или плохо работает, становятся механические и внешние повреждения. И не всегда даже дело в самой клаве. Причиной может стать и материнская плата или провод.
Кабель и штекер
Первым делом нужно проверить состояние разъёма в материнской плате. Бывает так, что по каким-то причинам не работает именно он. Сделать это просто — или переставить клаву в другой порт, или вставить вместо неё другое работающее устройство. Если после этой процедуры клава заработала, то причина крылась именно в разъёме на материнской платы.

Если же это не помогло, то нужно разбираться с проводом. Обычно проблема некритичная, точнее устройство то работает, то не работает. Это значит, что где-то внутри кабеля провод переломан и отходит при его движении. Таким образом клава не работает, а потом снова включается и функционирует. Это неудобно и соединение может пропасть навсегда. В таком случае следует отнести устройство на ремонт.
https://youtube.com/watch?v=o4xFiGSQb5I
Клавиши и электроника
 Сколько бы раз ни говорили, что есть и пить за клавиатурой нельзя, все равно самой частой причиной отказа устройства становится кофе, чай или другая жидкость, которой она была залита. При неаккуратном пользовании клаву заливают, а потом она может сломаться и отказать либо полностью, либо частично.
Сколько бы раз ни говорили, что есть и пить за клавиатурой нельзя, все равно самой частой причиной отказа устройства становится кофе, чай или другая жидкость, которой она была залита. При неаккуратном пользовании клаву заливают, а потом она может сломаться и отказать либо полностью, либо частично.
Бывает так, что отключается целый шлейф (то есть не будет работать конкретный ряд клавиш), а бывает и так, что проблема затронет только несколько клавиш — тут все зависит от удачи. В данной ситуации есть только два пути решения проблемы — нести устройство на чистку или покупать новое.
Другие проблемы
 Бывает и так, что устройство все равно не работает. И все равно возникает вопрос, что делать, если не работает клавиатура на компьютере. Ответ очевиден — покупать новую. К сожалению, если не одна из причин, рассмотренных ранее не подошла и устройство все равно не работает, проще будет действительно купить новую клаву.
Бывает и так, что устройство все равно не работает. И все равно возникает вопрос, что делать, если не работает клавиатура на компьютере. Ответ очевиден — покупать новую. К сожалению, если не одна из причин, рассмотренных ранее не подошла и устройство все равно не работает, проще будет действительно купить новую клаву.
Бывает так, что через какое-то время дешёвые модели просто отказывают и перестают включаться. В таком случае при низкой их цене ремонт обойдётся дороже или примерно столько же, как и покупка новой клавы. Тем более что ремонт не даст полной гарантии, что она не сломается в ближайшее время. А на новое устройство будет ещё и гарантия.
Способы подключения клавиатуры к ноутбуку или нетбуку

Как подключить проводную USB-клавиатуру к ноутбуку
Берем проводную USB-клавиатуру, находим на ноутбуке разъем USB и подсоединяем оба устройства.


Есть специальные клавиатуры для ноутбуков. Они обычно более компактные и у них имеются специальные клавиши, как и у клавиатуры на ноутбуке и даже тачпад (встроенная мышка).


Обычно сразу после подключения клавиатуры внизу монитора появляется сообщение о её готовности к работе. Если же ноутбук не нашел к ней драйвер, то вам придется установить его самостоятельно.
Для этого необходимо войти в Панель управления компьютера. Найти там Диспетчер устройств, найти в нём пункт Клавиатуры, открыть его, кликнуть по надписи Клавиатура правой кнопкой мыши. Потом выбрать пункт Обновить драйвер.
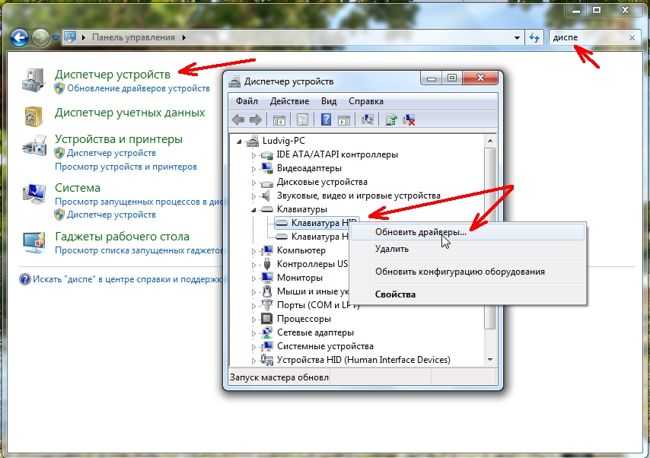
После переустановки драйвера перезагрузите ноутбук и наслаждайтесь работой на новой клавиатуре.
Как подключить беспроводную USB-клавиатуру к ноутбуку
Еще удобнее использовать беспроводную USB-клавиатуру. Такой клавиатурой можно управлять компьютером даже на расстоянии, и никакие провода не путаются под руками.
В этом случае вам необходимо вставить в клавиатуру батарейки и подключить в USB-разъем ноутбука маленький радиопередатчик, который поставляется вместе с беспроводной USB-клавиатурой.


Как подключить Bluetooth-клавиатуру к ноутбуку
Есть еще один способ подключения клавиатуры – это подключение по Bluetooth. Тем более, что у всех современных ноутбуков Bluetooth уже встроен и никаких дополнительных устройств уже не надо. Но даже, если в вашем ноутбуке нет такой функции, то сам Bluetooth можно купить и подключить в разъем USB. Выглядит он, как маленькая флешка.
У таких клавиатур имеется специальный включатель, который необходимо включить. Хорошо, если с клавиатурой поставляется диск с драйверами, а если его нет, то установка может оказаться очень проблематичной. И проблем таких может быть много, то операционная система не дает это сделать, то марка ноутбука со своими «тараканами», то драйвера не устанавливаются.
Таких причин может быть очень много, поэтому в этой статье я не буду их рассматривать.
Как подключить проводную PS/2 клавиатуру к ноутбуку
Если у вас имеется старая клавиатура с кабелем и разъемом PS/2, то её тоже можно подключить в USB-разъем ноутбука при помощи специального переходника, который продается в компьютерном магазине. Никаких проблем такое подключение не вызывает.


Из всего этого можно сделать вывод, что для подключения клавиатуры к ноутбуку лучше всего использовать проводные и беспроводные USB клавиатуры.
Компьютер не обнаруживает клавиатуру и мышь: проблемы программного обеспечения
Наиболее распространенной причиной того, что компьютер не находит клавиатуры и мыши – устаревшие либо отсутствующие драйвера (для поддержки работоспособности используемых манипуляторов).
- Откройте интерфейс «Диспетчера устройств» на компьютере.
- Перейдите в раздел «Клавиатуры».
- Если «Диспетчер» не отображает клавиатуру, скорее всего, проблема с драйверами.
- Перейдите в раздел «Драйверов» и запустите систему обновления.
Для упрощения задачи рекомендуется использовать специальные приложения для автоматической диагностики, установки и обновления драйверов типа Driver Booster, либо универсальные утилиты для очистки, диагностики и восстановления системы как Advanced System Care или другие аналогичные.
Если не работает ни мышь, ни клавиатура, попытайтесь восстановить драйвера и работоспособность компьютера при помощи установочного диска Windows. При запуске повторной инсталляции программа на диске сама должна обнаружить нарушения в установленной операционной системе и предложить восстановить нормальную работоспособность.
Проблемы с вирусами
Заражение компьютера вирусами может приводить к повреждению системных файлов, записей в реестре, удалению драйверов, вследствие чего перестают распознаваться мышь и клавиатура. Для решения проблем с вирусами поробуйте произвести следующие действия:
- Произведите полное сканирование системы комплексным антивирусом.
- В сложных случаях рекомендуется войти в систему в безопасном режиме и провести диагностику и лечение вирусного заражения при помощи утилиты Dr. Web Cure It!
- Запустите «Восстановление системы». Сделайте откат к более раннему состоянию. В случае если нарушения возникли из-за чрезмерно активного серфинга и посещения сомнительных сайтов в интернете, возврат к ранней точке восстановления часто помогает исправить проблему.
Перезагрузите компьютер. Если проблема была из-за вирусов, все должно заработать нормально.
Особенности подключения внешних устройств
В целях исключения ошибок человеческого фактора при подключении, интерфейсы всех периферийных устройств делаются уникальным. Поэтому подключение USB либо PS/2 клавиатур и мышей не должно вызывать затруднений.
По умолчанию подключения производятся при выключенном компьютере. В некоторых случаях, если устройство мыши или клавиатуры с USB-интерфейсом не распознается компьютером, попробуйте сделать «горячее» подключение при запущенном системном блоке.
Если модули оборудования совместимы и драйвера установлены – операционная система сама произведет обнаружение и настройку. В некоторых случаях может запуститься «Мастер подключений» и тогда необходимо осуществить установку, подтверждая предлагаемые «Мастером» действия.
Подключение беспроводных клавиатур и мышей
В этом случае действия немного иные.
- Проверьте наличие элементов питания в подключаемых девайсах.
- Если необходимо, подключите к компьютеру приемник сигнала.
- Убедитесь, что переключатель на клавиатуре находится в положении «Вкл».
- Запустите компьютер и активируйте функцию Bluetooth.
После этого операционная система должна автоматически обнаружить и установить управляющую периферию.
Заключение
Следуйте представленным рекомендациям и вы сможете самостоятельно решить большинство возникающих проблем подключения клавиатуры либо мыши к компьютеру.
Старайтесь комплектовать оборудование из близких по году выпуска модулей. Разработчики постоянно вводят различные инновации, поэтому, чем больше разница в возрасте между подключаемыми устройствами – тем выше вероятность несовместимости. Надеемся, что вы разобрались, почему компьютер не видит мышь и клавиатуру.
Если выше приведенные советы не помогли вам, то возможно это видео поможет:
Кстати, необязательно искать мышь именно для PC/2 порта, можно купить вот такой переходник:
Что делать, если не работает проводная клавиатура
Наверняка, если у вас отказала проводная клавиатура, вы уже пробовали исправить проблему всеми возможными способами: подключали ее к разным USB-портам, перезагружали компьютер/ноутбук, включали и выключали ее кнопкой включения (если такая имеется) и т.д.
Видимо, эти манипуляции результатов не дали. Поэтому, рекомендуем вам проверить устройство на наличие следующих проблем:
- Некорректные драйвера.
- Повреждение системы вирусами.
- Физическая поломка.
Чтобы проверить систему на наличие проблемы с драйверами, вам нужно найти их в Диспетчере устройств. Для этого откройте меню Пуск и пропишите фразу «диспетчер устройств» в поисковой строке. Или нажмите правой кнопкой мыши на «Мой компьютер» на рабочем столе и во всплывающем выберите нужный пункт.
В Диспетчере устройств нажмите правой кнопкой мыши на драйвер и удалите его. Перезагрузите компьютер и подключите клавиатуру к USB-порту. Драйвера для клавиатуры установятся в автоматическом режиме, и, если проблема была в этом, устройство будет работать нормально.
Проверять систему на наличие вирусов нужно регулярно, ведь они могут очень сильно ее подпортить. Если же получилось так, что компьютер был некоторое время незащищенным, срочно устанавливайте антивирус и запускайте проверку. Если в системе были обнаружены вирусы, вполне возможно, что они повлияли не только на работоспособность клавиатуры, но и на ряд других программ. Поэтому, может потребоваться переустановка операционной системы.
Что касается физических поломок, то чаще всего страдает провод прямо возле клавиатуры и USB-разъема.
Любые механические воздействия (падение, удар, статическое давление) тоже могли отрицательно повлиять на ситуацию. Это относится и к случаям, когда по индикаторам видно, что, клавиатура работает, но при этом не печатает.
Рабочие комбинации клавиши Control
Пользоваться клавишей control на клавиатуре ноутбука можно использовать следующим образом:
- End перемещает в конец текста
- Home возвращает вверх
- ALT + DEL запускает «Диспетчер задач»
- Клавиша shift на рабочей панели пк может заменять ALT+DEL на SHIFT+ESC и выполнять одинаковую функцию, но удобнее поскольку расположение клавиш на клавиатуре ближе.
- ESC осуществляет запуск меню «ПУСК»
Чувствуете, что вам уже меньше придётся пользоваться мышкой и выполнять лишний труд? Клавиши компьютерной клавиатуры могут выполнять большую часть работы без нажатий мыши, а вам при этом не нужно отрываться от работы. Давайте вернёмся и посмотрим, что ещё могут с использованием клавиши Ctrl.
- S сохраняет в открытом окне документ
- P помогает распечатать файл
- C копирует выделенную область
- V вставляет выделенный ранее документ или текст
- Z делает отмену последнего действия
Неполадки на аппаратном уровне
При возникновении неисправности на аппаратном уровне, возможно, потребуется замена клавиатуры. Но прежде попробуйте почистить ее, поскольку частицы пыли, и посторонние предметы могут препятствовать замыканию контактов кнопок.
Чтобы их очистить, переверните развернутый ноутбук экраном вниз и хорошо встряхните. Можно продуть пыль сжатым воздухом, используя пылесос.
Извлеките клавиатуру с ноутбука и проверьте плотность подключения соединительного шлейфа к разъему.
Чтобы устранить эту неприятную поломку, прежде необходимо разобраться, какой тип клавиатуры у вас подключен.
Заключение
Подключать беспроводную периферию очень просто. Установите батарейки, включите с помощью тумблера и подключите к ведущему устройству с помощью USB-передатчика или через Bluetooth сопряжение. Рекомендуется проводить подключение на небольшом удалении до 6-10 метров, иначе сигнал может быть слабым.
Сейчас технологии идут в сторону минимизации и ликвидации всего лишнего что мешало наиболее комфортно пользоваться той или иной техникой и устройствами. Ни для кого уже не новинка и не роскошь беспроводные клавиатуры и мыши. Но довольно часто с такими устройствами не идет в комплекте инструкция и пользователь не до конца понимает весь процесс подключения, поэтому сегодня мы разберемся с тем, как подключить bluetooth-клавиатуру к компьютеру.






























