Проводное подключение
Первый способ подключить проигрыватель к ПК — использовать кабель RCA– 3,5. При этом рекомендуется выбрать вариант с двумя тюльпанами – красный и белый. В продаже можно найти вариант с тремя (+желтый), но если использовать такой шнур, то качество звука может быть хуже.

Лучше использовать кабель с позолоченными штекерами
Когда на руках окажется нужный шнур, то сделать требуется следующее.
- Центр отключается от питания в целях безопасности.
- Штекер 3,5 следует вставить в аудиоразъем ПК или ноутбука.
- В музыкальном проигрывателе следует найти AUX и подключить к нему тюльпаны в соответствующие цвета разъемов.
- Осталось снова включить устройство в розетку и запустить на ПК музыку, чтобы проверить результат.
Как установить сабвуфер в стереосистеме
Сабвуфер — специальный динамик, производящий низкочастотные звуковые волны в диапазоне от 20 до 120 Гц. Это акустическое устройство часто применяется в автомобилях, оно служит для воспроизведения низкого баса. Так как на низких частотах стереоэффект отсутствует, звук не локализуется, но это создаёт неповторимую атмосферу звучания.
Сабфувер воспроизводит низкие и супернизкие звуковые частоты
Если возникло желание модернизировать музыкальный центр и подключить к нему сабвуфер, нужно ознакомиться с руководством по эксплуатации центра. Часто на аудиосистемах устанавливают специальный выход, обозначаемый SUB. Если такого выхода нет, сабвуфер можно подключать к любому линейному выходу. Схема внутри прибора сама будет «отбирать» звуки тех частот, для воспроизведения которых он предназначен.
Активный или пассивный сабвуфер
Активный сабвуфер оснащён своим собственным усилителем, он подключается к линейному выходу центра. Настроить рабочие частоты и громкость можно на корпусе прибора. Если сабвуфер пассивный, то подключается он в разрыв между выходом центра и штатными колонками. Пассивный вариант не оснащён усилителем и достаточно чувствителен к расположению в помещении. Располагать его нельзя в углах или нишах, от этого звук становится чрезвычайно гулким.
Что такое музыкальный центр
Как правило, под музыкальным центром понимают объединённые в одном корпусе устройства для воспроизведения звука с разных источников, а также усилитель. Кассетные деки и приводы компакт-дисков уже ушли в прошлое, зато усилители мощности и динамики продолжают совершенствоваться. Большие колонки, которыми сегодня оснащены музыкальные центры, работают в диапазоне мощности от 90 до 150 Вт и удовлетворяют требованиям самого взыскательного меломана. Значительно расширился частотный диапазон излучателей, их акустические характеристики достигли совершенства. Именно поэтому многие стремятся подключить к музыкальному центру другую домашнюю аппаратуру — телевизор, компьютер, DVD-проигрыватель.
Современный музыкальный центр управляетсяс телефона
Не остались в стороне и старые центры, выпущенные 10–20 лет назад. Через стандартные разъёмы AUX, line-in или микрофонный вход к музыкальному центру легко подключить планшет, телефон или ноутбук. Ваша любимая музыка зазвучит в квартире, в офисе или на даче. Коммутация, как правило, не составляет большой проблемы. Нужно лишь соблюдать аккуратность и простейшие правила безопасности. Рассмотрим наиболее часто применимые на практике способы подключения к музыкальному центру.
Как настроить звук?
При правильном подключении динамиков и наличии последних версий драйверов отсутствие звука может говорить о системном отключении звуковых устройств. В таком случае настройка звука в Windows 7 осуществляется через панель управления. Для этого заходят в «Панель управления» — «Оборудование и звук» — «Звук».
В появившемся окошке должны отображаться звуковые устройства. Если их нет, значит они просто отключены.
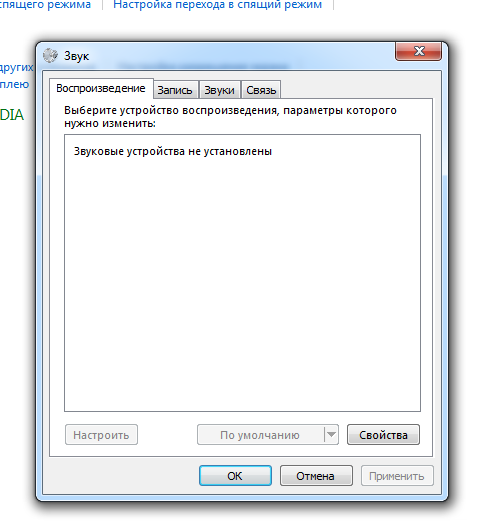
Для отображения отключенных устройств надо кликнуть правой кнопкой в окошке, там, где должны перечисляться устройства, и выбрать в меню «Показать отключенные устройства». После этого Windows отобразит устройства, имеющиеся в системе, на которые установлены драйверы.
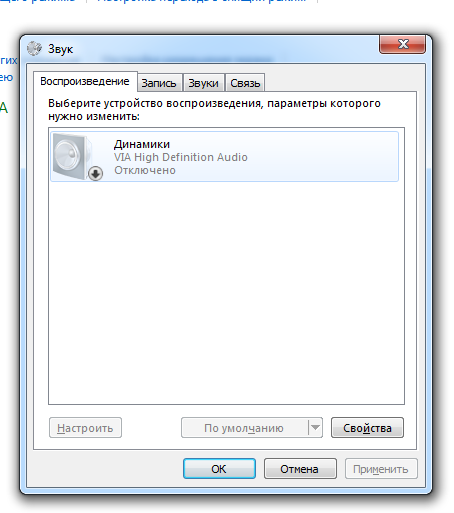
По скриншоту видно, что устройство отображено серым цветом, то есть оно на данный момент не задействовано. Об этом же говорит и надпись «Отключено» под его названием. Значит его следует подключить. Для этого надо:
- кликнуть правой кнопкой по названию;
- выбрать пункт «Включить».
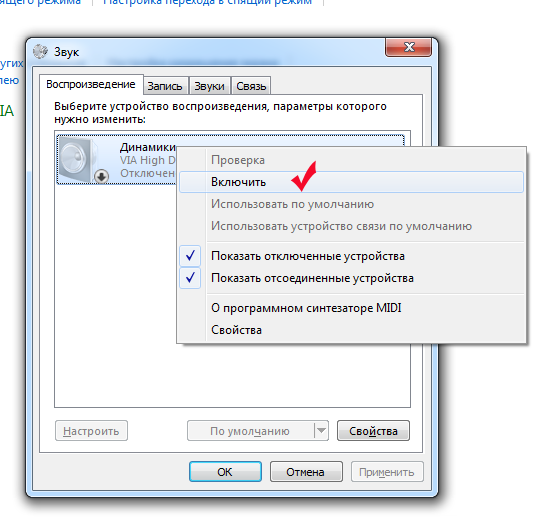
После таких манипуляций устройство отобразится зеленым цветом, а надпись «Отключено» исчезнет. Чтобы сразу же проверить, получилось ли настроить звук или нет, можно кликнуть правой кнопкой по устройству и выбрать пункт «Проверка».
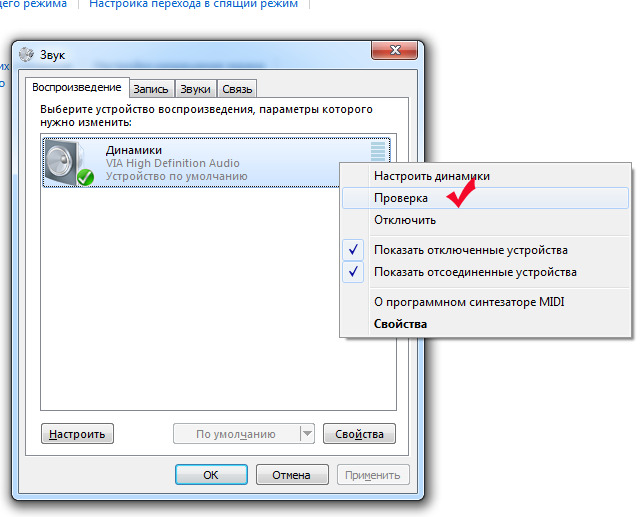
Если колонки работают, появится звуковой сигнал, а значит настройка удалась. Более тонкие настройки качества звука можно провести, нажав кнопку «Свойства» в окошке с отображенными динамиками. Однако настройка стандартными средствами Windows не позволяет добиться желаемого качества аудио, для этого используют утилиты, предназначенные для работы со звуковой картой конкретной модели. Такую утилиту можно найти на диске с драйверами или в интернете, на сайте производителя.
Видеоматериал
Из приведенной статьи видно, что вышедший из моды музыкальный центр можно с легкостью превратить в компьютерную акустику. Для этого необходимо воспользоваться смекалкой и некоторыми советами, приведенными в нашей статье. Вы можете подсоединить аукс к муз. центру и наслаждаться музыкой.
Достаточно часто при использовании телевизора, у пользователей появляется желание попробовать подключить к нему дополнительные устройства. К данным могут относить, например, музыкальный центр, домашний кинотеатр, разнообразные видеопроигрыватели или дополнительный монитор. Желания каждого могут быть максимально разнообразными. Все это делается ради улучшения уровня, что уже имеется. Например, с помощью подключенного музыкального центра можно улучшать качество звука в трансляциях и создавать условия кинотеатра при просмотре фильмов. Некоторые сравнивают это с приходом музы.
Именно поэтому, для всех желающих в помощь необходимо знать, как подключить то или иное устройство для полноценного пользования и без образования ошибок в работе. Также, следует учитывать тот факт, что разнообразие устройств достигает больших масштабов, из-за чего инструкции по подключению могут различаться одна от другой.
Как использовать вход внешнего сигнала AUX IN и CD IN.
У многих современных, да и не очень, звуковоспроизводящих устройств, вроде магнитол, музыкальных центров, CD/MP3-проигрывателей есть разъём подачи внешнего сигнала AUX IN. У древних кассетных магнитол он называется CD IN.
Зачем нужен этот разъём и как его можно использовать в практике начинающего радиолюбителя и быту обычного пользователя?
Стоит отметить, что область применения данного “чуда” довольно велика. Например, у Вас есть MP3-плеер и вы хотите послушать с него музыку, но не через наушники, а через мощные колонки. Для этого понадобится какой-нибудь музыкальный аппарат, например музыкальный центр или кассетный магнитофон. Главное, чтобы у него был разъём подключения внешнего сигнала AUX IN или CD IN.
Подключение устройств к разъёму AUX IN
Для подключения необходим переходник 3,5 мм джейк (штекер обычных наушников) и пара штекеров типа “тюльпан”, четырёхжильный акустический провод с внешней медной оплёткой. Можно использовать штекер и провод от неисправных наушников, главное, чтобы провод был исправен. Для этого необходимо “прозвонить” провод мультиметром.
У штекера контактная часть ближе всего прилегающая к пластмассовому основанию – общий провод. Если снять изоляцию с кончиков проводов, то мы увидим, что общий провод в обоих жилах провода имеет один и тот же цвет. Проводники правого и левого каналов имеют разный цвет (красный и зелёный), их необходимо припаять непосредственно к среднему выводу разъёма “тюльпан”. В итоге должно получиться так, что контакт общего провода штекера будет подключен к металлическим основаниям разъёмов “тюльпан”, а два оставшихся контакта 3,5 мм джейка – к соответствующим центральным выводам разъёмов “тюльпан”.
Должен получиться вот такой переходник.
Если самому паять лень, можно приобрести готовый переходник, как на фотке.
Если нет звука
Способы выше очень простые, но может случиться так, что звука после синхронизации нет. В этой ситуации стоит рассмотреть возможные причины сбоя.
- Музыкальный центр не настроен. У некоторых моделей следует переключиться в режим AUX, чтобы получать сигнал через технику, подключенную в этот выход.
- Звук поступает в другое место. Если к ПК подключены другие устройства с колонками (например, телевизор), то по умолчанию девайс может направлять звук на одно из них. Исправить это можно через «оборудование и звук» — во вкладке «воспроизведение» нужно отметить ту технику, которая будет воспроизводить музыку.
- Настроить драйвер. Иногда сбой воспроизведения через внешние источники вызван настройками драйвера. В трее есть значок аудио. Войдя через него в настройки, нужно убрать галочки с таких функций, как «подавление шума», «разделение источников сигнала» и подобных им. Если есть сомнения в том или ином пункте, то рекомендуется выбрать настройки по умолчанию.
-
Обновить драйвер аудиоборудования. Отсутствие звука может быть спровоцировано устаревшим драйвером или его полным отсутствием. Обновление ПО оборудования проблему часто решает. Сделать это можно, найдя нужный софт на сайте производителя ноутбука/ПК или установив универсальную утилиту DriverPackSolution для автоматического поиска и установки драйверов.
Подключение электрогитары
Любая гитара должна подключаться через специальный усилитель, музыканты называют его «комбик». Без него звук будет ужасным — приобретите гитарный усилитель, чтобы не мучить ни себя, ни окружающих.
Если курьер с усилителем застрял в пробке, а опробовать новый «Стратокастер» ну очень хочется, подключить гитару к музыкальному центру возможно. Для этого следует:
- Взять переходник с большого «джека» (6,35 мм) на «тюльпаны» RCA.
- Включить большой «джек» в звукосниматель гитары.
- Вставить оба «тюльпана» в линейный вход центра, чтобы не думать, какая колонка правильная.
- Убрать громкость на центре до минимума.
- Активировать линейный вход центра, если нужно.
- Взять аккорд, одновременно повышая громкость.
Гитара является монофоническим инструментом, поэтому звук будет исходить только из одной колонки.
Как Подключить Колонки От Центра К Компьютеру
Тяжело представить современный компьютер без динамиков, которые употребляются для проигрывания кинофильма либо видео при просмотре, также для прослушивания музыкальных треков. Первоначальное предназначение системных блоков с мониторами не включало прослушивание звука. Но после перевода звуковых вибраций на цифровые, появилась необходимость в динамиках, и с течением времени особые программки дозволили использовать ПК и другие девайсы в качестве основного инструмента для проигрывания звука. Подключение акустических принадлежностей к оргтехнике. колонок, сабвуфера и усилителя не просит больших способностей и проработки сложных микросхем, а только правильной последовательности действий и бдительности.
Как установить и подключить проводные колонки прямо к компьютеру
Современные колонки, созданные для подключения к оргтехнике, имеют два провода. Какой-то из них является сетевым, а другой. для аудио. Где я должен воткнуть каждый, чтоб обеспечить не плохое соединение? Связь последующая:
- шнур питания подключен;
- отыскать розетку поперечником TRS 3,5 мм на корпусе системного блока (либо ноутбука), которая соответствует штекеру проводника второго динамика;
- воткните звуковой шнур в отверстие;
ГЛАВНОЕ! На задней панели устройства могут быть две розетки схожего поперечника для подключения аудиооборудования! В данном случае для вас нужно направить внимание на цвет отверстия либо маркировку рядом с местом для вывода сигнала. Разъем должен быть зеленоватого цвета (см
Фото), а если нет, то его обычно помещают рядом с изображением наушников!
- потом включите компьютер и динамики;
- если есть установочный диск, сходу после подключения динамиков необходимо его запустить для исправления драйверов;
- Потом они прослушивают аудиозапись, таким макаром проверяя производительность динамиков.
Современные атрибуты небольшого размера для воспроизведения звука могут не иметь разъема TRS 3,5 мм. Они подключаются к системному блоку через порт USB или через Bluetooth.
ПРЕДУПРЕЖДЕНИЕ! Обыденные старенькые модели колонок обустроены многоканальным штекером. Такие колонки подключаются к соответственной розетке на корпусе компьютера либо через особый адаптер!
Подключение беспроводных колонок к ПК
Отсутствие проводов при использовании современных акустических принадлежностей издавна никого не поражало. Это комфортно. для вас не надо определять, для какого разъема подходит тот либо другой кабель. Не считая того, нет необходимости повсевременно раскручивать провода. Подключение в данном случае осуществляется через Блютуз.
На планшетах и ноутбуках оборудование для этого подключения встроено в корпус. Компы почти всегда не обустроены таким каналом. При подключении беспроводных колонок к ПК они употребляют особые адаптеры, которые подключаются к оргтехнике через порт USB. Для передачи звука без провода сделайте последующие деяния:
- включите компьютер либо ноутбук (воткните адаптер в ПК);
- подключите динамики к источнику питания и активируйте их;
- используйте кнопку Fn, нажатую сразу с кнопкой Блютуз, расположенной в верхнем ряду клавиатуры (F2, F3, F4 либо другой кнопкой с изображением антенны), чтоб активировать сигнал;
- в операционной системе Windows через «Пуск» они находят колонки в разделе «Устройства и принтеры» и активируют их;
- потом включите звук и проверьте работу динамиков.
Вы можете включить канал Bluetooth через Диспетчер устройств любой версии Windows. Для этого изберите подходящий раздел и активируйте беспроводной канал. После того, как компьютер увидит динамики, нажмите кнопку «Добавить оборудование», после этого ноутбук попросит вас подключиться к динамикам, и осталось подтвердить необходимость подключения.
Как подключить музыкальный центр к компьютеру
Современные звуковые карты, интегрированные в компьютер, позволяют подключать колонки до 6 каналов. Наличие шестиканальной дискретной карты просто проверяется во время наружного осмотра системного блока. На корпусе всегда можно отыскать увеличенное количество разъемов для подключения к аудиосистеме.
Подключение колонок к компьютеру через S/PDIF (цифровой выход)
При подключении акустики 5.1 через SPDIF, вам понадобится кабель SPDIF (оптический или коаксиальный).Входы и выходы коаксиального SPDIF выполнены на разъемах типа RCA. Цифровой сигнал передается по обычному кабелю с соответствующими разъемами. В коаксиальном SPDIF данные передаются в виде электрических импульсов по обычным проводам, которые подвержены всевозможным наводкам. В принимающем устройстве все эти наводки отфильтровываются, однако вероятность потери части данных все равно присутствует.Оптический SPDIF использует для передачи данных оптический кабель. Его входы и выходы выполнены на разъемах типа Toslink, которые закрываются заглушками, по которым очень легко узнать этот тип интерфейса. Также в звуковых картах Creative и не только встречается оптический интерфейс, который использует кабель mini Toslink. Оптический кабель совершенно не реагирует на магнитные поля, поскольку данные передаются в виде световых импульсов. Поэтому считается, что оптический интерфейс передачи цифровых данных гораздо лучше защищен от внешнего воздействия, чем коаксиальный. В спутниковых ресиверах используется именно оптический вид интерфейса SPDIF.Тип подключения будет зависеть от того, какой тип интерфейса подключения внешних источников сигнала имеется на корпусе усилителя вашей акустической системы.Вам достаточно подключить кабель к цифровому выходу вашей материнской платы и соединить его с соответствующим входным цифровым разъемом на акустической системе (усилитель или сабвуфер акустической системы со встроенным усилителем). Необходимо изменить в интерфейсе аудиокарты порт выхода сигнала с аналогового на цифровой (если конечно драйвер сам не определит подключение к цифровому выходу). Схема подключения непосредственно колонок остается той же, что описана выше.Игры выводят звук напрямую без различных сжатий поэтому у Вас все равно не получится получить больше стерео звука из игры по S/PDIF. Чтобы исправить этот недостаток у Вас должна быть звуковая карта поддерживающая Dolby Digital Live или DTS Connect. Эти технологии позволяют налету кодировать многоканальный звук из игры 5.1 или 7.1 в цифровой Dolby Digital или DTS и передавать напрямую через S/PDIF.На практике при включении одной из данных технологий весь звук который проигрывается на аналоговых выходах будут перекодирован и отправлен на цифровой S/PDIF, правда часто для того чтобы звук проигрался именно на аналоговом выходе Вам придется ставить аналоговые выходы звуковой карты как устройство по умолчанию в панели настройки звука Windows, а для многих приложений просто выбирать аналоговые выходы вручную.Например в нормальном режиме в панели настройки звука в Windows выбран S/PDIF как устройство по умолчанию. В проигрывателе музыки указан также S/PDIF. Теперь, чтобы получить звук 5.1 из любого источника следует:
- выбрать одну из технологий кодирования звука 5.1 Dolby Digital Live или DTS Connect в настройках звуковой платы;
- в панели настройки звука Windows выбрать основным устройством аналоговые выходы звуковой карты;
Как использовать вход внешнего сигнала AUX IN и CD IN.
У многих современных, да и не очень, звуковоспроизводящих устройств, вроде магнитол, музыкальных центров, CD/MP3-проигрывателей есть разъём подачи внешнего сигнала AUX IN. У древних кассетных магнитол он называется CD IN.
Зачем нужен этот разъём и как его можно использовать в практике начинающего радиолюбителя и быту обычного пользователя?
Стоит отметить, что область применения данного “чуда” довольно велика. Например, у Вас есть MP3-плеер и вы хотите послушать с него музыку, но не через наушники, а через мощные колонки. Для этого понадобится какой-нибудь музыкальный аппарат, например музыкальный центр или кассетный магнитофон. Главное, чтобы у него был разъём подключения внешнего сигнала AUX IN или CD IN.
Подключение устройств к разъёму AUX IN
Для подключения необходим переходник 3,5 мм джейк (штекер обычных наушников) и пара штекеров типа “тюльпан”, четырёхжильный акустический провод с внешней медной оплёткой. Можно использовать штекер и провод от неисправных наушников, главное, чтобы провод был исправен. Для этого необходимо “прозвонить” провод мультиметром.
У штекера контактная часть ближе всего прилегающая к пластмассовому основанию – общий провод. Если снять изоляцию с кончиков проводов, то мы увидим, что общий провод в обоих жилах провода имеет один и тот же цвет. Проводники правого и левого каналов имеют разный цвет (красный и зелёный), их необходимо припаять непосредственно к среднему выводу разъёма “тюльпан”. В итоге должно получиться так, что контакт общего провода штекера будет подключен к металлическим основаниям разъёмов “тюльпан”, а два оставшихся контакта 3,5 мм джейка – к соответствующим центральным выводам разъёмов “тюльпан”.
Должен получиться вот такой переходник.
Если самому паять лень, можно приобрести готовый переходник, как на фотке.
Как подключить музыкальный центр или стереосистему к телевизору
Задача: чтобы звук просматриваемых фильмов и передач звучал реалистичнее, необходимо вывести его из телевизора на колонки музыкального центра.
Что понадобится: кабель-переходник RCA — RCA.
Что сделать:
Изучить разъёмы на задней и боковой стенках телевизора. Найти гнёзда RCA, обозначенные как OUT или AUDIO OUT. Взять переходный кабель RCA — RCA. Подключить переходный кабель одним концом к телевизору, соблюдая цвет «тюльпанов». Красные штекеры — всегда обозначают правый канал. Подключить второй конец кабеля к музыкальному центру. Включить в музыкальном центре подачу звука на линейный вход.
Линейные выходы соединяет двойной кабель RCA
Аналоговое подключение через композитный выход и настройка
Если у телевизора нет разъёмов RCA, можно использовать универсальный соединитель SCART. В одном большом блоке инженеры соединили все входы/выходы, включая видеосигналы и звук. Переходников со SCART выпускается множество, в этом случае нужен SCART — RCA.
Что понадобится: кабель-переходник SCART — RCA.
Что делать:
Найти на задней стенке телевизора разъём SCART — широкую колодку сложной формы с множеством мелких узких отверстий. Включить переходный кабель SCART — RCA в разъём SCART. Для подачи звукового сигнала в музыкальный центр потребуются красный и белый «колокольчики». По жёлтому передаётся видеосигнал, он остаётся свободным. Включить штекеры RCA в музыкальный центр, соблюдая цвет (красный — правый канал). Включить линейный вход LINE IN в музыкальном центре. Иногда в настройках телевизора нужно активировать выход на SCART. Следует свериться с инструкцией.
Композитный выход содержит все нужные сигналы
Подключение через выход для наушников
Случается, что у телевизора нет линейных выходов, а только гнездо для наушников. Как получить звук в колонках для такого случая?
Что понадобится: кабель-переходник RCA — «мини-джек», переходник «джек» — «мини-джек».
Что делать:
Изучить корпус телевизора со всех сторон. Гнездо для наушников может быть с любой стороны, в том числе и на передней панели, оно может быть спрятано под крышку. Если гнездо маленькое, скорее всего, это «мини-джек». Если гнездо выглядит большим — это «джек» (6,35 мм = 1/4 дюйма). Исходя из имеющихся разъёмов, следует подобрать готовый переходной кабель RCA — «мини-джек» или RCA — «джек». Так как кабели первого типа встречаются чаще, можно дополнительно взять переходник с большого «джека» на «мини-джек». Включить переходной кабель в разъём для наушников на телевизоре. Присоединить «тюльпаны» RCA на другом конце провода к музыкальному центру. Включить на музыкальном центре линейный вход. Отрегулировать громкость телевизора и музыкального центра.
Примечание: громкость звука зависит не только от настройки музыкального центра, но и от громкости, установленной на телевизоре. Если на телевизоре включён режим «без звука» (MUTE), то музыкальный центр также будет молчать.
Звук из телевизора можно вывести через разъём для наушников
Цифровое подключение по оптическому кабелю
Современные телеприёмники и музыкальные центры оборудованы оптическим выходом для передачи цифрового звука. Этот стандарт называется по компаниям, которые его разработали: Sony/Philips Digital Interconnect Format (S/PDIF). Если ваши устройства оборудованы интерфейсом S/PDIF, рекомендуется использовать именно его, так как сигнал передаётся в цифровом виде без потерь на преобразование.
Что понадобится: оптический кабель S/PDIF с двумя коннекторами.
Что делать:
Изучить инструкцию для музыкального центра и телевизора. Найти разъёмы S/PDIF, они выглядят как маленькие квадратные окошки, за которыми видно красное свечение лазера. Подключить оптический кабель к разъёму телевизора, другим концом — к оптическому гнезду музыкального центра. Возможно, цифровой вход придётся активировать в настройках — проверьте инструкцию к вашим приборам.
Лазерный луч передаёт звук без искажений
Что означает гнездо phones на музыкальном центре
С английского языка слово phones переводится как «телефоны». Сейчас это звучит несколько странно, однако старинный термин «головные телефоны» (headphones) используется в иностранной технической литературе с момента изобретения радио (1899) и до сегодняшнего дня, обозначая устройство персонального прослушивания звука. Таким образом, надпись phones на корпусе музыкального центра и прочей радиоаппаратуры обозначает разъём для подключения наушников.
Примечание. В компьютерной технике для обозначения звуковых разъёмов также принято использовать пиктограммы и цветовую разметку. Так гнездо наушников сделано из зелёной пластмассы, а отверстие для микрофона — из розовой.






























