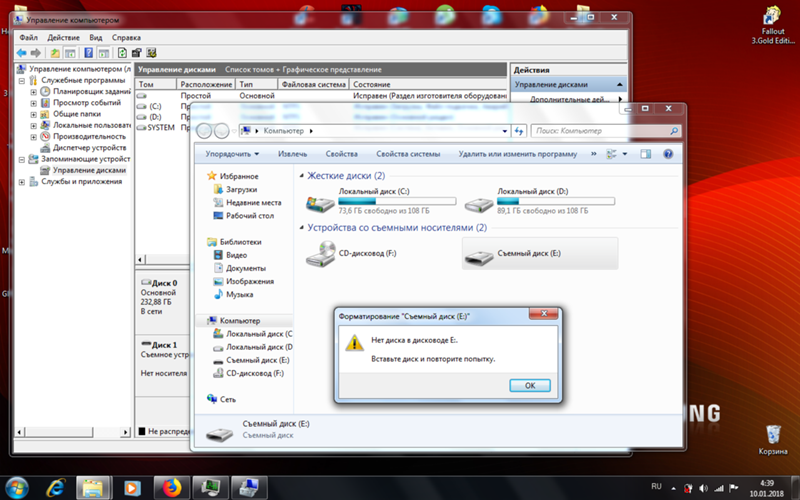Не читает флешки
Уменя Onkyo tx-nr , купил новый диск на террабайт WD My Passport , рессивер его не видит , хотя другой диск и флешки работают
Посмотрите инструкцию, какую файловую систему понимает ресивер, какой максимальный объем дисков поддерживает Опять же важно видит ли ресивер подпапки или работает только с корневым каталогом! У меня два диска WD, один на 1 террабайт, второй на 2 Террабайта, оба отлично работают на всей аппаратуре, хотя на ресивере не помню пробовал ли, очень неудобно это дело! Скорее всего у ресивера не хватает тока по питанию на USB, это же не медиа плеер, ваш ресивер для этого не приспособлен. С флешки МРЗ послушать
Да и качество звука с флешки у ресивера мягко скажем-никакое! Остальные диски 2. Флешка 3.
Что делать
Проверить флешку довольно просто – достаточно подключить ее к компьютеру. Если она открылась, значит, с ней все в порядке. Ниже будут приведены рекомендации, что делать, если телевизор не читает накопитель.
Устранение несовместимости форматов систем
Файловая система бывает разных типов, поэтому некоторые телевизоры просто не видят подключенный накопитель. Как правило, телеприемники умеют работать только с системой FAT32. Соответственно, если флешка отформатирована в NTFS, использовать ее для просмотра фильмов на большом экране не получится. Обычно об этом говорится в инструкции к технике.
Даже если файловая система отлична от той, которую воспринимает ТВ, выход есть – переформатировать flash-накопитель:
- Флешку подключают к ПК.
- Открывают «Мой компьютер».
- Правой кнопкой мыши жмут на иконку флешки, в списке кликают на «Форматировать».
- Откроется окно, где выбирают тип файловой системы FAT.
- Жмут «Начать».
Форматирование флешки.
Обычно после этих манипуляций проблема исчезает и flash-устройство читается. Если не помогло – переходят к следующему способу.
Проверка на ограничения объема памяти
Многие модели телевизоров, в особенности Смарт ТВ, имеют лимиты памяти для подключаемых устройств. Флешка может быть и исправной, но телеприемник все-равно ее не увидит. Многие телеки Philips, Dexp, даже Сони и Самсунг способны распознать накопители с объемом памяти не более 32 Гб.
Чтобы узнать о подобных ограничениях, открывают инструкцию к телевизору и там находят информацию о допустимых пределах размера памяти. Если сказано, что устройства более 32 Гб не воспринимаются – с этим ничего не поделаешь. Конечно, есть умельцы, которые перепрошивают телевизоры, но это требует определенных навыков работы с техникой.
Исправление конфликта форматов
В такой ситуации флешка открывается, но пользователь не может воспроизвести видео или другой файл, который и вовсе может пропасть. Причина – телевизор не поддерживает формат запускаемого файла. Узнать об этом можно из инструкции – в технических характеристиках указаны форматы, подходящие для конкретной модели ТВ.
Так что делать, если, например, хочется посмотреть фильм, а он не открывается – просто нужно скачать его же, но только в другом формате, поддерживаемом. Другой способ – воспользоваться конвертером, чтобы переформатировать файл. Один из таких, работающих онлайн – Convertio.
Иногда телевизор не видит файл из-за его имени – большинство моделей не способны считывать кириллицу или спецсимволы. Поэтому, записывая фильм на флешку, лучше использовать латиницу или цифры.
Порт «USB service only»
Не ко всем ЮСБ-портам телевизора можно подключить пользовательский внешний источник информации. Если рядом со входом есть надпись «service only» или «remote control» – вставлять туда флеш-накопитель смысла нет, так как такой разъем используется для ремонтных и сервисных работ, например, для перепрошивки.
Сбой файловой системы флешки
Бывает, накопитель долгое время распознавался, работал, с него без проблем воспроизводились файлы, а потом он перестал читаться. Объяснением такому сбою является износ ячеек флешки – на ней появились битые сектора.
Устранить неисправность можно силами ОС Windows:
- К ПК подключают флешку.
- Заходят в «Мой компьютер».
- Правой кнопкой мыши жмут на иконку флешки, кликают на вкладку «Сервис».
- Там есть «Проверка диска на наличие ошибок», жмут «Выполнить».
- Появится окно, где галочкой помечают «Автоматически исправлять системные ошибки», «Проверять и восстанавливать поврежденные сектора».
- Жмут «Запуск».
Проверка флешки на компьютере.
По окончании диагностики на мониторе отобразится информация о найденных ошибках. Прежде чем использовать «отремонтированную» флешку, ее форматируют и только потом записывают на нее файлы.
Описанные проблемы с flash-накопителями встречаются на телевизорах разных производителей. Устройства просто могут быть несовместимы.
Телевизор не видит флешку
Если после подключения флешки к телевизору последний не распознает наличие съемного носителя вообще, то на это есть несколько объективных причин почему так происходит. Их мы сейчас и рассмотрим.
Объем
В спецификации к каждому телевизору обычно есть четкие указания и/или рекомендации относительно того, какого объема должен быть флеш накопитель. Поэтому, не стоит ждать какого-то положительного результата, если вы подключаете к телевизору флешку размером 32 Гб, а в инструкции к устройству написано, что съемный носитель должен быть не более 8 Гб (например) — телевизор не определит такое устройство.
Технические характеристики для одного из телевизоров Supra. Ограничение до 500Гб
Решением проблемы будет … воспользоваться флешкой, размер которой соответствует требованиям производителя телевизора. Других вариантов нет.
Несовместимый формат файловой системы
Формат, в котором отформатирована флешка, имеет критически важное значение. В большинстве случаев нужен формат FAT32, но может оказаться так, что понадобиться NTFS
Чтобы узнать, какой формат файловой системы у вашего съемного носителя, нужно подключить флешку к компьютеру и нажав на нее правой кнопкой мыши выбрать «Свойства», а затем найти в появившемся окне пункт «Файловая система».
Файловая система диска. В данном случае NTFS
Какой формат воспринимает ваш телевизор можете узнать из инструкции к последнему.
Технические характеристики для одного из телевизоров Supra. Файловая система NTFS и FAT32
Если же с этим проблема, то можно «методом научного тыка» выяснить самому, отформатировав флешку в формат FAT32 если в данный момент она в TNFS, или же наоборот, из NTFS если она в FAT32.
Помните, что при форматировании все данные на флешке будут уничтожены.
Сервисный USB-разъем
Во многих телевизорах есть сервисные USB-разъемы, которые запросто можно спутать с обычным разъемом для подключения USB. Сервисные разъемы нужны исключительно для обновления программного обеспечения (прошивки) устройства и не подходят для обычных нужд простых смертных.
Если радом с USB-разъемом видите надпись «Servise Only» или «Remote Control», то дела плохи и подключить к нему флешку с очередной серией «Сверхестественного» или новой песней Джастина Бибера у вас не получится.
Сервисный USB-разъем
Есть специалисты которые могут прошить телевизор так, что сервисный USB-разъем запросто станет обычным USB-разъемов, но эта задача достаточно специфична и зависит от модели телевизора и опыта «прошивальщика». Самому делать такую процедуру крайне не рекомендуется во избежание неприятных последствий и дальнейшего списания вашего телевизора в утиль.
Спецификации USB 2.0 и USB 3.0
Хоть они вроде как и совместимы, иногда второе и третье поколение капризничают и не хотят работать в команде. И если ваша флешка USB 3.0, а разъем на телевизоре 2.0, то попробуйте вместо нее поставить флешку USB 2.0. Если проблема останется, то дело не в спецификации USB, а если же флешка с USB 2.0 станет опознаваться телевизором, тогда проблема очевидна.
Если не знаете, как определить где 2.0 а где 3.0, то вот вам небольшая вводная:
- USB 2.0 имеет четыре контакта, а пластик под контактами черного цвета;
- USB 3.0 имеет девять контактов, а пластик под контактами синего или (иногда) красного цвета.
USB 2.0 (слева) и USB 3.0 (справа)
Эти опознавательные знаки касаются как флешки, так и разъемов на телевизорах, компьютерах, ноутбуках и т.д.
Загрузочный сектор
Может случиться такое, что вы захотите для подключения к телевизору использовать флешку, которая раньше была загрузочной (например, на ней была какая-нибудь версия Windows) и обнаружите, что телевизор ее не видит.
Проблема в загрузочном секторе, который создался на флешке когда ее делали загрузочной. И обычное форматирование не поможет, тут нужен более серьезный подход — необходимо отформатировать флеш-карту с помощью одной из специальных утилит, чтобы загрузочный сектор/раздел удалился. Можно использовать для этих целей «HP USB Disk Storage Format Tool» (HPUSBFW) или любую другую похожую программу.
Как воспроизвести файл mkv на телевизоре?
Время перейти непосредственно к методам, которые позволят вам на телевизоре запускать mkv. Конечно же при условии, что телевизор на это хотя бы в теории или частично способен. Перечисленные ниже методы подразумевают наличие компьютера – это их минус. Преимущество же в том, что они работают как для LG, Samsung, так и менее популярных телевизоров BBK, Philips и т. п.
Конечно же, проблема может быть и в самом файле, например, у него повышенный фреймрейт, который телевизор не может обработать. Или он был загружен с ошибками. Стоит попробовать другое видео.
Способ 1: просто изменить разрешение или отформатировать видео
Есть один простой лайфхак, который срабатывает не всегда, но заслуживает право на жизнь. Все, что вам нужно сделать – изменить разрешение. На компьютере это делается элементарно: через ПКМ жмем по файлу, выбираем «Переименовать» и вместо mkv указывает avi или mp4. Правда, есть вероятность, что видео нельзя будет запустить. Вернуть расширение назад не составит труда без повреждения самого файла.
Другой путь более правильный, но и продолжительный, ресурсоемкий и, по нашему мнению, нерационален в большинстве случаев. Его суть в том, чтобы конвертировать ваше mkv видео в формат avi или mp4. Вот к примеру, Format Factory, Movavi Конвертер Видео, Wondershare UniConverter.
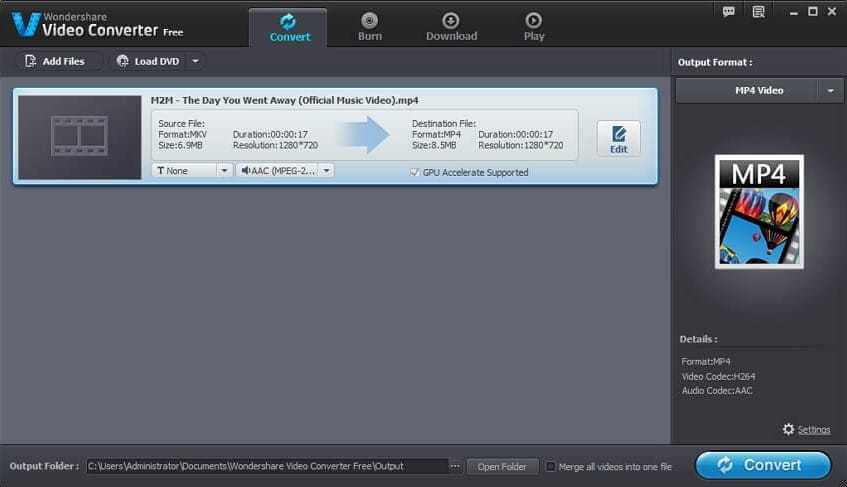
Способ 2: изменить аудиоданные
Существует приложение MKVmerge GUI для перепаковки видеоконтейнеров mkv. С его помощью можно добавить звуковую дорожку к фильму без поддержки DTS, Dolby Vision, а они очень часто вызывают проблемы, так как большинство ТВ не поддерживают их.
Как воспроизвести файл mkv на телевизоре:
- Скачиваем и устанавливаем MKVmerge GUI на компьютере.
- Открываем утилиту и добавляем в нее наше видео с проблемным звуком.
- Смотрим в раздел «Кодеки» и удаляем звуковые дорожки. Они в строке «Тип» имеют обозначение «Аудио».
- Загружаем из интернета звуковую дорожку к фильму. К большинству популярных фильмов их легко найти.
- Добавляем в программу, активируем ее. По желанию, устанавливаем название на вкладке «Вывод».
- Сохраняем файл и пробуем его запустить на телевизоре.
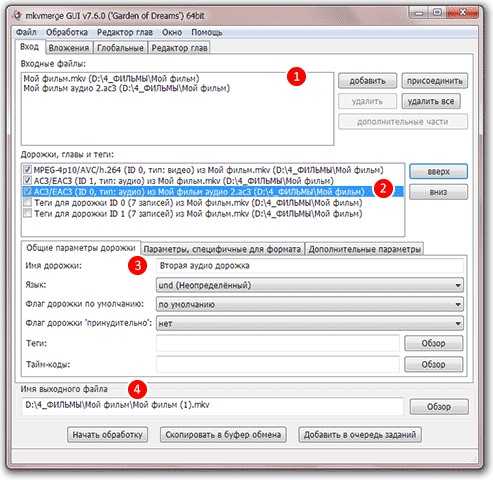
Каждый раз это делать вовсе не обязательно. Если после данной процедуры телевизор начнет поддерживать файлы mkv на вашем телевизоре Samsung или другом, остается только в будущем искать файлы без DTS и других неподдерживаемых кодеков.
Способ 3: заменить версию профиля mkv
Достаточно быстрое, простое и эффективное решение, если проблема в версии профиля mkv. Нужно только сменить его с 5.1 или 5.0, которые часто не поддерживаются, на 4.1, он же работает достаточно хорошо. В этом поможет программа MKVToolNix. Здесь же тоже можно добавлять и удалять субтитры.
Первоначальная выверка
Если все подключено верно, то стоит предпринять следующие поступки.
- Необходимо проверить флешку на другом устройстве, если она отображается держи ПК, то причина точно в ТВ.
- При использовании удлинителя может ли быть хаба стоит исключить, что причина в них – для этого выполните введение напрямую.
- Стоит проверить работоспособность флешки во всех USB разъемах, о, один из них просто сломан.
-
Порой порты могут прилагаться для сервисных работ (обновление ПО, установка прошивки и прочее). Обыкновенно они подписаны Service или RemoteControl. Если это так, ведь флешку такой разъем не прочитает.
- Если лупить возможность, то стоит проверить порт другим USB накопителем.
- Иногда вырубание телевизора от питания на несколько минут устраняет сбои, изо-за которых флешка могла не читаться.
Телевизор не видит флешку.
При том, что бы я с ней не делал! Ситуация не критична, вроде можно пережить. А надо ли с такой ситуацией смирится? Думаю нет!
Друзья, мы попытаемся решить эту проблему. По идеи, такая проблема, как телевизор не видит флешку, вообще не должна возникать.
Но, как многие уже в этом убедились на практике, бывает случая когда телевизор не видит флешку совсем.
Существует несколько основных вариантов исхода событий для решения этой проблемы
Поэтому важно удостовериться в источнике неполадок
И так, поехали!
Портами USB, которые позволяют подключать флешки, обычно оснащаются ТВ, что относятся к семейству Smart. Хотя могут бить варианты телевизора которые вышли незадолго до Smart телевизорах.
Обычно пользователи делают трансляции с телевизора на флешку и смотрят таким образом фильмы.
Процедура очень простая. Юзер скачивает фильмы из интернета в компьютере, затем переносит данные на флешку и включают на большом экране. Но вот что делать, если TV не видит флешку? Из-за чего такая проблема могла возникнуть?
И так, телевизор не читает флешку.
Чтобы решить эту неполадку, нужно узнать природу ее появления. Что это значит? А то, что только после идентификации проблемы можно будет корректно подобрать способ решения. Скоро вы сами поймете, о чем идет речь. Приступим:
Для начала стоит проверить работу самого USB.
Может быть, что проблема именно в ней. Для этого подключите другое устройство к вашему TV и посмотрите, работает ли корректно оно. А также вы можете подключить проблемный накопитель к другим ТВ, чтобы удостовериться в его неисправности.

Установите девайс для хранения и передачи информации в компьютер или ноутбук.
Если ваш ПК не видит его, то вам придется решать уже другую неполадку. Если же устройство видит флешку, то перенесите все данные в любую папку на компьютере. Затем отформатируйте ее в формате FAT32, с которым может работать ваш TV.
После этого можете снова скопировать, например, фильм и проверить работу оборудования на ТВ. При форматировании обязательно укажите формат FAT32
Вирус.
Обязательно нужно флешку проверить на наличие вирусов и других вредоносных кодов. А это можно сделать при помощи специального антивирусного программного обеспечения.
Эту операцию, как и предыдущий пункт, стоит делать на компьютере или ноутбуке. Только после полного сканирования, а также очищения накопителя, при необходимости, можно повторно вставить в телевизор.
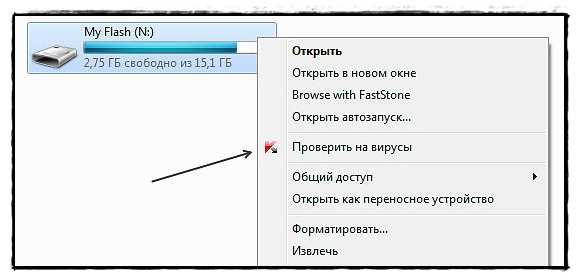
И так, все еще не читает TV накопитель.
Посмотрите объем вашего устройства. В некоторых телевизорах бывает, что USB размером более 32 гигабайт не определяются. Это, конечно, редкий случай, но исключать его из возможных вариантов не стоит. Попробуйте подключить девайс меньшим объемом и проверить его работоспособность.

Если ТВ видит USB накопитель.
Однако не распознает записанные туда файлы, то, скорее, проблема касается уже их. Посмотрите на компьютере формат этих данных, затем соотнесите его с поддерживаемыми форматами ТВ.
Эту информацию можно получить либо в интернете на сайте производителя, либо в инструкции к эксплуатации, которая идёт в комплекте с оборудованием.
Если манипуляции не привели ни к какому результату.
Вы можете обратиться в сервисный центр для устранения неполадок, которые могут оказаться более серьезными, чем вам кажется. Не забывайте о гарантии производителя на свой товар.
Если вы сами ничего не ломали специально, а проблема оказалась заводским браком, то вы имеете законное право на бесплатное гарантийное сервисное обслуживание.
Ни в коем случае самостоятельно не разбирайте ТВ.
Конечно в флешке тоже ненадо коверятся отверткой. Вы можете повредить некоторые компоненты устройств, тем самым сделав только хуже.
Если проблема кроется в USB, то не мучайте TV, а просто замените девайс на аналогичный. Согласитесь, что дешевле будет его поменять, чем покупать новый ТВ.
Телевизор не видит флешку, заключение.
Выявляем причину, а именно, узнаем USB или ТВ виноват. Только потом можно предпринимать какие-либо попытки для исправления.
Надеюсь, что у вас все получилось. Головоломка, телевизор не видит флешку, осталась позади.
Что делать, если поддержка невозможна: как решить вопрос
Если появляется ошибка, что поддержка ЮСБ устройства невозможна к телевизору LG, сделайте рассмотренные ниже шаги.
Проверьте правильность подключения устройства
Многие жалуются, что поддержка USB невозможна, но на практике проблема обусловлена неправильным подключением. Для решения вопроса сделайте следующие шаги:
- Запишите на накопитель файл с фильмом / музыкой.
- Вставьте USB устройство в порт.
- Дождитесь появления всплывающего сообщения о подключении нового устройства. Если оно не появляется, поменяйте источник сигнала путем нажатия на кнопку с изогнутой стрелкой или Input.
- Выберите подходящий файл и жмите воспроизвести.

Убедитесь в возможности проигрывания файлов
Если телевизор LG не воспроизводит видео с флешки, причиной может быть отсутствие поддержки такой функции. К примеру, порт USB может быть предназначен только для обновления ПО. Эта информация должна указываться в инструкции по эксплуатации к оборудованию. Если разъем предназначен только для сервисного обслуживания, на нем будет соответствующая надпись типа Service.
Проверьте стандарт
Если телевизор LG не видит USB, причиной может быть наличие другого стандарта. В частности, существуют варианты ЮСБ накопителя с поддержкой 2.0 или 3.0 стандарта. В большинстве случаев на телевизорах устанавливается 2.0. Перед подключением убедитесь, что стандартны соответствуют. Если это не так, телевизор иногда не определяет накопитель (поддержка невозможна или ограничена).
Уменьшите вес
Ситуация, когда телевизор LG не видит файлы на флешке из-за их большого размера. К примеру, если вы залили на накопитель «тяжелый» фильм размером более 30 Гб, это может привести к отказу воспроизведения. Зачастую в старых ТВ поддержка проигрывания таких фильмов невозможна, но в новых моделях таких трудностей возникать не должно.
Возьмите другой накопитель
Проблемы с устройством USB на телевизоре LG могут возникать из-за большого объема внешнего накопителя. Старые модели ТВ не видят флешки размером свыше 32 ГБ и жесткие диски на 2 Тб. Но здесь нет четкой закономерности, поэтому необходимо читать технические характеристики устройства перед использованием.

Форматируйте накопитель, если запись невозможна
В ситуации, когда телевизор LG не читает флешку, попробуйте форматировать накопитель в другой формат. Возможно, не работает поддержка FAT или NTFS. Существует также формат exFAT, с которым могут возникнуть трудности. Особенность FAT 32 в том, что с таким вариантом на USB запись файлов больше 4 Гб невозможна.
Для форматирования в FAT32 или обратно сделайте следующие шаги:
- Подключите устройство к ПК / ноутбуку.
- Войдите в раздел «Мой компьютер».
- Найдите флешку, которая была подключена к разъему, в списке.
- Жмите на нее правой кнопкой мышки.
- Кликните на «Свойства».
- Посмотрите, какая файловая система текущая.
- Снова жмите правой кнопкой мышки на диск с USB устройством.
- Укажите формат — FAT 32 или NTFS, а после кликните на кнопку «Форматировать».
- Дождитесь завершения процесса. Учтите, что в таком случае все файлы будут удалены.
- Снова запишите на флешку какой-то файл.
- Вставьте его в телевизор LG и убедитесь в наличии поддержки.
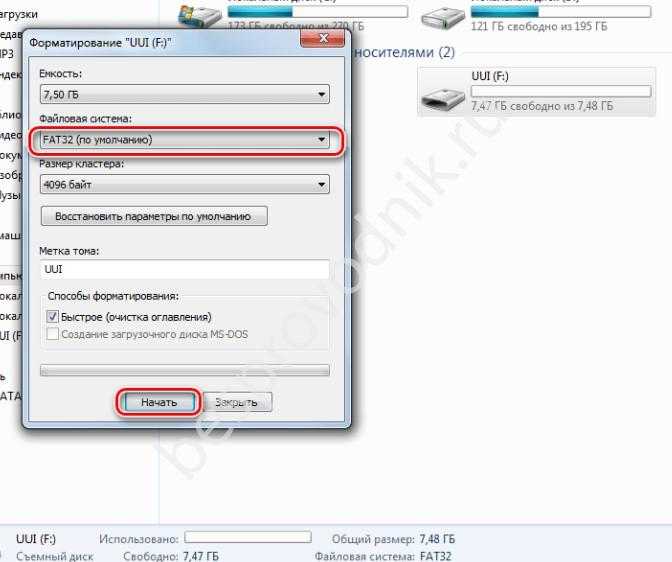
Дополнительные шаги, если поддержка невозможна
В ситуации, когда поддержка USB устройства невозможна на ТВ LG, попробуйте другие шаги:
- Проверьте накопитель на другом устройстве. Возможно, он вышел из строя. Если флешка не работает ни на одном девайсе, это может свидетельствовать о ее неисправности.
- При подключении USB через удлинитель или хаб попробуйте убрать «посредника». Иногда проблема обусловлена проводом или неисправностью разъема.
- Попробуйте подключить флешку в другой разъема LG телевизора. Возможно, в таком случае поддержка будет нормальной.
- Используйте другое устройство-накопитель. Этот вариант позволяет исключить вероятную неисправность.
- Попробуйте сделать сброс настроек до заводских. Если рассмотренные выше шаги не дали результата, жмите на кнопку «Home» на ДУ, зайдите в «Настройки» (символ шестерни), перейдите в «Расширенные настройки», а после этого «Общие». Далее кликните на «Сброс настроек до заводских» и дождитесь перезапуска устройства. На последнем шаге введите пароль, если он был введен. Также может потребоваться настройка других параметров, если они сбились.
![]()
Теперь вы знаете, почему новый или старый телевизор LG не тянет флешку и появляются какие-то другие сбои. Проблемы с поддержкой USB могут возникнуть из-за формата, размера файла или иных проблем. Но нельзя исключать, что поддержка невозможна из-за особенностей самого ТВ и ограничений со стороны производителя.
Телевизор не видит USB-флешку, фильмы и видео на ней — причины и решения проблемы
Расскажем по очереди о возможных причинах и методах решения.
Аппаратные неисправности: сломался USB-выход, сама флешка или телевизор
Первая причина, которая может прийти в голову, когда возникают проблемы с чтением флешки — она неисправна. А ведь и правда — телевизор может не распознавать флешку, если ей вообще в принципе больше нельзя пользоваться. Но тогда она не будет работать и на ПК — вставьте её в компьютер.
Если и он её не видит, вам придётся поменять флешку. Жаль будет только файлы, которые там находились. Если у вас нет их резервной копии, вы можете попробовать отнести флешку в сервисный центр, чтобы специалисты посмотрели её и попробовали восстановить оттуда хоть какие-то данные.
Если ПК видит флешку, а ТВ нет, возможно, дело или в самом телевизоре, или в разъёме USB. Посмотрите, нет ли надписи USB in service only над слотом. Если она есть, значит, с помощью него вы не сможете подключить обычную флешку к ТВ. Этот выход заблокирован — предназначен только для сервисных служб, которые проводят ремонтные работы с телевизором.
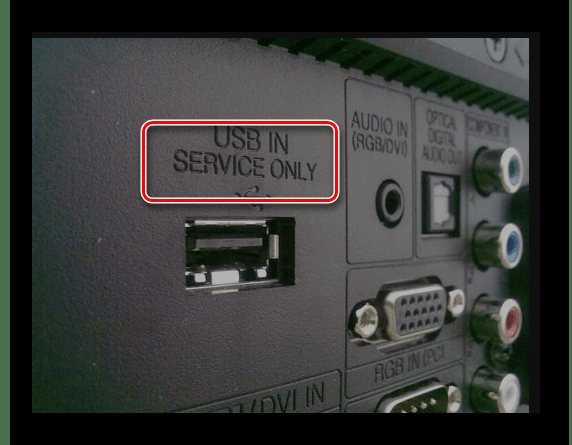
Если вы видите, что над выходом написано USB in service only, значит, пользоваться вы им не сможете, так как он заблокирован
Если надписи нет, подключите какую-либо другую флешку к ТВ. Если он и её не будет видеть, значит, сломался либо слот, либо ТВ. Необходимо вызвать мастера, чтобы тот смог устранить аппаратную неисправность.
ТВ не поддерживает объёмные флешки
В некоторых телевизорах стоят ограничения на объём памяти, который может выдержать устройство. К примеру, многие модели ТВ отказываются воспринимать носители 32 ГБ и выше. Загляните в инструкцию к своему телевизору и посмотрите, стоит ли там такое ограничение. Если стоит, значит, вам придётся купить другую флешку. Если ограничений нет, идём дальше.
ТВ не поддерживает файловую систему флешки
Если ПК видит флешку, а ТВ нет, при этом телевизор может распознать, к примеру, другую флешку, возможно, проблема в несовместимости файловых систем ТВ и накопителя. Телевизоры обычно могут читать только флешки с файловой системой FAT32. Если на носителе будет стоять NTFS, использовать её на ТВ не получится. Посмотрите в инструкции к ТВ, какие файловые системы поддерживает именно ваше устройство.
Если файловые системы не совпадают, нужно просто отформатировать флешку в новом формате. Сделать это можно на ПК:
- Подключите флешку к ПК. Если она открывается на компьютере, скопируйте оттуда все файлы на жёсткий диск ПК, так как дальнейшее форматирование будет означать удаление всей информации с флеш-носителя.
- Теперь на главной странице «Проводника» кликните по флешке правой клавишей мышки и выберите в меню «Форматировать».
- В новом окошке в меню «Файловая система» укажите FAT32.
В качестве файловой системы ставим FAT32
- Щёлкните по «Начать» и подождите, пока завершится форматирование. После этого проверьте, работает ли флешка на ТВ.
ТВ не определяет формат файлов, записанных на съёмный носитель
Если флешка открывается, но некоторые файлы на ней не воспроизводятся либо если они вовсе пропали или определились как неизвестные, скорее всего, ваш ТВ не поддерживает их воспроизведение. Часто такое происходит именно с видео. Обратитесь к инструкции телевизора: в технических характеристиках отыщите форматы, которые подходят именно для вашего ТВ.
Если форматы файлов не соответствуют, скачайте с интернета этот же файл (если, к примеру, этот фильм), но уже в новом нужном формате. Можно также перевести уже имеющийся файл в необходимый формат, используя онлайновый конвертер, к примеру, Convertio.
Ещё одна причина — неверное название файла. Попробуйте на компьютере его переименовать, если в названии присутствуют русские буквы или какие-то специальные символы.
Сбой файловой системы флешки
Если вы уже ранее подключали проблемную флешку и ТВ всё видел и воспроизводил, возможно, на флешке появились битые секторы. Проверить, есть ли они, и сразу их восстановить поможет штатное средство «Виндовс»:
- Подключите носитель к ПК. В разделе «Проводника» со всеми накопителями кликните по флешке правой клавишей мышки и перейдите в её свойства.
- Откройте раздел «Сервис». Щёлкните по «Выполнить проверку».
Запустите проверку в блоке «Сервис»
- Выделите строчки «Автоматически исправлять» и «Проверить и восстановить секторы с повреждениями».
- Запустите проверку и подождите, пока она завершится.
- Проверьте работоспособность флешки.
Ошибка при входе на флешку, вирусы
Допустим, есть буква диска, вы пытаетесь открыть диск в проводнике, но получаете ошибку «Съемный носитель не найден», «Приложение не найдено» или «Отказано в доступе». Это признак заражения вирусами. Вирус записывает в корень диска файл «autorun.inf», который автоматически исполняется Windows, при открытии корневой папки, а там – вирус.

Впрочем, открыть такой носитель в проводнике можно. Просто в «Моём компьютере» кликайте не два раза левой кнопкой мышки, а нажмите правой кнопкой и выберите «Открыть». Так вы увидите файлы, но теперь вам обязательно нужно просканировать флешку и компьютер на вирусы.
Как подключить через USB — инструкция
Перед началом работы нужно подготовить USB-кабель, телефон и узнать, есть ли у телевизора подходящий разъем. Данный разъем широко распространен, поэтому он, скорее всего, будет располагаться на боковой или задней панели.
Теперь можно подробнее рассмотреть процесс подключения телефона к телевизору. Для этого нужно выполнить следующие шаги:
- к необходимому порту на телевизионном передатчике подключается провод USB;
- ТВ активируется, нужно подождать, пока загрузится его интерфейс;
- после этого ко второму концу кабеля подключается мобильное устройство, необходимо подождать звукового сигнала от смартфона, это свидетельствует об успешном подключении провода;
- гаджет выведет на экран уведомление о подключении, либо перенаправит пользователя в настройки телефона, при этом абонент увидит запрос о подключении и строку выбора параметров;
- необходимо выбрать пункт «Режим работы в качестве накопителя», это позволит передавать данные с телефона на ТВ;
- с помощью дистанционного пульта нужно перейти на ТВ в настройки и выбрать функцию «USB адаптер», после этого телефон будет восприниматься телевизором как носитель информации.
На экране телевизора будут отображены данные с телефона. Количество отображаемых папок и файлов будет зависеть от модели устройства. Последующие действия выполняются с помощью дистанционного пульта. Именно им можно выбирать файлы, перемещать и воспроизводить их.
Подсоединение гаджета к ТВ по кабелю USB включает в себя несколько нюансов. Они следующие:
- так как устройство воспринимается лишь в качестве носителя информации, картинка с телефона дублироваться не будет;
- прослушивание музыки можно усилить с помощью колонок, которые также можно подключить к телевизору;
- на ТВ можно демонстрировать данные с телефона в увеличенном размере, например снимки или презентацию;
- подключенный к телевизору смартфон автоматически заряжается.
Подключение смартфона к телевизионному передатчику с помощью USB-провода является классическим вариантом. Пользователю нет необходимости думать о сторонних программах для сопряжения с ТВ. Все действия выполняются с помощью кабеля и дистанционного пульта. Кроме того, кабель всегда можно брать с собой и подсоединять к любому ТВ.
Кабельное соединение имеет несколько преимуществ. Например, время отклика равняется нескольким секундам, заряд аккумулятора не тратится, а напротив, восполняется. Кроме того подключение с помощью USB-шнур не требует подсоединения к интернету.
Однако есть и некоторые недостатки. Некоторые файловые системы не поддерживаются телевизорами, и на экране телевизора не дублируется то, что происходит на смартфоне. То есть нельзя, например, играть в игру и просматривать процесс на телевизоре в увеличенном размере.
Что необходимо для соединения
Всего понадобятся три вещи: сам TV, Android-девайс и Micro USB (USB Type-C) кабель для подключения, иногда может потребоваться MHL адаптер. Необходимые для успешной синхронизации драйвера смартфон, как правило, загружает самостоятельно, но в некоторых случаях потребуется ручная установка.

Подключаем через USB-интерфейс
- Перейдите в настройки телефона, откройте вкладку «Параметры для разработчиков». Включите режим отладки по USB.
- Если раздел для разработчиков недоступен – откройте данные «Об устройстве» и нажимайте на пункт «Версия ядра» в течение 3-5 секунд. Появится уведомление, что параметры разработчика теперь доступны.
- Выполните соединение гаджета с TV, используя Micro-USB кабель. Андроид укажет уведомлением, что начался процесс зарядки аккумулятора.
- На пульте от TV нажмите на кнопку «Source» или «Источник сигнала». Выберите Android-устройство.
- Установка драйверов и необходимого ПО обычно занимает не больше минуты. После завершения процесса переходите к работе с гаджетом.
Важно! Если драйвера не устанавливаются автоматически, выполните их загрузку с официального сайта производителя и вручную передайте на ТВ через флешку или Micro SD карту памяти. Более подробную информацию ищите в инструкции
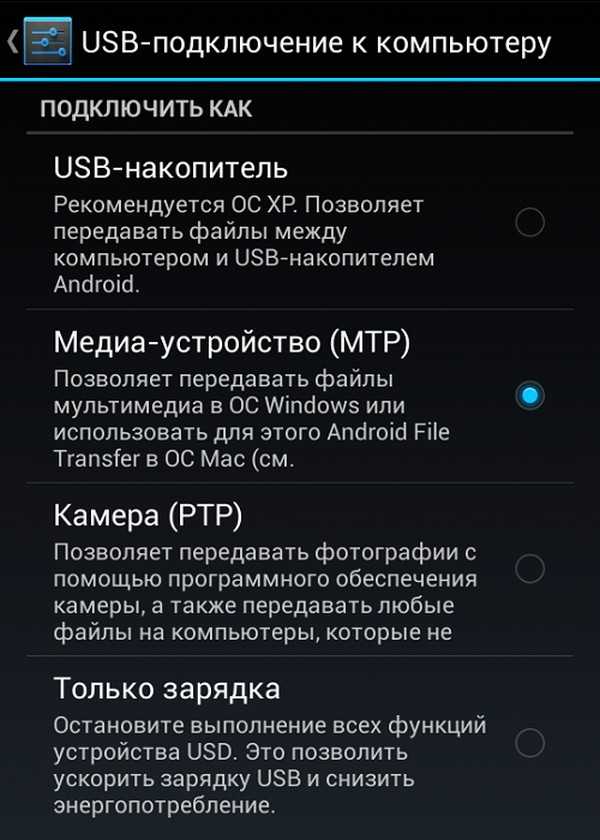
Подключение с использованием HDMI
Некоторые старые модели планшетов оборудованы Mini-HDMI разъемом, но в большинстве случаев на смартфоны этот интерфейс не устанавливают. Соединение современных гаджетов возможно с помощью Micro-USB – HDMI переходника, называется он mhl адаптер. Такой способ позволяет не только просматривать видео высокого качества (Full HD) на TV, но и полноценно передавать файлы между мобильным девайсом и телевизором.
- Соедините устройство с TV, используя HDMI кабель. В большинстве случаев никаких дополнительных настроек производить не придется.
- На пульте нажмите кнопку «Source» и выберите источник «HDMI». Синхронизация обычно занимает несколько секунд.

Используем Wi-Fi
Синхронизация через Wi-Fi мало чем отличается от передачи мультимедийных файлов по Bluetooth.
- Откройте настройки гаджета и перейдите на вкладку Wi-Fi. Тапните на переключатель беспроводной сети.
- Нажмите на троеточие в правом верхнем углу экрана, затем – «Дополнительные параметры».
- Перейдите во вкладку «Wi-Fi Direct». Эта функция используется для прямого сопряжения Андроид с другими девайсами.
- Откройте меню Smart-TV нажатием соответствующей кнопки. Перейдите в раздел «Сеть».

Другие причины
- У каждого производителя есть ограничения на количество документов внутри съемного носителя. Из-за превышения количества файлов флешка может перестать читаться ТВ-приемником.
- Сильно сложная структура директорий внутри накопителя.
- Флешка должна определяться техникой как «съемный носитель». Перейдите в проводник и откройте свойства носителя. В строке «Тип» должно быть написано «USB-накопитель».
Дополнительно посмотрите на значок съемной памяти. Он не должен быть аналогичным другим дискам. В иной ситуации флеш-память может не распознаться телевизором.
- Заражение вирусами с дальнейшим повреждением системы накопителя.
Телевизор не воспроизводит видео с флешки
Есть несколько ситуаций при работе с файлами на USB-Flash через телевизор:
- система не видит файлы (видео, фильмы), записанные на флешку;
- телевизор не показывает видео. В папке файл находится, но при попытке воспроизведения пишутся уведомления. Надписи могут быть разными для каждого устройства. Например: «Невозможно воспроизвести», «Не поддерживаемый формат», «Файл недоступен для чтения» или «Ошибка воспроизведения».
Для решения первой проблемы попробуйте поместить файлы в корневой каталог. Если файлы называются русскими буквами и содержит дополнительные символы, сделайте переименование в латиницу. Название не делайте сильно длинным.
По конвертации смотрите видео.
Бывает, что файл обнаруживается, но видео телевизор не читает (ситуация №2). Проблема, скорее всего, кроется в несовместимости форматов. Дело даже не в формате видеофайла. Каждый файл фильма включает в себя две дорожки – аудио и видео. Если формат видео может воспроизводиться телеприемником, например, .avi, то в списке файл отобразится. Но аудиодорожка может иметь другой формат, который как раз и мешает воспроизведению. Требуется конвертирование или загрузка нового файла с нужными характеристиками.
USB-разъем флешки забит мусором
Очень важно хранить флешку с закрытым колпачком. Некоторые владельцы флешек забывают о правильной эксплуатации usb накопителя, из-за чего возникают проблемы. При небрежном хранении и постоянном использовании, в разъеме флешки накапливается мусор, осложняющий контакт между флешкой и компьютером
При небрежном хранении и постоянном использовании, в разъеме флешки накапливается мусор, осложняющий контакт между флешкой и компьютером.
Что делать. Хорошенько продуйте разъем флешки, убедившись на глаз, что в нем нет шелухи, пыли, инородных предметов, попавших из вашего кармана внутрь разъема. Самый сложный случай: порт забивается грязью и доступ к контактам невозможен без очистки. Возьмите палочку, спичку и прочистите разъем и внутренние контакты флешки.