Как перекинуть файлы с флешки на флешку через Интернет
В некоторых случаях, пользователю необходимо передать данные с одной флешки на флэш-накопитель другого пользователя. При этом, пользователи находятся в разных местах. Процесс передачи нужно провести без физического контакта с исходным компьютером.
Необходим посредник, который поможет нам переместить информацию через Интернет.
Вы можете воспользоваться несколькими доступными вариантами, позволяющими выполнить эту операцию:
- обмен файлами между компьютерами, находящимися в одной сети.
- облачное файловое хранилище, например, Яндекс Диск, Google Drive и так далее;
- специализированный сервис для обмена данными, например, DropMeFiles;
- передача файлов по пиринговой (P2P) сети при помощи торрент-файла.
Операция по передаче данных, при использовании сервисов в интернете, проходит в следующем порядке:
- Файлы и папки нужно загрузить с вашей флешки на сервис для обмена файлами или в облачное хранилище.
- Вы получите ссылку, которую необходимо передать ссылку другому пользователю любым удобным способом.
- Ваш партнер скачивает эти данные на свой ПК, сохраняя их на своей флешке.
Перемещение файлов с использованием торрентов происходит по похожей схеме, только без загрузки файлов на сервис-посредник, обмен данными происходит напрямую между пользователями без помощи торрент-трекера. Прочитайте о том, как переместить данные с помощью торрент-клиента в статье на моем сайте.
Подробнее: Как передать файл через торрент без трекера
Как посмотреть содержимое внешнего USB накопителя через файловый менеджер?
Сторонние программы удобнее внутренних и обладают более широким функционалом. Примеры удачных приложений:
- X-Plore File Manager — бесплатная русифицированная программа с простым интерфейсом. Нет лишних опций, тормозящих работу. Для обнаружения флешки нужно открыть Настройки и Разрешить доступ.
- Total Commander для Андроид — доступны: копирование, перемещение, удаление без корзины, проигрывание медиа-файлов. Для получения дополнительных функций, нужно устанавливать специфические плагины.
- ES Проводник — автоматически поддерживает воспроизведение с флеш-накопителей NTFS. Помимо основной функции — организации файлов и папок — есть доступ к облачному хранилищу, возможность управлять приложениями.
Total Commander и X-Plore позволяют включить поддержку NTFS при наличии платной утилиты Microsoft exFAT/NTFS for USB.
Частое преимущество сторонних менеджеров по сравнению со встроенными — бесперебойный контакт подключённых через кабель носителей с картами памяти. Информация с телефона на USB-диск и обратно передаётся свободно, а карты памяти встроенный диспетчер файлов иногда игнорирует.
Подготовка к печати постера
Перед тем, как распечатать картинку на 4 листах А4 или другом количестве, обязательно нужно увеличить рисунок, так как при разбивке на несколько страниц изображение растягивается, ухудшается качество. Если изначально картинка сильно маленькая, то на выходе получите плакат с заметным уменьшением качества. Иногда вообще сложно разобрать, что избражено на плакате. В идеале, если картинка сразу будет в хорошем качестве, так как увеличение не всегда дает хороший конечный результат.
Тип принтера не имеет значения. Марка тоже не играет роли, получится перенести большую картинку на бумагу с принтерами Canon, Epson, HP, Brother, Kyocera, Samsung и устройствами других популярных брендов.
Единственное, что нужно учитывать, это возможность печати без полей. То есть чтобы рисунок наносился на бумагу до краев листа, не оставляя белых полос. Если принтер не поддерживает распечатку без полей, то готовые части плаката потребуется подрезать по краям, чтобы убрать лишнее. В итоге постер получится чуть меньшего размера.
Как распечатать изображение на нескольких листах A4
Пример изображения из нескольких листов А4
ПО принтера
- Открываем картинку в любой программе. Например, в Средстве просмотра фотографий Windows .
- Жмем CTRL+P или раскрываем меню Печать и выбираем одноименный пункт .
Примечание. Можно обойтись и без дополнительных программ или приложений. Кликните по файлу с картинкой правой кнопкой мыши и выберите строку Печать .
- Задаем: принтер, размер бумаги (А4), Качество, Тип бумаги и жмем ссылку «Параметры…».
- В открывшемся окошке выбираем «Свойства принтера…» .
- На вкладке или в разделе «Макет» устанавливаем галочку «Многостраничность» и выбираем «Печать плаката» . Выбираем размер 2х2, 3х3 или 4х4 и жмем кнопку «Настройки…».
- Задаем параметры плаката. Мы может выделить листы серым цветом, которые не будет печататься (удобно, если у нас появляются пустые листы). В опции «Печать направляющих» можно выбрать:
- Метки перекрытия и выравнивания — изображение по краям будет дублироваться и появится возможность не сильно ровно резать края.
- Линии отреза — областей перекрытия не будет и придется четко резать края бумаги.
Мне кажется, безопасней выбрать метки. Задаем все необходимые настройки и печатаем большую картинку на нескольких листах А4.
Paint
Еще один универсальный способ — использовать программу Paint, которая входит в комплект Windows. Открываем ПУСК и в поле поиска пишем PAINT. Запускаем графический редактор и открываем в нем картинку. Или можно на картинке кликнуть правой кнопкой мышки и выбрать «Открыть с помощью — > Paint».
- Раскрываем меню Файл (или меню со стрелочной вниз), выбираем «Печать > Параметры страницы».
- В открывшемся окошке задаем параметры страницы . Выбираем ориентацию, убираем галочки в разделе «Центрирование». В разделе «Масштаб» выбираем «Установить 100% натурального» (если нужно можно увеличить или уменьшить масштаб). Жмем «OK».
- Переходим в Файл > Печать > Предварительный просмотр. Проверяем и отправляем на печать.
Microsoft Excel/LibreOffice Calc
Еще один очень распространенный вариант и для него нужны офисные пакеты. Рассмотрим на примере LibreOffice .
- Создаем на рабочем столе документ LibreOffice Calc (жмем правой кнопкой мышки по пустому месту и выбираем «Создать > Электронная таблица OpenDocument»).
- Открываем созданный документ.
- Раскрываем меню «Вставка» и выбираем «Изображение…» .
- Открываем «Файл -> Просмотр печати…» . Программа сама разделит рисунок на нужное количество листочком А4. Нам нужно проверить и запустить на печать.
Rasterbator.net
Это удобный онлайн-сервис по подготовке изображений к печати. В нем вы разбиваете изображение на нужное количество листочков A4 и сохраняете их в PDF формате. Затем на любом принтере можно распечатать созданный PDF файл.
Общая проверка работоспособности
Когда флешка не открывается, следует подсоединить её к другому разъёму устройства. Вполне возможно, USB порт просто не работает. Можно попробовать подсоединить к другому компьютеру или ноутбуку. При невозможности считать информацию и на нём, предусматривается проблема непосредственно с самой флешкой.
Осмотрите поверхность изделия на предмет различных проблем и дефектов. Если они есть, то именно это способно стать причиной проблемы. При видимых дефектах восстановление информации является возможным. Когда причина заключается в электронных неполадках, на это не стоит надеяться.
Подключение SD карты через USB с помощью какого-нибудь устройства
Если компьютер не видит SD карту сам, то почему нельзя попробовать вставить SD карту в какое-нибудь устройство (например, телефон, камеру, фотоаппарат и пр.) и уже его подключить к ПК? Признаться честно, я вообще редко вынимаю флеш карту из устройств, предпочитая копировать с них фото и видео, подключая их к ноутбуку через USB кабель.
Нужны ли специальные программы для подключения телефона к ПК?
Новые ОС, такие как Windows 7, 8 способны со многими устройствами работать без установки дополнительного софта. Установка драйверов и настройка устройства происходит в автоматическом режиме при первом подключении устройства к USB порту.
Все же желательно использовать рекомендуемые производителем программы.
Для каждой марки телефона/фотоаппарата существуют рекомендуемые производителем утилиты (см. на сайте производителя)…
Если ничего не помогает, рекомендую сделать следующее:
1. Попробовать подключить карту к другому компьютеру и проверить, распознает и увидит ли он ее;
2. Проверить компьютер на вирусы. Редко, но попадаются некоторые виды вирусов, которые блокируют доступ к дискам (в том числе и флешкам).
3. Возможно вам понадобиться статья о восстановлении данных с флешек.
Как подключить флешку к смартфону: этапы
- Подключаем кабель OTG одним концом к смартфону, другим — к флешке. Если флеш-память двусторонняя — имеет собственные порты USB-C и микро USB — кабель не нужен.
- Когда всё получилось, появится оповещение о подключении Нового диска от встроенного диспетчера файлов.
- Если отобразилось оповещение о невозможности подключения USB-диска, значит, накопитель столкнулся с несовместимой файловой системой.
- Флеш-память вставлена, а уведомлений нет — аппарат не поддерживает USB-Host или не хватает мощности для подключения.
Иногда нужно войти в Режим разработчика на устройстве, чтобы флешка определилась. Путь выглядит так: Устройство и конфиденциальность – Набор инструментов для сим-карты, Специальные возможности – Возможности разработчика – Подключение в режиме OTG (здесь возможно настроить Автоотключение через N-минут простоя). В некоторых телефонах нужно дополнительно поставить отметку во вкладке Отладка по USB.
Почему смартфон не видит флешку через OTG-кабель?
Причин, из-за которых ваш смартфон не видит флешку, может быть много. Давайте рассмотрим самые распространенные.
- Ваш смартфон (телефон, планшет) не поддерживает технологию USB On-The-Go (OTG). Это редкость, но бывает и такое. В этом случае никакие программные манипуляции ситуацию не исправят. Увы.
-
Вы подключили флешку через OTG-кабель и через переходник (например, micro USB – USB Type-C).
Убедитесь, что переходник тоже поддерживает технологию USB OTG. На первый взгляд два абсолютно одинаковых переходника могут иметь различную распайку контактов внутри и поддерживать (или НЕ поддерживать) различные технологии из-за этого (например, OTG или Thunderbolt 3).
- На смартфоне производителем установлен программный запрет на работу с флешками (и другими OTG устройствами). Возможно, достаточно будет обновить прошивку смартфона, но это спасает не всегда. Иногда нужно получить ROOT права на смартфон и задействовать функции, которые ограничил производитель. Но это чревато потерей гарантии на телефон.
- Флешка отформатирована в NTFS. Смартфоны не могут работать с файловой системой NTFS. Придется переформатировать флеш-накопитель в другую файловую систему, например, exFAT или FAT32.
- Слишком большой объем флешки. Еще одна распространенная проблема. Попробуйте использовать флеш-накопитель меньшего объема, если с большими объемами ваш смартфон не справляется.
На компьютере тоже часто не видно флешку, почему? Читайте здесь.
Форматирование при наличии подозрений
Нередко можно встретить ситуацию, когда в небольших магазинах накопители продаются в распакованном виде. По утверждению продавцов, это делается с целью демонстрации корпуса и возможностей. Некоторые из них выполняют подключение флешки к компьютерам, находящимся в торговом зале, чтобы показать максимальную скорость считывания и записи информации потенциальным клиентам.
При этом на накопитель могут попасть нежелательные данные, вплоть до вирусных файлов. Помимо этого, некоторые программы, предназначенные для измерения параметров флешек, создают временные скрытые файлы, и при некорректном завершении процесса они остаются в памяти. Хотя сами по себе они безвредны, часть места попросту теряется, а удалить их штатными средствами проводника не выйдет, поскольку такие файлы скрываются на системном уровне.
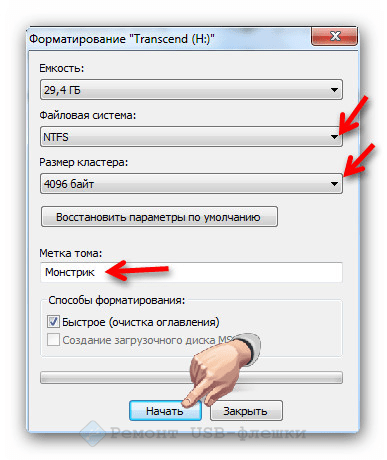
Если флешка была вскрыта не покупателем, есть смысл выполнить ее полное форматирование, чтобы перестраховаться и избежать заражения домашнего компьютера или ноутбука. Это позволит эффективно избавиться от любых следов использования и получить наверняка чистый накопитель, который можно эксплуатировать по своему усмотрению.
Почему внешний жесткий диск не подключается к Android?
Когда вы подключаете внешний жесткий диск к Android, у вас могут возникнуть две проблемы.
1. Жесткий диск не обнаружен
Если вы услышите щелчок, или светодиод на вашем жестком диске не мигает, это означает, что диск внутри вашего накопителя не вращается должным образом.
Причина: В отличие от USB-накопителей, внешние жесткие диски потребляют гораздо больше энергии. Если они не питаются от внешнего источника, тогда он будет получать питание от самого устройства. Поэтому, если ваш смартфон недостаточно мощный для питания внешнего жесткого диска, он не будет работать.
Например, мой жесткий диск WD 2 ТБ отлично работает с Nexus 6, в то время как бюджетный смартфон не способен обнаружить HDD без внешнего источника питания.
Решение: Используйте активный USB-хаб или OTG кабель с внешним питанием.
2. Жесткий диск обнаружен, но не открывается
Причина: ошибка файловой системы. Существует много различных файловых систем, и каждая операционная система предпочитает использовать свою собственную. Например, Android поддерживает FAT32 по умолчанию, и поскольку USB-накопители также используют формат FAT32, у вас не возникает проблем при подключении USB-флешки к Android.
Тем не менее, большинство жестких дисков используют файловую систему NTFS (файловая система по умолчанию на Windows), и иногда HFS (файловая система по умолчанию на MAC). Таким образом, несоответствие файловых систем приводит к ошибке.
Решение: У нас есть два варианта:
1) Форматировать жесткий диск
Вы можете отформатировать жесткий диск в файловой системе FAT32, используя свой компьютер, после чего подключить к Android. Поскольку FAT32 совместим со всеми операционными системами, он будет работать с вашим Android устройством. По сути, если вы будете использовать FAT32, тогда вы никогда не столкнетесь с проблемой совместимости файловых систем на любой платформе.
Тем не менее, я не рекомендую форматировать жесткий диск в FAT32. Почему? FAT — это старая файловая система и она не поддерживает таких важных функций, как журналирование (предотвращение потери данных) и шифрование. Также максимальный размер одного файла в файловой системе FAT ограничен 4 ГБ.
2) Использовать сторонние приложения (рекомендуется)
Специальные сторонние приложения позволяют сохранить исходную файловую систему вашего жесткого диска. Вам необходимо установить бесплатное приложение, например, Paragon NTFS или Stick Mount, чтобы подключить жесткий диск к Android. Я использую этот метод уже очень долгое время, и никогда не имел проблем.
Азы печати – работа с текстовыми файлами
Первым делом, для печати документов на компьютере надо выяснить – поддерживает ли программа печать. Однако этот пункт простой – большинство утилит имеет такую очевидную функцию на всех поддерживаемых операционных системах.
В качестве начала, проверим работу печати на принтере. Для этого необходимо вставить лист, найти специальную кнопку в программе конкретной модели принтера или на самой его поверхности и нажать ее. Такой процесс называется пробная печать, что помогает узнать перед началом работы, все ли в порядке с принтером – нет ли ошибок, заправлена ли краска.
Далее, предположим, что у нас имеется текст на компьютере. В качестве примера рассмотрим стандартный для Windows текстовый редактор Word, так как он самый популярный, и, чаще всего, все остальные программы имеют схожий интерфейс. Откроем текстовый файл, который необходимо напечатать. Это можно сделать с помощью одноименной клавиши в разделе “Файл” текстового редактора, далее надо найти наш файл и нажать по нему. После этого следует нажать на “Печать” в контекстном меню “Файл”.
СОВЕТ! Перед тем, как совершить печать на принтере, следует сделать Предпросмотр файла. В таком состоянии текст будет показываться в том виде, в котором он будет выглядеть после его переноса в материальный вид. Внимательно проверьте все на наличие ошибок, на верность форматирования и так далее.
Теперь же, можно наконец, ответить на главный вопрос – как распечатать текст с компьютера на принтере. После нажатия кнопки “Печать” откроется новое окно, где можно настроить особенности печати. В таком окне можно выбрать количество листов, размер листа и прочее. Для этого нажмите на кнопку “Свойства”, далее покажется выбранный вами принтер для печати. Здесь можно с точностью до миллиметра выбрать габариты страницы. Теперь все готово для печати документов и осталось нажать ОК, чтобы запустить процесс. Не забывайте подкладывать листы по мере их исчезновения внутри аппарата.
Как распечатать со смартфона
Работа с браузерами косвенно затрагивает и проблему печати с телефона. Точнее, никакой проблемы в этом нет – сегодня появилось большое количество сервисов, которые помогут отослать необходимую информацию на принтер прямо в онлайн-режиме.
В случае, когда на принтере нет технологии Bluetooth или Wi-fi, обязательна регистрация в Google Cloud Print. Этот сервис-технология позволит осуществлять задуманное из любой точки планеты с интернет-соединением. Сервис позволяет работать практически со всеми выпускающимися сейчас печатными устройствами, однако лучше всего этот коннект идет с Cloud Ready-устройствами. Но и самый простой принтер вполне подключается к этому «облачному» печатнику:
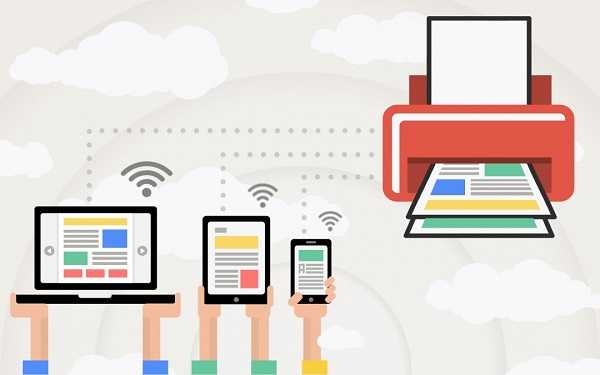
- запустить браузер Google Chrome;
- в меню настроек выбрать расширенный вариант;
- в нижней части надо найти «добавить принтер»;
- затем следует авторизоваться под своим Google-аккаунтом;
- останется еще раз «добавить принтер», чем пользователь подтвердит регистрацию.
На телефоне надо сделать следующее.
- Закачать на смартфон Cloud Print. Подключиться к нему через учётную запись.
- Выбрать файл.
- Опять выбрать в новом экране свой принтер.
- Провести настройки.
- Нажать на «бумажный самолет» — информация уйдет в печать.
Распечатываем любые страницы из сайта сделав скриншот
Склеивать и лепить нечто целое из нескольких изображений страниц довольно трудоемко и не удобно, поэтому поговорим о более продвинутом способе делать скриншоты для распечатки сайтов. Для этого воспользуемся специальным приложением FastStone Capture.
После того, как программка будет установлена и запущена, можно наблюдать достаточно небольшое и даже компактное окошко, с различными параметрами. Оно позволяет делать снимки отдельных частей сайта, или текущего окна.

Но самой интересной и полезной функцией является так называемый скриншот с прокруткой. Сейчас вы узнаете, что это такое и с чем его едят.
Для начала откройте любую страничку в интернете, которую хотите сфотографировать. Теперь открываем саму программу и нажимаем на кнопочку с изображенным прямоугольником, внутри которого будет стрелочка, направленная вниз. Появится красненькая рамка, по периметру всего экрана. Затем, просто один раз, кликните левой кнопкой по сайту, и программка автоматически его прокрутит и сделает снимок экрана. После этого откроется окно редактора скриншота, в котором можно будет сохранить его, или сразу же пустить в печать. Если запустите печать снимка, то в настройках принтера укажите плакатную печать и нужный формат. После этого ожидайте готовый результат, на выходе из принтера. Можете глянуть специальный обзор, где будет показана программа FastStone Capture в работе.
Программа может работать с любым браузером. В данном случае основное преимущество заключается как раз в том, что сохраняется абсолютно вся информация, которая находится на странице в интернете
Какую USB флешку выбрать для работы с документами или видео?
То, какой флеш накопитель выбрать, зависит от объема и типа информации, которую вы хотите на нее записать. На самом деле, параметров у флешки очень много. Прежде всего, это объем. Если вам нужно перенести информацию небольшую, не обязательно покупать flash-накопитель маленького объема. При этом разница в цене на 8 гигабайт, 16 или 32 гигабайта будет не велика. Выбирая носитель данных на 32 гига, вы выиграете и в цене, и в качестве.
На сегодняшний день многие накопители производят запись с хорошей скоростью. Скорость скачивания – десять мегабит/с, ну а считывают в среднем за пятнадцать мегабит/с.
Но есть очень быстрые флешки — необходимо обращать на конкретную модель flash-накопителя, который вы покупаете. Если на ней вы обнаружили слова «ultra fast» или же «hi-speed», то это замечательная модель с высокой скоростью записи и считывания, которая идеально подходит для записи видео высокой четкости в регистраторе или фотоаппарате. Вообще же все флешки делятся на типы и классы.
Почему Brother отказывается печатать или больше не копирует
Чтобы разобраться, почему принтер перестал печатать с компьютера, необходимо последовательно исключить все возможные неполадки.
- Убедитесь, что Brother подключен к сети и компьютеру. Включите сам принтер.
- Загрузите бумагу. Удостоверьтесь, что в устройство подается бумага, нет замятия или картридж не «зажевал» отрывок листа. Попадание инородных предметов в картридж является частой причиной, почему принтер резко перестал печатать.
- Выставьте принтер Brother устройством по умолчанию. Зайдите «Пуск» и в окне «Устройства и принтеры» найдите модель вашего Brother. Если значок принтера обесцвечен, плохо прорисован, то это означает, что драйвер установлен, но компьютер не видит само устройство. Следует проверить контакты кабеля. Возможно, сигнал проходит плохо из-за расшатанного USB-выхода.
- Нужный принтер должен быть выбран устройством по умолчанию и возле значка Brother стоит зеленая галочка. Если нет – жмем на значке правой кнопкой мыши и выбираем «Использовать по умолчанию». Причем если у пунктов «Приостановить печать» или «Работать автономно» стоят галочки, то их необходимо снять.
- Убедитесь в правильном использовании порта. Иногда причиной, почему принтер перестал печатать текст и фото, является неправильно заданный порт. Снова нажмем на значке принтера правой кнопкой мыши и выберем «Свойства». Во вкладке «Порты» выберете формат
- Все настройки выставлены верно, но тогда почему Brother перестал печатать или не копирует? Причин может быть множество. Обычно если в целом печать начинает «зависать», а сам компьютер стал работать плохо, то лучше снять все задачи печати и перезагрузить операционную систему.
Чтобы узнать, как очистить очередь печати посмотрите следующее видео:
Способ №3. Photoshop
В этой инструкции разобран случай с Adobe Photoshop: 2014.2.0. Способ для продвинутых пользователей, потому что предоставляет куда больше видов настройки:
- Кликните правой клавишей мышки на изображении и найдите пункт «Открыть с помощью», где следует выбрать программу «Adobe Photoshop».
- Находясь в Adobe Photoshop, нажмите комбинацию клавиш Ctrl+P.
- Окно печати Adobe Photoshop ориентировано на качественную печать. Вы можете выбрать и стандартные опции (количество копий, ориентацию страницы и прочее), и определить метод рендеринга.
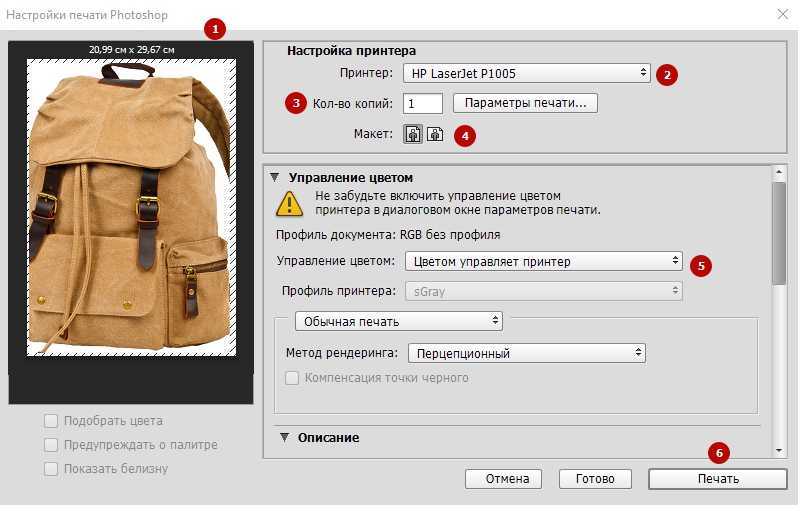
Настройки печати Photoshop
Сейчас почти все программы, позволяющие открыть или отредактировать картинку на компьютере, могут печатать их с использованием подключенных к системе принтеров. Пробуйте комбинацию клавиш Ctrl+P, и если откроется окно печати, смело «играйте» с настройками, проверяйте готовность принтера и печатайте заветные изображения.
Нумеруем страницы при печати в Word

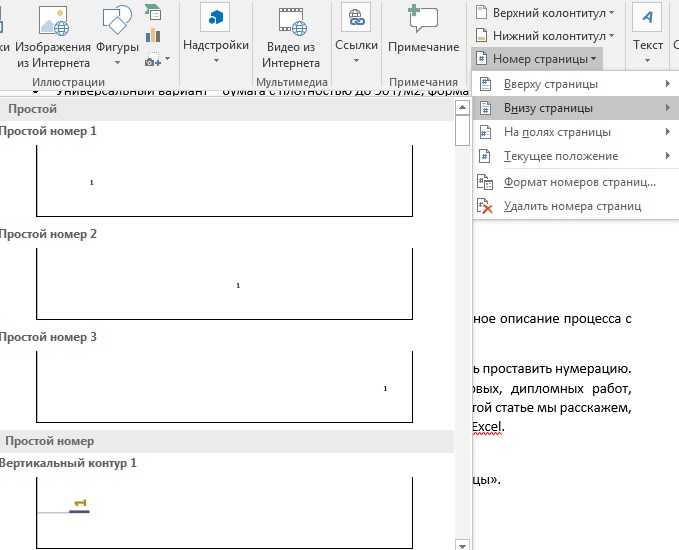
В итоге вторая страница документа получит номер 2, а на первой страничке номера не будет.
Если вам необходимо, чтобы титульный лист остался без нумерации, а вторая страница получила номер 1, тогда в окошке «Формат номеров страниц» указываем «Начать с:» цифру 0. Таким образом первый лист станет нулевым, а второй – первым.
Лабораторно-практическая работа №25 Microsoft Word. «Нумерация страниц. Печать готового документа»
Что такое колонтитул и как производится нумерация страниц
Как просмотреть документ перед выводом на печать
Как настроить параметры печати готового документа
Вставка номера страниц – осуществляет автоматическую нумерацию страниц. При этом существует возможность выбора формата нумерации. Дата и время – вставка текущей даты и времени, причем при каждом следующем открытии документа эти значения будут соответственно меняться.
Печать готового документа
Все – печать всех страниц документа.
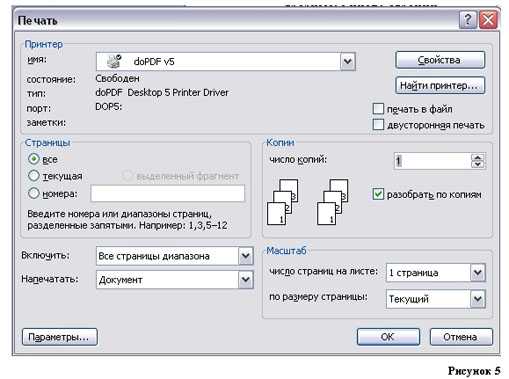
Текущая – печать страницы, на которой находится курсор. Номера – печать указанных страниц. Можно перечислять через запятую, например 1, 6, 8, 10 (первая, шестая, восьмая, десятая) или диапазон страниц, например, 12 – 22, 25 – 27 (с двенадцатой по двадцать вторую и с двадцать пятой по двадцать седьмую). Выделенный фрагмент – печать той части документа, которая выделена.
Указать дополнительные параметры Включить – в этом списке можно выбрать все страницы, четные или нечетные. Печатать по четным/нечетным страницам удобно в случае, когда документ разбит, соответственно, на четные/нечетные страницы и текст расположен с обеих сторон листа.В области Масштаб в списке число страниц на листе: можно указать количество страниц, печатаемых на каждом листе бумаги. В списке по размеру страницы можно изменить формат листа.При установке флажка Двусторонняя печать можно печатать на принтере, не поддерживающем двустороннюю печать. После того, как все листы будут отпечатаны с одной стороны, необходимо перевернуть их и вставить в принтер еще раз.
Откройте многостраничный документ, с которым мы будем работать (Мои документы – Дидактика – Текстовый_редактор – Влияние компьютера на здоровье человека. doc).
Пронумеруйте страницы документа: номер располагается в центре внизу, цвет номера – зеленый, заливка фона светло-желтый, шрифт – Arial Black, размер – 12 пт.
Переключитесь на нижний колонтитул: Впишите свое ФИО. Выравнивание по правому краю, шрифт – Arial Black, размер – 12 пт, цвет текста – красный, фон – светло-желтый.
Произведите подгонку страниц, чтобы на последней странице не оставались 5 строк.
Произведите печать только четных страниц документа на сетевом принтере кабинета.
Для того чтобы вставить колонтитул найдите на вкладке «Вставка» инструмент «Колонтитулы» и нажмите на него.
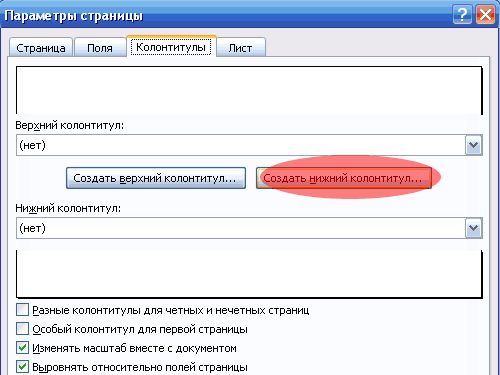
После чего выберем положение «Справа» и нажмём на пиктограмму со знаком #(sharp). В итоге, у нас должна справа появиться запись «&».
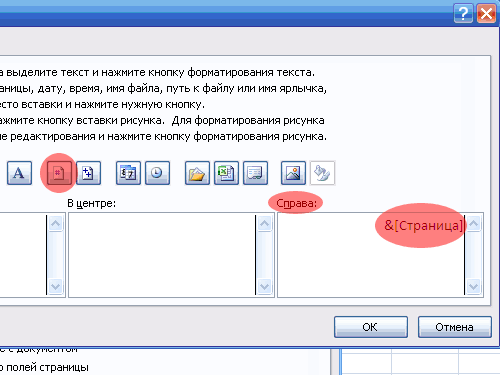
Жмём два раза«OK». При этом режим просмотра страницы изменится на «Разметка страницы».
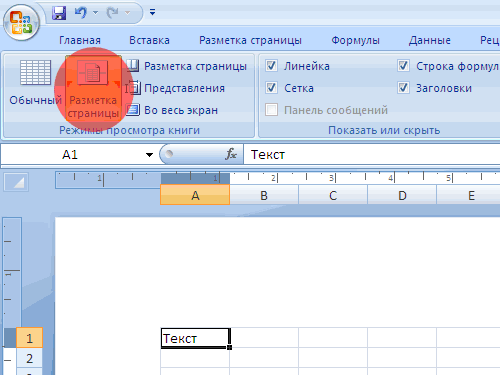
Чтобы вернуть обычный режим, можно нажать на команду «Обычный», которая расположена левее.
В режиме «Разметка страницы» можно изменять и редактировать колонтитулы(цвет, шрифт, размеры). Кроме номеров страниц в колонтитулы можно вставлять дату, автора и прочее.
Давайте посмотрим, как наш колонтитул – нумерация страниц будет выглядеть при печати документа. Для этого нажимаем «Ctrl» + «P» – это аналог команды «Печать», и там выберем «Просмотр».
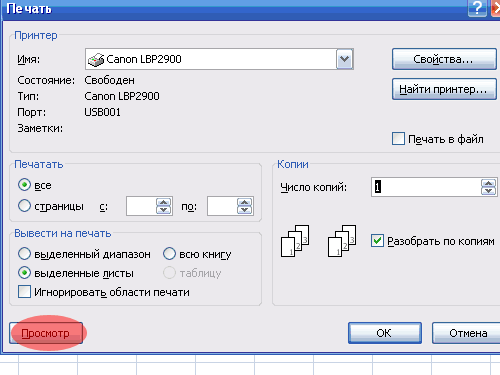
Теперь мы видим, что в самом низу страницы появилась нумерация станиц в Excel.
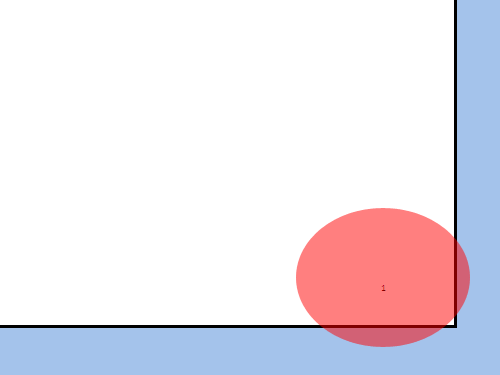
Так мы разобрались с тем, как пронумеровать страницы в Еxcel.
Если необходимо пронумеровать страницы при печати лист Microsoft Excel, можно вставить номера страниц в верхние или нижние колонтитулы. Добавленные номера страниц не отображаются на листе в обычном режиме – они отображаются только в режиме разметки и на распечатанных страницах.
Примечание: : Представленные в этой статье снимки экрана созданы в Excel 2016. Если вы используете другую версию, то в ней может быть немного другой интерфейс, но если не указано иное, функции будут такими же.
Для начала
Сначала расскажем про Андроид, инструкция для Айфонов ниже. Перед чем подключить внешний накопитель к смартфону, придется кое-что проверить.
Проверить поддержку OTG адаптер
В основном, OTG адаптер не поддерживают дешевые Android модели с Micro-USB разъемом. Новые аппараты, оснащенные Type-C по умолчанию оснащены технологией On-The-Go.
Проверить поддержку OTG можно следующими способами:
- Самый легкий способ — попробуйте подключить к смартфону мышь, клавиатуру, принтер и так далее. Для этого вам понадобится OTG кабель, его можно купить в любом магазине электроники и крайне редко его можно найти в коробке с новым телефоном.
- Если у вас под рукой нет провода, то можете установить из маркета приложение «USB OTG Checker» (ссылка на скачивание чуть ниже). Но есть небольшая вероятность, что показанная информация будет неправильной.
- Также вы можете приобрести в магазине USB-тестер. Если сотовый поддерживает On-The-Go, то экран подключенного тестера загорится. Это означает что есть питание на порту, можно подсоединять внешние носители.
Developer:
Price: Free
Поддерживается ли у вас OTG адаптер
Ура, у меня поддерживается!
63.64%
Ну вот, у меня не работает
36.36%
Проголосовало: 11
Если нет поддержки OTG
Если мобильник не поддерживает технологию OTG, все равно есть шанс подключить разные устройства к своему телефону, но уже при помощи так называемых USB хабов.
Есть активные и пассивные USB-хабы:
- Небольшие, компактный USB-разветвители, оснащенные 2-6 УСБ портами. Этот вид не имеет внешнего источника питания, для подключения более сложных устройств (принтер, сканер, жесткий диск) ему может не хватить силы тока на порту смартфона. Поэтому придется использовать второй тип.
- Активные USB-концентраторы, подключаемые к электросети через блок питания на 5 или 12 вольт. Этот вид имеет гораздо больше портов и способен запитать сразу несколько энергозатратных девайсов, в том числе SSD диски и любые флешки.
Но к сожалению, существуют устройства, к которым нельзя подключить ни USB-хаб, ни USB-Host:
- Производитель умышленно отключил технологию On-The-Go,
- очень бюджетные телефоны,
- просто старые (Андроид ниже 3.1 версии).
Убедиться, что накопитель отформатирован под FAT32
Андроид аппараты с завода (кроме Samsung, так как поддержка NTFS работает по умолчанию), могут читать и записывать данные только в файловой системе FAT32. Поэтому, если флешка отформатированна под NTFS, F2FS (Windows), ext2, ext3, ext4 (Linux), придется переформатировать. Но перед этим обязательно сохраните важные данные на другой носитель!
- Самый легкий способ — через стационарный ПК: откройте накопитель через «Мой компьютер», затем нажмите правую кнопку мыши, выберите пункт «форматировать». После этого выберите формат FAT32 (пункт «Файловая система»). Кликните «Начать».
- С помощью командной строки. Зажмите комбинацию клавиш Win (значок Windows на клавиатуре) + кнопку R. В появившемся окошке введите «cmd». После этого введите в окошко следующую команду format G: /FS:FAT32 /Q /V:My_Fleshka, где:
- G- буква, которая указывает имя диска, она может быть любая другая,
- V:My_Fleshka — имя.
Мне помогло3Не помогло






























