Что означает сообщение «Невозможно сделать снимок экрана из-за политики безопасности» и где его можно увидеть
Это сообщение может появляться при различных обстоятельствах. Если вы часто делаете скриншоты, вы наверняка сталкивались с подобным сообщением. Люди, использующие устройства Android, довольно часто сталкиваются с подобной проблемой при попытке сделать скриншот.
Люди жалуются, что в последнее время такое сообщение встречается все чаще и чаще. Это связано с политикой безопасности некоторых компаний. Есть несколько наиболее распространенных случаев, когда вы можете столкнуться с таким сообщением. Среди них:
Политика безопасности браузера Google Chrome
Это сообщение может появиться, когда вы находитесь в режиме инкогнито. Сначала убедитесь, что вы вышли из этого режима.
Такое сообщение иногда появляется, когда вы хотите сделать снимок экрана в режиме инкогнито на различных сайтах. Например, в Facebook или Snapchat. Чтобы избавиться от этого и запечатлеть нужный контент, просто переключитесь в обычный режим просмотра.
Если это вам не помогло, существует альтернативный способ решения проблемы с помощью браузера Chrome. Для этого вам необходимо:
- Перейдите в раздел «Настройки».
- Затем выберите Другие приложения.
- Затем найдите Блокирующие приложения (если таковые имеются).
- Затем перейдите на вкладку «Разрешения».
- И включите разрешения для хранения.
Затем вы сможете делать необходимые скриншоты из Facebook или Snapchat
Политика безопасности для различных приложений
Это уведомление также может быть связано с политикой защиты конфиденциальных данных различными приложениями. Приложение может иметь встроенную функцию, которая не позволяет сделать снимок экрана, чтобы защитить ваши данные от кражи злоумышленниками.
Обычно такие функции встроены в финансовые или банковские приложения. Или на окнах ввода паролей и логинов
Это делается для защиты ваших данных от хакеров, которые могут взломать ваш телефон, или просто для того, чтобы вы случайно не сделали скриншот важной информации, которая может попасть в руки третьих лиц
Некоторые настройки телефона
Кроме того, в мобильных телефонах есть настройки, которые блокируют возможность сделать снимок экрана. В этом случае необходимо обратиться в службу поддержки производителя телефона и проверить настройки безопасности телефона.
Процесс настройки
Мы подробно расскажем, как настроить микрофон в Стиме в 2020 году – после глобального обновления десктопного приложения некоторые параметры поменялись. Ничего сложного, следуйте инструкциям – и обязательно справитесь с поставленной задачей. Функционал заметно облегчен!
- Откройте десктопный клиент, при необходимости авторизуйтесь;
- Найдите иконку «Друзья и чаты» в нижнем правом углу;
Нажмите и найдите шестеренку настроек справа;
Перейдите к разделу «Голосовые чаты» в меню слева.
Готово – теперь вы можете настроить микро в Стиме, нужная страница открыта перед вами. Давайте подробно пройдемся по всем доступным пользовательским параметрам? Внесенные изменения сохраняются автоматически, без дополнительного нажатия кнопок.
Первый раздел – проверка микрофона в Стиме. Нажмите на соответствующую кнопку – если все работает нормально, вы услышите звук собственного устройства и увидите синюю полоску, которая двигается рядом с аватаром слева. Отличный способ убедиться в работоспособности девайса за несколько секунд. Следуем дальше!
Перед вами ответ на вопрос, как сменить микрофон в Стиме – обратите внимание на раздел «Устройство голосового ввода»:
- Нажмите на стрелку, указывающую вниз;
- Найдите в открывающемся списке подходящее устройство;
- Кликните по названию, чтобы установить девайс в качестве используемого.
Сразу становится понятно, как поменять микрофон в Стиме – как только вы подключите новый девайс, он появится в списке. Просто выберите подходящее значение и пользуйтесь!
Строка «Устройство голосового вывода» позволяет настроить динамики!
Переходим к следующему блоку, который называется «Громкость»:
- Усиление ввода – увеличение или уменьшение звука собственного микрофона;
- Усиление вывода – увеличение или уменьшение звука от друзей.
Ничего сложного – настройка микрофона Steam осуществляется движением синих ползунков вправо-влево.
Следующий блок очень важен – давайте выбирать тип голосовой передачи:
- Постоянная передача голоса – звук передается постоянно, нужно выбрать клавишу заглушения для паузы;
- При нажатии кнопки. Ваш голос будет слышен только после нажатия определенной кнопки;
- Выключение звука при нажатии.
Настройка микрофона в Стиме производится следующим образом – определите клавишу, которая будет отвечать за определенные действия и нажмите на нее, чтобы запрограммировать выбранный тип голосовой передачи.
Активируйте тумблер «Воспроизведение короткого звука при включении и выключении…», чтобы включить соответствующее оповещение.
Теперь перед нами окно порога голосовой передачи – можно выбрать один из трех типов:
- Выключено;
- Средний (рекомендовано);
- Высокий.
Что это значит? При включенном микро не будет передаваться шум тише заданного порога.
Мы смогли выбрать микрофон в Стиме и определили основные параметры. Теперь можно настроить дополнительные опции – просто нажмите на кнопку «Дополнительно…».
- Эхоподавление;
- Шумоподавление;
- Автоматическая регуляция громкости и усиления.
Чтобы настроить опцию, просто сдвиньте тумблер напротив. Когда переключатель подсвечивается синим цветом – функция активирована/ серым цветом – деактивирована.
Вместе разобрались, как изменить микрофон в Стиме и наладить работу наилучшим образом. Пора поговорить о возможных ошибках, которые могут преследовать каждого пользователя!
Настройка микрофона и голосового чата в Стиме
После недавнего обновления интерфейса многие настройки изменили свое местоположение, что значительно усложнило их поиск. Теперь многие задаются вопросом, как перенастроить микрофон в Steam.
Сначала нужно кликнуть на вкладку «Друзья» и «Список друзей», затем выбрать иконку передач — это настройки. Затем открывается новое окно, где необходимо выбрать опцию «Голосовой чат».
Легги-родок: Настройка эмулятора вспышки зла
Теперь перейдем непосредственно к настройке оборудования:
- Убедитесь, что ваше оборудование для аудиовхода доступно и находится в хорошем рабочем состоянии.
- Нажмите на выпадающее меню, в котором проверяется микрофон.
- Попробуйте использовать устройство вывода аудиосигнала (динамики, наушники).
- Отрегулируйте громкость.
- Выбираемый режим связи — постоянный режим будет передавать все звуки, которые доступны в радиусе действия микрофона. Выборочный режим будет активирован с помощью клавиши и , чтобы сказать что-нибудь.
Теперь вы можете без проблем общаться с другими игроками как на русском, так и на английском языке. Конечно, если ты знаешь последнее.
Переключение устройства голосового ввода
Возможно, Steam изначально выбрала другое устройство для записи вашего голоса. Это может быть веб-камера, смартфон или даже геймпад.
Эту ошибку можно исправить следующим образом:
- Вам нужно нажать на кнопку «Друзья и чат» в правом нижнем углу рабочего экрана Steam.
- Там же мы нажимаем на передачу (меню настроек).
- Должно появиться окно, в котором необходимо найти вкладку «Голосовой чат».
- Выберите микрофон, подключенный к компьютеру в разделе «Устройство голосового ввода».
Если даже эти манипуляции не помогли, переходите к более сложным вариантам.
Как настроить микрофон в КС ГО
Вполне возможно, что неправильная настройка микрофона у некоторых геймеров происходит не потому, что они ленивые и бестолковые, а потому что не знают, как правильно настроить микрофон в кс го. Сделать это можно несколькими способами, и мы ниже опишем их.
Настройка микрофона в КС ГО в диспетчере
Одним из самых простых способов настройки микрофона в кс го можно назвать использование диспетчера устройств. Как только вы подключили микрофон к системному блоку или ноутбуку, вам поступает сообщение о том, что микрофон подключен. Вам необходимо нажать на нем и зайти в диспетчер, отвечающий за звуки.
Там вы сможете увидеть ползунок, имеющий название «Уровень звука», которым можно регулировать его мощность. Если уменьшить значение ползунка, то звук, снимаемый микрофоном, будет тихим. Если передвинуть ползунок на максимум, то и звук увеличится до предела.
Для проверки микрофона необходимо найти на основной панели кнопку, рядом с которой находится «Усиление микрофона». Если не работает кнопка микрофона, то ее нужно нажать и тогда вы услышите свой голос. Если же не слышен микрофон в кс го, то можно зайти в раздел «Эффекты микрофона» и там настроить подавление шумов, нейтрализацию эха, регулировку направленного луча, необходимого при записи.
Настройка микрофона в КС ГО в ОС Виндовс
Для того чтобы настроить микрофон в операционной системе компьютера или ноутбука, вам понадобится зайти в Панель управления, открыть там вкладку «Все панели управления» и перед вами появится папка с названием «Звук». Нужно открыть ее, нажать вкладку «Запись» и найти подключенный к системному блоку и активированный микрофон.
Если в кс го не работает микрофон , то он неактивирован и вам потребуется щелкнуть на нем правой кнопкой мышки, после чего выбрать его для эксплуатации. Активированный микрофон нужно прослушать, а для этого нажать на кнопку «Свойства» и там можно его настроить.
В том случае, если при прослушивании вы нормально слышите свой голос, нет никаких помех и различных посторонних шумов, то вы можете переходить к другим настройкам. Если вы слышите какие-то посторонние звуки и шум, то можете при помощи ползунка, который находится во вкладке «Уровни», отрегулировать звучание микрофона.
Если вам требуется проверить громкость микрофона в кс го, то вам понадобится при помощи «Усиления микрофона» выставить его громкость на высокий уровень. Если наоборот микрофон слишком сильно передает звуки, то вы можете отключить ненужные звуковые эффекты.
После внесенных изменений не забудьте нажать на кнопку «Применить», иначе все ваши настройки не будут подтверждены. После этого зайдите в игру и проверьте при помощи своего друга, как слышимость у передаваемых вами команд.
Настройка микрофона в КС ГО в Стиме
Также для того чтобы нормально говорить по микрофону в кс го необходимо выполнить настройку устройства в Стиме. Для начала нужно удостовериться в том, что игра выбрала тот микрофон, который вам требуется, то есть основной.
После этого необходимо зайти в раздел с настройками, где выполнить настройку микрофона в разделе «Устройство ввода звука». После этого выбираем «Проверить микрофон». Если вы сделали все нормально, то дальше вам прямой путь в игру. Если же что-то настроили неправильно, то придется вернуться и подкорректировать настройки.
В самой игре ничего не требуется настраивать, только понадобится включить кнопку микрофона в кс го. Но если вы не общаетесь через различные сторонние приложения, то кнопку активации можно вообще не трогать.
Вариант 2: Консольные команды
Этот вариант рекомендуется комбинировать с предыдущим, совмещая настройку в операционной системе и консольными командами в игре. Для запуска консоли используйте клавишу Ё, куда и введите команды из списка ниже на свое усмотрение.
- voice_loopback 1. Пригодится, если вы хотите проверить, как вас слышат тиммейты при общении. После ввода команды можно сразу же начать говорить, но лучше всего это сделать на собственном сервере при игре с ботами. По завершении прослушивания введите voice_loopback 0, чтобы прекратить трансляцию голоса.
- voice_scale X. Может иметь значение от 0 до 99 и отвечает за громкость других пользователей при общении в игре. Регулировать можно прямо во время матча, ведь ввести команду гораздо быстрее, нежели искать соответствующий пункт в настройках.
- voice_overdrive X. В графическом меню нет параметра, отвечающего за регулирования громкости посторонних звуков при репликах тиммейтов, но есть эта команда, значение которой может находится в диапазоне от 10 до 150. Введите ее и присвойте оптимальное для себя значение, если хотите, чтобы звуки игры приглушались при разговоре с союзниками.
- voice_overdrivefadetime X. Команда дополняет предыдущую и устанавливается в значении от 0,001 до 0,999. Отвечает за задержку приглушения звуков при разговоре — через сколько миллисекунд после завершения реплики звук станет той же громкости, что и был до. Редактируется крайне редко, поскольку практически всегда нужно слушать шаги или другие звуки и не отвлекаться на реплики союзников. Изменяйте значение постепенно, достигая приемлемого результата.
- voice_fadeouttime X. Настраивается, если необходимо регулировать затухание вашего голоса при общении. Учитывайте, что в данном случае это влияет и на союзников, ведь они слышат это затухание. Обычно значение этой команды остается в состоянии по умолчанию, но может варьироваться от 0,001 до 0,999. Не стоит злоупотреблять этим параметром, поскольку затухание иногда не позволяет союзнику услышать противника. Обязательно тестируйте действие этой команды перед тем, как идти играть в ММ или паблик.
- snd_restart. Завершим разбор команд не совсем относящейся к теме, но крайне полезной при использовании микрофона. Она пригодится при игре на серверах сообщества и позволит отключить музыку, которая играет в конце раунда, если такая была настроена создателями. Она часто мешает нормальному общению во время игры, а отключить ее другими методами просто не получится. Если вы умеете настраивать бинды, установите его для этой команды, чтобы максимально быстро реагировать на запуск музыки.
Используйте перечисленные команды, когда это потребуется или при общей настройке устройства ввода. Не забывайте о том, что изменения сразу же вносятся в конфигурацию и заранее запоминайте стандартное значение, если вдруг вас не устроят изменения.
В завершение уточним, что настройка микрофона в самой игре не принесет такой эффективности, если вы общаетесь с тиммейтами не во внутриигровом чате, а при помощи сторонних программ, таких как Skype или Discord. Описанные параметры не относятся к ним, поскольку такой софт оснащен собственными алгоритмами и инструментами обработки голоса. Если вы используете упомянутые приложения для голосовой связи, ознакомьтесь с другими статьями, где рассказывается о том, как их настроить.
Подробнее:Настройка микрофона в DiscordНастройка микрофона для общения в Skype
Опишите, что у вас не получилось. Наши специалисты постараются ответить максимально быстро.
Как включить микрофон в браузере Google Chrome — основные способы
Google Chrome
Для записи голоса или поиска сайтов с помощью ассистента Google в браузере используется микрофон. Если доступ к устройству заблокирован, голосовые опции работать не будут. Разберемся, как включить микрофон в Гугл Хром на телефоне и на компьютере.
Как включить микрофон в Google Chrome
При первом запуске Chrome после установки на экране появляется автоматический запрос на доступ ко всем параметрам и оборудованию. Если его не подтвердить, можно столкнуться с проблемами во время работы. Разберемся, как включить микрофон в Гугл Хром в компьютере, и как предоставить разрешение в телефоне.
Способ 1: в телефоне
Если в мобильнике не работают голосовые опции браузера, нужно проверить настройки доступа. Необходимые параметры есть в меню, устанавливать дополнительные сервисы не придется.
Инструкция, как проверить разрешения на доступ к устройству ввода в Chrome:
- Перейдите в настройки мобильника.
- Откройте меню «Приложения».
- Перейдите в раздел со всеми приложениями и найдите Chrome.
- Тапните по опции «Разрешение приложений».
- Включите доступ к оборудованию с помощью переключателя справа.
Закройте параметры, попробуйте голосовые опции в браузере, если они не заработали, придется перейти в меню Chrome.
Инструкция, как включить запрос в опциях браузера:
- Запустите Гугл Хром.
- Нажмите на три точки сверху справа, перейдите в настройки.
- В разделе «Дополнительные» тапните по строке «Настройки сайтов».
- Тапните по параметру «Микрофон».
- Активируйте запрос на использование оборудования.
Теперь Chrome будет автоматически спрашивать разрешение на доступ. Для работы просто остается тапнуть по кнопке подтверждения.
Способ 2: на компьютере
Разрешить использование микрофона в браузере Google Chrome можно и на компьютере. Если запрос не появляется автоматически, актируйте параметр в меню:
- Запустите обозреватель, нажмите на точки справа, войдите в параметры.
- Тапните по разделу «Конфиденциальность и безопасность» в меню слева.
- Перейдите в «Настройки сайтов».
- Выберите «Микрофон».
- Включите параметр. Ниже есть список сайтов, в которых использование оборудования заблокировано и разрешено. Его можно редактировать.
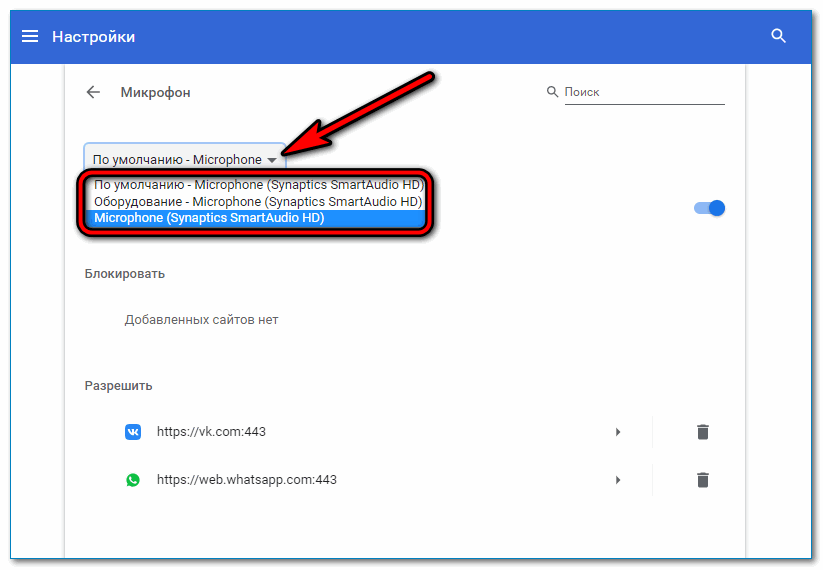
Автоматический запрос на доступ
На этом настройка не закончена. Для активации устройства на нужном сайте:
- Откройте страничку.
- Запустите функцию на сайте, которая требует подключения устройства ввода.
- Сверху появится запрос, подтвердите его.
- Если заблокировать окно, соответствующая иконка появится в поисковой строке, голосовые опции работать не будут.
В телефоне доступ к устройству предоставляется аналогичным способом:
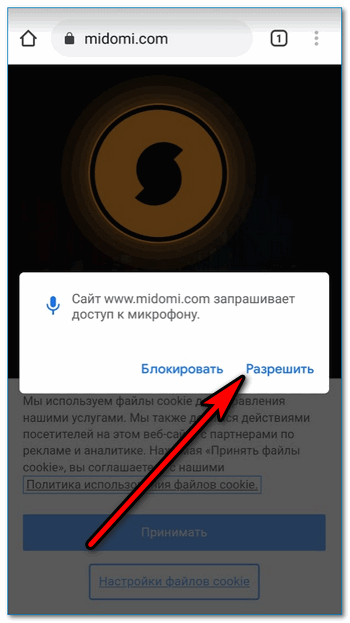
- Перейдите на сайт.
- Активируйте голосовую функцию на страничке.
- Разрешите подключение к микрофону.
Запрос будет появляться автоматически на каждом новом сайте. Если страничка не использует голосовые возможности, меню с подтверждением не появится. Если доступ больше не нужен, его всегда можно отключить в настройках сайтов в меню Гугл Хром.
Микрофон сломался
Что делать, если все настройки в веб-браузере верны, но микрофон не работает? В этом случае попробуйте воспользоваться следующими советами:
- отнесите устройство в мастерскую;
- обновите драйверы;
- проверьте работоспособность оборудования в другом приложении;
- подключите к компьютеру или телефону проводную гарнитуру.
Что делать, если не работает микрофон в браузере Гугл Хром? Оборудование можно включить через меню. После активации параметра, обозреватель будет выдавать автоматический запрос на открытой страничке, который нужно подтвердить. После подтверждения сайт получит доступ к микрофону, и все функции будут работать в обычном режиме.
Голосовое управление Яндекс Браузером
Предоставление доступа к микрофону смартфона призвано создать комфортные условия для перемещения в сетевом пространстве. В базовый функционал веб-навигатора встроен голосовой помощник, разработанный компанией Яндекс – Алиса. К основным навыкам Алисы можно отнести:
- поиск любой информации в интернете;
- воспроизведение аудио-видеофайлов определенной тематики или настроения;
- прогноз погоды на различный период;
- запуск таймера на телефоне;
- добавление местоположения в избранное .
С полным перечнем возможностей можно ознакомиться, если кликнуть в чате с помощником на иконку в правом верхнем углу – «Что умеет Алиса». Благодаря наличию встроенных голосовых команд в мобильном Яндекс Браузере управление системой значительно упрощается – пользователь формирует запрос в заданном формате, поэтому помощник лучше распознает вопрос.
Метод 1. Разрешение доступа при первом посещении
Легче всего разрешить использовать микрофон или камеру по требованию. Сайты, где есть возможность записывать звук, делать видеоролики или общаться посредством стримминга, сами просят включить необходимое им оборудование в специальном диалоговом окне при попытке сделать запись.
При первом запросе на использование устройств вверху справа появится плашка с просьбой разрешить к ним доступ. Разрешить доступ к микрофону в Яндекс.Браузере можно в уведомлении, нажав «Разрешить». Отключив веб-камеру или микрофон, сайт не сможет работать с этими приспособлениями.
Метод 2. Разрешение доступа к камере и микрофону для одного сайта
Когда сайту запрещается доступ через уведомление, в строке «Состояние» появляется соответствующая иконка с крестиком. Она указывает на попытку получить право использовать девайс, но запрос блокируется. На сайте выдастся ошибка, будет передаваться только черный экран вместо фотографии либо появится надпись «Вы запретили доступ к вашим устройствам». Если нажать на эту иконку с перечеркнутой камерой или микрофоном, то появится настройка безопасности Яндекс.Браузера.
Метод 3. Разрешение доступа к камере в настройках браузера для всех сайтов
Обширная настройка разрешений доступна в специальном разделе программы. Вот как включить камеру или микрофон через настройки:
- Открыть меню Яндекс.Браузера и выбрать «Настройки».
- Перейти в раздел «Сайты».
- Найти специальный отдел и открыть «Расширенные настройки сайтов».
- Пролистать к «Доступ к камере» или «Доступ к микрофону».
Это подробное меню для регулирования всех разрешений. Первая строчка позволяет выбрать гаджет, это нужно, если к компьютеру подключено сразу несколько устройств одного типа. Во второй строчке дается право на отправку уведомлений, если поставить галочку «Запрещен», то устройство полностью блокируется для Яндекс.Браузера. Галочка напротив «Запрашивать разрешение» позволит получать уведомления на право использовать необходимое устройство ресурсом.
Если не работает камера или микрофон в определенном месте, то веб-сайт находится в черном списке доступа. По кнопке «Настройки сайтов» открывается подробное управление разрешением. В этом меню список всех сайтов, где запрещен и разрешен доступ к выбранной категории. Убирается сайт из списка по «Удалить» при наведении на строку.
Что делать
Если в программе Zoom не работает микрофон, в 99% случаев сбои со звуком вызваны отключением девайса в настройках. Но бывают и другие причины. Ниже приведем инструкцию для телефона и ПК, рассмотрим шаги для решения проблемы.
На компьютере
Для начала рассмотрим, что делать, если не работает микрофон в Зуме на ноутбуке. Проверка состоит из нескольких этапов.
Убедитесь в исправности оборудования
Для начала проверьте, что девайс для передачи аудио на компьютере или телефоне работает. Для этого сделайте следующие шаги:
Войдите в Панель управления, а здесь выберите раздел Оборудование и звук.
Кликните на кнопку Звук.
- В появившемся окне жмите на вкладку Запись. Здесь находятся устройства, с помощью которых записывается аудио.
- Жмите по устройству Микрофон со сведениями об информации и параметрам.
- Кликните на раздел Прослушать.
- Поставьте отметку Прослушать с данного устройства и жмите ОК.
Скажите что-то в микрофон и убедитесь, что звук поступает из динамиков.
Еще один способ проверки, работает микрофон или нет — Войдите в раздел Все программы, Стандартны, а там Звукозапись. После этого жмите на кнопку Начать запись и скажите что-то. Далее остановите запись, сохраните ее и прослушайте.
Если проверка прошла успешно, а в микрофон все равно не работает Zoom конференции на Windows 10, переходите к следующем шагу. В случае, когда указанная выше проверка выявила неисправность, подключите другое устройство и проверьте его работоспособность.
Проверьте настройки Зума
Следующим шагом проверьте настройки самой программы. Если не включается микрофон в Зуме, войдите в настройки. Для этого жмите на стрелку возле иконки Zoom-микрофона слева внизу и перейдите в опции Аудио. Далее сделайте следующие шаги:
- найдите пункт, где выбирается микрофон;
- выставьте нужное оборудование;
- жмите на кнопку тестирования;
- прослушайте запись.
Если после выполнения этих действий вы услышали звук, устройство нормально работает, и вас будет слышно в конференции. Если микрофон не работает в приложении Zoom, переходите к следующему шагу.
Попробуйте пообщаться в другой программе
Как вариант, позвоните кому-либо в Вайбере или Скайпе, и попробуйте пообщаться. Если звук нормально работает и вас слышно собеседнику, проблема в Zoom. В случае, когда голоса нет в других программах, сделайте рассмотренную выше проверку или подключите другое оборудование.
Переустановите программу
Если рассмотренные шаги не сработали, и микрофон не подключается в Зуме, попробуйте переустановить программу. Для этого сделайте следующее:
- Войдите в панель управления Виндовс.
- Выберите раздел Установка и удаление программ.
В приведенном перечне найдите приложение Zoom, жмите по нему и выберите Удалить.
- Скачайте версию для ПК с официального сайта.
- Установите программу.
При очередном запуске появляется окно, предлагающее разрешить запуск внешнего приложения. Поставьте отметку Запомнить мой выбор
После подключения обратите внимание на изображение. Если нет значка перечеркнутого микрофона, значит, все нормально
На телефоне
Не реже возникают ситуации, когда в Zoom не работает микрофон на телефоне. В этом случае сделайте следующие шаги:
- Убедитесь в работоспособности смартфона. Для этого войдите в диктофон телефона и попробуйте что-то записать.
- После подключения к конференции в Zoom проверьте, что микрофон включен.
Попробуйте использовать другое устройство, к примеру, наушники со встроенным оборудованием для общения.
Переустановите приложение и зайдите в трансляцию заново. При этом дайте необходимые разрешения на доступ к оборудованию смартфона.
Рассмотренные шаги помогают разобраться с ситуацией, когда не работает микрофон в Zoom на Андроид. В крайнем случае, если ничего не помогло, обратитесь в службу поддержки.
Как улучшить звук на Zoom
В завершение приведем ряд советов, как улучшить качество звука. Сделайте следующие шаги:
- Убедитесь, что скорость Интернета достаточная для качественного аудио. Важным моментом является и стабильность подключения по Вай Фай.
- Заблаговременно проверьте правильность выбора оборудования, достаточность уровни громкости и чувствительности.
- Для борьбы с эхом отодвиньте микрофонное устройство от колонок на большее расстояние.
Позаботьтесь о том, чтобы во время конференции в помещении не было источников дополнительного шума.
Не работает микрофон в кс го
Если у вас не работает микрофон только в игре Counter-strike Global:Offenssive, а в остальных играх все ок. То значит необходимо заняться настройками и разбором именно этой игры. В параметрах запуска не существует никаких команд связанных с микрофоном и его настройкой. Соответственно мы будем искать причины только в самой игре.
В кс го активация микрофона происходит при нажатии на кнопку (выбранную в настройках. По стандарту это буква K)
Обратите внимание, чтобы пункт активации микрофона был включен режим «Клавишей»). Если она у вас не будет выбрана, то вы игре в левом нижнем углу будет надпись «звук выключен» (и значек микрофона):
Вы можете сменить кнопку микрофона на другую
Заходим в Настройки > Клавиатура и мышь > Общее > Использовать микрофон. Ставьте рабочую клавишу. Может быть такое, что именно та, которая стоит сейчас сломалась или не работает вовсе.
Лично я себе поставил активация микрофона на боковой кнопке мыши (mouse4). Это очень удобно и быстро привыкаешь, чем тянуться на какую-то кнопку на клавиатуре. Трудность возникает чаще всего тогда, когда вы хотите дать информацию в момент, когда необходимо двигаться и в это время нажимать дополнительную клавишу очень не удобно.
В настройках звука также проверьте источник (скриншот выше) — от куда игра получает звук вашего микрофона. Это настраивается в разделе «Устройство воспроизведения».
Может быть такое, что вы включили игру, а после этого подключили саунд-карту. Соответственно cs:go не видел, что есть еще какой-то источник кроме звуковой карты материнской платы. Она автоматически включил звук из нее. Необходимо переключить на то устройство, которое имеет микрофон (в моем случае это внешняя саунд-карта от Siberia V2):
- Проверьте кнопку MUTE (отключение микрофона) на саунд-карте ваших наушников. Если она нажата, то микро работать не будет. В карте Siberia V2 горит красная лампочка индикатор отключения.
- Откройте консоль в игре и пропишите команду:
voice_enable 1 — это включает все голосовые чаты и звуки в игре. Соответственно при значении 0 вы отключаете эту возможность:
- Если ничего не помогло, то рекомендуем сделать полный снос игры CS:GO из вашей мастерской, и сбросить все до первоначальных настроек в ней. Это поможет обновить все конфиги и настройки, которые могли случайно поставить с очередным обновлением. Бывает такое, что игра может получить подобный сбой при закачке или обмене файлом с платформой. В крайнем случае можно полностью переустановить Стим. Потому, что после переустановки игры файлы могут быть сохранены.
- Последним шагом (если ничего не помогло выше) — переустановить операционную систему Windows 10. Это не значит, что у вас есть проблема с компом, или с самой системой. Может быть такое, что какое-то обновление или уже установленная программа дико конфликтует, и не хочет ставить необходимые драйвера или блокирует существующие.
Как отправить голосовое сообщение с компа, если пишет «ошибка»?
Помимо описанных способов борьбы со сложностями пользователям следует воспользоваться стандартными, универсальными методами. Перед написанием агента сообщения «не могу отправить голосовое сообщение в Вк на компьютере», следует удостовериться, что владелец техники самостоятельно не установил запрет на отправку. После чего стоит:
- перезагрузить компьютер;
- проверить работу сервиса в другом браузере;
- проверить наличие обновлений для используемого браузера;
- отключить и подключить микрофон заново;
- выйти из аккаунта и авторизоваться повторно.
Если перечисленные действия не приведут к получению требуемого результата, останется писать в контактный центр и общаться с агентами поддержки. Чтобы качество помощи оказалось выше, а скорость восстановления функции выросла, следует сразу максимально подробно описать имеющееся положение. Это поможет операторам работать эффективнее и быстрее отыскать причину случившихся неполадок.




























