Как проверить микрофон в Скайпе.
Скачать программу можно по адресу:
https://www.skype.com/ru/
Большая часть пользователей инсталлирует указанную программу игнорируя корректировку стандартных настроек, вследствие чего в дальнейшем возникают проблемы с подключаемыми устройствами, например может не работать микрофон или не будет изображения с веб камеры.
Рассмотрим более подробно, как можно настроить устройство записи звука в скайпе и как его проверить.
Открыть меню настройки звука в Скайпе можно несколькими способами:
1. Кликните в верхнем меню по пункту «Инструменты», затем выберите подменю «Настройки».
2. Выберите пункт в меню «Звонки», затем в раскрывшемся меню подпункт «Звуковые настройки».
В результате этих действий вы перейдете в меню настроек Скайпа, где нужно перейти в раздел «Основные — Настройки звука».
Если у вас к компьютеру подключено несколько устройств записи звука, то в разделе «Микрофон», нужно открыть список этих устройств и выбрать то, которое хотите использовать.
После того, как вы его выбрали, нужно что нибудь сказать в микрофон и если вы увидите изменяющийся индикатор уровня громкости, то сигнал от устройства записи звука программа принимает.
Кроме этого, чтобы убедиться, что микрофон работает, можно сделать контрольный звонок, для чего нужно нажать на ссылку «Сделать контрольный звонок в Skype».
Откроется окно диалога, где вас попросят что нибудь сказать после звукового сигнала и если вы в конце звонка услышите то, что говорили, значит устройство записи звука работает нормально, если нет, нужно искать причину неисправности.
В этом окне при разговоре, можно отключить микрофон, чтобы собеседник вас не слышал, иногда это удобно сделать, когда нужно что нибудь сказать вне эфира, но если вы забудете потом включить микрофон, то собеседник вас не услышит. Так что в случае проблем со связью, проверьте, не выключен ли у вас микрофон в настройках программы.
Ключевые особенности и функции
- самостоятельно определяет подключенный микрофон;
- не требует предварительной настройки;
- позволяет определять работоспособность микрофона и уровень сигнала;
- распространяется совершенно бесплатно.
Микрофон является важной составляющей частью любого современного гаджета. Особенно востребованным он становится при необходимости общения через Skype или при записи аудио
Хорошо, если он уже встроен в устройство, но иногда гораздо удобнее приобретать этот вспомогательный предмет отдельно, например, в комплекте с наушниками. Это позволит вам слышать собеседника, разговаривать с ним и при этом создавать минимум неудобств для окружающих. Для того чтобы понять, как работает комплект и проверить корректность его работы, достаточно подключить наушники с микрофоном к разъему, расположенному на компьютере.
Существуют следующие основные способы проверки:
- при помощи операционной системы Windows;
- записывая звук;
- посредством скайпа.
Причины неработающего микрофона
Причин, по которым может не работать микрофон может быть много, начиная от самых тривиальных. Например, если перед тем, как включить микрофон на наушниках, вы не передвинули соответствующих ползунок на самом устройстве. Дело в том, что сейчас многие модели гарнитур начали делать не только с регулятором громкости, но и с кнопкой, отвечающей за работу микрофона.
Также вполне возможно, что:
Отсутствуют драйверы
Если вы произвели настройку наушников, но после этого вы слышите только тишину, то вероятнее всего проблема заключается в некорректно установленных или отсутствующих драйверах звуковой карты.
Чтобы проверить эту «теорию» необходимо зайти в «Пуск» — «Панель управления» — «Диспетчер устройств». В открывшемся окошке найдите строчку «Звуковые, игровые и видео устройства» и кликните дважды по этой надписи левой клавишей мышки, чтобы получить развернутый список. Если в этом перечне вы не обнаружили свою видеокарту или она отображается как неизвестное устройство, то необходимо скачать драйверы с сайта производителя материнской платы, установленной на вашем компьютере или ноутбуке.
Микрофон неправильно подсоединен к ПК
Если после того, как проверить наушники, вы заметили, что в них есть звук, но не работает микрофон, то возможно вы просто подсоединили его в не тот разъем. Если речь идет о гарнитуре с одним штекером или об устройствах USB, то ошибиться сложно. Но, в случае с «ушами» которые оснащены двумя штекерами можно и запутаться.
Микрофон, как и наушники всегда подключаются к звуковой карте в соответствующие гнезда. «Уши» необходимо воткнуть в разъем зеленого цвета, а микрофон – в розовый «штепсель». Как правило, такое цветовое сочетание работает на всех портативных компьютерах.
Полезно! Если вы подключаете гарнитуру к ноутбуку, то таких подсказок не будет, однако рядом с каждый разъемом вы найдете небольшую иконку, изображающую микрофон или наушники.
Сбились настройки
Довольно часто микрофон приходится самостоятельно подключать в настройках самой «винды». Если вы не знаете, как проверить микрофон на наушниках Windows 7 или XP, то нажмите правой клавишей на изображение маленького динамика, в правом нижнем углу экрана и выберите в выпадающем списке пункт «Записывающие устройства».
В открывшемся окне вы должны увидеть, подключенный микрофон и «дергающийся» зеленый эквалайзер, который показывает уровень звука. Если устройства нет или эквалайзер не активен, то сначала нажмите в любом месте этого окна на правую клавишу мышки и выберите «Показать отключенные устройства». После этого вы увидите все отключенные аксессуары. Если среди них есть ваш микрофон, то нажмите на его название правой кнопкой и выберите «Включить».
Настройки системы
Не исключено, что у пользователя просто сбиты настройки оборудования записи звука. Это довольно распространенное явление, особенно если сами наушники работают исправно.
Для проверки и корректировки параметров ОС потребуется:
- Открыть системный трей. Это область слева от часов Windows на панели задач.
- Кликнуть ПКМ по изображению граммофона.
- Выбрать в появившемся списке «Устройства записи».
- Найти используемое оборудование. Если оно отображается в соответствующем окне, значит, микрофон просто не настроен.
- Дважды кликнуть по строке с используемым микрофоном.
- Перейти в раздел «Уровни» и установить ползунки как можно выше.
- Сохранить изменения.
- Кликнуть ПКМ по выбранному девайсу в окне «Записывающие устройства» и нажать на «Включить» (может быть надпись «Использовать»). При желании пользователь может установить параметр «Использовать по умолчанию».
Теперь ясно, почему компьютер перестал видеть микрофон от наушников. Но это еще не все.
Устаревшая версия программы
Skype одна из самых старых и популярных программ для аудио- и видеозвонков, конференций и многого другого. Разработчики идут в ногу со временем и часто выпускают обновления, которые несут улучшения, исправления уязвимостей и прочих других интересных плюшек. Установленный Skype на ПК по умолчанию обновляется автоматически. Но если ранее вы отключили автоматическое обновление в настройках, то при длительном использовании устаревшей версии программы могут случаться различные сбои и неполадки. Как правило в этих случаях достаточно обновить версию Skype до актуальной и проблемы исчезнут.
Чтобы обновить Skype:
- Для Window 7 и 8 — запустите мессенджер и перейдите в раздел «Справка» — «Проверить наличие обновлений».
- Для Windows 10 загрузите обновление из Microsoft Store.
- Также можно загрузить обновление с официального сайта https://support.skype.com/ru/faq/FA34438/kak-obnovit-skayp — нажмите кнопку «Обновить сейчас».
- Скачайте и запустите двойным кликом актуальную версию установщика и выполните обновление, следуя подсказкам в мастере установки.
Процесс обновления таким способом похож на обычную установку программы. На самом деле установщик обновит файлы в папке пользователя и при запуске программы вы увидите уже обновленный интерфейс или новые функции, если ранее их не было. Повторный вход, как правило, выполнять не требуется.
Микрофон внезапно перестал работать
Чаще всего гарнитура резко перестает работать (нет звука) из-за того, что в процессе эксплуатации соединительный кабель постоянно перекручивается. Кроме того, многие пользователи предпочитают вытягивать штекер из сопрягаемого устройства именно за этот провод. Под воздействием такой нагрузки кабель имеет свойство обрываться. Преимущественно это происходит возле штекера или в том месте, где он подходит к микрофону. Реже провод отрывается от контактных элементов, к которым он припаян. Устранить эти неисправности лучше всего путем замены соединительного кабеля.
Ремонт оборванного кабеля, замену микрофона, штекера или других элементов электрической схемы телефонной гарнитуры можно выполнить самостоятельно. Отличаясь простотой, эти работы потребуют от исполнителя предельной аккуратности и внимательности. Практически всем деталям гарнитуры свойственны небольшие размеры и повышенная хрупкость конструктивных элементов. Если сломается хотя бы один из них, то восстановить его затем будет практически невозможно и придется заменить поломанную деталь целиком. Поэтому демонтаж корпусных деталей гарнитуры нужно производить очень аккуратно, не делая резких движений.
Подводя итог, следует еще раз отметить, что ремонт такого устройства, как микрофон в гарнитуре, в принципе невозможен из-за ювелирности и нецелесообразности работы. Но такие поломки встречаются крайне редко. В основном перебои в работе микрофона случаются из-за нарушенных контактов непосредственно на гаджете, нерабочих разъемов на ПК или телефоне, а также в результате некорректных настроек ПО. А эти неприятности, как указывалось выше, вполне устранимы своими руками.
Проверка микрофона на наушниках в Windows 7
Сначала нужно подключить наушники к компьютеру. В большинстве моделей используется два выхода Jack 3.5, отдельно для микрофона и наушников, подключаются они в соответствующие разъемы на звуковой карте. Реже используется один USB-выход, соответственно, он подключается к любому свободному USB-разъему.
Перед проверкой необходимо осуществить настройку микрофона, поскольку отсутствие звука часто сопровождается неправильно выставленными параметрами. Осуществить данную процедуру очень просто, необходимо только воспользоваться одним из способов и выполнить несколько простых действий.
После подключения и предварительной настройки можно перейти к проверке микрофона на наушниках, осуществляется это с помощью нескольких простых способов.
Способ 1: Skype
Многие используют Skype для совершения звонков, поэтому пользователям будет проще настроить подключенное устройство напрямую в этой программе. У вас всегда в списках контактов присутствует Echo/Sound Test Service, куда и нужно позвонить, чтобы проверить качество микрофона. Диктор озвучит инструкции, после их оглашения начнется проверка.
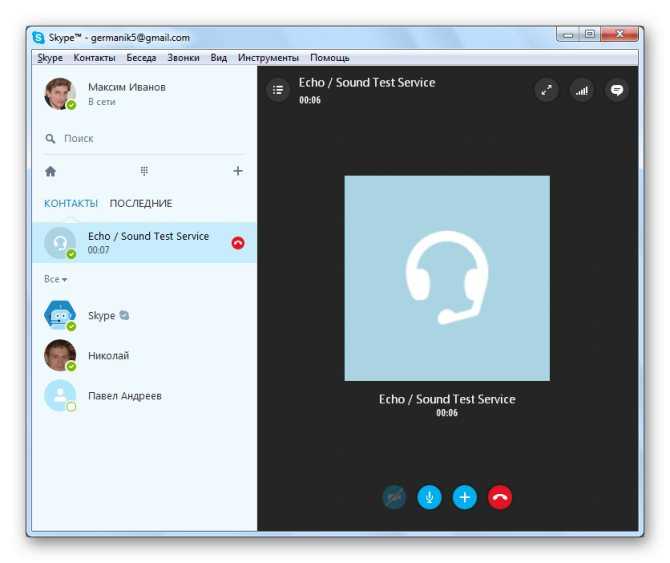
После проверки вы можете сразу перейти к разговорам или настроить неудовлетворяющие параметры через системные средства или напрямую через настройки Skype.
Способ 2: Онлайн-сервисы
В интернете находится множество бесплатных онлайн-сервисов, которые позволяют записать звук с микрофона и прослушать его, или выполнить проверку в реальном времени. Обычно достаточно только перейти на сайт и нажать кнопку «Проверить микрофон», после чего сразу начнется запись или передача звука с устройства на колонки или наушники.
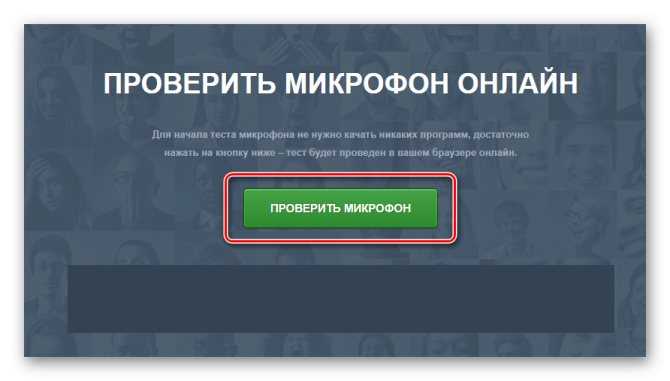
Более подробно ознакомиться с лучшими сервисами по тестированию микрофона вы можете в нашей статье.
Способ 3: Программы для записи звука с микрофона
В Windows 7 присутствует встроенная утилита «Звукозапись», но в ней нет никаких настроек или дополнительного функционала. Поэтому данная программа является не лучшим решением для записи звука.
В этом случае лучше установить одну из специальных программ и выполнить тестирование. Давайте рассмотрим весь процесс на примере Free Audio Recorder:
- Запустите программу и выберите формат файла, в котором будет сохранена запись. Всего их доступно три.
![]()
Во вкладке «Recording» выставьте необходимые параметры формата, количество каналов и частоту будущей записи.
![]()
Перейдите во вкладку «Device», где настраивается общая громкость устройства и баланс каналов. Здесь же присутствуют кнопки вызова системных настроек.
![]()
Остается только нажать кнопку записи, проговорить необходимое в микрофон и остановить ее. Файл автоматически сохранится и будет доступен для просмотра и прослушивания во вкладке «File».
![]()
Если данная программа вас не устраивает, то рекомендуем ознакомиться со списком другого подобного софта, с помощью которого осуществляется запись звука с микрофона на наушниках.
Способ 4: Системные средства
С помощью встроенных функций Windows 7 устройства не только настраиваются, но и проверяются. Осуществить проверку легко, необходимо только выполнить несколько простых действий:
- Откройте «Пуск»и перейдите в «Панель управления».
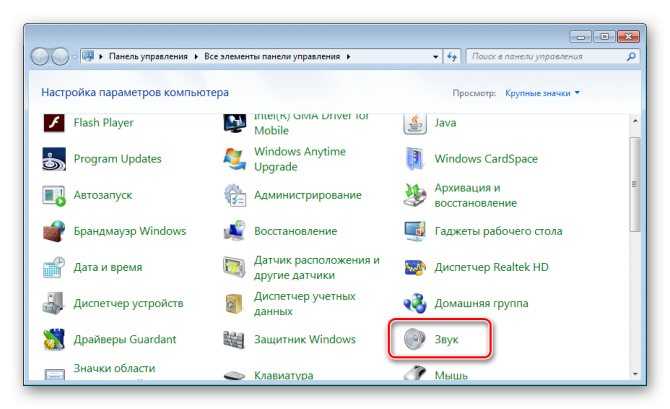
Перейдите во вкладку «Запись», нажмите правкой кнопкой мыши на активное устройство и выберите «Свойства».
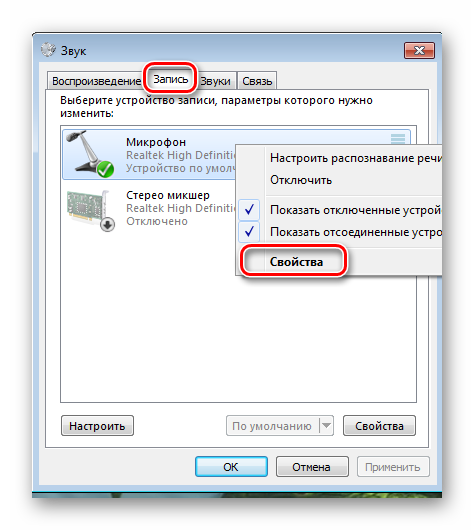
Во вкладке «Прослушать» активируйте параметр «Прослушивать с данного устройства» и не забудьте применить выбранные настройки. Теперь звук из микрофона будет передаваться в подключенные колонки или наушники, что позволит прослушать его и убедиться в качестве звука.
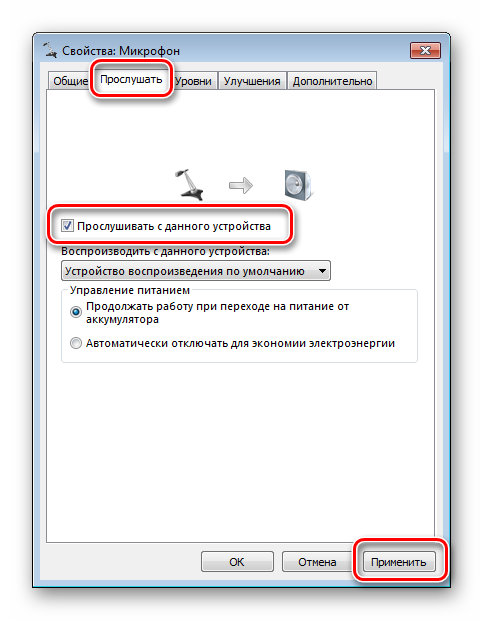
Если громкость вас не устраивает, или слышны шумы, то перейдите в следующую вкладку «Уровни» и выставьте параметр «Микрофон» на необходимый уровень. Значение «Усиление микрофона» не рекомендуется ставить выше 20 дБ, так как начинает появляться слишком много шумов и звук становится искаженным.
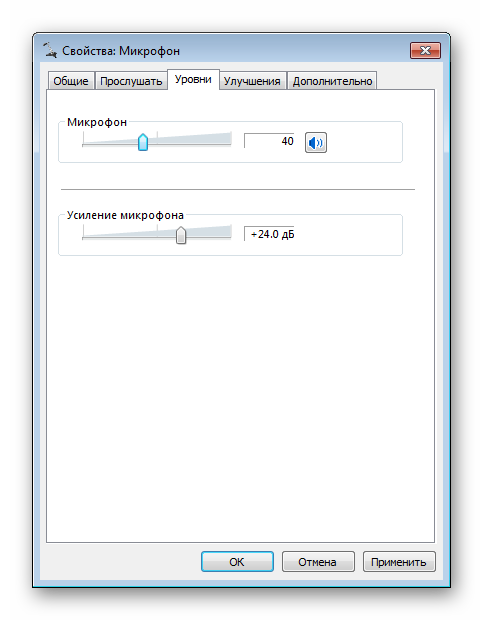
Если данных средств недостаточно, чтобы осуществить проверку подключенного устройства, то рекомендуем воспользоваться другими способами с использованием дополнительного программного обеспечения или онлайн-сервисов.
В этой статье мы рассмотрели четыре основных способа проверки микрофона на наушниках в Windows 7. Каждый из них достаточно прост и не требует определенных навыков или знаний. Достаточно следовать инструкции и все получится. Вы можете выбрать один из способов, который лучше всего подойдет именно вам.
Как проверить качество связи в Скайп
Для этого специально придумана служба в скайп «Echo / Sound Test Service». При установке Skype в контактном списке по умолчанию присутствует только эта служба. Для проверки связи (только голос) просто звоним туда и делаем то, что говорит девушка. Радуемся и общаемся с друзьями и родственниками если качество звука устроило. Кстати, свои разговоры по скайпу можно записывать.
Если твоих друзей плохо слышно по скайпу поделись новостью с ними через социальные сети.
Отдельно нужно сказать об использовании звуковой карты . Возможно, что необходимо подключить именно в разъём для микрофона на звуковой карте, а не на передней или задней панелях блока.
Проверьте, установлены ли драйвера аудио в системе.
Для этого на значке Мой компьютер в меню по правой кнопке мыши выберите Свойства и далее закладку или ссылку Диспетчер устройств . В списке устройств не должно быть пунктов обозначенных как Неизвестное устройство . Если подобные значки есть установите драйвера , используя диск драйверов к материнской плате или подключенному устройству. При правильно установленных драйверах, операционная система опознаёт устройство при подключении и выводит окно программы с подтверждением.
Перейти к настройкам параметров микрофона в Windows 7 можно двумя способами, из Панели управления выбрать значок Звук или нажать правой кнопкой мыши на значке динамика возле часов и выбрать Записывающие устройства .

На закладке Запись будут отражены все подключенные или установленные устройства.
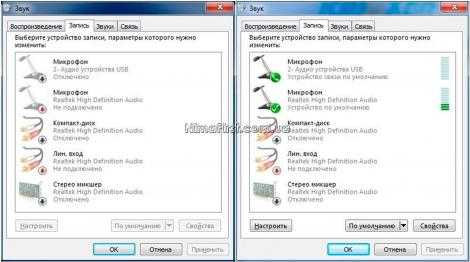
На левой картинке один из микрофонов не подключен, второй отключен. На правой картинке оба микрофона подключены и работают.
Чтобы подключить отключенное устройство необходимо в меню по правой кнопке мыши выбрать Включить . Если микрофон включен, но шкала уровня сигнала не реагирует на звук нужно нажать кнопку Свойства . В окне свойств микрофона нужно перейти на закладку Уровни . Если ползунки регуляторов усиления и микрофона в крайнем левом положении или значок с индикацией Отключено как на картинке ниже, звук записываться не будет.Выставьте уровни на максимум и нажмите на значок для включения микрофона.

Еще в свойствах микрофона можно настроить Улучшения , такие как Подавление шума или Подавление эхо . На закладке Прослушать , при установке выключателя Прослушать с данного устройства и после подтверждения кнопкой Применить можно проконтролировать настройки через внешние динамики.
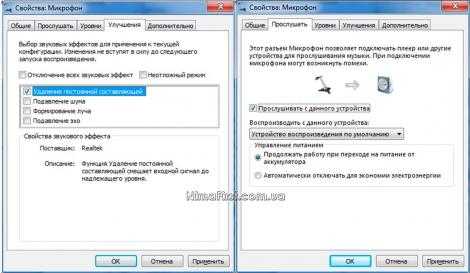
Настройки микрофона в Windows XP
В Windows XP по умолчанию микрофон отключен . Чтобы его включить, необходимо сделать двойной щелчок по значку динамика возле часов. В появившемся окне Громкость из меню Параметры выбираем Свойства . Ставим переключатель возле пункта Микрофон – включено . Закрываем окно, регулятор микрофона появляется в списке но все ещё отключен, снимаем Выкл . В том же меню Параметры устанавливаем Дополнительные параметры . Под регулятором микрофона появиться кнопка Настройка . Кнопка дает доступ к дополнительным настройкам микрофона.
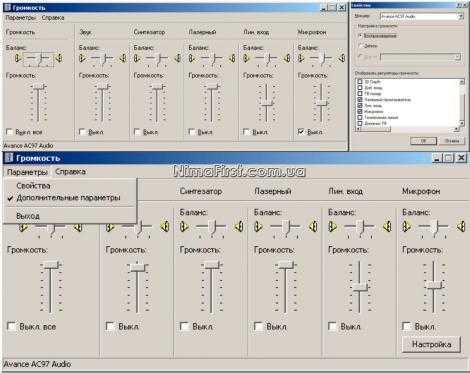
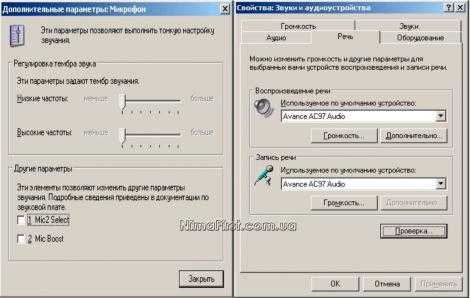
Для доступа к следующим настройкам необходимо перейти в Панель управления и выбрать Звуки и аудио устройства . В открывшемся окне нужно перейти на закладку Речь . Теперь нужно нажать кнопку Громкость для настройки Уровня записи на микрофоне . Выставляем желаемые уровни, теперь установки нужно проверить. Для этого есть Мастер проверки аудио устройств . Вызывается он кнопкой Проверка . Нажмите Далее и настройте средний уровень. После нажатия Далее настройки будут сохранены.

Микрофон перестал работать? Это не то чтобы распространенная проблема, но и не особо редкая. Причин, почему так случилось, множество, и банальная поломка, требующая замены оборудования — лишь одна из них. Иногда все может быть гораздо проще. В статье будут рассмотрены варианты того, почему микрофон перестал работать на ноутбуке или компьютере, что с этим можно сделать, и в самом трагическом случае — как осуществляется ремонт микрофона.
Сервисный центр
Это самый крайний случай. И сработает он только в том случае, если вы не нашли механических повреждений, а также наушники не подвергались контакту с водой. При таком раскладе вам, скорее всего просто заменят устройство на новое. Если техники обнаружат повреждение, тогда починка устройства будет стоить денег.
Порвало с этой переоцененной вещицы.
Истерика вокруг AirPods очень долго проходила мимо меня: я не покупал эти наушники, потому что боялся потерять. Но затем у меня сломались вторые BeatsX за полгода, и я решил: всё, больше никаких «битсов». Учитывая, что на рынке крайне мало гарнитур с Lightning-штекером, а я слишком ленив для двух кабелей, пришлось брать AirPods 2. Как я рассуждал? Просто доверился популярности этих наушников: у меня очень много знакомых, которые называют «подсы» чуть ли не лучшим девайсом в истории Apple.
Самое смешное, что пару лет назад я точно с такой же мотивацией купил Apple Watch: люди наслаждались уведомлениями и закрытыми фитнес-кольцами, а я недоумевал, как можно заряжать часы раз в сутки. В итоге проносил их пару недель, а потом бросил на стол и забил. Очевидно, с AirPods произойдет то же самое.
Запись не функционирует
Если запись не удалась, устройство проверяем на другом компьютере при возможности.
Через Диспетчер задач проверяем, все ли в порядке с драйверами звуковой карты (отсутствие желтой, красной иконок возле аудиоустройства указывает на отсутствие проблем с драйвером)
Не стоит игнорировать и наличие мастера устранения неполадок, касающихся звука.
Проверка микрофона легко осуществляется без использования специальных программ или софта для записи звука. Все делается гораздо проще благодаря бесплатным онлайн-сервисам. В этой статье мы подобрали несколько таких сайтов, на которых любой пользователь может проверить работоспособность своего микрофона.
Различной направленности сервисы могут помочь пользователю осуществить проверку своего устройства записи. Каждый выбирает сайт специально под себя, чтобы оценить качество записи или просто убедиться в исправности микрофона. Давайте разберем несколько онлайн-сервисов.
Способ 1: Mictest
Первым рассмотрим Mictest – простой онлайн-сервис, предоставляющий только основную информацию о состоянии микрофона. Проверка устройства выполняется очень просто:
Минусом данного сервиса является невозможность записать и прослушать звук, чтобы еще лучше убедиться в качестве звука.
Способ 2: SpeechPad
Существуют сервисы, предоставляющие функцию преобразования голоса в текст. Такие сайты — еще один неплохой способ проверить свой микрофон. Давайте возьмем за пример SpeechPad. На главной странице сверху описаны основные элементы управления и объясняется принцип работы с сервисом. Поэтому с процессом голосового набора текста разберется даже неопытный пользователь.
Способ 3: WebCamMic Test
WebCamMic Test реализован в виде проверки звука в реальном времени. Вы произносите слова в микрофон и одновременно слышите звук с него. Этот способ отлично подойдет для того, чтобы определить качество подключенного устройства. Пользоваться данным сервисом очень просто, а тест осуществляется всего за несколько простых действий:
Способ 4: Online Voice Recorder
Последним в нашем списке выступит онлайн-диктофон, который позволяет записать звук с микрофона, прослушать его и если нужно, то обрезать и сохранить в формате MP3. Запись и проверка выполняется за несколько шагов:
В этот список можно было бы включить еще множество онлайн-диктофонов, сервисов для проверки микрофонов и сайтов, преобразовывающие голос в текст. Мы же подобрали по одному лучшему представителю каждого направления. Данные сайты и приложения идеально подойдут тем, кому необходимо оценить не только работоспособность устройства, но и качество записи звука.
Почему не работает микрофон?
Если микрофон на наушниках не передает звук, то источник проблемы может быть либо в физических поломках, либо в программном обеспечении.
Аппаратные неисправности:
- разрыв контактов в кабеле;
- сломано звуковое гнездо в компьютере;
- бракованное устройство;
- вы забыли включить его на пульте управления, где расположен регулятор громкости наушников.

ТОП-10 лучших компьютерных наушников с микрофономКомпьютерная гарнитура нужна не только для игр. Если вы любите смотреть видео, не мешая окружающим, занимаетесь…
Программные несоответствия:
- Особая настройка передней панели системника.Стоит проверить, для чего предназначены разные порты. Стандартно микрофонный миниджек вставляют в розовое гнездо;
- Не установлены драйвера.Если в комплекте с наушниками не было диска с драйверами, то их придется искать на официальном сайте производителя или через специальные утилиты;
- Конфликт между разными программами.Когда одна уже использует устройство для записи звука в работе, для другой оно становится недоступно;
- Проблемы со звуковой картой.
- Запрет в настройках виндовс или отключенное состояние в диспетчере устройств.Необходимо найти и запустить программу.
Проверка микрофона с помощью онлайн сервиса.
Сейчас уже существует много онлайн сервисов, с помощью которых можно быстро проверить свое устройство записи на работоспособность, для этого нужно лишь набрать в строке поиска запрос вроде «онлайн проверка микрофона» и вы увидите большой список специальных сайтов.
В этой статье рассмотрим два из них, с помощью одного можно проверить работоспособность вашего устройства, а с помощью другого можно еще сделать запись, как на диктофон.
Первый сайт вы можете найти по адресу:
С помощью этого сервиса вы можете быстро проверить работает ваше устройство записи или нет.
Сразу, зайдя на сайт, вы увидите большую зеленую кнопку «Проверить микрофон», нажмите на нее, чтобы начать тест.
Затем нужно разрешить доступ сайта к вашему устройству записи, иначе тест провести не получится.
После этого вы увидите следующее окно, где и будет отображаться информация при проверке микрофона. Начинайте говорить и если ваш микрофон работает и активен, вы увидите на синем фоне синусоидальную диаграмму, которая будет изменяться в зависимости от принимаемого звука. Если ваше устройство записи не работает, то вы увидите ровную горизонтальную линию.
Следующий сайт позволяет не только проверить работу записывающего устройства, но и сохранить аудиозапись на жестком диске компьютера.
Найти этот сайт можно по адресу:
Сразу при открытии страницы вам будет предложено разрешить доступ сайта к вашему устройству записи, если хотите сделать проверку, то разрешайте доступ.
Станет активным окно проверки микрофона и записи звука. Начинайте говорить в микрофон и если он работает, то в окне «Индикатор звука» вы увидите диаграмму, которая будет постоянно изменяться.
Ползунок справа изменяет чувствительность микрофона и если убрать его до минимума, то записать звук не получится.
Чтобы записать свой звук, нажмите на большую красную кнопку или пробел. Чтобы остановить запись, нажмите на ту же кнопку, которая уже будет иметь не круглый, а квадратный вид.
С уважением Юрий Хрипачев.
Как проверить микрофон на наушниках онлайн
При отсутствии какого-либо специализированного программного обеспечения для работы с музыкой можно воспользоваться специальными сервисами диагностики записывающего устройства в режиме онлайн, через интернет. Сделать это можно при помощи специальных сайтов, осуществляющих работу с подобными устройствами.
Для осуществления диагностики подобного рода необходимо наличие хорошего канала соединения с интернетом. Это позволит выполнить данное действие с минимальными потерями времени и комфортом.
Самый популярный сайт для диагностики — https://ru.webcammictest.com/check-microphone.html. Зайти на него можно через любой браузер. На странице пользователь увидит большую зеленую кнопку.
Необходимо сделать следующее:
- нажать на «проверка онлайн»;
- поставить галочку напротив пункта «разрешить»;
- убедиться в наличии колебаний на представленном графике.
Присутствие скачков диаграммы говорит о том, что оборудование исправно.
Способ 3: через Skype

Некоторое время назад мы опубликовали статью про настройку микрофона в программе Skype. Так вот, примерно этот же способ можно использовать и для проверки работы микрофона в целом — даже если именно под скайп он вам не нужен.
В программе Skype есть два способа проверки – более быстрый, и подольше. Чтобы быстро проверить микрофон, нужно просто выбрать любой контакт из списка добавленных, и нажать на кнопку «Данные о качестве связи». Откроется окошко с настройками микрофона, где следует выбрать свой микрофон из списка и нажать «Проверка». Программа запишет несколько секунд, а затем воспроизведет запись.
Еще один способ проверки микрофона через Skype – это звонок в специальную службу проверки звука. Выбираем контакт «Echo / Sound Test Service», который автоматически добавляется при регистрации аккаунта, и нажимаем «Позвонить».
После короткого сообщения, начнется запись длительностью 10 секунд, после чего результат воспроизведется автоматически. Стоит отметить, что для этого способа обязательно нужен доступ в интернет.
bighub.ru
Тестовые треки на выявление брака
Фазировка каналов
Существуют разные тестовые диски на проверку качества звучания. Но зачастую там используется музыка, требующая выявления уже тонких нюансов, что сложно и неудобно для быстрого теста.
В какой-то момент мне надо было в полевых условиях проверить наушники, и оказалось, что простой вариант теста просто отсутствует. Это и побудило создать простые и короткие звуковые треки для проверки наушников.
Кузнецов Роман Основатель RAA
Эта страница поможет вам оценить наушники и определить, какие имеют лучшие характеристики при сравнении различных пар. Для лучшего результата, скачайте треки и запускайте их с плеера, т.к. ваши браузер и ОС могут искажать сигнал.
До начала тестирования запустите обычный трек и установите комфортный уровень громкости. Иначе есть шанс испортить наушники, перегрузив их.
Проверяем микрофон на телефоне и на подключенной к нему гарнитуре
Мы достаточно подробно рассмотрели вопрос проверки микрофона на компьютере. Однако бывает необходимо провести подобный тест и на телефоне. Ведь ситуация, когда микрофон на сотовом перестал функционировать, равносильна катастрофе.
Вообще, современные смартфоны оснащаются не одним, а несколькими микрофонами, поэтому тест будет состоять из двух этапов.
Проверка переднего и заднего микрофонов:
- вам нужно будет снять два коротких видео;
- на фронтальную камеру запишите один видеоролик, на заднюю – второй; Здесь можно узнать подробнее как включить камеру на ноутбуке;
- проверьте качество звука в отснятых видео, поставив их на воспроизведение.
Проверка нижнего микрофона:
- откройте приложение «Диктофон»;
- создайте голосовую заметку, нажав на красную кнопку записи;
- воспроизведите заметку и проверьте, насколько хорошо вы слышите записанный голос. Если он воспринимается нормально, нижний микрофон работает хорошо. Если нет, потребуется принять меры, чтобы исправить неполадки.
Таким способом можно проверять как андроид-телефон, так и айфон. Но это, кстати, способ для тестирования встроенных микрофонов.
Для подключаемых к смартфонам гарнитур подойдут программы, которые можно найти в магазинах приложений для этих платформ. Для iOS это, например, приложение «Микрофон и динамик» (Microphone speaker), а для Android – Mic Test.
Mic Test – очень продвинутое приложение с простым и понятным интерфейсом. Ценность его заключается в том, что с его помощью проверяются не только встроенные микрофоны, но и подключенные проводные и даже беспроводные наушники-гарнитуры.

Watch this video on YouTube
Что ещё можно сделать?
Если эти меры не привели к комфортному уровню громкости микрофона, то лучше всего взять веб-камеру с встроенным микрофоном. Если камеру брать не хочется, то менять микрофон на что-либо поприличнее , либо брать отдельную звуковую карту с хорошим микрофонным входом.
Хорошим решением будет взять USB-микрофон. Ещё, как вариант, это отдельный микрофонный усилитель, но я не видел подходящих в продаже. Обычно продаются дорогие профессиональные микрофонные усилители или не дорогие печатные платы для самостоятельного изготовления усилителя. Купить их можно на радиорынках или в интернете. Чтобы собрать готовое к использованию устройство с такой платой, нужно хоть немного быть радиолюбителем. Поэтому для большинства остаются первые три способа улучшения качества связи.
Как поменять местами каналы в драйвере звуковой карты
Иногда после проверки наушников оказывается, что левый и правый не соответствуют каналам, которые видит звуковая карта. Причины в неправильной распайке на заводе, в кривых драйверах, в начинке устройства, которая осуществляет распределение звука
Но что делать, если крайне важно правильное позиционирование ушей справа и слева? Есть, по крайней мере, 2 способа это исправить:
Как после проверки наушников поменять левый и правый каналы с помощью Equalizer APO:
- После скачивания и установки программы зайдите в Program Files (мой компьютер, локальный диск C);
- Открыть папку Equalizer APO;
- Далее папку config;
- Создать текстовый файл и назвать его любым именем;
- Открыть файл и скопировать туда следующую надпись «Copy: L=R R=L»;
- Закрыть все вкладки;
- Запустить Equalizer APO;
- В окне будет строчка с настройками карты. Их нужно удалить, кликнув на значок минус;
- Теперь нажать на плюс, затем control, и далее Include (Include Configuration File);
- В новой строке с настройками будет предупреждение об ошибке — No file selected. Выберете значок папки, а затем найдите созданную ранее папку;
- Запустите и сохраните изменения кнопкой Power рядом со строкой новой конфигурации;
- Проведите проверку наушников на левый и правый.
![]()
Внимание! Внесенные с помощью утилиты изменения коснуться всех устройств воспроизведения, а не только наушников. Поменяются местами и колонки
Но конфигурацию вы можете отключить в любой момент.






























