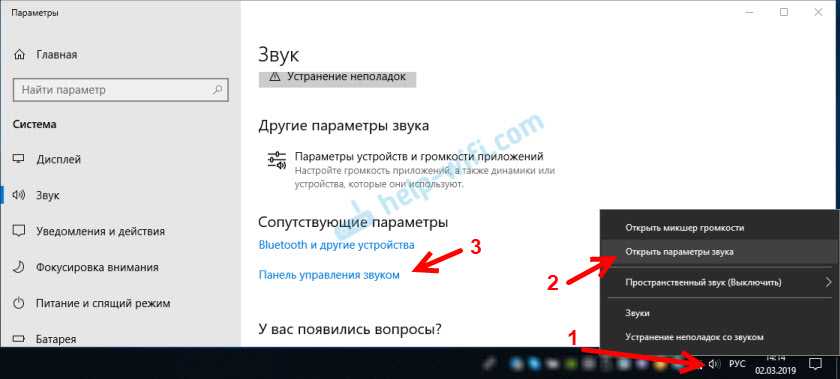Как проверить колонки на компьютере?
Самый простой способ проверки – просто запустить музыку, но есть и более функциональный способ.
Как включить звук на компьютере через колонки :
Если динамики в колонке играют неправильно, рекомендуем подключить устройства к правильным портам. Быстрее способ – сменить назначение разъемов. Для этого справа в диспетчере есть столбец «Аналоговый». Кликаем ПКМ по неправильно установленному порту и выбираем «Смена назначения разъемов». Устанавливаем правильное устройство. Здесь же присутствуют большие возможности для управления звуком в Windows 10 (на вкладке «Звуковой эффект»).
Пропал звук в наушнике: что делать?
Причиной полного пропадания звука в наушниках может быть сам смартфон, к которому подключен гаджет, или неисправность ушей. Есть несколько способов выявить и устранить проблему:
- Первым делом проверьте уровень заряда.
- Затем стоит перезагрузить и смартфон, и наушники.
- Если в доме есть другие блютуз-девайсы, попробуйте с их помощью проверить качество работы обоих наушников.
- Обязательно изучите внешнее состояние ушей: на них не должно быть повреждений.
- Проверьте совместимость версий сопряженных девайсов.
- Проверьте сопряжение устройств, при необходимости полностью сбросьте настройки и подключите наушники друг к другу снова.
- Убедитесь, что оба уха сопряжены друг с другом (отдельный материал на тему «Что делать, если не работает один наушник»).
Summary

Article Name Нет звука в наушниках Что делать, если пропал звук в наушниках на компьютере или телефоне?
Description Что делать если в наушниках пропал звук? В статье разбираем причины неисправностей звука на компьютере, ноутбуке или телефоне. Что делать, если не играют беспроводные или проводные наушники? FAQ от Earphones-Review – помощь и советы! Характеристики Рейтинги Обзоры Советы
Author
Publisher Name
earphones-review.ru
Publisher Logo
Проверяем Контроллер High Definition Audio (Microsoft, AMD, NVIDIA, Intel)
Проблема оказалась в контроллере High Definition Audio (Microsoft), который по какой-то причине был отключен в диспетчере устройств.
Поэтому, идем в диспетчер устройств, открываем вкладку «Системные устройства», находим там «Контроллер High Definition Audio (Microsoft)» и смотрим, нет ли возле него каких-то значков. Если есть, нажимаем правой кнопкой мыши и пробуем включить.
Так же можно открыть свойства, и посмотреть, нормально ли работает это устройство. В крайнем случае можно его отключить, перезагрузить компьютер и заново включить. Удалять не советую. Нет гарантии, что после перезагрузки он будет установлен автоматически. Можно вообще без звука остаться. Не только по HDMI.
Так же проверьте вкладку «Звуковые, игровые и видеоустройства». Там может быть адаптер «NVIDIA High Definition Audio», или AMD. Это уже зависит от установленной видеокарты.
У меня, например, монитор с колонками подключен по HDMI отображается на вкладке «Аудиовходы и аудиовыходы». Обязательно смотрим эту вкладку. Может там отображается телевизор, который по HDMI подключен и на который звук не выводится. В моем случае, это «Аудио Intel для дисплеев».
Так что обязательно проверяем эти три раздела в диспетчере устройств. Может у вас там действительно какой-то адаптер отключен и из-за этого все проблемы со звуком на телевизоре, или мониторе.
Обновление: кабель подключен в порт HDMI (DVI) v1.3, через который звук не передается
Отвечая на комментарий посетителя к другой статье (которая связанная с проблемами вывода изображения по HDMI), выяснил один интересный момент.
Обычно, возле HDMI-входа на телевизоре, кроме номера порта в скобках указана еще дополнительная информация (DVI, STB, ARC, MHL). В большинстве случаев эти порты отличаются некоторым функционалом. Но сейчас не об этом. Нас интересует порт HDMI (DVI). Этот порт предназначен для подключения компьютеров и ноутбуков, когда телевизор выступает в роли монитора, где вывод звука вроде как не нужен.
Так вот, если в вашем телевизоре порт HDMI (DVI) версии 1.3 и вы в этот порт подключили компьютер, то звук выводится не будет! В HDMI версии 1.4 этот порт уже получил поддержку вывода звука.
Я подумал, что это может быть причиной проблемы, решению которой посвящена эта статья. Особенно на устаревших телевизорах. Подключите кабель в другой порт. Который подписан просто HDMI IN, или HDMI (STB).
Обновление: переустановка драйвера
Суть заключается в том, чтобы обновить драйвер (видео, аудио) через программу DriverPack Solution с подключенным по HDMI телевизором. Честно говоря, я против этих программ. Они могут такой драйвер подсунуть, что потом не разгребешь. Но если это помогает, и народ пишет что все работает, то решил добавить этот способ в статью.
Обновление: удаляем звуковую карту в диспетчере устройств
Еще один совет из комментариев. Сам я это не проверял, но есть отзывы, что способ рабочий.
Телевизор должен быть подключен к компьютеру, или ноутбуку. Дальше нужно зайти в диспетчер устройств, и открыть там вкладку «Звуковые, игровые и видеоустройства». Там должны быть звуковые адаптеры, которые нужно удалить (пробуйте по очереди). В зависимости от компьютера (ноутбука), названия могут отличатся. У меня это скорее всего «Аудио Intel(R) для дисплеев», или «Realtek High Definition Audio».
Просто нажимаем на адаптер правой кнопкой мыши и выбираем «Удалить». Когда устройство будет удалено, нажимаем на кнопку «Обновить конфигурацию оборудования». Или перезагрузите компьютер.
После этого адаптер должен установится заново, а звук на телевизоре по HDMI должен заработать.
Обновление: диагностика неполадок
Подключите свой телевизор к компьютеру по HDMI кабелю. Проверьте все советы, о которых я писал выше. Если ничего не помогает, то нужно запустить диагностику неполадок. Это можно сделать через панель управления в Windows 10, 8, 7 (Панель управления\Все элементы панели управления\Устранение неполадок\Оборудование и звук). Или нажав правой кнопкой мыши на значок звука и выбрав «Диагностика неполадок со звуком».
Возможно, Windows обнаружит и исправит некоторые неполадки. После этого выполните действия, о которых я писал в начале этой статьи.
Увеличение звука в системе
Если на телефоне пропал звук, что делать? Прежде всего, проверьте уровень звука в системе.
Обратите внимание! Для каждого типа звука в Android предусмотрен свой регулятор. Чтобы увеличить звук, сделайте следующее:
Чтобы увеличить звук, сделайте следующее:
Шаг 1. Нажмите на клавишу увеличения громкости (обычно находится на боковой грани смартфона).
Шаг 2. На экране появится шкала текущего уровня звука. Нажмите на три точки, чтобы открыть дополнительные параметры. Нажать на них нужно достаточно быстро, поскольку шкала очень быстро исчезает с экрана.
Шаг 3. Увеличьте громкость на тех переключателях, на которых это необходимо. Для этого, коснитесь нужной шкалы и сделайте свайп вверх.
Обратите внимание! В системе Андроид существует несколько регуляторов звука. Например один из них отвечает за звуки уведомлений, другой – за громкость входящего вызова, третий – за будильник
В зависимости от версии прошивки, таких регуляторов можно быть больше, например четыре или пять.
Шаг 4. На скриншоте ниже громкость была увеличена до предела.
Шаг 5. После этого, снова проверьте звук на смартфоне. Например, включите музыку или видео.
Если не получается увеличить громкость таким образом, сделайте это через меню настроек Android. Для этого:
Шаг 1. Сделайте свайп от верхней части экрана вашего смартфона.
Шаг 2. Нажмите на колесико, чтобы открыть «Настройки».
Шаг 3. Перейдите в раздел «Звук и вибрация».
Шаг 4. В подразделе «Громкость» проверьте не включен ли режим «Без звука». Если включен, нажмите по нему.
Шаг 5. Выберите пункт «Отключен» для его деактивации.
Обратите внимание! Этот способ может помочь и в том случае, если, например, не работают кнопки регулировки громкости из-за попавшей труда влаги или обрыва шлейфа
Почему в наушниках неслышно голоса только музыка
Пользователь столкнулся с ситуацией, когда звук в гарнитуре есть, а речь едва различима или не воспроизводится. Причины этого можно разграничить на две категории.
Первый источник связан с самим аксессуаром:
- сбой в работе из-за низкого качества изделия,
- механические повреждения шнура вызвали его обрыв.
Второй вариант указывает на проблему в электронике:
- штекер неправильно соединён с разъёмом аудио, либо последний неисправен,
- драйвер устарел или вышел из строя,
- на некоторых аппаратах есть опция «Караоке», в рабочем режиме она препятствует функционированию аудио оборудования,
- функция объёмного звука может конфликтовать с подключённой моделью.
Запуск проверки системы на вирусы
В некоторых ситуациях звук пропадает из-за отключения системных служб, связанных с его работой. Есть ряд факторов, способствующих этому, одна из наиболее распространённых причин — это вирусы, действующие в вашей операционной системе.
Для устранения данной проблемы понадобится антивирус, который необходимо скачать из Интернета или установить имеющийся с диска.
Возможные варианты бесплатного антивирусного ПО:
|
Название антивирусного ПО |
Домашняя страница |
| Avast Free Antivirus | https://www.avast.ru/free-antivirus-download |
| Kaspersky Free | https://www.kaspersky.ru/free-antivirus |
| AVG AntiVirus Free | https://www.avg.com/ru-ru/free-antivirus-download |
| Avira Free Security Suite | https://www.avira.com/ru/free-security-suite |
| Bitdefender Antivirus Free Edition | https://www.bitdefender.com/solutions/free.html |
| Comodo Free Internet Security | https://www.comodo.com/home/internet-security/free-internet-security.php |
| Panda Free Antivirus | https://www.pandasecurity.com/russia/homeusers/solutions/free-antivirus/ |
| 360 Total Security | https://www.360totalsecurity.com/ru/ |
| Sophos Home | https://home.sophos.com/en-us.aspx |
Далее выполните следующие действия:
- Инсталлируйте в систему с правами администратора антивирусное программное обеспечение;
- Просканируйте систему на наличие вирусов и вредоносного ПО, если таковые найдутся, то удалите их;
- После этого перезагрузите систему и на всякий случай повторно просканируйте — некоторые вирусы могли сохраниться.
Также можно воспользоваться и встроенным в десятку антивирусом — Защитником Windows (Defender).
Нужно только предварительно обновить через Интернет антивирусные базы:
После этого уже можно запускать полное сканирование компьютера.
Описание входов и разъемов
 Все современные компьютеры практически всегда оснащаются звуковой картой, которая может быть либо встроенной в материнскую плату, либо подключается в виде отдельной платы.
Все современные компьютеры практически всегда оснащаются звуковой картой, которая может быть либо встроенной в материнскую плату, либо подключается в виде отдельной платы.
Но при наличии любой звуковой карты, на панели вашего ПК обязательно должны находиться несколько разъемов, предназначенных для подключения микрофона и динамиков.
Разъемы имеют разноцветную маркировку, причем для динамиков обычно используют зеленый цвет, а для микрофона — розовый.
Порой разъемы для подключения колонок называют «линейным выходом». Иногда разъемы кроме цветовых обозначений имеют еще и тематические картинки, которые помогут вам сориентироваться точнее.
Подобная панель может располагаться на задней стороне системного блока. Иногда ее располагают еще и спереди, чтобы сделать подключение более легким и удобным.
Разъемы компьютерных наушников также имеют цветовые обозначения, помеченные аналогичными цветами для удобства подключения. Хотя в наушниках для плееров цветовая маркировка отсутствует вообще.
 Соединив разъемы в соответствии с их цветом и назначением можно продолжить программную настройку звука в наушниках и динамиках.
Соединив разъемы в соответствии с их цветом и назначением можно продолжить программную настройку звука в наушниках и динамиках.
Аналогично проводится подключение и в ноутбуках, только в современных моделях появились комбинированные разъемы, предназначенные для наушников с микрофоном, но в них отсутствует цветовая маркировка.
Выбор режима наушников в настройках вашей звуковой карты
Все операции, которые я описал выше, являются обязательными. Однако, не всегда их бывает достаточно. Если на вашем компьютере с Windows 10 установлена простая звуковая карта с драйверами, которые предоставляет операционная система, описанных выше действий будет достаточно.
Но если у вас установлены фирменные драйвера с необходимым дополнительным программным обеспечением, нужны дополнительные действия.
Для иллюстрации я приведу вам отображение настроек для моей звуковой карты Creative Sound Blaster ZxR.
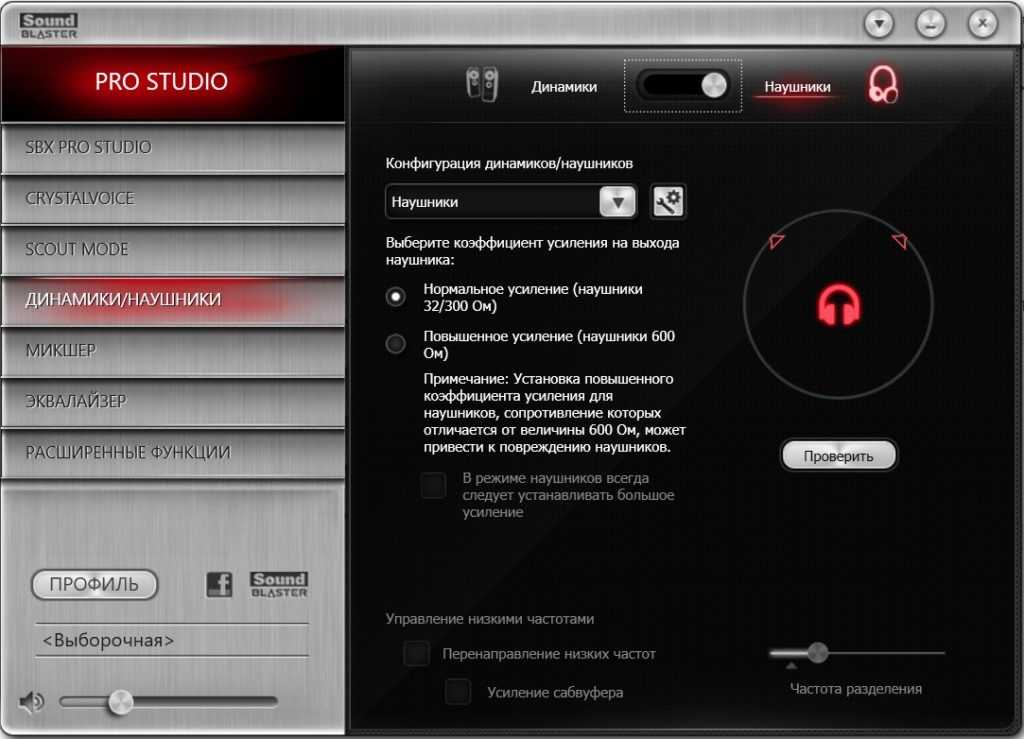
Как видите, мне необходимо дополнительно активировать режим воспроизведения звука в наушниках в фирменном программном обеспечении, которое управляет работой звуковой карты. В верхней части скриншота видно переключатель, который меняет режим воспроизведения с наушников на динамики и наоборот. Если я произведу все действия, которые описаны в статье выше, но забуду включить наушники в фирменной программе, звука в наушниках не будет.
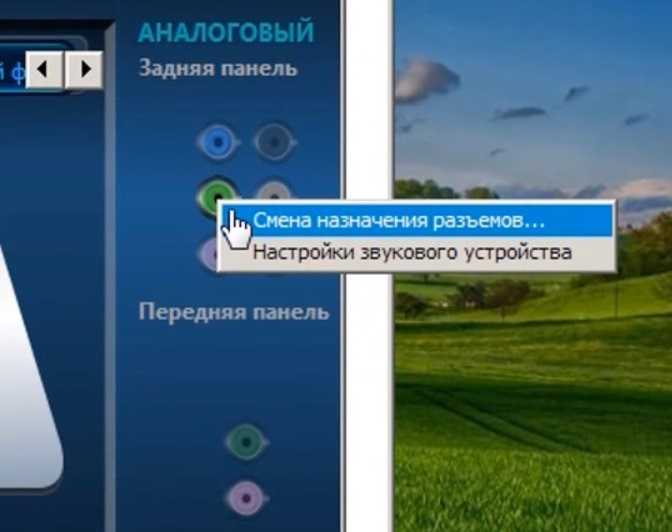
Для звуковых карт Realtek это также справедливо, но только в том случае, если для них установлено фирменное программное обеспечение для глубокого управления звуковой картой. Например, на скриншоте сверху видно, что в программе управления Realtek можно выбрать зелёное гнездо (к которому подключаются наушники) и задать ему режим работы «Наушники».
Это необходимо сделать обязательно, т.к. эта настройка влияет на работу устройства с конкретным типом звуковоспроизводящего оборудования. Как мы знаем, наушники могут иметь значение сопротивления в очень широком диапазоне от 16 до 300 Ом и выше. Это значит, что звуковая карта должна подавать на них сигнал с разной силой тока. При подключении колонок такого выбора для звуковой карты нет, т.к. колонки, в основном, являются активными и самостоятельно занимаются преобразованием сигнала, получая от звуковой карты сигнал с определёнными значениями по силе тока и напряжению.
Иными словами, проверьте есть ли на компьютере с Windows 10 фирменное программное обеспечение управления работы звуковой карты, и если оно есть убедитесь, что в нём вы выставили режим работы с наушниками
Это важно как для качества звука, так и для того, чтобы звук в наушниках вообще появился
Проверка наушников, подключения и аудио выхода на ПК
Есть несколько моментов, которые нужно обязательно проверить в первую очередь.
- Проверьте свои наушники на другом устройстве. Наверняка у вас в доме найдется мобильный телефон, планшет, ноутбук, другой компьютер, или даже телевизор. Нам нужно убедится в том, что наушники рабочие.
Если не работают – то скорее всего наушники сломаны. Если работают – ищем причину в компьютере.
- Очень часто на наушниках (на проводе) есть специальный пульт, на котором можно регулировать громкость. Проверьте, может громкость там полностью скручена, поэтому нет звука.
- Убедитесь, что вы правильно подключили наушники. Если нет звука при подключении к выходу на передней панели компьютера, то попробуйте подключить их к выходу на задней панели. Вместо колонок. Обычно, этот аудио выход покрашен в зеленый (салатовый) цвет.
Если при подключении к задней панели звук есть, а от передней – нет, значит нужно проверят, подключен ли передний выход на наушники внутри системного блока. Об этом ниже в статье.
- Возможно, на компьютере просто громкость полностью поубавлена, поэтому нет звука из наушников. Проверьте это, нажав на иконку звука в трее Windows (в правом нижнем углу). И в приложении, через которое воспроизводится звук. Это может быть какой-то проигрыватель, браузер, игры и т. д. Там могут быть свои настройки громкости.
У многих компьютер не видит наушники только при подключении к передней панели (так намного удобнее). Проблема может быть в том, что этот выход просто не подключен к материнской плате. Можете проверить. Но придется открывать системный блок.
Сначала рекомендую проверить все ли в прядке с настройками звука и драйверами в самой Windows. А уже после этого вскрывать системный блок.
Драйвер на звук (наушники): поиск и установка
Лучшее решение, это скачать необходимый драйвер с сайта производителя материнской платы, которая установлена в вашем компьютере.
И загружаем Audio Drivers. В моем случае это Realtek High Definition Audio Driver.
Сохраняем установочный файл, или архив на компьютер. Затем открываем архив и запускаем установку. Обычно это файл setup.exe. После установки и перезагрузки ПК должна появится программа для управления устройствами воспроизведения. Ну и наушники должны заработать.
Если вы не знаете какая у вас материнская плата, или не можете найти нужный драйвер, то попробуйте скачать и установить «High Definition Audio Codecs» с официального сайта Realtek: http://www.realtek.com/downloads/
Как подключить наушники к компьютеру?
Подключение проводных наушников
С подключением проводных наушников сложностей обычно не возникает. Их кабель заканчивается штекером типа minijack 3.5 или, реже, другого типа. Штекер подсоединяется к соответствующему разъему на корпусе компьютера, обозначенному маркировкой зеленого цвета или пиктограммой в виде наушников (линейному выходу). Нестандартные типы штекеров подключаются к этому же разъему через переходники.
Иногда аудиоразъемами оснащаются клавиатуры и мониторы, но принципиальных различий, куда предпочтительнее подсоединять наушники, нет.
Чтобы проводные наушники заработали, чаще всего достаточно их просто подключить. Настройки (необязательные) обычно ограничиваются выставлением уровней звуковых частот в эквалайзере и другими эффектами – по желанию пользователя.
Так выглядит настроечная утилита аудиокарты Realtek на Windows 7.
Уровень громкости регулируется положением ползунка в микшере Windows 7, а иногда – катушкой на корпусе наушников или устройства, к которому они подсоединены.
Подключение беспроводных наушников
С этим устройством все чуть-чуть иначе. Беспроводные наушники используют технологию BlueTooth, поэтому компьютер или ноутбук должны быть оборудованы соответствующим адаптером. Обычно он продается вместе с наушниками, но иногда его может не быть в комплекте поставки.
Внешний BlueTooth-адаптер подключают к USB-порту. А если планируется использовать встроенный – нужно убедиться, что он задействован системой и на него установлен драйвер.
Откройте в Windows 7 панель управления и диспетчер устройств. Проверьте в списке наличие оборудования BlueTooth.
Включите BlueTooth-адаптер на компьютере. Для этого могут использоваться различные утилиты, поставляемые с устройством или устанавливаемые отдельно. На ноутбуках иногда для этого есть переключатели на корпусе или нужно нажать определенное сочетание клавиш.
Одна из известных утилит управления BlueTooth-устройствами – это BlueSoleil, совместимая с Windows 7.
- Следующим этапом – включите наушники. Как это делается, нужно узнавать из инструкции к ним.
- После этого в списке устройств BlueTooth должны появиться ваши наушники. Осталось включить музыку и проверить, как они работают.
Отсутствие заземления – самая частая причина помех в наушниках при подключении к компьютеру
Компьютер, подключенный к незаземлённой розетке это прямая дорогая не только к шуму в наушниках, но и возможной причине выхода компьютера из строя целиком из-за воздействия на него статического электричества.
Нормальный способ решения этой проблемы – заземлить розетку, к которой подключается компьютер. Но сделать это самостоятельно не легко, если вообще возможно. Для этого нужно вызывать электрика, однако, в этом случае, скорее всего, придётся перекладывать проводку по всей квартире, а это уже серьёзный ремонт.
Есть простой способ проверить действительно ли заземление поможет устранить шум в наушниках – кинуть провод от компьютера к батарее.
Нужно взять обычный медный провод небольшого сечения, с двух сторон с оголёнными контактами. Один конец прислонить к корпусу компьютера (желательно к задней его стенке), а другой к батарее. Прислонять провод к окрашенной части батареи бесполезно, нужно прислонять к металлу батареи, поэтому придется поискать такое место. Обычно голый металл можно найти на задней части батареи.
Если вы всё сделали правильно, и шум ушёл или значительно уменьшился, значит дело в заземлении.
Но что делать, если вы точно знаете, что розетки имеют заземление, и проверка с проводом ничего не дала? Продолжаем поиск треска в наушниках.
Подключение сабвуфера к автомагнитоле
Подключение сабвуфера к автомобильному магнитофону осуществляется с помощью межблочных кабелей. Они имеют небольшое сечение и могут заканчиваться разными типами разъёмов. Кроме сигнального кабеля, по которому транслируется звуковой сигнал, у магнитолы имеется контакт «REM». Это линия дистанционного управления, позволяющая управлять подачей электропитания на усилитель. Многие не используют дистанционное включение питания, а ставят обычный тумблер для ручного управления. Подключение саба фотосхема.
К каким магнитолам можно подключить сабвуфер. Обычно это не имеет принципиального значения, так как у всех моделей имеются выходные разъёмы для внешнего усилителя или громкоговорителей. Чтобы понять, куда подключить сабвуфер к магнитоле достаточно посмотреть на её заднюю стенку. Там все разъёмы помечены соответствующими обозначениями. Разъёмы, отвечающие за входные сигналы, помечены буквами «IN», разъёмы для подключения внешнего усилителя или динамиков маркируются буквами «OUT», питающее напряжение подаётся на клемму «+12 V», клемма «GND» подключается к массе автомобиля. Провод «REM» можно использовать для включения НЧ системы или применить ручное управление. Схема подключения саба к магнитоле включает в себя только выходные провода, с которых снимается звуковой сигнал.
Bluetooth-динамик не издает звук
Еще одна распространенная ситуация заключается в том, что пользователи не слышат звуки при подключении устройства к динамику Bluetooth. Перед тем как подойти к серьезным шагам по устранению этого вида неисправности, нужно проверить, работает ли динамик/трубка Bluetooth на другом телефоне, если это так, то нужно снова подключить аппарат, затем перейти в «Настройки»> «Bluetooth», дважды нажать значок «Байт-гарнитура», «Слушать музыку».
Сбой также может происходить, если в меню Bluetooth телефона хранится много аналогичных устройств, и пользователь забывает «отключить» эти устройства, особенно если пользуется ими не очень часто. Все ненужные блютуз-приложения нужно закрыть принудительно. Это не только очистит список устройств, но также поможет удалить и повторно подключить устройство, которое регулярно используется.
Порядок настройки:
- В меню Bluetooth выбирают нужный динамик из списка, нажав справа от его имени.
- Выбирают функцию «Закрыть устройство».
- Нажимают «Forget Device» еще раз для подтверждения.
- Нажимают кнопку Bluetooth на динамике, чтобы снова запустить процесс сопряжения, и выбирают его в списке устройств на телефоне/планшете, когда он появится снова.
Теперь звук должен поступать из динамика Bluetooth. Если нет, нужно обратиться в сервис и попросить их исправить ошибку.
Драйвера
На ноутбук также устанавливаются звуковые драйвера, как это делается на компьютере после установки операционной системы. Они могут слетать, после заражения гаджета вирусом или каких-либо неправильных действий пользователя.
Поэтому, если проблема не была решена ранее, то возможно слетели драйвера на звук. Проверяется это следующим образом:
- Нужно зайти в меню «Пуск». Это кнопка, которая располагается на панели задач экрана ноутбука в левой нижней части.
- Кликнуть по ней левой кнопкой мыши.
- Отобразится список программ и документов, которые недавно запускались в левой части, а в правой пользователь должен найти пункт «Панель управления».
- Кликнуть по ней.
- В открывшемся окне, в правой верхней его части, заменить «Крупные значки» на «Мелкие значки».
- В третьем столбце отобразившегося на экране окна пользователь должен найти «Диспетчер устройств».
- Кликнуть по нему.
- Откроется окно, в котором пользователю следует найти пункт «Звуковые, игровые и видеоустройства».
- Нажать на него. В списке владелец ноута увидит один или два вида драйверов. Обычно звуковые дрова выпускает компания Realtek или VIA. Поэтому если видно одно из этих слов в пункте на экране, то можно нажимать на него правой кнопкой мыши.
- Выпадет список, в котором нужно выбрать пункт «Остановить», затем «Отключить устройство».
- После этого кликнуть «Включить устройство».
- Если звук не появился, то следует переустановить драйвера. Нажать кнопку в этом же списке «Удалить».
- Установить новые с помощью программы Driver Pack Online.
Как устранить проблему
Если вышеописанные способы не помогли, можно попробовать несколько дополнительных методов устранения сбоя:
- Комбинацией клавиш Crrl+Alt+Del вызывают «Диспетчер задач», в списке действующих процессов находят отвечающий за звук (например Realtek) и проверяют, не остановлен ли он. При необходимости запускают заново.
- Если звук пропал после обновления системы, можно попробовать через точку возврата откатиться назад.
- При отсутствие звука при воспроизведении видео есть вероятность, что не хватает необходимых аудиокодеков. Софт можно скачать через K-Lite Codec Pack. После этого потребуется перезагрузить ПК.
Пользователи Windows 7, 8 и 10 отмечают странный глюк — если ПК уходит в спящий режим при подключенных наушниках и их отсоединили, после вывода из сна могут возникнуть проблемы с воспроизведением звука через динамики.
Сложностей с тем, как исправить этот сбой, не возникает. Требуется действовать в обратном порядке — заново погрузить ноутбук в сон, подключить наушники, вывести лэптоп из этого режима и только после возобновления работы выдернуть штекер.
У проблем с воспроизведением на ноутбуке может быть много причин. Если звук внезапно перестает работать на ноутбуке, пользователям не нужно паниковать — в большинстве случае неполадку несложно устранить самостоятельно, воспользовавшись одним из описанных способов.
Причины отсутствия
В системе Windows 7 звук может исчезать по нескольким причинам:
- настройка или отключение регуляторов громкости;
- устройство не подключено или не установлено «Устройством по умолчанию»;
- сбой настроек в БИОС;
- проблемы с аудиокартой;
- проблемы с драйверами;
- неполадки с кабелями.
Регуляторы громкости
В первую очередь стоит проверить регуляторы. Находятся они на панели задач, обычно в правом нижнем углу экрана, рядом с датой и временем. В активном состоянии значок звука выглядит как динамик с отходящими от него звуковыми волнами.
Возможно 2 варианта:
- Звук отключен. Рядом со значком динамика находится перечеркнутый красный круг.
- Регулятор выставлен на минимальное значение, и динамик в таком случае будет без волн.
Для решения проблемы:
- Нажмите на значок и в появившемся окне регуляторов установите уровень громкости на более высокий, переместив ползунок вверх по шкале. Если звук отключен, то кликните на кнопку под регулятором «Включить звук».
- Можно дополнительно проверить регуляцию громкости на отдельных приложениях, например, в браузере. Для этого после нажатия на значок динамика выберите «Микшер». Откроется окно с отдельными регуляторами, может быть отключен какой-то из них. Выполните вышеперечисленные шаги.
Устройства воспроизведения
Часто к компьютеру подключены несколько девайсов, которые могут воспроизвести звук. Например, колонки и наушники. И если вывод настроен через наушники, то колонки будут молчать. Либо по каким-либо причинам все аудиоустройства были отключены.
Пошаговая инструкция:
- Через кнопку «Пуск» зайдите в «Панель управления».
- Выберите раздел «Оборудование и звук», а далее — «Звук».
- Либо нажимаем на уже известный значок справа внизу экрана, выбираем выделенную строку.
- Открывается окно настройки различных параметров. Во вкладке «Воспроизведение» проверяем подключение нужного девайса. Рядом с ним должны располагаться зеленая галочка и надпись: «Устройство по умолчанию». Если они отсутствуют, то иконка выглядит серой, а надпись меняется на «Отключено».
- В таком случае нажимаем на устройство правой кнопкой мыши и кликаем «Включить» или «Использовать по умолчанию».
- Если в списке нет нужных динамиков, нажмите в любом месте окна также правой кнопкой мыши и выберите «Показать отключенные устройства». Повторите действия по подключению.
- Готово. Проверяем.
Настройки в BIOS
Звук может пропасть, т.к. заводские настройки BIOS сбились, и аудиокарта, включенная по умолчанию, отключена. Для исправления ситуации необходимо войти в БИОС:
- У компьютеров разных компаний способы сделать это отличаются. Обратитесь к руководству компьютера, чтобы узнать, что подойдет в вашем случае. Обычно это удержание определенной клавиши (Del, F9, F12) в процессе запуска.
- После запуска БИОС выбираем «BIOS Setup». В новом окне с помощью стрелок на клавиатуре выделяем звуковую карту, нажимаем на клавишу Ввод и выбираем «Enabled».
- Опять жмем Ввод. Сохраняем настройки. Перезагружаем ПК.
Аудиокарта
Подтверждение правильности установки аудиокарты — это один из важных шагов по устранению неполадок:
- В Панели управления зайдите в раздел «Система и безопасность».
- Нажмите «Диспетчер устройств» под категорией «Система» и введите пароль администратора, если будет предложено.
- В новом окне дважды щелкните «Звуковые, видео и игровые контроллеры». Убедитесь, что в списке есть звуковая карта. На изображении выделен пример – AMD High Definition Audio Device.
- Если не видите звуковую карту, обратитесь к руководству пользователя ПК за инструкциями по переустановке. Двойным кликом можно открыть окно дополнительной информации и посмотреть состояние устройства.
- Оно может быть отключено — тогда рядом с его иконкой будет находиться стрелочка вниз.
- Выберите вкладку «Драйвер». Здесь можно запустить карту, нажав на соответствующую кнопку.
Кабели
Если компьютер пишет сообщение, что «Динамики не подключены», то нужно проверить все кабели. Убедитесь, что они подключены правильно, и динамики получают питание:
- Попробуйте включить динамики на другом компьютере и проверить их функциональность. Возможно проблема именно в кабеле, соединяющем ПК и периферийное устройство вывода звука (это может быть также соединение компьютера и телевизора через hdmi).
- Если звук также будет отсутствовать, то заменяем/чиним кабель.
Удаление жидкости
Для того чтобы эффективно просушить Хонор 8, 9 и любое другое устройство этой марки, можно пользоваться такими методиками:
- положить сам телефон и его аккумулятор (если его удалось извлечь из корпуса) в рисовую крупу. Рис следует насыпать в глубокую емкость и поместить туда разобранное устройство;
- использовать для защиты телефона от воды силикагель, который можно найти в коробке из-под новой обуви. Принцип просушивания не отличается от просушки с помощью риса;
- попробовать высушить гаджет, промокнув все его детали обычным полотенцем. Способ подойдет только для разбираемых моделей. Неразборные придется протереть только снаружи, не забыв разъемы для подключения кабеля зарядного устройства.
В интернете можно встретить совет, что, если в телефон попала вода, следует использовать пылесос. Хотя это не значит, что, например, модель 10i можно спасти от попадания внутрь жидкости, всего лишь пропылесосив. Но пылесос поможет избавиться хотя бы от части капель воды на корпусе и внутри разъемов, откуда их не выйдет убрать с помощью полотенца, риса и силикагеля.