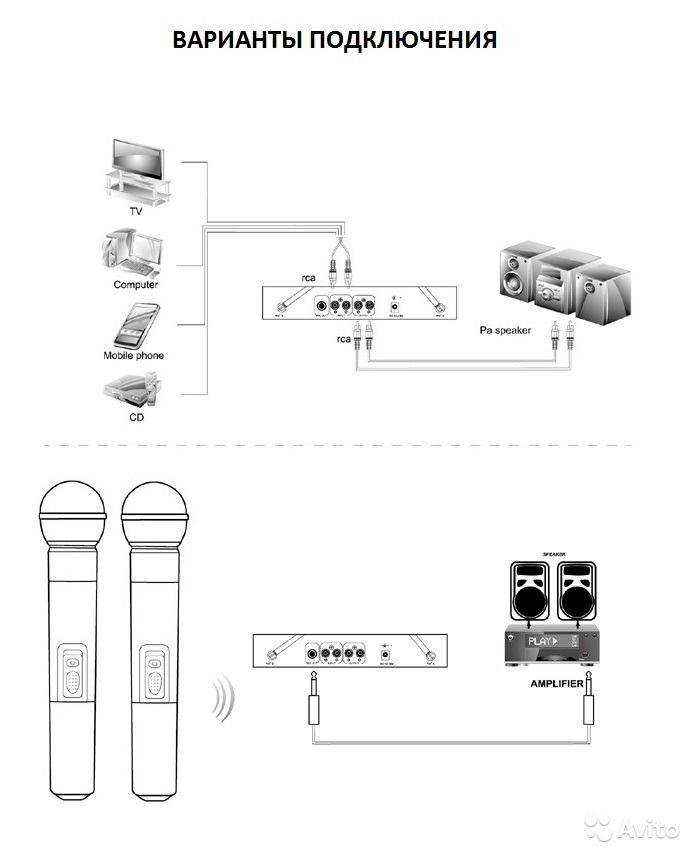Инструкция к караоке-микрофонам WSTER
Подробная универсальная инструкция по применению на русском языке к караоке-микрофонам марки WSTER (WS-1816, WS-668 и др.).
1. Power : Удерживать для включениевыключение микрофона
Короткое нажатие кнопки Power: Переключение режимов BluetoothСелфиМРЗFMAудио-вход.
2-3. PREV NEXT : нажать для переключения треков в МР3-режиме (при вставленной Flash Card, Micro SD)
В режиме Селфи кнопка вверх (PREV) активирует функцию на iOS смартфонах.
В режиме Селфи кнопка вниз (NEXT) активирует функцию на Android смартфонах.
4. Нажатие кнопки PLAY : Воспроизведение/Пауза (в режиме MP3 и в режиме Bluetooth)
В режиме FM удерживайте кнопку PLAY для авто-поиска радиостанций.
5. Повысить понизить уровень громкости (удерживание кнопки VOL+ / VOL- ).
1. Включите питание микрофона (кнопка Power ).
2. Включите поиск устройств Bluetooth на смартфоне, найдите и выберите устройство WS.
После успешного сопряжения прозвучит звуковое сообщение.
3. Отрегулируйте громкость микрофона (удерживая кнопки VOL+ / VOL- ).
— Сила эффекта «эxo» регулируется REMIX
— Громкость голоса регулируется MIC VOL
Совет: для хорошего звучания рекомендуем сделать на максимум громкость микрофона и громкость голоса, а на смартфоне уже отрегулируете громкость «минусовки».
4. Начните воспроизведение музыкально композиции «минусовки со смартфона» (предварительно установите приложение из Play Market или App Store, либо найдите караоке версию песни на YouTube).
Важно! Микрофон направленного типа. Во время пения микрофон нужно держать не дальше 1-2 см
от губ. Петь нужно прямо в микрофон, не сбоку. Не закрывать головку микрофона во избежание свиста от электромагнитных полей.
Запись свих песен:
Способ 1 (Запись на смартфон)
1. Установите шнур для записи: Micro-USB в гнездо микрофона, штекер 3.5 мм. в гнездо для наушников смартфона.
2. Запустите приложение Karaoke (контент может быть платным) на смартфоне (можно скачать в Google Play или в iTunes).
3. Следуйте указаниям приложения для Записи и сохранения песни.
Способ 2 (Запись на Micro SD)
1. Установите Micro SD в слот TF.
2. Переключить микрофон в режим BluetoothМРЗAUX (зависит от режима через который будете воспроизводить «минусовки со смартфона»).
3. Для начала записи требуется зажать кнопку REC , далее запустить «минус».
4. Для окончания записи требуется зажать кнопку REC .
1. Перейдите в режим Селфи (одно нажатие кнопки Power в режима Bluetooth).
2. Включите поиск устройств Bluetooth на смартфоне, найдите и выберите устройство shutter. После успешного сопряжения прозвучит звуковой сигнал.
3. Включите фотокамеру на смартфоне. Кнопками вверх PREV и вниз NEXT можно делать фото. Поддерживаются версии Android от 4.2.2 / iOS от 6.0 и выше. Не поддерживаются телефоны с отдельной фотокнопкой.
Подключение микрофона через шнур к смартфону или любому другому устройству с разъёмом 3,5 мм.:
1. Включите питание микрофона (кнопка Power ).
2. Подключите шнур (AUXMicro USB в комплекте) разъёмом Micro USB в микрофон, другим концом шнура в смартфон в разъём 3,5 мм. (разъём для наушников).
После успешного сопряжения прозвучит звуковое сообщение.
3. Отрегулируйте громкость микрофона (удерживая кнопки VOL+ / VOL- )
— Сила эффекта «эxo» регулируется REMIX
— Громкость голоса регулируется MIC VOL
Совет: для хорошего звучания рекомендуем сделать на максимум громкость микрофона и громкость голоса, а на смартфоне уже отрегулируете громкость «минусовки».
4. Начните воспроизведение музыкально композиции «минусовки со смартфона».
Стандартное подключение
Надеемся, у вас уже есть микрофон для вокала. Обычно относительно простые модели продаются и в специализированных музыкальных магазинах, и в компьютерных. Более того: в компьютерных найти простую модель легче, поскольку профессиональным музыкантам и ведущим чаще нужны дорогие специализированные устройства.
Часто микрофон (или два) есть в комплекте музыкального центра или DVD-проигрывателя. Если вы покупали продвинутую модель, то, возможно, вам не придётся ничего докупать дополнительно.
Если же вы покупаете модель специально для домашних вокальных вечеринок, то проследите за несколькими факторами:
- Тип микрофона. Из динамических и конденсаторных вам нужен динамический: они доступнее и лучше справляются со своей работой в шуме. Конденсаторные лучше подходят для студии.
- Направленность. Поскольку вам нужно передать вокал одного человека, лучше остановиться на однонаправленной модели.
- Стоимость. Не стоит переплачивать за профессиональные модели: обычные караоке-варианты за 1000-1500 рублей вполне подходят. Хотя дорогие будут передавать голос качественнее, помните, что вы ограничены возможностями звуковой карты и акустической системы.
Перед тем, как подключить караоке-микрофон к компьютеру, посмотрите на тип штекера. Как правило, штекер бывает трёх типов:
- 5 мм. Он такой же, как в случае с телефонной гарнитурой, но отличается распайкой (три контакта вместо четырёх). Подключать его можно непосредственно во вход вашего лэптопа.
- 3 мм. На вид он отличается от первого типа только размером. Подключать такой штекер нужно через специальный переходник, который, как правило, есть в комплекте.
- Широкий штекер имеет круглую форму с тремя штырьками-контактами внутри. Это профессиональный стандарт, и маловероятно, что бытовой микрофон для караоке будет укомплектован кабелем с таким штекером. Подходящий разъём под него есть только на профессиональной технике (студийных звуковых картах, микшерных пульта, процессорах эффектов и т.д.) Но в музыкальных магазинах можно найти переходники.
Не спешите расставаться с таким кабелем, если он попал к вам в руки: как правило, кабели с XLR-штекерами высокого качества. Из бытовых устройств XLR может встречаться в базах беспроводных комплектов.
Мы не рассматриваем USB-микрофоны, поскольку они, как правило, предназначены скорее для записи, когда вы сидите перед микшером или компьютером.
Для подключения нужно выбирать микрофонный вход на борту ноутбука. Как правило, если вход и выход разделены, то выход окрашен зелёным, а вход – розовым. В розовое гнездо нужно вставить штекер. Если разъёмы не отличаются по цвету, то ориентироваться надо по иконкам возле каждого из них. Комбинированный разъём несколько упрощает ситуацию, но тогда придётся выводить звук наружу каким-то другим способом (например, через USB-саундкарту).
Чтобы отрегулировать громкость микрофона в Windows, нужно:
- Открыть входы (правый щелчок по иконке динамика в системном трее, пункт «Записывающие устройства»)
- Дважды кликнуть по микрофону (как правило, он будет обозначаться как Микрофон (Вход), и его надо отличить от встроенного микрофона или USB-камеры)
- В открывшемся окне выбрать вкладку «Уровни»
- Регулируйте уровень входа и выхода с помощью фейдеров «Микрофон» и «Усиление микрофона». Опыт показывает, что усиление (нижний регулятор) лучше сделать постоянным на уровне 10 дБ, а регулировать громкость лучше верхним регулятором. Впрочем, при необходимости можно усилить и больше.
Некоторые производители звуковых карт (Creative, Asus) предлагают собственные улучшения для звука. Через ПО от производителя можно добавить на голос, например, ревербератор, дилэй или другие сценические эффекты в реальном времени.
В последнее время приобрели популярность беспроводные микрофонные комплекты. При скромной цене (от 4000 рублей за пару плюс базу) такие устройства позволяют петь дуэтом и совместно вести празднества. Как правило, база такого комплекта содержит набор встроенных эффектов, а громкость каждого входа регулируется на ней отдельно. С её помощью можно настроить поистине впечатляющее звучание, а отсутствие проводов позволит певцам двигаться свободнее. Однако для подключения базы всё равно понадобится кабель (как правило, он поставляется в наборе), плюс дополнительная розетка.
Как подключить микрофон к ПК
Все современные модели ПК поддерживают звукозапись по микрофону. Захват звуков происходит посредствам как внутренней, так и внешней аудиокарты. Внутри этого элемента — ЦАП, способный обратить аналоговый сигнал в цифровой. Звукозапись ведется в .wav. Можно установить специальные приложения, чтобы конвертировать звук в более привычный .mp3.
До того, как подключить микрофон к компьютеру Windows, рекомендуется проверить, установлены ли на компьютере нужные драйверы свежих выпусков. Особенно, если связка происходит не через гнездо на передней панели системного блока.
Классическое проводное подключение микрофона
Как можно подключить микрофон к компьютеру? Проводная звукозаписывающая гарнитура подсоединяется к порту MIC IN звуковой карты. Вы его можете определить по розовому оттенку, а также по значку микрофона.
Как правильно подключить микрофон к компьютеру? На некоторых современных компьютерах установлены аудиокарты с так называемыми «гибридными» входами. Это весьма удобно: вы сможете подсоединить микрофон к любому разъему. Но затем при установке драйвера, ПО гарнитуры не забудьте указать разъем, к которому вы подсоединили устройство.
Как подключить микрофон от наушников к компьютеру? Поместите штекер в гибридный вход.
Беспроводная связка
Рассмотрим, как подключить беспроводной микрофон к компьютеру. Подсоединение к ПК подобной гарнитуры возможно, когда ПК оснащен Bluetooth-модулем стандарта 2.1 и новее. Если с проводными моделями достаточно лишь подсоединить штекер в порт, тут подключение несколько сложнее.
Итак, как подключить микрофон к компьютеру Windows 10:
- Активируйте Bluetooth-модуль. Удобнее всего это совершить, нажав клавиши Fn и F.
- Раскройте «Панель уведомлений».
- Кликните правой клавишей мышки на символе Bluetooth.
- Выберите «Открыть параметры».
- Нажмите на «Добавить».
- Отметьте Bluetooth.
- Включите гарнитуру, убедитесь, что он готов к связке.
- Дождитесь, пока компьютер обнаружит устройство.
- Если нужно, введите код доступа для связки.
Некоторые беспроводные микрофоны поставляются вместе с собственными Bluetooth-модулями. При их наличии необязательно, чтобы компьютер имел собственный блютуз-передатчик. Достаточно подсоединить такой внешний модуль к USB-порту, установить необходимые драйверы и ПО. Затем включить гарнитуру, проверить, что она установила связь с Bluetooth-приемником — и приступить к тестированию звукозаписи.
Подсоединение микрофона к ПК по USB-порту
Отдельно выделяются микрофоны, которые интегрируются с компьютером исключительно по USB — они не оборудованы коннекторами 3,5 или 6,5 мм. Это очень удобный вариант для пользователей, которые не желают оборудовать компьютер аудиокартой — гарнитура оснащена собственной звуковой картой с поддержкой MIC IN.
Как подключить микрофон к компьютеру через USB? Необходимо поместить штекер в порт и перейти к установке необходимого ПО и драйверов.
Подключение микрофона через переходник к комбинированному порту
Часть ноутбуков и компьютеров оснащена гарнитурным портом — единым для колонок, микрофонов и наушников. Отличие от стандартного — в частичном изменении распиновки контактов.
Как подключить микрофон к компьютеру Windows 10 и более ранних версий? Чтобы звукозаписывающая техника работала с таким разъемом, вам необходимо купить и подсоединить к нему переходник-разветвитель. Специалисты советуют в случае с комбинированным портом перед связкой с гарнитурой отметить в настройках аудиокарты автоопределение устройств звукозаписи.
Подсоединение микрофона через звуковую внешнюю карту
В ситуации, когда на системном блоке сломано аудио-гнездо или перестала работать встроенная аудиокарта, можно попробовать подключить микрофон через внешнюю. При желании вы можете подключить даже несколько таких устройств — главное, чтобы были свободные PCI-порты.
Подключение беспроводных караоке-микрофонов с декодерами-трансмиттерами
Подобное устройство состоит из двух частей — собственно микрофона с аккумулятором, приемо-передатчиком сигналов и декодером-трансмиттером. Как подключить микрофон к компьютеру Windows 7 и выше? Здесь связка происходит таким образом:
- Подключите декодер к аудиоразъему 3,5 мм или USB-порту. Как подключить микрофон к компьютеру через USB, вы уже знаете.
- Установите драйверы.
- Включите микрофон.
- Проверьте, что связь есть.
- Начните проверять звукозапись.
Проблема со звуковыми панелями
Взглянув на заднюю часть звуковой панели, у вас, вероятно, есть один или два из нескольких возможных вариантов аудиоподключения. Вспомогательные или «линейные», оптические, красные и белые кабели RCA, или у вас может быть звуковая панель, которая работает только по HDMI. Вы можете провести ночь караоке со звуковыми панелями всех типов входов, но есть одна большая проблема, с которой вам придется работать: звуковые панели не имеют параметров микрофонного входа.
Конечно, есть много вариантов аудиовхода, но нет специального порта для входа микрофона. Производители просто не думают, что он вам понадобится. И даже несмотря на то, что для вашей звуковой панели может быть несколько вариантов входа (например, кабели RCA и порт HDMI), нет способа придумать и просто подключить выход микрофона к одному из них.
Когда производители планируют, для чего вы будете использовать звуковую панель, они никогда не ожидают, что вам понадобится использовать два входа одновременно! У вас может быть XBox, подключенный через HDMI, а кабельная приставка через оптический, но почти нет причин, по которым вы когда-либо хотели бы «перекрывать» эти аудиосигналы. Почему ты?
Таким образом, сразу становится ясно, почему для настройки караоке над звуковой панелью потребуется дополнительная работа: звуковые панели воспроизводят звук только с одного входа за раз, поэтому единственный способ заставить голоса певца караоке выходить из звуковой панели вместе – это чтобы заставить их перейти в звуковой панели вместе – за тот же вход.
Как подключить
При рассмотрении вопроса о том, как подключить микрофон к JBL, можно выделить три основных метода:
Используя Bluetooth. Для реализации этого спаривания оба устройства должны поддерживать Bluetooth и иметь соответствующую модель. В этом случае вы можете найти микрофон через колонку и подключить его. Для подключения необходимо активировать оба устройства, активировать Bluetooth и дождаться сопряжения. Кроме того, вы можете попробовать приложение JBL Portable, доступное в Google Play и Epp Store. Это программное обеспечение предназначено для соединения нескольких колонок вместе, но вы также можете попробовать микрофон.
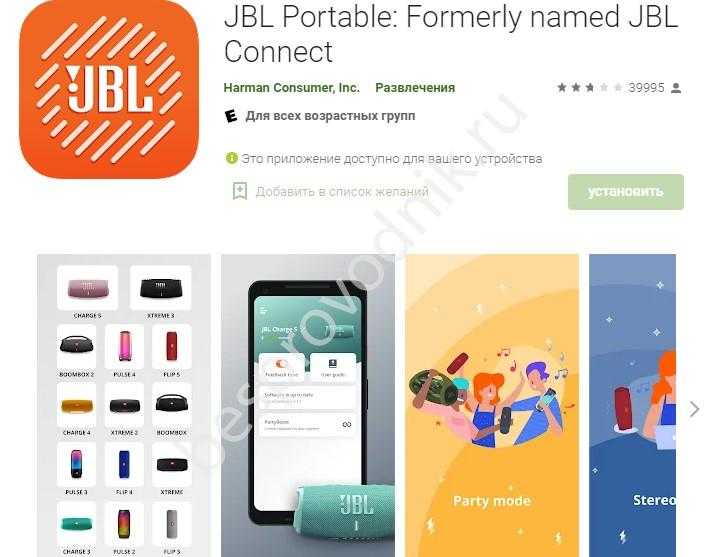
- Через USB. Если вы не придумали, как подключить беспроводной микрофон к колонке JBL, попробуйте подключить устройства с помощью провода. Чтобы реализовать этот метод, вставьте провод с одной стороны микрофона и с другой стороны портативного аудиоисточника. Оптимально, если распознавание происходит автоматически.
- Использование AUX. Если у вас есть разъем 3,5 мм, попробуйте подключить микрофон к JBL через этот разъем.
Беспроводной способ
Для такого подключения предусмотрены колонки со встроенным микрофоном. Устройство синхронизируется с ноутбуком по технологии Bluetooth.
Для подключения и активации оборудования выполните следующие действия:
- Включите ноутбук. Значок «Bluetooth» находится на панели задач. Откроется список, в котором выбрано нужное имя. Синхронизация начинается после выбора колонки в качестве основного средства воспроизведения звука с микрофона.
- Протестируйте систему. Выберите нужный файл караоке, запустите его. Аудиосистема автоматически принимает сигнал и обрабатывает его. Голос также не передается на колонке, поэтому пение не должно отставать от музыки.
- При необходимости отрегулируйте громкость, активируйте эхоподавление или добавьте функции эха. Эти настройки производятся с помощью стандартного микшера.
Проводное подключение
Ноутбуки поставляются со стандартными разъемами 3,5 мм. Если у вашего микрофона штекер 6,5 мм, вам необходимо приобрести переходник.
Для подключения и настройки оборудования выполните следующие действия:
- Вставьте штекер микрофона или адаптер в розовый разъем на ноутбуке. На экране появится уведомление о подключении нового устройства, а на панели уведомлений появится соответствующий значок.
- Нажимаем кнопку «Пуск», открываем раздел «Панель управления». Здесь выбрана опция «Звуковые и звуковые системы». Первая вкладка содержит инструменты для регулировки громкости и четкости голоса. Чтобы использовать их, нажмите кнопку «Записать звук».

Алгоритм для iOS

Для iOS последовательность будет немного другой:
- Запускаем блютуз через настройки телефона.
- Переместим флажок в активное состояние.
- Нажмите кнопку на микрофоне и дождитесь, пока индикатор не начнет мигать.
- Когда iPhone находит микрофон, остается только нажать кнопку «синхронизировать».
Пожалуйста, зарядите микрофон перед запуском шагов синхронизации. В противном случае все усилия будут напрасны.
Альтернативные варианты
Как уже отмечалось, описанные выше варианты вряд ли сработают. Но можно использовать альтернативные способы:
- Используйте встроенный микрофон. Некоторые колонки JBL имеют встроенный микрофон, поэтому вам не нужно ничего подключать. Просто используйте встроенное устройство для передачи звука, например, для караоке или других занятий.
- Используйте свой компьютер, ноутбук или смартфон в качестве промежуточного устройства. В качестве альтернативы вы можете сначала подключить колонку JBL к компьютеру, ноутбуку или телефону через Bluetooth или кабель (AUX, USB) и только затем подключить микрофон к устройству-источнику. Эта схема более сложная, но в большинстве случаев она подойдет. В случае со смартфоном можно использовать программу Wo Mic.
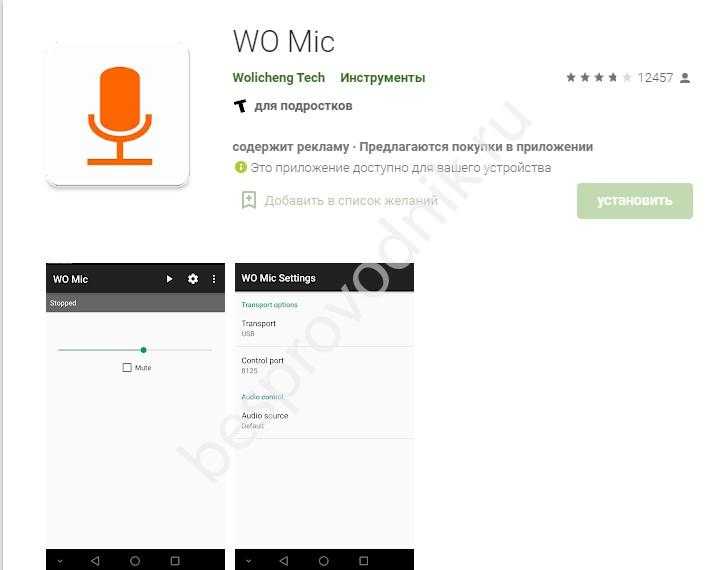
Как включить беспроводной микрофон караоке
Беспроводные микрофоны появились на рынке уже несколько лет и стали более популярны, чем их «проводные» аналоги. И неудивительно: вы можете легко передвигаться по комнате и квартире с устройством, которое не имеет провода. Это особенно удобно в тех случаях, когда приглашено много родственников или друзей. Передача такого микрофона из одной руки в другую также намного удобнее. Как его подключить?
Не все понимают, как такое подразделение будет работать. Он управляется через Bluetooth, так что вы можете подключить микрофон к любому устройству, которое имеет Bluetooth. Большинство беспроводных мышей или гарнитур используют тот же принцип. Давайте рассмотрим наиболее распространенные варианты.
Подключаем к смартфону
Преимущество собственного домашнего караоке в том, что его можно подключить и к смартфону. Это хороший вариант, если у вас мало людей или вы хотите веселиться в одиночестве.
Схема подключения абсолютно идентична любой другой. Есть также два метода: USB и Bluetooth. Выберите наиболее удобный для вас вариант, скачайте приложение и начните петь.
Настройка будет производиться в пункте меню «Звук и аудиоустройства». Найдите там микрофон и отрегулируйте громкость. Некоторые приложения для караоке имеют возможность изменять звук, вставлять эхо-эффект и другие забавные эффекты. Если вам не нужно все это, в конце концов, вы можете просто настроить уровень громкости.
Подключаем к телевизору
Для подключения беспроводной модели микрофона к телевизору можно использовать Bluetooth, радиоволны или ноутбук. Чтобы реализовать первые два метода, вам понадобится:
- Скачайте и установите приложение для караоке.
- Вставьте аккумулятор в микрофон и включите его.
- Активируйте Bluetooth на Smart TV или используйте антенну. Телевизор распознает устройство и синхронизируется с ним.
Если ваша модель телевизора старая и не подходит для игры в караоке, вам понадобится ноутбук или компьютер, на котором будет установлено соответствующее программное обеспечение. Кроме того, необходимо установить драйверы, чтобы можно было снова подключить микрофон к ноутбуку. Если ваш ноутбук имеет встроенный Bluetooth, используйте его, в противном случае вы можете купить внешний модуль. Затем необходимо подключить телевизор к компьютеру с помощью кабеля.
Плюсы использования беспроводных микрофонов:
- Беспроводной;
- Диапазон радиоволн достаточно велик для использования на открытом воздухе;
- Длительная работа устройства благодаря мощным батареям;
- доступность для продажи.
Подключаем к компьютеру
Многие компьютеры также имеют bluetooth, но это больше относится к более современным моделям. Фундаментальных различий в связях нет.
Опция для тех, чьи компьютеры не поддерживают Bluetooth, заключается в подключении с помощью кабеля USB. Для этого не требуется никаких специальных навыков или дополнительных материалов. Сначала подключается кабель к самому компьютеру, а затем к устройству. Таким образом, вы сможете наслаждаться караоке не только на телевизоре, но и на другом, не менее удобном, экране компьютера. А загрузить специальное приложение для этого будет еще проще.
Выбор и подключение микрофона
Использовать систему караоке не получится без специального микрофона. В продаже можно найти проводные и беспроводные модели.
Проводной микрофон
При подключении к Смарт ТВ с функцией караоке, не должно возникнуть проблем с обнаружением устройства, поскольку все драйвера уже установлены.
Беспроводной микрофон
На покупку такого оборудования придётся потратить больше денег, чем в предыдущем варианте, но при этом пользователь получает определенные преимущества:
- Провода не будут мешаться в тот момент, когда человек исполняет песни.
- Дальность действия оборудования куда выше, чем в предыдущем варианте.
- Микрофон служит дольше.
Есть несколько видов передачи сигнала от микрофона к телевизору с караоке: через радиоволны и по Bluetooth. В первом варианте необходимо приёмник соединить с телевизором (LG, Самсунг или любой другой популярной марки), предварительно установив батарейки, активировать модуль антенны. После этого два устройства начнут работать.
Если используется Bluetooth связь, то микрофон и телевизор должны поддерживать эту технологию. В противном случае придется дополнительно приобретать внешний модуль, который будет подключаться к USB порту через вход Audio In. Синхронизация происходит в автоматическом режиме. Если телевизор не распознаёт микрофон, необходимо перейти в настройки и, используя руководство пользователя, устранить появившиеся проблемы. Караоке на телевизоре – хороший способ весело провести время.
Часто, смотря телевизор, людям хочется так же, как и популярные певцы, быть на сцене, петь и купаться в лучах популярности. Конечно, не у всех есть такая возможность, но показать свои вокальные данные можно и в домашних условиях. Для этого есть караоке. И при этом совсем необязательно идти в караоке-клуб, который стоит приличных денег. Создать себе концертный зал можно и дома.
Как проверить?
Когда все процедуры по подключению будут выполнены, настанет время для проверки, которую можно выполнить простым включением музыки на компьютерной технике. Для этого подойдет музыка, сохраненная на ПК или онлайн-радио. Бывает, что звук не сразу появляется. Пугаться подобного явления не стоит. Чтобы исправить такую досадную ситуацию, потребуется в ручном режиме включить AUX.
Случается и такое, что звук есть, но необходимая четкость звучания практически отсутствует. Исправить это можно там же – в настройках звука. В этом нет ничего сложного. Пользователю потребуется правильно настроить возможности музыкальной техники.
Как подключить музыкальный центр к компьютеру, смотрите далее.
Подключение микрофона к компьютеру для караоке
Сначала определите, какой разъем имеет используемый вами микрофон. Существует 2 типа устройств — 3,5 и 6,3 мм. Первый тип подключается без использования дополнительных устройств. Во втором случае вам понадобится адаптер, который превращает 6,3 мм штекер в 3,5 мм. Микрофон подключен к розовому разъему, динамики — к зеленому.
Bluetooth
Второй метод, который поможет ответить, как подключить караоке-микрофон к компьютеру (Windows 7 и выше) — это соединение через «Bluetooth». На самом деле, этот метод очень популярен. Также удобно. В конце концов, это дает нам полную свободу действий во время пения. Нам не нужно «сажать сад» из проводов и думать о том, как далеко можно уйти от компьютера.
Для реализации идеи необходимо не только установить драйверы, но и подключить специальный «маячок» к компьютеру через USB-разъем. Он будет служить проводником между компьютером и микрофоном. В ноутбуках, кстати, этот «маяк» уже присутствует. Просто включи его. Теперь вы можете подумать о том, как подключить караоке-микрофон к компьютеру (Windows 8 и другие операционные системы). В конце концов, мы еще не все сделали.
После того, как «контакт установлен», включите микрофон и подключите его к компьютеру через «Bluetooth». Для этого откройте специальную программу сопряжения устройств (она автоматически устанавливается вместе с драйверами), а затем найдите в списке модель вашего микрофона. Двойной щелчок — и все.
Вот и все. Теперь осталось только настроить микрофон и провести тест связи. Как видите, пока нет ничего сложного. Однако давайте придумаем, как подключить караоке-микрофон к компьютеру (Windows 7 и выше) с помощью «стандартного разъема».
USB
Довольно редкий, но очень удобный вариант — звукозаписывающее устройство с USB-соединением. Как правило, здесь все намного проще, чем во всех других моделях. Это связано с тем, что почти все пользователи знают, как использовать оборудование с USB-разъемами.
После установки драйверов можно подумать о том, как подключить караоке-микрофон к компьютеру. Для этого достаточно подключить провод к соответствующему USB-разъему и ждать, пока компьютер распознает установленное оборудование. После этого вы сможете выполнить регулировку и протестировать подключенное устройство. Но мы поговорим об этом чуть позже. И теперь мы знаем о других вариантах событий.
Использование предусилителя
Предусилитель — это устройство, которое повышает уровень сигнала от микрофона к звуковой карте ПК и устраняет вихревой ток. Его использование помогает избежать помех, присущих ручному увеличению громкости в настройках. Такие гаджеты в различных ценовых категориях широко доступны в розничной продаже. Для наших целей достаточно самого простого устройства.
При выборе предусилителя следует обратить внимание на тип входных разъемов. Это зависит от того, есть ли у микрофона разъем 3,5 мм, 6,3 мм или XLR
Особенные функции
Приобрести телевизор с караоке можно в любом магазине современных электронных устройств. Они различаются как размерами диагонали, так и наборами основных функций. Современные оптические приводы, встраиваемые в телевизоры, могут поддерживать формат Blu-Ray. Это позволяет записать на один диск несколько тысяч «минусовок» для караоке в отличном качестве звучания.
Полезной особенностью современных телевизоров с караоке является функция интеллектуального управления уровнем звука. Это позволяет сгладить любые перепады голоса поющего, и синхронизировать их с воспроизводимой записью. Некоторые модели устройств позволяют заглушать оригинальный голос исполнителя даже на лицензионных носителях. Вместо этого будет слышен голос певца караоке, а музыкальное сопровождение останется оригинальным.
Подключение флешки
Современные музыкальные центры нового поколения все без исключения оборудованы USB-портом. Через него можно прослушивать аудиозаписи, сохранённые на накопителях информации типа «флешки».
Если центр не самый новый и USB-порта в нём нет, выйти из положения поможет обычный автомобильный FM-модулятор, или трансмиттер. Для этого нужен небольшой трансформатор электрического тока, который преобразует напряжение 220 Вт в 12 Вт. Обычно он выполнен в виде автомобильного прикуривателя. К нему подключается ФМ-трансмиттер, имеющий USB-вход. На дисплее тюнера выставляется частота, на которой модулятор транслирует преображённый сигнал.