Способы активировать микрофон в Вконтакте
Итак, чтобы включить микрофон в ВК, мы должны сначала сделать следующее:
- Если при попытке активировать микрофон появляется баннер с запросом доступа к микрофону, нажмите «Разрешить»;
Нажмите «Разрешить», чтобы подтвердить доступ
- Проверьте, подключен ли ваш микрофон к ПК (пока подключен внешний микрофон);
- Убедитесь, что ваш микрофон не отключен в системе. Заходим в Панель управления-Оборудование и звук-Звук. В открывшемся окне перейдите на вкладку «Запись», где находится список доступных в системе микрофонов, и убедитесь, что ваш микрофон не имеет статуса «Отключен». Если у вас есть такой статус, наведите курсор на этот микрофон, щелкните его правой кнопкой мыши и в появившемся меню выберите «Включить»;
- Удалите правило предоставления доступа к микрофону в настройках браузера. Например, в Chrome это делается путем перехода в «Настройки» — «Показать дополнительные настройки». Затем в разделе «Личные данные» нажмите кнопку «Настройки контента». Найдите там «Микрофон» и нажмите рядом с кнопкой «Установить исключения», откроется список сайтов с установленными для них правилами. Если есть сайт «vk.com» и рядом с ним правило «Запретить», то нажав на крестик справа уберите это правило, затем зайдите в ВК и при появлении запроса предоставьте доступ к микрофону, нажмите «Позволять»;
- Измените некоторые настройки браузера. Находясь на сайте ВК, нажмите на замок слева от адресной строки, найдите там «Микрофон» и выберите «Разрешить». Например, для Firefox нужно нажать на замок, затем на кнопку со стрелкой вправо — «Еще». Перейдите на вкладку «Разрешения», найдите опцию «Использовать микрофон» и при необходимости активируйте опцию «Разрешить»;
- Проверьте настройки микрофона в Adobe Flash Player. Несмотря на то, что разработчики ВКонтакте недавно отказались от устаревшего функционала Flash в пользу HTML5, я все же рекомендую проверить настройки микрофона в Adobe Flash Player. Перейдите в Панель управления: в опции «Вид» справа выберите «Крупные значки». Найдите слева «Flash Player» и нажмите на него. В открывшемся окне выберите вкладку «Камера и микрофон», затем нажмите кнопку «Настройки камеры и микрофона для сайта». Загляните в список сайтов, и если найдете там vk.com, измените настройку на «Разрешить»;
- Попробуйте использовать другой браузер для работы с микрофоном в ВК.
Включение микрофона в настройках браузера
Самый сложный способ — разрешить сайту ВКонтакте использовать микрофон в настройках вашего браузера. Ниже мы покажем, как это сделать на примере браузера Google Chrome, но в Opera и Mazil процедура практически одинакова.
- Заходим в настройки браузера.
- Дополнительные настройки.
- Настройки контента.
- Микрофон.
- Разрешить ВКонтакте да.
Включение микрофона в адресной строке браузера
Ниже приведен самый простой и легкий способ решить эту проблему. Чтобы включить микрофон в ВК нужно:
- Наведите указатель мыши на замок в адресной строке браузера.
- Нажмите на замок протокола.
- Разрешить использование микрофона.
Для наглядности ниже скриншот того, что вам нужно сделать. 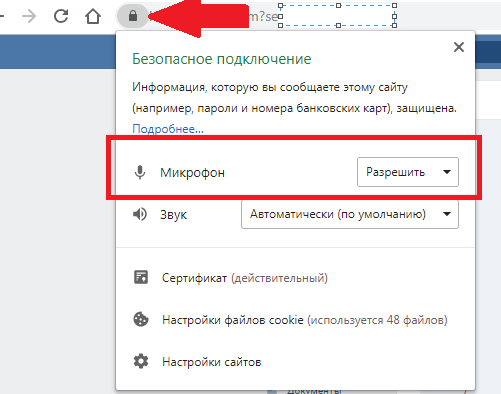
Все гениальное просто.
Как разрешить Дискорду доступ к микрофону?
Чтобы разрешить доступ к вашему микрофону, пожалуйста, выполните следующее:
- Откройте пуск Меню.
- Нажмите на Настройки.
- Перейдите во вкладку Конфиденциальность.
- Выберите Микрофон.
- Включите опцию Разрешить приложениям использовать мой микрофон.
Как включить микрофон в Дискорде?
- Сначала запускаем Дискорд на вашем компьютере.
- Затем ищем в окне программы имя пользователя и нажимаем на кнопку с изображением шестеренки возле него. …
- Теперь пролистываем левый столбец до вкладки «Голос и видео» и щелкаем по ней.
- Ищем графу «Устройство ввода» и выбираем там наш микрофон.
Почему меня не слышит собеседник в Дискорде?
Иногда можно сказать – меня не слышит собеседник в Discord по тривиальной причине. Нарушена целостность проводов или оборудования. Обязательно проверьте, правильно ли подключили провода – удостоверьтесь, что работают все USB-входы, а также отсутствуют наружные подтверждения.
Что делать если в ДС не работает микрофон?
Если вы столкнулись с тем, что не работает микрофон в дискорде, в Windows 10 для его проверки перейдите в меню Пуск → Параметры → Конфиденциальность → Микрофон. И проверьте, чтобы в настройках доступ к микрофону был включен, а также чтобы было включено разрешение для сторонних приложений.
Как разрешить доступ к микрофону в настройках?
Как настроить доступ к камере и микрофону для сайта
- Откройте приложение Chrome. на устройстве Android.
- Справа от адресной строки нажмите на значок «Ещё» Настройки.
- Выберите Настройки сайтов.
- Нажмите Микрофон или Камера.
- Включите или выключите микрофон или камеру.
Как открыть доступ к микрофону?
Как настроить доступ к камере и микрофону для веб-сайта
- Откройте Chrome .
- В правом верхнем углу экрана нажмите на значок «Ещё» Настройки.
- В разделе «Конфиденциальность и безопасность» нажмите Настройки сайтов.
- Выберите Камера или Микрофон. Включите или отключите параметр Запрашивать разрешение на доступ.
Почему в Дискорде не включается микрофон?
Иногда Discord не видит микрофон из-за трудностей с программным обеспечением. Не установлены драйвера, или инсталляция произведена некорректно. Следует проверить в диспетчере устройств Windows, нет ли возле значка «Звуковые устройства» посторонних знаков: восклицательного или вопросительного.
Как включать и выключать микрофон в Дискорде?
Push To Mute: Нажмите это сочетание клавиш, чтобы отключить микрофон пока будет включен режим Voice Activity. Toggle Mute: Нажмите это сочетание клавиш, чтобы переключать режим передачи Вашего микрофона вклвыкл. Toggle Deafen: Переключайте проигрывание Вашего вывода в режиме вклвыкл. Также выключает Ваш микрофон.
Что делать если меня плохо слышно в Дискорде?
Меня плохо слышат в дискорде. Как настроить нормальный звук?
- Симптомы
- Проверить системные ресурсы
- Повысить приоритет принудительно (и постоянно)
- Обновить драйвера
- Настроить «Голос и Видео»
- Сбросить голосовые настройки
- Изменить сервер подключения
- Выключить шумоподавление
Что делать если меня не слышно в Дискорде на телефоне?
Если собеседник Вас не слышит, то:
- возможно у вашего собеденика выставлена низкая громкость звука;
- проверьте свой микрофон. …
- если с телефонами все в порядке, то обращаться нужно к сотовому оператору для выяснения причин;
- проверить, какие программы установлены на телефонах у вас и вашего собеседника.
Как проверить работает ли микрофон?
Убедитесь, что микрофон подключен к компьютеру. Выберите Пуск > Параметры > Система > Звук. В разделе Параметры звука откройте Ввод > Проверка микрофона и посмотрите на синий отрезок, который поднимается и опускается, когда вы говорите в микрофон. Если отрезок двигается, микрофон работает как следует.
Включение и настройка микрофона в Zoom на компьютере/ноутбуке
Как правило, самой распространенной проблемой с работой микрофона (или камеры) при использовании данного приложения является отсутствие доступа непосредственно самого микрофона к Zoom. Говоря простым языком, микрофону необходимо отдельное подключение к приложению в настройках самой операционной системы вашего компьютера.
Приложению не разрешен доступ к микрофону
Чтобы разрешить Zoom использовать ваш микрофон, переходим в «Параметры» Windows 10.
Далее нужно перейти в отдел «Конфиденциальность» и щелкнуть по вкладке «Микрофон».
Откроется список программ, использующих микрофон, среди которых следует найти приложение Zoom и разрешить для него доступ, выбрав советующую вкладку включения.
Для Mac: «Системные настройки» > «Защита и безопасность» > ввести пароль > зайти во вкладку «Конфиденциальность» > выбрать «Микрофон, после чего разрешить приложению доступ к микрофону или камере (отметить галочкой Zoom).
Включение микрофона в приложении Zoom
Когда вы заходите на конференцию, и звук в программе отсутствует, – в первую очередь это может быть связано с поспешным закрытием окна предыдущего диалога, когда пользователь не нажал функцию «Войти в аудиоконференцию с компьютера». Для этого следует отыскать в нижнем левом углу приложения опцию «Войти в аудиоконференцию…» и нажать по ней. После чего щелкнуть по синей кнопке «Войти в аудиоконференцию с компьютера» в появившемся окне вашего диалога.
После того, как была запущена конференция, включить микрофон можно с помощью клавиши «Пробел» на клавиатуре (нажать и держать).
Это сработает только в том случае, если была нажата синяя кнопка и подключение к конференции произошло успешно.
Посмотрите в левый нижний угол приложения, где должна быть иконка в виде перечеркнутого микрофона с подписью «Включить звук» – для запуска этой функции следует просто нажать «Пробел» или кликнуть по значку левой кнопкой мыши.
Схожим образом можно решить проблему с отображением картинки, то есть камеры. Камера при разговоре может быть отключена, и ваши собеседники не могут вас видеть. Следует также кликнуть по иконке, изображающую камеру, которая располагается на панели управления. При выдаче программой ошибки «Показ видео нельзя включить» необходимо перейти в настройки камеры компьютера – таким же образом, как с микрофоном.
Настройка микрофона и других устройств в Zoom
В случае, если к компьютеру были подключены две камеры (например, у вас ноутбук, где есть встроенная «вебка»), причем имеются также дополнительные микрофоны и акустические устройства (динамики, наушники/гарнитура), необходимо также зайти в настройки Zoom и выбрать вкладки «Видео» и «Аудио». Щелкнув на любое из них перед пользователем откроются все используемые на данный момент устройства, где ему необходимо выбрать нужные.
Как настроить доступ к микрофону и веб-камере
1. Настройка микрофона2. Настройка веб-камеры
1. Настройка микрофона
Сбой в проверке подключения микрофона может быть связан с разными причинами:
- Звук микрофона отключён или слишком тихий, нужно повысить громкость.
- Микрофон отключён в настройках компьютера (операционной системы), нужно подключить микрофон.
- Микрофон не работает — попробуйте подключить другой микрофон.
- У браузера нет разрешения на доступ к микрофону и камере. Обновите страницу тестирования и нажмите «Разрешаю», когда система запросит доступ к веб-камере и микрофону. Если обновление страницы не помогает, возможно, запрет доступа сохранён в настройках браузера. На этот случай мы подготовили короткие подсказки — выберите свой браузер и следуйте инструкциям:
- Откройте меню в правом верхнем углу и выберите пункт «Настройки»:
-
На открывшейся вкладке с настройками выберите пункт «Сайты»:
-
Кликните на «Расширенные настройки сайтов»:
-
Прокрутите меню до пункта «Доступ к микрофону» и кликните «Настройки сайтов»:
-
В открывшемся окне «Доступ к микрофону» выберите вкладку «Запрещен» и в списке сайтов кликните на строчку с адресом proctoring.expert.yandex.net, а затем на «Удалить». Таким же образом удалите из этого списка адрес yandex.ru:
- Закройте вкладку с настройками и вернитесь на страницу теста. Обновите её и начните авторизацию заново.
- Откройте меню в правом верхнем углу и выберите пункт «Настройки»:
-
Прокрутите открывшуюся страницу с настройками до кнопки «Дополнительные» и кликните на него:
-
Кликните «Настройки сайта»:
-
В списке «Разрешения» зайдите в раздел «Микрофон»:
-
На открывшейся странице в списке заблокированных сайтов выберите адрес yandex.ru и кликните на значок корзины, чтобы удалить его из списка:
-
Если в списке запрещённых сайтов помимо yandex.ru вы видите адрес proctoring.expert.yandex.net, удалите оба этих сайта из списка:
- Закройте вкладку с настройками и вернитесь на страницу теста. Обновите её и начните авторизацию заново.
2. Настройка веб-камеры
Если во время проверки оборудования системе не удаётся получить доступ к веб-камере, это может быть связано с одной из следующих причин:
- Камера отключена в настройках компьютера (операционной системы), нужно подключить камеру.
- В настройках компьютера выбрана другая камера. Проверьте настройки компьютера.
- Камеру используют другие приложения. Нужно проверить приложения, которые могут использовать веб-камеру, и отключить их на время тестирования.
- У браузера нет разрешения на доступ к веб-камере. Обновите страницу тестирования и нажмите «Разрешаю», когда система запросит доступ к веб-камере и микрофону. Если обновление страницы не помогает, возможно, запрет доступа сохранён в настройках браузера. На этот случай мы подготовили короткие подсказки — выберите свой браузер и следуйте инструкциям:
- Откройте меню в правом верхнем углу и выберите пункт «Настройки»:
-
На открывшейся вкладке с настройками выберите раздел «Сайты»:
-
Войдите в «Расширенные настройки сайтов»:
-
В пункте «Доступ к камере» кликните на «Настройки сайтов»:
-
В открывшемся окне «Доступ к микрофону» выберите вкладку «Запрещен» и в списке сайтов кликните на строчку с адресом proctoring.expert.yandex.net, а затем на «Удалить». Таким же образом удалите из этого списка адрес yandex.ru:
- Закройте вкладку с настройками и вернитесь на страницу теста. Обновите её и начните авторизацию заново.
- Откройте меню в правом верхнем углу и выберите пункт «Настройки»:
-
Прокрутите открывшуюся страницу с настройками до кнопки «Дополнительные» и кликните на него:
-
Кликните «Настройки сайта»:
-
В списке «Разрешения» зайдите в раздел «Камера»:
-
На открывшейся странице в списке заблокированных сайтов выберите адрес yandex.ru и кликните на значок корзины, чтобы удалить его из списка:
-
Если в списке запрещённых сайтов помимо yandex.ru вы видите адрес proctoring.expert.yandex.net, удалите оба этих сайта из списка:
- Закройте вкладку с настройками и вернитесь на страницу теста. Обновите её и начните авторизацию заново.
Главные особенности голосового помощника
Голосовой помощник браузера Яндекс за несколько лет набрал огромную популярность среди пользователей интернета. Такой эффект обуславливается следующими преимуществами:
- Ассистент способен моментально распознавать русскую речь.
- Для ввода голосовых команд можно использовать аудио-аксессуары.
- Система автоматически исправляет грамматические ошибки.
- Пользователь экономит много времени во время ввода нужного запроса.
- Нет необходимости пользоваться мобильной клавиатурой.
- За счет встроенного интеллекта ассистент дополняет запрос пользователя аналогичными фразами или словами.
- Помощник способен сам заканчивать фразы.
Как настроить оборудование?
Для начала подключаем видеокамеру.
Может быть три варианта:
- web-камера c интерфейсом USB;
- IP- видеокамера беспроводная, или с разъемом RJ-45;
- видеокамера с аналоговым или SDI выходом;
Проще всего подключить USB-камеру. Просто вставьте USB разъем шнура камеры, в соответствующее гнездо компьютера.
Обратите внимание, что если ваша камера имеет интерфейс с поддержкой USB 3.0, то она вряд ли будет работать через разъем USB 2.0. Эти коннекторы совместимы и похожи внешне, но имеют различный цвет
USB 3.0 маркируется синим цветом, очень редко красным.
После подключения, операционная система определит новое устройство и если в ее базе найдется соответствующий драйвер, то ничего делать не нужно, она автоматически установит программное обеспечение девайса сама. Возможно, придется перегрузить компьютер.
Если этого не происходит, то нужно будет установить драйвер с диска, которым камера комплектуется. Если такого нет, то нужно найти его и скачать в интернете.
Проверить работоспособность камеры можно при помощи популярного приложения Skype. Выберите в верхней части окна программы вкладку «Инструменты», затем «Настройки». Можно воспользоваться горячим сочетанием клавиш CTR+,. И выберите «Настройки видео». Если в выпавшем окне вы увидели изображение от камеры, то всё в порядке.
В Windows XP подключение камеры можно проверить стандартными средствами операционной системой.
Несколько по-другому следует подключить и идентифицировать IP-камеру. Для начала необходимо установить драйвер IP Camera DirectShow Filter, который будет эмулировать IP-камеру, как web. Можно также воспользоваться программой VH Multi Camera Studio.
Подключайте камеру кабелем с сетевым разъемом RJ-45 к компьютеру.
Если камера даже имеет возможность беспроводного подключения, первое включение для настройки необходимо сделать через кабель.
Может оказаться, что ваш компьютер имеет только один сетевой разъем, который уже используется для подключения к интернету. В таком случае придется или пожертвовать интернетом, на время установки, или установить дополнительную сетевую карту.
Чтобы увидеть изображение, в командной строке браузера необходимо прописать IP-адрес камеры.
Если вы хотели бы воспользоваться обычной видеокамерой, то придется использовать платы или выносные модули ввода видео и аудио. Например, Mini Recorder Blackmagic Design для SDI и HDMI интерфейсов. Для аналоговой камеры нужно приобрести преобразователь композитного сигнала в USB.
Немного дороговатое, но лучшее в этом плане устройство Blackmagic Design Intensity Pro 4K. Хотя можно выбрать что-нибудь и попроще например EasyCap DVR, стоимостью всего лишь 15 долларов. Если вам не нужно переcчитывать волосики на бороде вашего собеседника, то это устройство вполне подойдет.
Но в любом случае подключение аналоговой видеокамеры к сервису «ВКонтакте» будет зависеть от совместимости программного обеспечения, которое поставляется вместе с устройством или им поддерживается. Совет один, даже для инженеров, которые презирают тех, кто читает инструкцию перед инсталляцией оборудования, все-таки ее прочитать. Вы найдете там многого интересного.
Микрофон, интегрированный в камеру, без проблем подключится. Но если у вас это устройство отдельное, с интерфейсом USB, то возможно понадобиться установить драйвер. Обычный микрофон с разъемом mini Jack можно смело вставлять в гнездо розового цвета рядом с выходом на наушники.
Функционал приложения
Как уже говорилось ранее, сейчас смартфоны есть почти у всех: от маленьких детей до пожилых бабушек и дедушек. Именно у таких групп людей возникает больше всего проблем с пользованием мобильными устройствами. Если молодые люди выросли с гаджетами в руках, то пожилым тяжело адаптироваться к новым технологиям. Особенно им тяжело набирать текст на маленькой клавиатуре, поэтому многие из них задаются вопросом, как разрешить доступ к микрофону? Что же для этого нужно?
Все просто. Нужно либо ответить положительно на вопрос самого приложения и нажать «разрешить», либо самостоятельно зайти в настройки и нажать на «бегунок» «разрешить доступ к микрофону». Точно так же можно его и отключить. Это достаточно просто и не должно вызвать трудностей. Вот так вкратце и объясняется, как разрешить доступ к микрофону в «ВК».
Как отправить голосовое сообщение ВКонтакте
Мобильная социальная сеть ВКонтакте пользуется популярностью, как на компьютерах, так и на мобильных устройствах. Рассмотрим, как отправить сообщения голосов в ВК можно через браузер или через официальное мобильное приложение для Android и iOS.
Обратите внимание: Речь ниже пойдет именно об официальном мобильном приложении ВКонтакте. Но при этом многие сторонние программы для использования социальной сети также обладают подобной функциональностью
Как отправить голосовое сообщение ВКонтакте с компьютера
Обратите внимание: Перед тем как отправлять сообщение, вы можете его прослушать. При необходимости сообщение можно удалить
Как отправить голосовое сообщение ВКонтакте с телефона
Официальное мобильное приложение ВКонтакте поддерживает возможность отправки голосового сообщения. Чтобы это сделать:
Обратите внимание: Если вы в процессе записи голосового сообщения приняли решение его отменить, сделайте свайп влево. Подобным образом можно отправлять сообщения не только лично пользователям, но и в сообщения группы. Подобным образом можно отправлять сообщения не только лично пользователям, но и в сообщения группы
Подобным образом можно отправлять сообщения не только лично пользователям, но и в сообщения группы.
Довольно часто при использовании онлайн видео-аудио чатов и массенджеров или различных расширений и приложений типа Skype, возникает проблема с отладкой микрофона. То есть он попросту не работает. Пользователи начинают пытаться лезть в глубокие настройки операционной системы, но все гораздо проще. Проблема кроется в настройках вашего браузера. По крайней мере в 99% случаях. Далее Вы узнаете как включить микрофон в браузере.
Инструкция по включению микрофона будет приведена на примере браузера Google Chrome. Но она также идеально подойдет для Яндекс браузера и Chromium. Если у Вас Opera или Mozilla Firefox, просто ищите там аналогичные настройки.
Настройка микрофона
1. Для того чтобы перейти к настройкам микрофона, нажимаем кнопку «Меню » и заходим в пункт «Настройки «.2. Теперь спускаемся вниз, нажимаем «Показать дополнительные настройки » ищем пункт «Личные данные » и переходим в «Настройки контента «.3. Теперь ищем пункт настроек «Микрофон «. Здесь нам нужно изменить микрофон «по умолчанию» на Ваш встроенный. Просто нажимаете и выбираете из списка «Встроенный». Если у Вас внешний микрофон или вы используете отдельную веб-камеру подключённую через usb, находим их в этом списке и обязательно нажимаем «готово». 3.4 /5 (5 )
Социальная сеть «Вконтакте» продолжает радовать своих пользователей всё новыми и новыми возможностями. В конце 2020 года «Вконтакте» пополнилась функцией голосового ввода, позволяющей записывать и отсылать голосовые сообщения в обычном окне текстового чата. Также в VK недавно появилась возможность организации видеотрансляций, позволяющая создавать и вести стримы со своей странички в социальной сети. При этом люди, желающие осуществить подобное, могут столкнуться с сообщением системы «В браузере пользователя запрещён доступ к микрофону для сайта vk.com». В этом материале я расскажу, как разрешить доступ к микрофону в ВК, и какие способы нам в этом помогут.
Разрешаем доступ к микрофону на VK.com
Причины дисфункции
Большинство браузеров, при обращении сайта к микрофону, предлагают пользователю разрешить или запретить данную операцию путём нажатия на соответствующую кнопку меню.
Если для сайтов, использующих незащищённое соединение (http), выбор пользователя будет зафиксирован на один сеанс, то для безопасных сайтов (использующих защищённое соединение https) выбор пользователя может быть зафиксирован на все последующие сеансы.
Потому, если вы случайно нажали на «запретить» во время появления таблички о возможности доступа к микрофону на сайте ВК, то система это запомнит, и в дальнейшем будет блокировать попытки «Вконтакте» получить доступ к вашему микрофону.
Кроме того, отсутствие доступа к микрофону может быть вызвано его отключением в настройках ОС Виндовс, физическим выходом устройства из строя, а также «человеческим фактором» (микрофон банально «забыли» подключить к компьютеру).
Задействуйте микрофон для общения в чате VK
Заключение
Если вам необходим доступ к микрофону, а ваш браузер по ряду причин его блокирует, тогда воспользуйтесь советами, перечисленными мной выше. В большинстве случаев бывает достаточно удалить ранее созданное правило, запрещающее браузеру доступ к микрофону вашего ПК. Перейдите по описанному мной пути в браузере, и удалите данное правило, это позволит разблокировать ваш микрофон, и в полной мере насладиться его функционалом на сайте популярной социальной сети VK.com.
RusAdmin.biz
Метод 1. Разрешение доступа при первом посещении
Легче всего разрешить использовать микрофон или камеру по требованию. Сайты, где есть возможность записывать звук, делать видеоролики или общаться посредством стримминга, сами просят включить необходимое им оборудование в специальном диалоговом окне при попытке сделать запись.
При первом запросе на использование устройств вверху справа появится плашка с просьбой разрешить к ним доступ. Разрешить доступ к микрофону в Яндекс.Браузере можно в уведомлении, нажав «Разрешить». Отключив веб-камеру или микрофон, сайт не сможет работать с этими приспособлениями.
Способ 1. Переустановка или новая программа
Этот способ подойдет новичкам, которые не хотят копаться в настройках смартфона или пользуются телефоном с недавнего времени. Устанавливаем программу, которой нужно предоставить доступ. Если программа уже установлена – удаляем ее и загружаем заново из Play Маркет или Яндекс.Store. Далее:
- Запускаем программу.
- После первого запуска программа попросит дать ей разрешения на определенные действия.
-
Когда появится надпись “Разрешить приложению записывать аудио” выбираем “Разрешить”.
- Проверяем работу микрофона в программе.
Если не хочется переустанавливать приложение или способ не сработал, переходим ко второй инструкции.
Способ 2. Включаем доступ к микрофону вручную
Если микрофон не включился или вам не хочется заново переустанавливать приложение – предоставим ему доступ через настройки смартфона. Разберемся на программе “Браузер с Алисой” от Яндекса. Для Алисы действия аналогичные. Для этого:
- Нажимаем на иконку “Настройки”.
- Далее в зависимости от модели смартфона ищем пункт “Приложения” или “Все приложения”.
-
Выбираем нужное – в нашем примере это Яндекс.
- Дальше будет пункт “Права” или “Разрешения приложений” (как в телефонах Xiaomi).
-
В открывшемся меню, даем доступ к нужным пунктам. В нашем случае включаем микрофон.
- Запускаем программу, которой предоставили доступ и проверяем голосовой ввод.
Таким же способом можно предоставить другие привилегии программам. Например фото редакторам понадобиться доступ к галерее и камере. Для Whatsapp или Viber можно предоставить доступ к контактам и телефонной книге.
Активировать микрофон для избранных сайтов
Также вы можете разблокировать микрофон только для своих избранных сайтов. Рассмотрим подробнее как это сделать.
- Открываем яндекс браузер и переходим в настройки. Для этого нажимаем на три линии сверху и выбираем строку «Настройки».
- Затем нажимаем на вкладку «Сайты», расположенную слева и в ней выбираем «Расширенные настройки сайтов».
- Далее пролистываем вниз и находим блок «Доступ к микрофону», в нем нажимаем на «Настройки сайтов».
- Готово, вы попали в меню выбора сайтов, для которых будет доступен микрофон. Здесь же вы можете поставить запрет на использование микрофона.





























