Что такое уровни взаимодействия
При описании практически любого взаимодействия можно выделять различные уровни. Например, представьте себе, что двум людям, проживающим в разных населенных пунктах, необходимо обмениваться какой-либо информацией, и они используют для этого традиционный способ посылки писем. Уже во взаимодействии такого рода можно выделить несколько уровней:
-
уровень пользователей, обменивающихся письмами, и использующих для этой цели почтовую службу;
-
уровень почтовой службы, осуществляющей пересылку корреспонденции между почтовыми отделениями населенных пунктов и использующей для работы услуги транспортной сети;
-
уровень транспортной сети, обеспечивающий доставку грузов по путям сообщения между населенными пунктами;
-
уровень путей сообщения, обеспечивающий возможность физической доставки грузов между населенными пунктами.
В случае, если не существует прямых путей сообщения между населенными пунктами, к этой схеме между уровнями почтовой службы и транспортной сети добавляется еще один уровень – уровень отделений по перевозке почты, обеспечивающих правильную перегрузку почтовых отправлений на транспортных узлах, а также выбор альтернативных путей пересылки в случае выхода из строя транспортных линий.
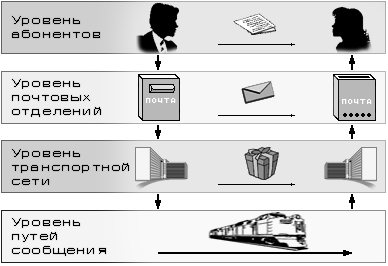
Пример уровневого взаимодействия
Разделение процесса взаимодействия на уровни позволяет функционально изолировать различные средства, участвующие в этом процессе по принципу — «каждый занимается своим делом». Это позволяет обеспечить достаточную гибкость при расширении функциональности этих средств. Так, например, выделение уровня транспортной сети, позволяет при необходимости обеспечить транспортировку между населенными пунктами не только почтовых грузов, но и пассажиров, не требуя для этого перестройки путей сообщения. Выделение почтовой службы обеспечивает возможность пересылки не только писем, но и посылок, переводов и т.п., используя стандартные средства транспортной сети и опосредованно – существующие пути сообщения.Взаимодействие в компьютерных сетях также можно описывать с помощью уровней. В настоящее время для этих целей широко используется так называемая модель взаимодействия открытых систем (Open Systems Interconnection, OSI).
Как можно охарактеризовать сети?
Использовать можно следующие характеристики:
- Скорость/цена. Построить более скоростную сеть, как правило, дороже чем менее скоростную.
- Безопасность. Есть проводные и беспроводные сети. Проводные сети относительно безопаснее беспроводных ввиду более сложного перехвата информации внутри самой сети.
- Доступность/отказоустойчивость/надежность. Сеть должна работать 24/7/365.
- Масштабируемость. Сеть не должна претерпевать значительной перестройки, перепланировки и материальных затрат в случае необходимости добавления заметно большего числа пользователей.
- Топология. Существует несколько топологий (структур) сетей: «шина», «кольцо», «звезда». Топология современных сетей ближе всего к «звезде». Комбинирование в одной сети несколько топологий, не только повышает ее надежность но и увеличивает затраты на ее построение (например «звезда» и «кольцо»).
Как подключить IP-камеру
Любая IP-камера способна функционировать в нескольких режимах и ее можно подключить тремя способами. Самым простым вариантом является соединение прибора с компьютером. Осуществляется процедура с помощью USB-кабеля, через который будут маршрутизироваться пакеты данных. Однако данный метод не пользуется широким спросом из-за малого радиуса действия.
Также IP-камеру можно соединить с роутером. Для этого используется беспроводной модуль или кабель LAN. В случае подключения через Wi-Fi-сеть пользователь сможет получать доступ к устройству с любого девайса. Однако следует учитывать лимит подключаемых приборов к маршрутизатору.

Самый эффективный и простой метод соединения — настройка роутера. В этом случае пользователь сможет получать доступ к изображению и данным камеры с любого места. Именно данный вариант предлагает больше всего преимуществ, которые основываются на беспроводных возможностях камеры.
Чтобы было можно просматривать изображение с камеры в любой точке мира, потребуется подключить роутер к динамическому или статическому сетевому адресу.
К сожалению, не каждый провайдер может предоставить «Белый IP», поэтому в таком случае получать данные с устройства получится только в доме.
Метод 5. Подключение камеры видеонаблюдения к ПК / Mac (с сетью или без нее).
Системы видеонаблюдения Reolink, такие как комплект PoE RLK8-410B4, имеют свои собственные сети и могут работать как с вашей сетью маршрутизатора, так и без нее.
Вот как:
Как подключить систему видеонаблюдения к компьютеру без роутера
Шаг 1. Подключите все камеры к NVR.
Когда вы получите новую систему IP-камеры, которую вы купили, подключите все устройства, которые у вас есть – подключите сетевой видеорегистратор к монитору и мыши вашего компьютера, используйте адаптеры питания для зарядки сетевого видеорегистратора и камер и т. Д. Для системы Wi-Fi после подключения WiFi NVR и WiFi-камеры заряжены, они подключились друг к другу автоматически и начнут обмениваться данными. Для системы PoE подключите камеры PoE к NVR с помощью прилагаемых сетевых кабелей.
Шаг 2. Начните смотреть IP-камеры.
Откроется мастер запуска и настройки, который поможет вам следить за камерами и выполнять другие настройки.
Теперь вы можете увидеть все IP-камеры на своем мониторе и начать запись.
Как подключить систему видеонаблюдения к компьютеру с сетью роутера
Шаг 1. Повторите шаг 1, показанный выше.
Шаг 2. Подключите сетевой видеорегистратор к маршрутизатору с помощью прилагаемого сетевого кабеля.
Шаг 3. Начните смотреть IP-камеры.
Появится мастер запуска и настройки, который поможет вам следить за камерами и выполнять другие настройки.
Если вам нужно увидеть IP-камеры с другого компьютера, который не находится в той же сети, вам необходимо ввести UID сетевого видеорегистратора в программное обеспечение для удаленного доступа к камерам.
Стороннее программное обеспечение для подключения IP-камеры к ПК / Mac
Вы также можете выбрать стороннее программное обеспечение для подключения и настройки камеры видеонаблюдения на компьютере. Убедитесь, что программное обеспечение может обрабатывать все камеры в сети и поддерживает все функции камер. Обычно стороннее ПО имеет несколько версий. А если вы хотите использовать все возможности камеры, вам нужно заплатить за премиум-версию.
Если ваша IP-камера безопасности не работает должным образом, или если у вас возникли проблемы, вы можете попробовать 10 лучших решений для исправления неработающих IP-камер.
Настройка IP-камеры с доступом из сети
Главной особенностью IP-камеры является возможность управления с любой точки земли. Однако для этого потребуется установить специальные настройки. Стоит помнить, что осуществить данную задачу получится только в том случае, если провайдером поставляется статический или динамический IP-адрес. Для начала нужно зайти в настройки камеры и сделать следующее:
- Отыскать пункт с динамическим адресом и установить флажок напротив фиксированного IP.
- Ввести значения сетевого адреса, которые будут соответствовать комбинации маршрутизатора. Как правило, их можно найти на обратной стороне корпуса или в сведениях о подключении.
- Далее нужно выбрать постоянный адрес IP. Для примера можно взять «192.255.1.89», только при этом последние числа не должны превышать 255.
- Отыскать поле «Gateway» и вписать сетевой адрес маршрутизатора в строчку «DNS IP Adress».
- Маска вспомогательной сети должна быть «255.255.255.0».
- По возможности изменить комбинации в строчках «HTTP Port Number» и «HTTP Port». Для примера можно поставить «9090». Если камер будет несколько, то для каждой из них придется ставить новые значения — «9191» или «9292».
- Выполнить аналогичную процедуру для всех устройств видеонаблюдения.
- По завершении потребуется нажать на кнопку «Сохранить» и отсоединить LAN-кабель.
Подключение hikvision
Для успешной работы оборудования hikvision необходимы следующие минимальные системные требования:
- Microsoft Windows XPSP1 или выше;
- Процессор 2.0 ГГц или выше;
- Оперативная память 1Гб или более;
- Разрешение экрана 1024х768 или более.
- Браузеры: Safari не менее 5.0.2., Mozilla Firefox0., Google Chrome версии 18 и больше
Чтобы просмотреть и (или) изменить настройки видеокамеры в Lan-сети, необходимо подключить камеру к подсети, как и компьютер и установить программное обеспечение SADP, iVMS-4200, для нахождения устройства и изменения IP- адреса.
SADP (Search Active Devices Protocol) — это программное средство, которое автоматически осуществляет поиск сетевой видеокамеры в сети LAN.
iVmS-4200 — программное обеспечение управления процессом видеонаблюдения и устройствами: DVR, NVR, IP-видеокамерами, декодерами, кодерами, VCA оборудованием и т.д. Программное обеспечение обладает следующим набором функций: просмотр в режиме реальности, запись видео, поиск и воспроизведение видео удаленно, резервное копирование данных, получение уведомлений и т.д.
Подключить сетевую видеокамеру hikvision к персональному компьютеру можно несколькими способами:
- К компьютеру сетевым кабелем;
- Подключение к сети LAN с использованием коммутатора, роутера.
Установка
Установка камеры включается в себя ее подключение к USB-порту и размещение рабочем столе.
Размещение
Камеры бывают с подставками или прищепками. Первый вариант предполагает установку на стол или полку. Второй позволяет закрепить устройство на монитор, если он достаточно тонкий. При установке веб-камеры нужно сделать так, чтобы вас было хорошо видно. Для этого она должна быть направлена на вас и стоять на некотором расстоянии.
Оптимальное размещение, если у нее есть подставка:
- Под монитором.
- Сбоку от монитора.
- На полке сбоку, на уровне глаз.
Если вместо подставки у нее захваты, то закрепляйте камеру на мониторе с удобной для вас стороны. Не забывайте, что размещение зависит от длины USB-провода. По этой причине разместить устройство очень высоко или далеко не получится. При желании купите USB-удлинитель и увеличьте расстояние от компьютера до вебки.
Проверить, хорошо ли вас видно в кадре, можно с помощью программы Skype. Помните о том, что от угла, под которым на вас направлен объектив, зависит то, как вас видит ваш собеседник. Если он смотрит снизу, то подбородок кажется массивнее, если сверху, то массивнее кажется лоб.

Подключение
Если в комплекте идет инструкция по установке, то узнайте из нее, что нужно делать в первую очередь: подключать устройство или устанавливать драйвера, диск с которыми может и не идти в комплекте. Такое бывает, когда они устанавливаются автоматически.
Вебка подключается с помощью USB-кабеля в задний порт компьютера. Не стоит подключать ее к порту на передней части корпуса, потому что он используется для устройств, которые часто приходится отключать. Веб-камера же устанавливается на долгое время.
Все провода, что отходят от веб-камеры, нужно подключить. Это может быть провод микрофона, второй USB или электрическая вилка. Два последних используются для питания устройства и без их подключения она не будет работать .
Описание процесса подключения
Сначала рассмотрим ситуацию, когда подключаемая камера обладает Wi-Fi интерфейсом. Последовательность действий в этом случае должна быть следующей.
- Устанавливаем камеру на том месте, где нам нужно.
- Подключаем к электропитанию через имеющийся адаптер.
- После подключения на устройстве должны светиться соответствующие лампочки.
- Вставляем в компьютер диск с программами и драйверами, который прилагался к камере.
- Смотрим в настройках сетевой адрес нашего компьютера и маску подсети. Последняя обычно имеет вид: 255, 255, 255, 0.
- В запущенной программе настройки IP-камеры устанавливаем интернет-адрес таким образом, чтобы первые три из четырёх цифр совпадали с интернет-адресом нашего компьютера. Четвёртая цифра просто должна быть другой. Также нужно установить номер порта. Он должен отличаться от уже имеющегося соединения. Также нужно ввести логин и пароль, которые были получены при покупке камеры. Также нужно ввести параметры доступа для беспроводной сети.
- Подтверждаем введённые данные.
- В Windows производим настройку Wi-Fi интерфейса.
- Отключаем камеру, перезагружаем компьютер.
- Настройка закончена.
Подразумевается, что компьютер имеет Wi-Fi адаптер. Также считаем, что интернет-провайдер предоставляет именно статический, а не динамический интернет-адрес.
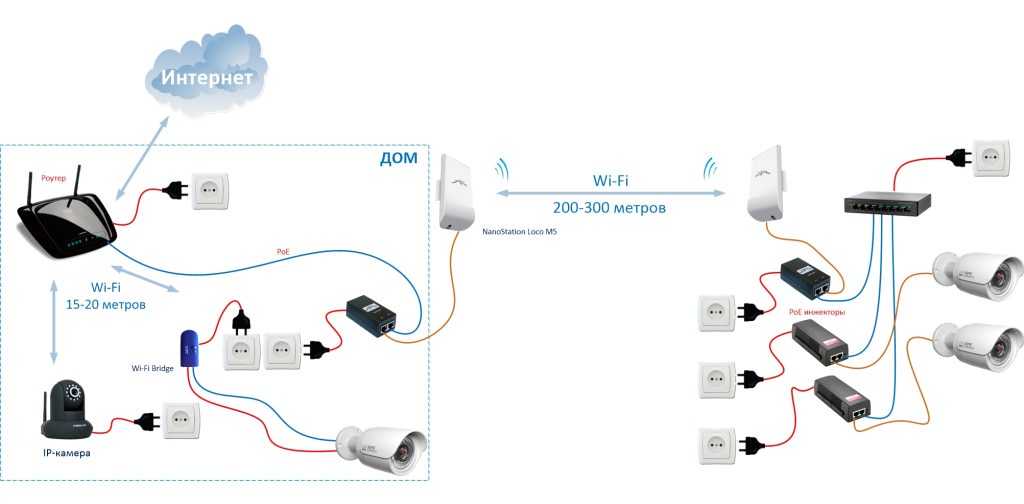
Разумеется, аналогичным образом могут быть установлены несколько камер.Теперь можно открыть интернет-браузер, набрать в адресной строке что-то вроде: 23.45.14.15:8081, где вместо этих цифр нужно набрать IP-адрес камеры и номер порта, которые были установлены в процессе настройки. На экране должно появиться видео из IP-камеры.
Теперь рассмотрим подключение одной камеры через так называемый перекрёстный кабель.
О чём здесь идёт речь? Кабель, через который передаются данные, на концах имеет разъёмы RJ-45. Кабель имеет восемь цветных жил, которые подключаются в строго определённом порядке. В прямом кабеле на обоих концах этот порядок совпадает. Но для высокоскоростных соединений принято использовать различный порядок подключения этих проводов на разных концах соединительного кабеля.
В нашей ситуации для подключения от IP-камеры к компьютеру используется именно перекрёстный кабель.
Настройка происходит аналогичным предыдущему случаю образом.
- Устанавливается камера.
- Подключается электропитание через адаптер.
- Камера через перекрёстный кабель подключается к компьютеру.
- Запускается диск с нужными программами настройки и драйверами.
- Происходит настройка адреса и порта, как и в предыдущем случае.
Заметим, что существует технология PoE. Если видеокамера её использует, то электропитание поступает через кабель для данных. В этом случае отдельное подключение к источнику питания не нужно.
Теперь расскажем о ситуации, когда нам нужно подключить не одну, а большее число видеокамер. В этом случае используется маршрутизатор. В нём имеется отдельный вход для внешнего интернета и несколько гнёзд для подключения различных устройств. В этом случае используются не перекрёстный, а прямой кабель.
Настройка маршрутизатора происходит полностью аналогичным образом. Отличие состоит лишь в том, что здесь нужно указать не один, а несколько адресов, входящих в имеющуюся подсеть. Они должны иметь различные последние цифры в своём адресе и различные номера портов. После подключения и настройки система готова.
Расскажем об ещё одном варианте. Полноценная работа сети возможна и без участия компьютера. В таком случае применяется регистратор и присоединённый к нему монитор. В регистратор обычно монтируется жёсткий диск для записи поступивших видеоданных.
Такой вариант системы видеонаблюдения может быть применён тогда, когда всё упомянутое оборудование куплено у одного производителя. В противном случае очень возможно возникновение проблем с совместимостью оборудования. Настройка здесь осуществляется согласно техническим инструкциям, которые входят в комплект поставки.
Подключение питания 220В в шкафу слаботочки
Слаботочная щитовая, где располагаются видеорегистратор, блок питания и т.д., может находиться в другой комнате от общей щитовой 220В, иногда даже в гараже или подвале.
Поэтому первым делом туда нужно подвести электричество.
Штробите стены и укладываете кабель ВВГнГ-Ls 3*1,5мм2 от распредщитка 220V до слаботочного шкафа. Запитываете его от отдельного модульного автомата с номинальным током 10А.
В слаботочном щитке кабель питания заводите на клеммы другого автоматического выключателя. Он будет для этого шкафа вводным. А уже непосредственно от него подключаете модульные розетки и разрядник.
Подключение разрядника производится по нижеприведенной схеме. Белый и коричневый провод — это фаза, синий — ноль, желто-зеленый — заземление.
Подключение розеток:
В этом же шкафу размещаются:
блок питания
видеорегистратор + диск на 1Тб
ИБП
Подключаете разъемы, а затем винтиками прикручиваете диск на свое место.
Учтите, что нередко корпус видеорегистратора является одновременно и радиатором охлаждения для диска.
Далее от розеток через обычную вилку запитываете ИБП. Большинство блоков питания идет без проводов с вилкой в комплекте, поэтому здесь это придется сделать самому. Используйте провода ПВС и обычную евровилку.
На один конец провода монтируете вилку, а другой зачищаете и подсоединяете к блоку на клеммы питания 220В, обозначенные как L и N.
Особой разницы в фазировке или полярности куда подключать ноль и фазу здесь нет. Далее подключаете питание на видеокамеры.
При недостатке выходных клемм 12В на блоке, лучше всего воспользоваться клеммными колодками. Установите их по количеству камер и промаркируйте контакты как «+V» и «-V».
Затем, проводами ПуГВ подключите выходные клеммы 12В +V и -V с блока питания, с соответствующими разъемами на первой клеммной колодке.
Для плюсового провода лучше использовать жилы красного цвета, для минусового — черного. Остальные клеммы запитываются перемычками.
Пошаговая инструкция подключения IP-камеры к компьютеру и роутеру
витая параданного типасобственного адресаоригинальным устройством
Нередко IP-адрес устройства можно найти при прочтении инструкции либо же на самой коробке или наклейках на последней.
Когда нам уже становится известным IP-адрес устройства, делаем подсети идентичными для него и локальной сети ПК. Исходя из текста выше, понимаем, что необходимо узнать и IP локальной сети. Для этого следуем по такому пути:
- Выбираем вкладку «Сведения».
- В списке находим строку «Адрес IPv4» и копируем цифровое значение напротив.
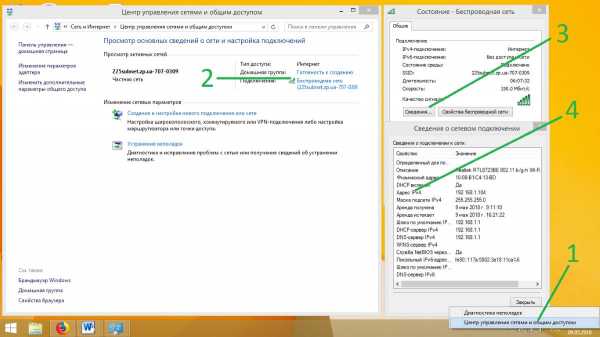
Чтобы сделать интерфейс камеры доступным для пользователя, можно пойти и другим путём – через изменение IP-адреса локальной сети. Пользуясь данным видом настройки, мы добиваемся того, чтобы устройства работали в одной подсети.
Например: адрес камеры – ххх.ххх.1.33, локальной сети – ххх.ххх.88.44, при этом первые шесть значений – одинаковы для обоих средств, а наша цель – изменить подсеть, которая отображается в этом случае цифровыми значениями 1 либо 88. Для произведения операции действуем соответственно инструкции:
- Заходим в центр управления сетями и общим доступом.
- Напротив строки «Подключение» нажимаем на сеть.
- Переходим в свойства беспроводной сети.
- Прокручиваем список вниз и находим строку «Протокол Интернета версии 4 (TCP/IPv4)», двойным кликом открываем свойства последнего.
- Ставим отметку напротив строки «Использовать следующий IP-адрес».
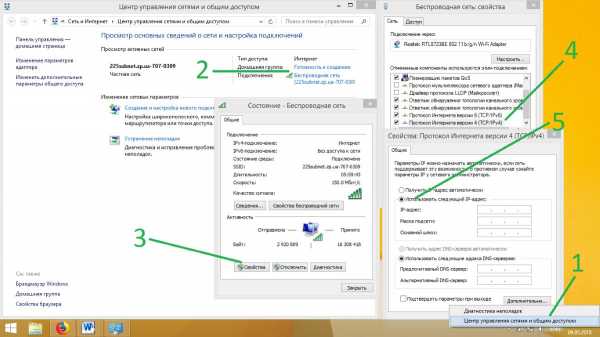
- Мы получили доступ к 3-м полям, в первое из которых вписываем IP-адрес нашей локальной сети, но уже заменив значение подсети на 1 (такое, как у камеры), а в последнюю строку под названием «Основной шлюз» вбиваем полное значение адреса камеры. Перед тем как выйти из настроек, не забывайте сохранить изменения.
- Заходим в браузер, открываем новое окно и в поисковую строку копируем IP-адрес камеры. Если все настройки, произведённые ранее, были сделаны правильно, открывается окно, в котором есть 2 поля для введения логина и пароля соответственно. Данные, которые должны заполнить эти 2 строки, берутся из инструкции либо наклейки на коробке из-под устройства.
- Нажимаем клавишу «Enter» и получаем возможность просматривать видеозаписи устройства. Кроме того, только после этих действий пользователю откроются настройки самой камеры.
Настройка камеры для получения изображения
Только после того, как последнее поле было заполнено, у пользователя появляется возможность настройки для просмотров записей с IP-камеры через локальную сеть. Прописываем следующие данные:
- IP-адрес.
- Маску подсети (стандартное значение – 255.255.255.0).
- Шлюз, который будет соответствовать адресу локальной сети с измененной подсетью.
- DNSIP-адрес – в это поле копируем цифровое значение из предыдущего.
Если же Вас не интересует через Интернет, ставим галочку в поле «Dynamic IP (DCHP)».
После можем сохранить настройки, отсоединить кабель устройства от ПК и вставить его в свободный порт роутера, а все произведенные ранее настройки IP-адреса в локальной сети сбрасываем на автоматические. Далее подключаем с помощью соответствующего кабеля роутер к сетевой карте компьютера.
Подключение камеры к видеорегистратору
Как подключить IP-камеру к видеорегистратору через браузер? Процесс происходит в несколько этапов. Сначала видеорегистратор подключается к модему. Затем осуществляется настройка ip-камеры с помощью браузера. В видеоустройство вносятся нужные параметры.
В настройках сети прописывается адрес, не отличающийся первыми тремя цифрами от того, который указан для локальной сети. Четвертая цифра может не совпадать. Как только будет подключен видеорегистратор, налаживается соединение через настройки ПК. Для этого в диалоговом окне выбирается видеоустройство, в свойствах – протокол. В него вносятся те же данные, что и в видеорегистратор. Все действия выполняются через браузер.
В его строку вносится адрес видеорегистратора, чтобы устройство было распознано. Появится окно, в которое вводится логин и пароль. В конфигурации привязывается к видеорегистратору камера. Нажимается кнопка «сохранить». Затем перезагружается камера. Все сделанные настройки будут сохранены автоматически.
Настройка камеры
Чтобы можно было заходить на Вашу камеру из сети интернет либо из локальной сети, например в программе webcamXP, нужно запустить веб-сервер. Перед запуском веб-сервера Вам нужно узнать тип IP адреса. Для организации трансляции только в домашней локальной сети, определять тип своего IP не потребуется.IP адресом называют уникальный идентификатор (адрес) устройства (роутер, компьютер и т.д.), подключенного к сети интернет или локальной сети. IP адреса делят на внутренние (локальные) и внешние. Внешние и внутренние IP адреса разделяют на динамические и статистические. Статистическим IP адресом называют адрес, который постоянно закреплен за устройством, подключенным к сети. Динамическим IP адресом является адрес, который автоматически назначен устройству, подключенному к сети. Динамический IP адрес используется ограниченный промежуток времени, в основном до завершения сеанса подключения.
Диапазон IP адресов, которые выделены локальным сетям:
- 10.0.0.0 — 10.255.255.255
- 172.16.0.0 — 172.31.255.255
- 192.168.0.0 — 192.168.255.255
Чтобы отличить серый адрес, нужно просмотреть статус вашего подключения и узнать, какой адрес Вам присвоен, а после открыть сайт http://2ip.ru/ и сверить его там.
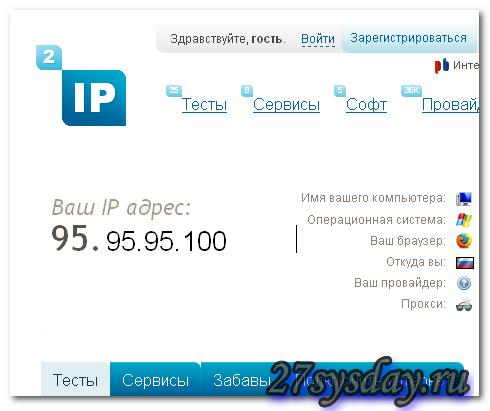 Узнаем свой ип адрес
Узнаем свой ип адрес
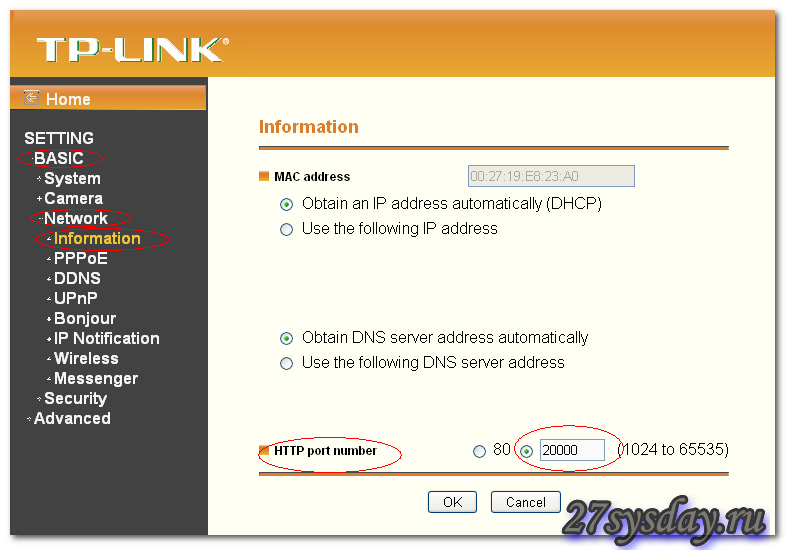 TP-LINK TL-WR941ND
TP-LINK TL-WR941ND
После этого нужно пробросить этот порт на вашем роутере. Зайдите в настройки PORT FORWARDING на Вашем роутере. В разных роутерах свой путь. Для TP-LINK роутеров нужно открыть Forwarding – Virtual Server. В открывшемся окне добавьте новую запись, как на примере.
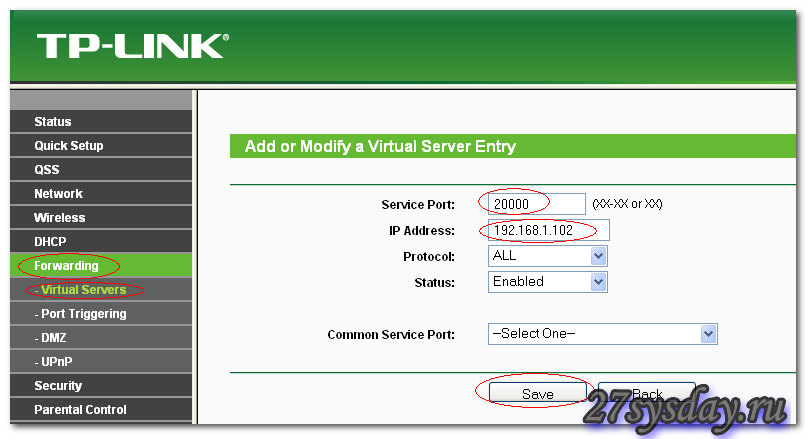 Создаем Virtual Server
Создаем Virtual Server
Здесь видно, что порт 20000 роутера пробрасывается на 192.168.1.102 (192.168.1.102 – адрес ip камеры).
Теперь можно в обозревателе ввести http://95.95.95.100:20000 и Вы попадете в меню камеры. Здесь 95.95.95.100 – это ваш ip адрес, а :20000 – порт, указанный для камеры и проброшенный на роутере. После этого следует проверить готовность камеры к полноценной работе. Камера должна передавать изображение хорошего качества и производить съемку с любой точки, где есть доступ к сети интернет.
Если планируется круглосуточная работа камеры, то многие дополнительные функции камеры Вам могут не понадобиться. Поэтому практически во всех беспроводных камерах есть функция отслеживания движения, которая сразу реагирует на изменения в поле «зрения». При прохождении кого – то мимо камеры, она сразу это фиксирует и передает «правильное» изображение почти без задержки. Для многих камер доступна FTP-функция оповещения через камеру. При этом информация мгновенно передается на определенный сайт. Различные камеры обладают разной функциональностью. Поэтому перед настройкой отдельных функций нужно свериться с инструкцией и удостоверится, что данная функция поддерживается Вашей IP камерой
После проведения каждой настройки важно не забывать делать сохранение установленные функций, иначе придется все настраивать сначала
После проведения этих настроек можно настроить программу IP Surveillance. Эта программа используется для создания и просмотра с компьютера архива видеоизображений IP-камер. Программа позволяет одновременно просматривать и записывать изображения до 16 IP-камер (разрешение 704х576 при 25 к/с на каждый канал). С помощью такой программы достаточно просто организовать круглосуточную охрану офиса, склада, магазина, дома, стоянки или квартиры.
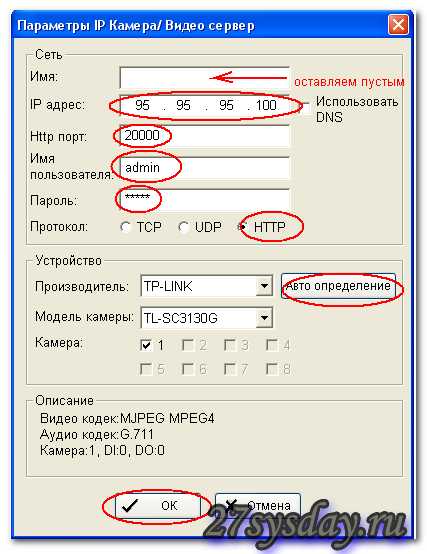 Параметры ип камеры
Параметры ип камеры
ПОДКЛЮЧЕНИЕ IP КАМЕРЫ ЧЕРЕЗ РОУТЕР
При подключении одной или нескольких IP камер к роутеру необходимо последовательно выполнить следующие действия:
1. Камера подключается компьютеру.
2. Осуществляется вход на внутренний WEB интерфейс IP камеры. Это можно выполнить, введя IP адрес устройства в адресной строке любого браузера. Адрес камеры может быть указан либо на упаковке, либо в паспорте устройства.
Предварительно нужно настроить подсеть ПК в соответствии с IP адресом камеры, осуществив следующие действия:
- Входим в «Центр управления сетями» > «Подключение по локальной сети» > закладка «Свойства» > строка «Протокол TCP/IP v4».
- Вводим статический IP адрес ПК так, чтобы первые две цифры совпадали с IP адресом камеры.
- Запускаем любой браузер и вводим в адресном поле адрес камеры.
Меняем IP адреса всех камер, которые будут присутствовать в системе видеонаблюдения. За пример берем адрес коммуникатора, изменяя последнюю цифру, прописываем в строке IP камеры. - Сохраняем параметры, отключаем камеру от ПК и подключаем устройство в LAN порт роутера.
3. Настраиваем коммуникатор.
Различные производители делают разные меню настроек, поэтому необходимо их изучить и найти пункт меню «Port Forwarding». В пункте меню WAN в закладке «Виртуальный сервер » в списке виртуальных серверов вводим имена и уникальные статические IP адреса камер.
Если коммуникатор имеет статический IP адрес, то можно подключиться к первой видеокамере набрав в адресной строке http://(IP адрес):(номер порта). Но чаще всего провайдер предоставляет пользователю динамический адрес. Поэтому необходимо зарегистрироваться на сервере DDNS. Регистрируем столько уникальных имен, сколько имеется IP камер.
Так же нужно сделать проброс портов на роутере. Это осуществляется следующим образом. Входим в WEB интерфейс коммутатора, находим вкладку «Дополнительные настройки» подменю WAN. Переходим на закладку DDNS. Ставим переключатель на «Включить DDNS Клиент». И указываем адрес того сервера с которого будем получать услуги (там где зарегистрировались). Это может быть сервер компании производителя роутера или посторонний бесплатный ресурс.
Сохраняем измененные параметры. Перейдя по адресу, зарегистрированному в DDNS сервисе, получаем доступ к изображению той камеры, которой присвоено это уникальное имя (оно присваивается в закладке «Виртуальный сервер»).
Достоинствами такого способа подключения является возможность удаленного просмотра видеоинформации с любого устройства, имеющего доступ в интернет даже без специализированного программного обеспечения. Количество подключаемых устройств ограничивается не только количеством портов, но и пропускной способностью самого роутера и/или шириной канала, который предоставляется провайдером.
Это ограничение можно обойти, искусственно снизив максимальную разрешающую способность камер и количество кадров в секунду до уровня, когда общий поток информации от всех устройств не составит примерно 80% от пропускной способности коммутатора.
Расключение проводов на видеорегистраторе
Теперь все кабеля видеонаблюдения осталось расключить в слаботочном шкафу. Для начала подключаете сам видеорегистратор через источник бесперебойного питания.
Затем зачищаете вторые концы кабеля КВК-П, заведенные в шкаф, аналогичным образом как показывалось выше. При этом жилы питания (красный с черным) подсоединяете на соответствующие клеммные колодки «+V» и «-V».
А конец коаксиального кабеля, с установленным разъемом BNC-F, заводите в свободное гнездо видеорегистратора. Там где написано Video In.
То же самое проделываете с оставшимися видеокамерами.
Все что вам останется это произвести настройку видеонаблюдения, подключив монитор к регистратору через VGA или HDMI разъемы.
Если слаботочный шкаф находится далеко от компьютера, для настройки можно воспользоваться ноутбуком. А уже после этого, отдельным кабелем выводите сигнал на монитор.
Все программное обеспечение для настройки видеонаблюдения должно идти в комплекте с видеокамерами. Если его почему-то нет, то можно попробовать универсальные ПО, например от ivideon.
Программы для просмотра видео с планшета или смартфона
Никаких специальных настроек для самого устройства в этом случае не понадобится. Наиболее популярными стали три следующих приложения, решающие вопрос.
Exacq Mobile.
Поддерживает одновременно операционные системы iOS и Android. Одновременно может работать с 48 камерами. Функция масштабирования, удобное управление — главные преимущества приложения. Подсоединять камеру через него максимально просто.
IPCam Viewer.
Работает сразу с несколькими камерами, объединяет их в группы. Приложение поддерживает запись информации на носителе. Изображения при желании легко масштабируются. Для быстрого доступа, обновления актуальной информации допускается установка виджета. Поддерживается около 700 моделей камер.
TinyCam Monitor Pro.
Одновременно поддерживает до 16 камер. Поддерживается даже работа от камер с несколькими брендами. Мультиэкраны. Благодаря удобному управлению настройки быстро переносятся с одного устройства на другое. Данные на носитель записывают прямо из программы. Изображения поддерживают цифровое увеличение
Не важно, какой регистратор используют
Обратите внимание! Работа с любыми IP-камерами по всему миру — интересная особенность, характерная для приложений. Особенно просто будет в случае отсутствия у устройства логина с паролем
Настройка при помощи браузера
У ip-камеры есть свой веб интерфейс. В нем можно менять параметры, ip-адрес и cделать сброс к заводским настройкам. Чтобы видеокамера начала записывать, настроим ее.
По умолчанию, у цифровой видекамеры есть свой ip-address. Открываем инструкцию, узнаем ip-адрес и данные аутентификации (логин и пароль). Бывает так, что инструкции нет на руках, как же нам узнать адрес? Для этого заходим в интернет и скачиваем инструкцию на сайте производителя, в разделе “поддержка”.
Нам необходимо войти в веб-интерфейс, зная айпи адрес, для этого изменим параметры сетевой карты, точнее протокол ipv4.
Если у Вас стоит виндовс Xp:
Заходим в “подключение по локальной сети”;
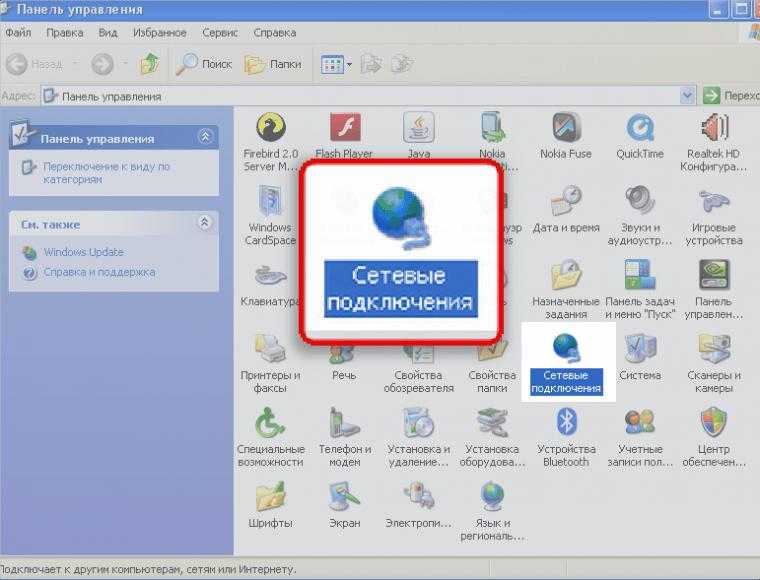
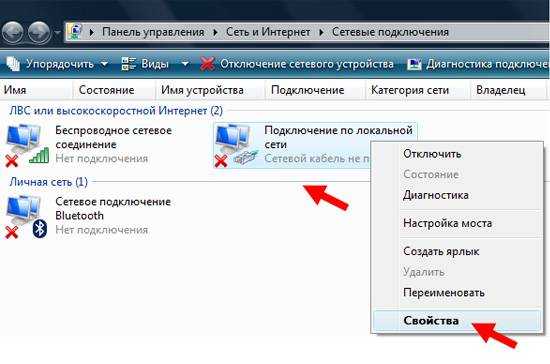

Введите значения, которые написаны в документации.
Здесь могут возникнуть вопросы, поэтому опишу подробнее.
Допустим адрес камеры 192.168.1.5.
В поле IP-адрес вводим: 192.168.1.99
Маска подсети: 255.255.255.0.
Основной шлюз: 192.168.1.1.
dnc 192.168.1.1.

Необходимо сделать, чтобы ваша сетевая карта компьютера и цифровая видеокамера были в одной сети. Будем обращаться к ip-адресу камеры, в нашем примере 192.168.1.5
Если у Вас стоит виндовс 7, делаем как на картинке ниже.
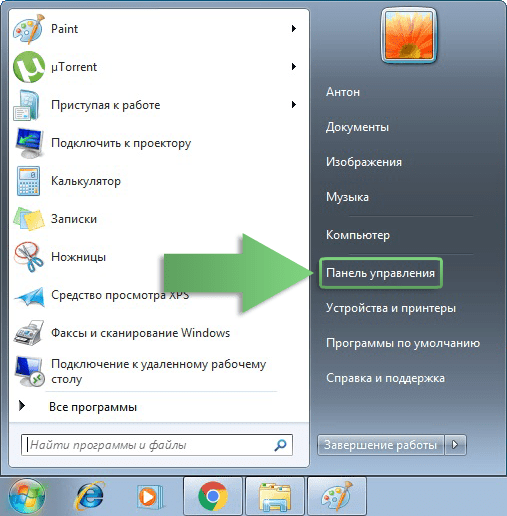
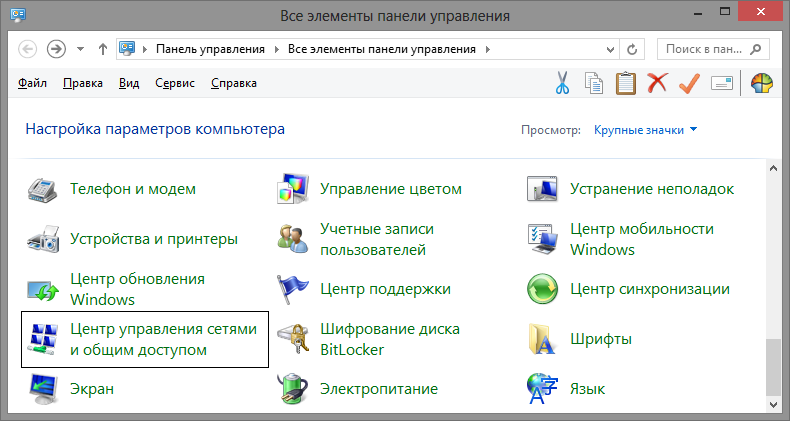
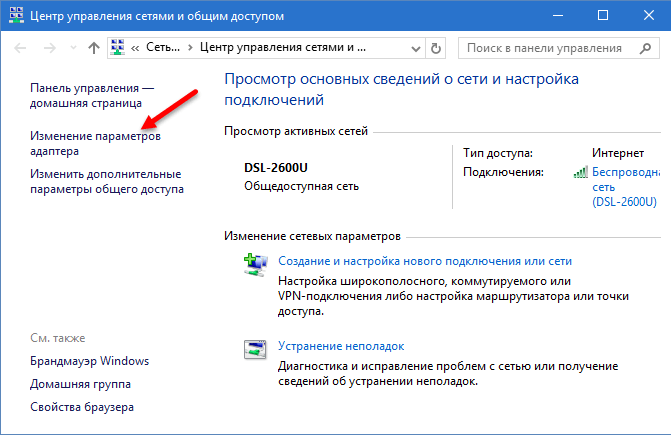
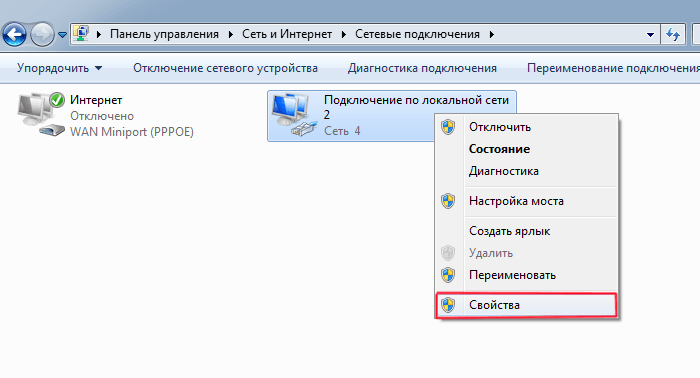
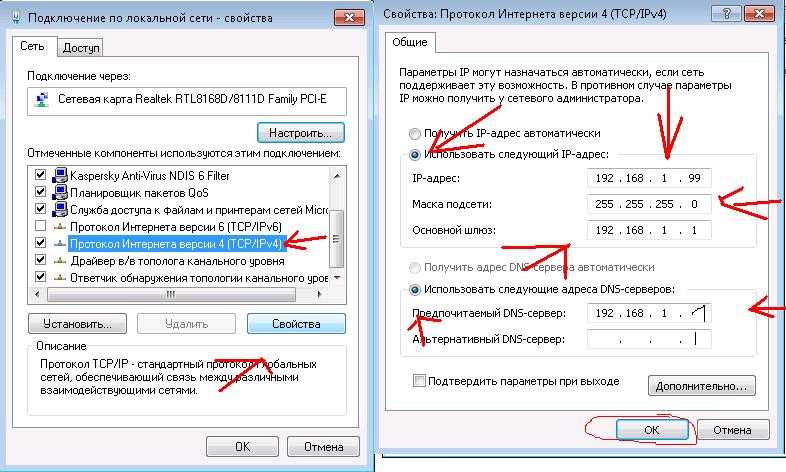
Открываем браузер и вводим в адресную строку ip-address : порт. Пример: 192.168.1.5:81
Браузер спросит логин и пароль.(посмотреть его можно в документации)
Можете попробовать стандартные данные.
Имя пользователя: admin
Пароль: без пароля
Смотрим видео подключение ip-камеры к компьютеру.






























