ОБЛАЧНЫЕ СЕРВИСЫ, ПОДДЕРЖИВАЮЩИЕ Р2Р ТЕХНОЛОГИЮ
Облачный Р2Р сервис является совокупностью серверов, которые дают возможность доступа к устройствам, поддерживающим соответствующую функцию. Таких ресурсов существует много. Они делятся на два типа. Сервисы, разработанные компаниями производителями оборудования.
Как правило, поддерживают только работу Р2Р камер компании разработчика. И универсальные сервисы, разработанные сторонними компаниями, которые совместимы с большинством устройств использующих Р2Р.
К примеру, сервисы Proto-X и RVi воспринимают только камеры и видеорегистраторы соответствующих разработчиков. Предустановки для быстрой настройки записывают еще на заводе в процессе производства.
Универсальный облачный Р2Р сервис – Easy4ip совместим с большинством популярных камер.
Для работы с Р2Р камерами необходимо ПО, устанавливаемое на устройстве просмотра:
- PSS для операционной системы Windows и iOS;
- iDMSS для мобильных устройств Apple;
- gDMSS для устройств под управлением ОС Android.
Использование камер с Р2Р технологией дает возможность быстрой установки и настройки эффективной системы видеонаблюдения без привлечения дорогостоящих специалистов. Различные облачные сервисы предоставляют пользователю широкие функциональные возможности, аналогичные тем которые используются в сложных стационарных системах видеонаблюдения.
2010-2022 г.г.. Все права защищены.
Материалы, представленные на сайте, имеют ознакомительно-информационный характер и не могут использоваться в качестве руководящих документов
Как отличить белый IP от серого
При подключении к Интернету провайдер присваивает маршрутизатору или другому устройству, с помощью которого вы подключаетесь к сети, IP-адрес. Он может быть публичным, то есть единым для всей сети Интернет. Такие адреса называют «белыми». А иногда это адреса локальной сети провайдера, которые будут общими для нескольких клиентов. В этом случае они не будут видны из Интернета, это “серые” адреса.
Важно знать, что настроить Dynamic DNS, используя серый адрес, невозможно. Чтобы разобраться, какой адрес выдал вам провайдер, нужно посмотреть его в настройках роутера. Для роутеров TP-Link со старой прошивкой его можно посмотреть на странице «Состояние» в разделе «WAN» в строке «IP-адрес»
Для роутеров TP-Link со старой прошивкой его можно посмотреть на странице «Состояние» в разделе «WAN» в строке «IP-адрес»
Чтобы разобраться, какой адрес выдал вам провайдер, нужно посмотреть его в настройках роутера. Для роутеров TP-Link со старой прошивкой его можно посмотреть на странице «Состояние» в разделе «WAN» в строке «IP-адрес».
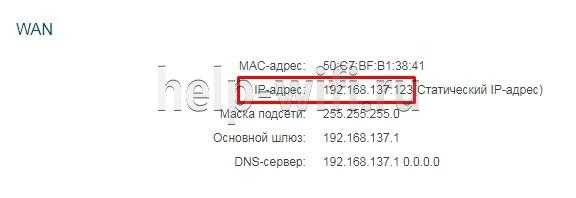
Если прошивка новая, то его можно узнать, зайдя на вкладку «Базовая настройка» в меню «Схема сети».
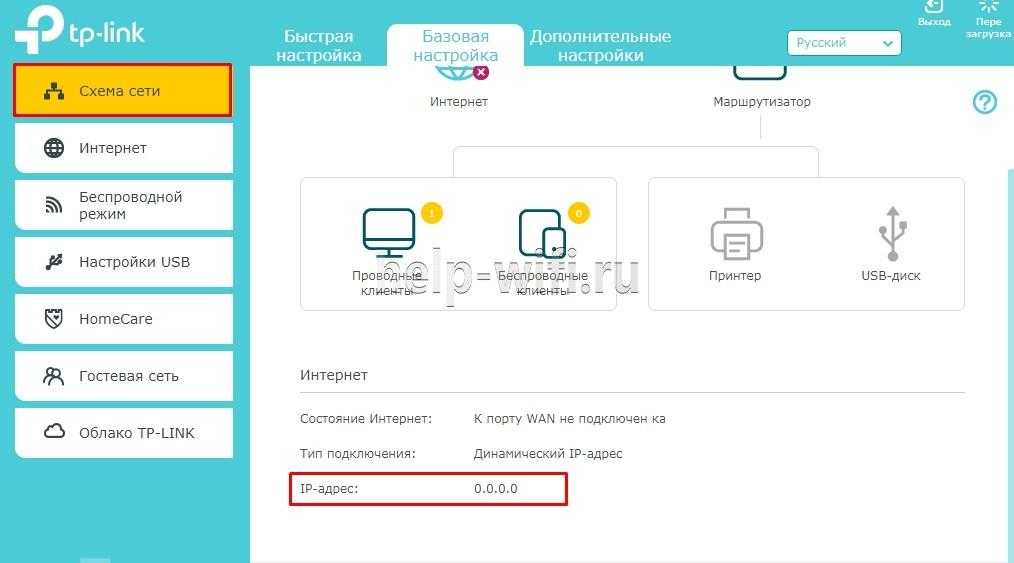
В маршрутизаторах D-Link посмотреть адрес, выданный поставщиком услуг Интернет, можно на странице «Статус» в строке «IP адрес»
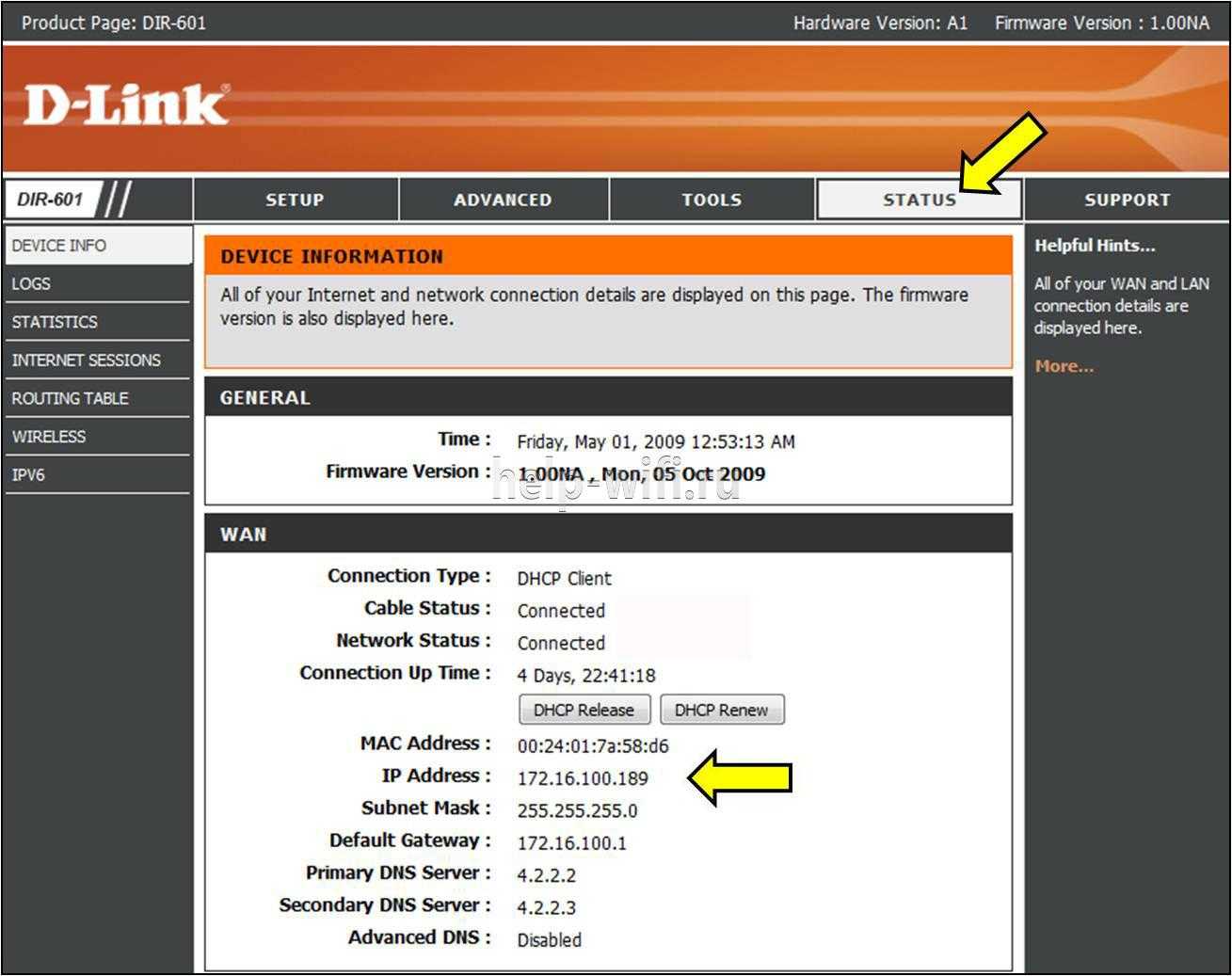
На роутерах ASUS нужно кликнуть по иконке «Первичный WAN» и в окне справа появиться строка «IP-адрес WAN».

В гаджетах Zyxel Keenetic нужные сведения находятся на странице «Система» в строке «Адрес IP v4».
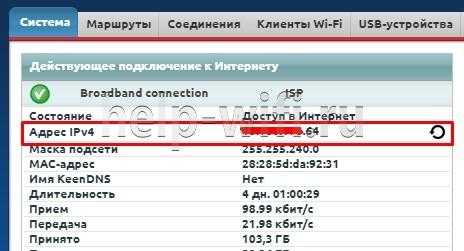
После того как вы узнали, какой IP выдал провайдер, нужно отключить VPN, анонимайзеры и другие расширения, которые могут менять сведения о соединении. Лучше всего выключить на всякий случай все расширения. Теперь нужно зайти на один из сайтов, который показывает сведения о соединении. Таких сайтов много, приведем некоторые из них:
- yandex.ru/internet;
- test-ipv6.com;
- 2ip.ru.
Теперь нужно сравнить IP, который выдал поставщик Интернета, и тот, который вы видите на сайте. Если они одинаковые, то у вас белый адрес, если нет, то серый.
4 шаг: подключаем камеры
Для правильной настройки DDNS для видеонаблюдения необходимо убедиться, что IP-камеры и видеорегистратор подключаются к одному маршрутизатору, а также находятся в одной локальной сети. Для этого необходимо проверить настройки сети каждого устройства. Вписываем в адресной строке браузера IP адрес каждой камеры, и попадаем в сетевой интерфейс устройства. Здесь нам необходимо привести в порядок IP адреса каждой камеры и поместить их в одну подсеть с видеорегистратором.
Если видеорегистратор мы настраивали следующим образом:
- IP-адрес: 192.168.0.188;
- Маска подсети: 255.255.255.0;
- Шлюз по умолчанию: 192.168.0.1.
Тогда параметры IP камеры должны иметь примерно следующий вид:
- IP-адрес: 192.168.0.21;
- Маска подсети: 255.255.255.0;
- Шлюз по умолчанию: 192.168.0.1.
Рекомендуется отключить функцию DHCP, и вручную настроить параметры сети для каждого устройства, убедившись, что все камеры имеют уникальный IP-адрес, во избежание конфликта IP адресов.
Другие сервисы динамических IP адресов
 ChangeIP.com. Еще один надежный DDNS сервис. Сегодня на сервисе доступно бесплатное закрепление доменного имени за динамическим IP адресом, можно получить до 7 бесплатных суб-доменов.
ChangeIP.com. Еще один надежный DDNS сервис. Сегодня на сервисе доступно бесплатное закрепление доменного имени за динамическим IP адресом, можно получить до 7 бесплатных суб-доменов.
DNSExit.com. Данный сервис предлагает бесплатный DNS хостинг для ваших собственных доменов. Если у вас нет собственного домена, вы можете также использовать их бесплатный сервис DNS с доменами типа publicvm.com и linkpc.net, после регистрации вы можете получить два бесплатных суб-домена.
DNSExit Является профессиональным поставщиком услуг DNS. Компания предлагает бесплатный динамический DNS-сервис для пользователей во всем мире, и вы можете зарегистрировать свой домен бесплатно, или использовать бесплатный домен второго уровня (суб-домен). Свободный домен второго уровня позволяет создать имя хоста, указать динамический или статический IP-адрес.
Afraid.org. Довольно старый провайдер бесплатного получения DDNS – компания осуществляет бесплатную регистрацию динамических DNS с 2001 года. До сих пор их веб-сайт по-прежнему открыт для свободной регистрации DDNS.
Dyn.com. Один из пионеров области, на сегодня является самым большим и известным поставщиком услуг DDNS. К сожалению, с 2012 года Dyn больше не предоставляют бесплатное обслуживание DDNS.
DynDNS на сегодняшний день является наиболее широко используемой службы DDNS, отчасти потому, что она встроена в прошивку многих маршрутизаторов.
С этим читают:
Доступные программы для видеонаблюдения
Современные IP камеры видеонаблюдения: основные критерии выбора
Камеры видеонаблюдения с высоким разрешением записи
Создание видеонаблюдения по витой паре
Настройка видеокамер
Для настройки камеры видеонаблюдения никаких особых мер не потребуется. Здесь весь процесс практически осуществляется вручную. Для того чтобы грамотно настроить работу видеокамеры, необходимо отрегулировать фокус камеры, то есть дальность ее работы.
Выполнить данный процесс собственноручно будет весьма сложно, поэтому зачастую для такой настройки используется помощник.
То есть один человек наблюдает за камерой на мониторе, а второй человек непосредственно ручным способом регулирует данную камеру в нужное положение.
Важно помнить, что детально точная настройка камеры поможет в дальнейшем избежать негативных последствий в процессе эксплуатации. Настраивать камеру видеонаблюдения на движение и запись следует на видеорегистраторе, если это не IP видеокамера, имеющая встроенный детектор движения и возможность записи на карту памяти
DNS Cache Setup
Sub-menu:
DNS facility is used to provide domain name resolution for router itself as well as for the clients connected to it.
Properties
| Property | Description |
|---|---|
| allow-remote-requests (yes | no; Default: no) | Specifies whether to allow network requests |
| cache-max-ttl (time; Default: 1w) | Maximum time-to-live for cache records. In other words, cache records will expire unconditionally after cache-max-ttl time. Shorter TTL received from DNS servers are respected. |
| cache-size (integer; Default: 2048) | Specifies the size of DNS cache in KiB |
| max-concurrent-queries (integer; Default: 100) | Specifies how much concurrent queries are allowed |
| max-concurrent-tcp-sessions (integer; Default: 20) | Specifies how much concurrent TCP sessions are allowed |
| max-udp-packet-size (integer ; Default: 4096) | Maximum size of allowed UDP packet. |
| query-server-timeout (time; Default: 2s) | Specifies how long to wait for query response from one server |
| query-total-timeout (time; Default: 10s) | Specifies how long to wait for query response in total. Note that this setting must be configured taking into account query-server-timeout and number of used DNS server. |
| servers (list of IPv4/IPv6 addresses; Default: ) | List of DNS server IPv4/IPv6 addresses |
Read-only Properties
| Property | Description |
|---|---|
| cache-used (integer) | Shows the currently used cache size in KiB |
| dynamic-server (IPv4/IPv6 list) | List of dynamically added DNS server from different services, for example, DHCP. |
When both static and dynamic servers are set, static server entries are more preferred, however it does not indicate that static server will always be used (for example, previously query was received from dynamic server, but static was added later, then dynamic entry will be preferred).
Note: If allow-remote-requests is used make sure that you limit access to your server over TCP and UDP protocol.
Example
To set 159.148.60.2 as the primary DNS server and allow the router to be used as a DNS server, do the following:
ip dns> set servers=159.148.60.2 \
\... allow-remote-requests=yes
ip dns> print
servers: 159.148.60.2
allow-remote-requests: yes
cache-size: 2048KiB
cache-max-ttl: 1w
cache-used: 7KiB
ip dns>
Функции видеорегистратора
Прежде чем покупать себе регистратор для видеонаблюдения, необходимо разобраться в его функционале, возможностях. Ведь зная все характеристики устройства, можно подобрать для себя именно тот видеорегистратор, функционал которого будет востребован на полную. Тем самым, удастся избежать ненужных трат за невостребованные функции.
Функции видеорегистратора
В зависимости от модели видеорегистратора, данные устройства могут иметь следующие функции:
Основные функции DVR видеорегистратора
- Трансляция видео и аудио в реальном времени.
- Сжатие и запись видеосигнала по специальному алгоритму.
- Просмотр архива.
- Запись аудиосигнала.
- Выведение изображения на экран (один, или несколько экранов сразу).
Основные функции NVR видеорегистратора
NVR видеорегистратор имеет те же функции, что и DVR регистратор, только с некоторыми дополнениями.
Передача данных через LAN порт (локальная сеть).
Вспомогательные функции видеорегистратора
- Smart детектор. Многие современные видеорегистраторы обладают функцией умного детектора. К таким функциям относится детекция лиц, номеров автомобиля, пересечения заданной линии, появление/исчезновение предметов и многие другие.
- Управление PTZ (поворотными) камерами. Управление поворотными функциями видеокамеры (при условии, что в системе видеонаблюдения установлены поворотные PTZ камеры).
- Подключение тревожных датчиков. Приём и обработка сигналов, поступающих от всевозможных датчиков. Таких, как датчик движения, датчик звука и др.
- DDNS. Встроенная служба Dynamic DNS. Применяется для подключения к интернету без использования статического IP адреса.
Зачем нужен DynDNS?
Назначение DynDNS в этом и заключается: владельцу сервера нужно, чтобы удалённое устройство оставалось на связи. Если IP статический, то есть не изменяющийся вплоть до окончания действия договора с провайдером, никаких проблем в этом отношении не возникает: DNS, являющийся связующим звеном между цифровым IP и «человеческим» именем сайта, также остаётся постоянным. Следовательно, юзеру, желающему обеспечить доступ к компьютеру, роутеру, IP-камере, хранилищу NAS и другому оборудованию, достаточно сделать его «видимым» и поделиться с другими интернет-адресом или именем сайта.
Но довольно часто провайдеры предлагают статические IP за дополнительную плату, причём немалую, а остальным подключённым пользователям «раздают» динамические адреса. Вторые назначаются для роутера, компьютера или сервера из находящегося в распоряжении оператора связи списка по принципу «свободного места» и могут обновляться по завершении сессии или через определённые промежутки времени, а также после серьёзных сбоев.
Преимущества таких IP очевидны: если недоступен текущий адрес, владелец компьютера автоматически начинает использовать другой — и так до тех пор, пока не исчерпается весь диапазон провайдера, чего практически не случается. Никаких дополнительных манипуляций и попыток связаться с компанией — всё проще, чем выбрать роутер.
Но есть и недостатки. Самый весомый из них — всё та же автоматическая смена IP. Как известно, DNS «привязывается» к конкретному адресу: например, для IP вида 123.234.210.1 в DNS установлено имя poseti-konekto.ru. Как только меняется IP, соответствие перестаёт действовать: связаться с сервером при помощи «естественной» ссылки нельзя, а чтобы обращающиеся могли сделать это, используя цифровой адрес, владельцу ресурса придётся каждый раз публиковать новые IP, что, мягко говоря, утомительно.
Резюмировать всё сказанное выше можно в двух предложениях. Если IP-адрес статический, владельцу компьютера служба DynDNS просто не нужна: он свободно и без каких-либо лишних телодвижений может как сам отправлять запросы в Интернет, так и предоставлять другим пользователям доступ к своему сетевому устройству. Если IP-адрес динамический, первая возможность сохраняется в полной мере — а вот удалённое обращение к компьютеру, серверу, роутеру, камере после обновления сессии становится невозможным, и здесь уже без DDNS не обойтись.
Самый простой способ узнать, какой IP предлагает оператор связи, — связаться со службой поддержки и задать вопрос. Если это по каким-либо причинам невозможно сделать, нужно:
Зайти в «Настройки» роутера, в разделе «Состояние/Информация/Сводка» найти раздел WAN и скопировать приведённый IP-адрес.
Если Ethernet-кабель подключён непосредственно к компьютеру — открыть «Панель управления» и последовательно перейти в разделы «Сеть и Интернет», «Центр управления сетями и общим доступом» и «Изменение параметров адаптера», затем — кликнуть правой клавишей мыши по используемой сетевой карте, выбрать в контекстном меню пункт «Состояние».
Нажать на кнопку «Сведения».
И посмотреть свой IP в соответствующей строке нового окошка.
Открыть любой интернет-ресурс, позволяющий узнать свой сетевой адрес, например — 2ip.ru. Если на компьютере работает VPN, на этом этапе его нужно отключить, иначе получить правильный ответ не получится. Если IP в окошке на главной странице соответствует только что найденному, адрес «белый», и его можно спокойно использовать для настройки DynDNS; если нет — без общения с провайдером не обойтись.
Настройка через интернет
При настройке видеосистемы через интернет можно использовать несколько доступных вариантов: облачное видеонаблюдение, использование динамического адреса. При установке видеосистемы при помощи варианта облачного наблюдения ничего сложного нет.
Видеорегистратор уже при первом подключении сам зарегистрируется в сети, поэтому от пользователя не потребуется никаких действий. Если же автоматическая регистрация не произошла, то всегда можно указать IP адрес видеокамеры самостоятельно в личном кабинете. Данный вариант настройки системы достаточно прост в использовании и не потребует значительного количества времени.
Второй вариант настройки системы связан с использованием динамического ip-адреса.
Здесь каждый может пойти двумя путями: настройка непосредственно через сеть интернет, или через роутер. Но в любом случае, такой вид настройки куда сложнее и менее безопасный, чем предыдущий.
Устанавливая видеонаблюдение, используя данный вариант, всегда нужно помнить, что есть определенная степень риска, так как интернет является местом общедоступным.
Именно поэтому каждая установленная система может быть взломана. Для того чтобы настроить систему видеонаблюдения через интернет, необходимо в адресной строке браузера прописать ip-адрес устанавливаемой камеры.
Также можно воспользоваться собственным аккаунтом в системе DynDNS. При настройке системы через роутер, надо затратить чуть больше своего времени. Здесь необходимо настроить соответствующие порты и динамические адреса со всеми необходимыми параметрами. У каждого роутера интерфейс свой, поэтому чтобы грамотно выполнить процесс настройки видеорегистраторов, необходимо четко соблюдать инструкцию по конкретному виду роутера.
Настройка DDNS
Роутеры устанавливают соединение с сетью провайдера Интернет по технологии NAT, в которой используются два вида адресов:
- внешние (WAN) назначаемые провайдером при установке соединения;
- внутренние (LAN), которые роутер отдает сетевым устройствам;
Для нормального функционирования проброса портов WAN адрес не должен попадать в зоны IP-адресов начинающихся с 10.0, 192.168. и 172.16.
Если внешний адрес входит в указанные диапазоны придется приобрести статический «белый» IP-адрес или сменить провайдера.
Резервирование локальных адресов
Поскольку при каждом подключении сетевым устройствам назначается новый динамический IP, то для доступа через DDNS нужно преобразовать текущий IP-адрес в «локальный статический», иначе мы не сможем получить постоянный доступ, т.к. роутер меняет адрес при переподключении или перезагрузке:
Уникальный MAC-адрес должен быть указан в документации и сетевых параметрах. Данную процедуру повторяем для всех устройств, к которым планируется доступ через Интернет.
Настраиваем проброс портов
Переходим в меню «Forwarding» => «Virtual Servers»
и добавляем новый порт («Add New…»):
-
Service Port
– вводим порт устройства для перенаправления; -
IP Adress
– локальный IP, который мы зарезервировали для данного MAC-адреса; -
Status
и Common Service Port
– оставляем без изменений.
Нажимаем сохранить. Повторяем для всех используемых портов.
Настройка безопасности
Отключаем межсетевой экран роутера:
Настройка проброса портов произведена.
Автоматическое перенаправление
Упростить процесс проброса можно используя функцию UPnP. По умолчанию она активирована в большинстве роутеров и выглядит следующим образом:
Здесь мы видим, что порты Skype и программы uTorrent автоматически перенаправлены. Если видеооборудование поддерживает режим UPnP, то большая часть портов будет перенаправлена без вашего участия.
Решение возможных проблем
- Все настройки сделаны правильно, но при обращении к сетевому устройству продолжает загружаться админстраница роутера. Попробуйте сменить значение http и медиапортов, сделать проброс и протестировать работу соединения из внешней, а не локальной сети.
- Если при обращении к локальному устройству ничего не происходит, проверьте следующее:
- Антивирусные средства и файрволл должны быть отключены или добавлены исключения на все проброшенные порты;
- Необходимые порты могут быть открыты провайдером только для статических IP-адресов;
- Проверьте включение функции NAT-соединения с провайдером;
- При ручной настройке сетевых параметров убедитесь, что в устройстве, на который идет проброс портов, адрес шлюза совпадает с IP-адресом роутера;
- Подключите внешний открытый DMZ-сервер. Теперь все внешние Интернет-запросы автоматически перенаправляются на указанный IP внутри локальной сети.
- Открытие нужного порта на устройстве и роутере, может не дать нужного эффекта, даже при статическом IP, если он закрыт у провайдера. В таких случаях, нужно обращаться в техподдержку, с просьбой открыть нужный порт.
Заходим в созданный аккаунт, выбираем Add Host»
, вводим имя хоста и выбираем доменную зону из раздела Free DNS domain»
. Остальные параметры оставляем без изменения.
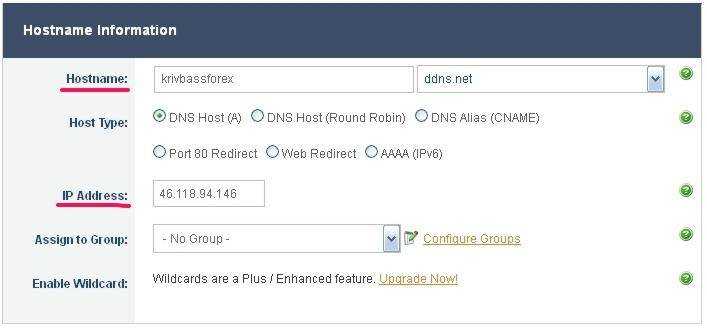 Включаем пункт «Port 80 Redirect»
Включаем пункт «Port 80 Redirect»
и указываем новый порт, через который DDNS обращается к роутеру.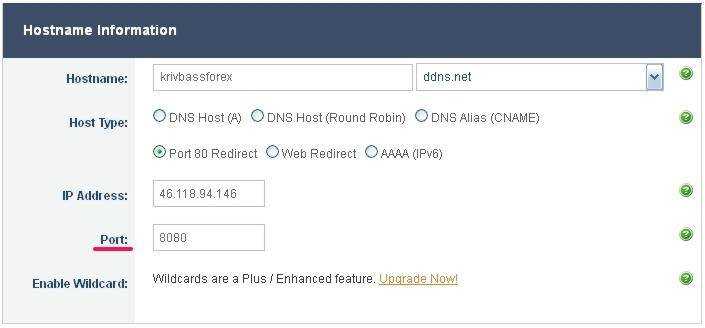
Для нового порта управления обычно используется значение 8080. Настройки в админчасти:
Настройка аккаунта No-IP закончена, возвращаемся в админчасть роутера и выбираем сервис из списка поддерживаемых DDNS: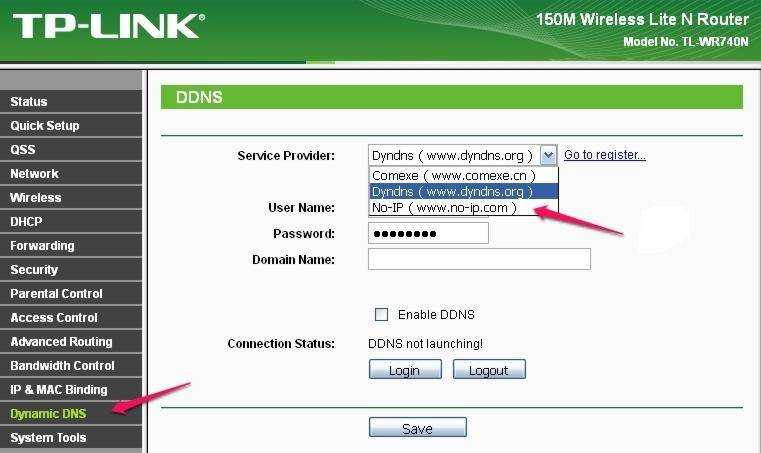
Вводим данные открытого аккаунта и наименование домена. Включаем Enable DDNS»
, нажимаем «Login» и после установки соединения с сервером, сохраняем параметры.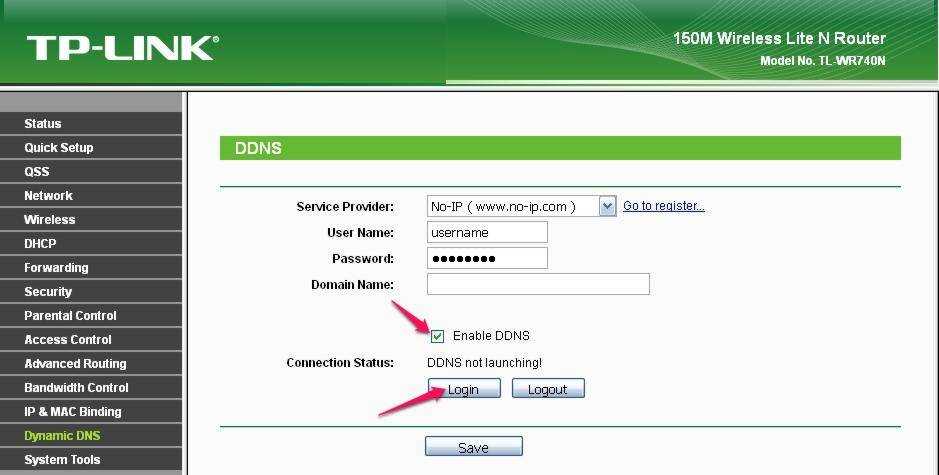
Теперь обратившись через сайт с указанием порта камеры, мы получаем доступ к видеотрансляции: В сетевом оборудовании может быть поддержка фирменного сервиса, например, от компаний D-Link и ASUS. Вот как выглядит настройка D-Link DDNS:
В сетевом оборудовании может быть поддержка фирменного сервиса, например, от компаний D-Link и ASUS. Вот как выглядит настройка D-Link DDNS: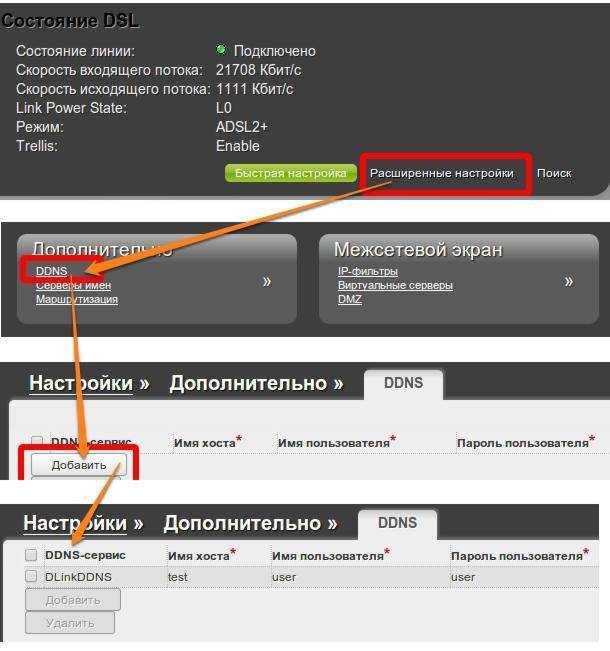
В аккаунте поддерживает только один хост, что достаточно для личного использования и тестирования, но для больших систем используйте платные пакеты, например от Dyn.com.
Настройка DDNS на роутере
Для настройки DDNS нужно, чтобы ваш роутер был подключен к интернету.
Рассмотрим настройку DDNS на примере роутеров TP-Link и Asus.
TP-Link
На роутере TP-Link входим в веб-интерфейс и в меню находим пункт «Динамический DNS». Из списка предлагаемых сервисов выбираем, например, no-ip.com и заходим на их сайт. В процессе регистрации вам нужно будет придумать уникальное доменное имя. При регистрации необходимо будет указать свой почтовый ящик. На него придет письмо, для подтверждения, что почтовый ящик ваш. Так же потребуется придумать пароль для учётной записи.
Эти данные затем следует ввести на странице настроек DDNS. Выбираем No-IP. В качестве имени пользователя прописываем почтовый ящик, указанный при регистрации и пароль учётной записи.
И поставить галочку в пункте «Включить DDNS». Если вы всё сделали правильно, состояние подключения изменится вначале на «Подключение», а затем на «Успешно». Всё готово. Теперь вы можете на любом компьютере, подключенном к интернету, ввести ваше уникальное доменное имя и получить доступ к открытым ресурсам локальной сети. Например, подключиться к FTP-серверу, прописав в начале адреса ftp://. Но перед этим надо настроить FTP-сервер и проброс портов.
Для примера запустил на своем компьютере веб-сервер. У него IP адрес в локальной сети 192.168.0.100. Настраиваю виртуальный сервер на роутере. Все запросы, которые придут на роутер на порт номер 80 будут переадресовываться на 80-тый порт моего компьютера.
Теперь, после настройки динамического DNS и проброса 80-го порта, пытаюсь зайти на сайт по доменному имени, полученному в сервисе NO-IP.
Если у вас серый IP, то из других сетей не получится получить доступ, хотя в локальной сети вы будете подключаться.
Asus
На роутерах Asus открываем страницу «Интернет», вкладка DDNS. Здесь нужно включить DDNS, поставив галочку в соответствующем пункте. После того, как вы нажмёте кнопку «Применить», откроется следующая страница настроек, где из выпадающего списка выберите WWW.ASUS.COM. А в строке ниже введите уникальное доменное имя. Снова нажмите «Применить» и дождитесь, пока роутер соединится с сервером. Теперь вы можете отправить запрос к вашему маршрутизатору с любого компьютера, используя доменное имя, которое вы выбрали. В приведенных ниже настройках это naseti.asuscomm.com.
На роутерах других производителей настройка осуществляется подобным образом.
Как видим, подключить и настроить DDNS на роутере не сложно. Главное условие – у вас должен быть белый IP-адрес. И, разумеется, функция DDNS должна присутствовать в настройках вашего маршрутизатора.
Плюсы и минусы
Дополним обзор программы ее преимуществами и недостатками. К положительным сторонам отнесем такие особенности:
- Возможность бесплатного использования.
- Русский язык.
- Удобный интерфейс.
- Многофункциональность.
- Гибкие настройки.
- Возможность просмотра, сохранения и удаления видео в домашних условиях.
- Регистрация сразу нескольких аккаунтов.
- Возможность изменять качество звука и видео.
Что же насчет минусов? К негативным сторонам следует отнести то, что программа поддерживает устройства не со всеми прошивками, но разработчик Hik-Connect обещает исправить это в ближайшее время.
IP КАМЕРЫ ДЛЯ НАБЛЮДЕНИЯ ЧЕРЕЗ ИНТЕРНЕТ
Для организации видеонаблюдения через интернет пригодна любая IP камера. Вопрос только в способе ее подключения. «Классическое» исполнение требует описанных выше манипуляций с IP адресами и настройки промежуточных устройств: роутера, компьютера или видеорегистратора.
Можно, конечно, подключить ее к интернету напрямую, но на практике такой способ применяется редко:
- во первых, для этого нужна выделенная линия и белый IP адрес;
- во-вторых, отсутствует возможность создавать видеоархив, то есть наблюдение будет вестись только в online режиме.
Как вариант существует способ организации видеонаблюдения через уже упомянутый облачный сервис. Но даже в этом случае использовать «голую» камеру нецелесообразно, тем более, если их несколько. Вариант прямого соединения возможен через беспроводной интернет, но здесь тоже есть свои подводные камни, о которых написано в конце статьи.
Более подробно возможности различных типов видеокамер для организации интернет наблюдения описаны в этом материале.
Кстати, некоторых интересуют вопросы использования для этих целей беспроводных (WIFI) IP камер видеонаблюдения. Ничего особенного здесь нет. Использование WIFI технологий позволяет обеспечить беспроводную передачу сигнала от видеокамеры до роутера — не более того. Дальше все происходит по стандартным уже описанным схемам.
* * *
2014-2022 г.г. Все права защищены.Материалы сайта имеют ознакомительный характер, могут выражать мнение автора и не подлежат использованию в качестве руководящих и нормативных документов.
Двойная услуга DDNS и защита данных
Когда принято решение использовать бесплатный вариант DDNS, но есть уверенное желание обезопасить трафик или не пропускать поток информации с камер видеонаблюдения собственного дома через чужие серверы, можно разделить информационные потоки по различным направлениям или через различные сервисы.
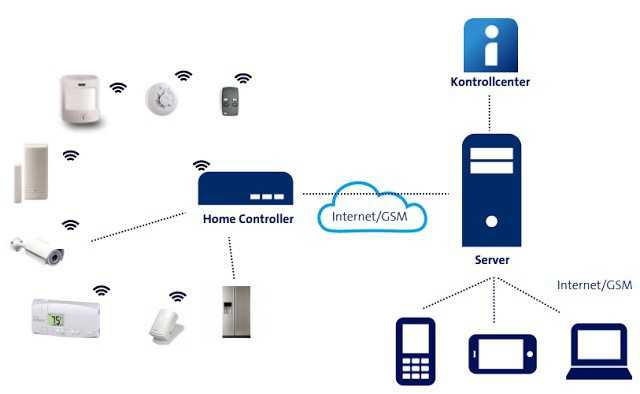
Вариантов множество. Можно воспользоваться, в частности, сервисом cloudflare com, целью которого является обслуживание и обеспечение безопасности, можно обсудить вопрос защиты трафика и информации с собственным провайдером, которому всегда не безразличны интересы клиентов.
Но если финансы не позволяют, можно разработать собственную стратегию использования проверенных сервисов.

Безопасность — это умение делать недоступным очевидное. Многие ценные вещи удобнее хранить на всеобщем обозрении, но сделать так, чтобы видимость доступности была мнимой. Скоростной интернет, DDNS в собственной сети, тщательный анализ информационных потоков и содержания используемой информации позволят создать безопасную систему с минимальными финансовыми вложениями.
Настройка регистратора
Теперь когда проброс портов сделан, виртуальный ДНС настроен, необходимо только минимально настроить IP-видеорегистратор:
- IP-видеорегистратору назначить IP-address (тот самый который пробрасывали на роутере). Пусть будет ip: 192.168.0.100 маска 255.255.255.0 шлюз: 192.168.0.1 (адрес роутера, откуда приходит интернет)
- Камерам назначить адреса. Пусть будет 192.168.0.10 — первая, 192.168.0.11 — вторая, 192.168.0.12 — третья…
- Добавить в видеорегистратор камеры.
Вся конфигурация сделана. Настраивать ДДНС на видеорегистраторе не нужно, так как мы это сделали на роутере.
Настройка ДДНС на видеорегистраторе
Видеорегистраторы и IP-камеры поддерживают прямое подключение ДДНС через интернет канал без дополнительных устройств. Однако, такое подключение имеет один существенный минус — подключение возможно только к одному устройству, так как нет разграничений по портам. Если это будет регистратор, то только соединиться можно будет с ним, если камера, то только с камерой.
Можно не прописывать виртуальный ДНС на маршрутизаторе, а прописать его на регистраторе.
Заходим в видеорегистратор. «Главное меню» —> «Настройка»—> «Сетевые службы».

Как работает динамический DNS на роутере?
На роутерах разных производителей, даже на разных прошивках, настройка Dynamic DNS может отличаться. Но, так как принцип работы одинаковый, то и схема настройки на всех устройствах будет примерно одинаковой. В рамках этой статьи невозможно подробно показать, как выполнить настройку на разных маршрутизатора (это я буду делать в отдельных статьях), но как это примерно работает, мы сейчас посмотрим.
- Нужно зайти в настройки роутера и найти раздел с настройками «DDNS». Он может называться еще «Динамический DNS». Там должен быть список сервисов, которые предоставляют услугу динамического DNS. Некоторые из них платные, некоторые с бесплатным пробным периодом, а некоторые предоставляют DDNS бесплатно (с определенными ограничениями, но нам будет достаточно бесплотной версии). Самые популярные: dyn.com/dns/, no-ip.com, comexe.cn.Скорее всего, там сразу будет ссылка на регистрацию в выбранном сервисе, который предоставляет динамические DNS.
Многие производители сетевого оборудования предоставляют свои сервисы DDNS. Например, у ASUS это WWW.ASUS.COM (в списке сервисов на роутере), на устройствах от Keenetic – KeenDNS (с поддержкой облачного доступа, который работает с серыми IP-адресами). У TP-Link есть сервис TP-Link ID. Но, как я понимаю, он пока что доступен не на всех роутерах и работает только через облако. Если роутер предоставляет свой сервис динамичных доменных имен, то лучше выбрать его. - Нужно зарегистрироваться в выбранном сервисе и получить там уникальный адрес. В настройках роутера нужно указать этот адрес, и скорее всего еще логин и пароль, который вы установили при регистрации в выбранном сервисе.Если подключение с сервисом будет установлено (смотрите состояние подключения), то можно сохранять настройки.
- После того, как мы получили уникальный адрес и задали все настройки в роутере (и он установил подключение к сервису) можно использовать этот адрес для доступа к самому роутеру через интернет.
Или к FTP-серверу, например (набрав адрес через ftp://). В случае с FTP, к вашему роутеру должен быть подключен накопитель, настроен FTP-сервер и включен «доступ к Интернет».Чтобы заходить через этот адрес в настройки роутера, скорее всего придется в настройках разрешить удаленный доступ для всех адресов.

























