Установка и настройка сетевого принтера в Windows 7/10
Сначала произведем необходимые действия на компьютере, непосредственно соединенном с принтером. Предполагается, что печатающее устройство установлено правильно и без привязки к сети работает корректно. Нам будет достаточно просто предоставить общий доступ к принтеру примерно по той же схеме, по какой открывается общий доступ к папкам. Правда, сначала следует убедиться в том, что в Windows включена соответствующая опция, позволяющая делать папки и принтеры общедоступными. Для этого заходим в Панель управления – Центр управления сетями и общим доступом, а потом слева нажимаем на ссылку «Изменить дополнительные параметры общего доступа».
Смотрим, чтобы были активными параметры «Включить сетевое обнаружение» и «Включить общий доступ к файлам и принтерам».
В принципе, если до этого компьютер уже работал в сети и файлы расшаривались, то эти опции должны быть включены.
Теперь заходим в Панель управления – Устройства и принтеры. Находим наш принтер, кликаем по нему правой кнопкой и выбираем пункт «Свойства принтера».
Далее переходим на вкладку «Доступ» и ставим галочку рядом с параметром «Общий доступ к данному принтеру». Зададим сетевое имя устройства – оно должны быть без пробелов. Мы назвали принтер HP_LaserJet_M1132_MFP.
Сохраняем настройки кнопкой ОК.
Как в Windows 10 настроить доступ к принтеру в локальной сети
Многие современные принтеры – это устройства с поддержкой сетевого проводного или беспроводного подключения, они не подвязываются к какому-то одному компьютеру, не зависят от его настроек и состояния активности, а подключаются напрямую к роутеру или коммутатору и являют собой самостоятельные устройства локальной сети. К которым, соответственно, в любой момент имеют доступ все сетевые пользователи и могут отправлять свои документы на печать. Но если принтер не предусматривает возможности подключения к сети, его придётся подсоединять к одному из компьютеров и настраивать на нём общий доступ. Как это сделать? И как потом с других компьютеров сети получить доступ к такому общему принтеру?
1. Общий доступ
Первым делом необходимо настроить общий доступ в целом к ресурсам компьютера по локальной сети и к принтеру в частности. Для этого он должен быть включён, настроен, на компьютере с Windows 10, к которому он подключён, должны быть установлены его драйверы. Кликаем по значку сети в системном трее «Десятки».
В первом разделе «Состояние» открывшихся системных параметров жмём значок параметров общего доступа.
В сетевом обнаружении ставим галочку активности сетевого обнаружения. Также ставим галочку автонастройки на сетевых устройствах. Ниже делаем активным общий доступ к файлам и (то, что нам нужно непосредственно) принтерам.
2. Настройка службы FDResPub
Для открытия доступа к принтерам и данным компьютера необходимо, чтобы была активна системная служба FDResPub, отвечающая за публикацию компьютерных устройств с их расшаренными ресурсами в сети. Запускаем системные службы, для этого вводим в поиск: services.msc
Ищем службу FDResPub и проверяем, чтобы её тип запуска был автоматическим.
3. Настройка в свойствах принтера
Снова возвращаемся к системным параметрам, идём в раздел «Устройства», а в нём – в подраздел «Принтеры и сканеры». Кликаем принтер, который нужно сделать общедоступным, и жмём кнопку «Управление».
Здесь нам нужны его свойства. В окошке свойств идём во вкладку «Доступ» и активируем общий доступ. Также смотрим, чтобы ниже была поставлена галочка прорисовки заданий на клиентских (т.е. сетевых) компьютерах. Применяем изменения.
4. Настройка принтера на сетевых компьютерах
Что нужно сделать каждому из пользователей сетевых компьютеров, чтобы иметь возможность печати на принтере с общим доступом? Каждый такой пользователь должен добавить принтер, т.е. сделать его отображаемым и доступным в среде Windows своего компьютера. Если это Windows 10, в ней открываем системные параметры, идём в раздел «Устройства», далее – «Принтеры и сканеры». И добавляем принтер.
Далее нажимаем ссылку отсутствия принтера в списке.
В окошке его установки жмём кнопку обзора.
Включаем сетевое обнаружение с общим доступом, если эти настройки ранее не были проведены в системе.
Затем в проводнике открываем слева раздел «Сеть», справа заходим на сетевой компьютер с подключённым принтером. И выделяем этот принтер.
И всё: можем делать пробную печать.
Но в той же Windows 10 можно пойти и более коротким путём, этот же путь используем в Windows 8.1 и 7. В разделе «Сеть» проводника открываем компьютер с подключённым принтером и двойным кликом или с использованием опции подключения в контекстном меню подключаем этот принтер.
Ну а тестовую печать проводим уже в каком-то документе – указываем сетевой принтер и печатаем страничку.
Настройка сетевой печати
Важно запомнить, что главный компьютер и сам печатающий аппарат должны быть обязательно включены, иначе распечатка будет невозможной
Именно на этот параметр также обращают пристальное внимание, когда выбирают компьютер, к которому осуществляется подключение периферийного оборудования
Для того чтобы подключить сетевой аппарат для осуществления распечаток, нужно войти в «Панель управления», перейти в «Устройства и принтеры», далее на горизонтальной панели задач найти вкладку «Добавление». Кликнув по ней, ПК самостоятельно запустит поиск доступного печатающего устройства, через некоторое время появится список всего найденного периферийного оборудования.
В большинстве случаев будет найден один доступный принтер, хотя могут быть обнаружены и несколько устройств. Пользователь обязан выделить только тот аппарат, с которого предполагается в будущем осуществлять распечатку документов.
К счастью, современные операционные системы устроены так, что способны самостоятельно находить требуемые драйвера, поэтому особого участия пользователя здесь не требуется, кроме подтверждения желаемого выбора периферийного оборудования. Операционная система сама обнаружит драйвера, сама осуществит инсталляцию, поэтому необходимо просто дождаться успешного завершения процесса.
Лишь в исключительно редких случаях может случиться так, что поиск драйверов завершится неудачей, они просто не будут обнаружены. Это случается, когда нет доступа к интернету, а на жёстком диске ПК драйвера не сохранены. В этом случае пользователю необходимо либо скачать драйвера с другого ПК, который имеет выход в глобальную паутину, либо воспользоваться дисками, которые поставлялись с устройством для распечатки. К сожалению, иного выхода нет, иначе подключить печатающее периферийное оборудование просто не удастся.
Ещё один немаловажный момент: на сетевом оборудовании должен быть выставлен обязательно параметр «Устройство по умолчанию», чтобы можно было сразу запускать процесс распечатки, без необходимости каждый раз выбирать сетевое имя в окне выбора устройства.
Как подключить принтер по локальной сети?
Для того чтобы ответить на вопрос подзаголовка, следует провести подготовительные работы:
- Создайте локальную сеть, чтобы объединить два и более своих устройств. Для этого используйте витую пару 5 категории для кабельного соединения, либо Wi-Fi подключение для беспроводного. И о первом, и о втором, мы говорили в прошлых статьях, рассматривая каждый случай на реальных примерах.
- Далее проверьте сетевые параметры вашей локальной сети. Убедитесь, что компьютеры находятся в одной сети: Для этого перейдите в «Центр управления сетями и общим доступом», и откройте пункт «Изменение параметров адаптера». В окне щёлкните правой кнопкой мыши по ярлыку «Подключение по локальной сети» из контекстного меню выберите «Свойства». В диалоговом окне найдите строку «Протокол Интернета v4 (TCP/IPv4)» — открываем на редактирование двойным кликом. Убеждаемся, что IP-адрес установлен вручную, и запоминаем его значения, например: адрес – 192.168.0.3, подсеть – 255.255.255.0 Открываем те же параметры на втором компьютере и сверяемся с полученными данными. Единственным отличием станет последние цифры в IP-адресе, например: 192.168.0.11 (значение подсети должно быть идентичным).
- После проверки сетевых параметров, следует сравнить используемую «Домашнюю группу». Для этого, достаточно, открыть свойства системы и посмотреть соответствующий пункт (распространённые имена: WORKGROUP или HOME Если «домашняя группа» различается, стоит выбрать любое имя, и указать его для другого компьютера. Для этого в окне «Свойства системы» перейдите в «Дополнительные параметры системы». В диалоговом окне переключитесь на вкладку «Имя компьютера». Далее щёлкаем по кнопке «Изменить» и в соответствующем поле изменяем имя группы. Сохраняем изменения, нажатием «ОК», если потребуется перезагружаемся.
Открываем общий доступ к принтеру
Что касаемо сети, мы проверили и настроили, самое время, обратиться к принтеру. Для этого перейдите в «Панель управления» и найдите раздел «Устройства и принтеры». Правой кнопкой кликаем по значку вашего активного устройства печати, выберите пункт «Свойства принтера». В диалоговом окне перейдите во вкладку «Доступ» и разрешите общий доступ по сети.
После того как общий доступ открыт, можно перейти ко второму компьютеру. Также откройте окно «Устройства и принтеры» и щёлкните по пункту «Добавление устройства». Откроется окно мастера подключения беспроводных или сетевых устройств. Если сеть настроена верно и принтер в данный момент включён, мастер отобразит его, а Вам останется нажать «Далее» для подключения найденного принтера.
Примечание! На этапе подключения через мастер, может потребоваться установка драйверов, поэтому подготовьте установочный диск , поставляемый в комплекте с принтером (или скачайте актуальные драйвера с оф.сайта разработчика).
По окончании подключения оборудования по сети, Вы увидите значок вашего принтера в списке раздела «Принтеры и факсы». Если щёлкнуть правой кнопкой, то можно установить принтер по умолчанию, выбрав из контекста «Использовать по умолчанию» (это в том случае, если к второму ПК не подключен локальный принтер).
Чтобы проверить работоспособность подключённого сетевого устройства – кликните правой кнопкой по значку принтера, и выберите пункт «Свойства принтера», а затем в окне найдите кнопку «Пробная печать», которая отправит на печать стандартный лист проверки устройства.

Общий доступ к принтеру
Самым
простым, но не менее эффективным способом для решения задачи о том, как
сделать принтер сетевым, является предоставление общего доступа к
локальному компьютеру. Алгоритм довольно простой и его осилит даже
школьник.
- Зайдя в свойства установленного в системе Windows
принтера, перейти на закладку «Доступ» и установить флажки напротив
полей «Общий доступ» и «Прорисовка заданий». - Зайдя в свойства
системы и перейдя на закладку «Имя компьютера» убедиться, что «Рабочая
группа» прописана одинаковая для всех компьютеров в локальной сети. - Чтобы
сделать принтер сетевым, Windows 7, 8 и 10 требуют дополнительных
настроек сетевого адаптера. Для этого нужно перейти в «Центр управления
сетями» и изменить дополнительные параметры общего доступа, установив
флажки напротив всех полей, начинающихся со слова «Включить». - Шифрование рекомендуется установить 128-битное, а защиту паролем отключить.
Для чего нужен сетевой принтер, и что это такое
Как правило, принтер подключается к одному компьютеру через USB-кабель. По нему передается информация о печати, и внешнее устройство выполняет поставленную задачу. Но порой дома и уж тем более в офисе располагается сразу несколько ПК при наличии одного принтера. Конечно, устройства можно всякий раз переподключать, однако это крайне неудобно.
Решением проблемы становится настройка сетевого принтера. Он способен принимать на печать документы, отправленные ему со всех компьютеров, расположенных в помещении. Таким образом, один прибор обслуживает до нескольких десятков сотрудников.
Компьютер не видит сетевой принтер, не подключается
Со стороны главного компьютера (к которому принтер подключен по кабелю) проблем обычно нет. Главное, чтобы были установлены драйверы, система определяла принтер и он был правильно настроен по инструкции выше (первая часть статьи).
А вот при подключении других компьютеров к общему принтеру бывают разные проблемы и ошибки (0x00000002, 0x00000006, «отказано в доступе», компьютер не видит принтер и т. д.). Обычно все эти неполадки связаны с настройками общего доступа, драйверами на принтер, либо с файерволом (антивирусом).
Компьютер не видит принтер в локальной сети
Такая проблема бывает редко. Как правило, причина в том, что на компьютере (или на обеих компьютерах, к которому подклеен принтер и с которого вы пытаетесь к нему подключиться) отключено сетевое обнаружение и общий доступ. В этой статье я уже несколько раз писал как и где все это включить. Если у вас проблема именно в том, что принтер (или другие компьютеры из локальной сети) не отображаются на вкладке сеть, то проверьте параметры общего доступа не обеих компьютерах.
Подробнее об этом я писал в статье не отображаются общие папки, сетевые компьютеры, флешки, диски на вкладке «Сеть» проводника Windows.
Так же на время остановите работу антивируса, или встроенного в него файрвола.
Ошибка «Windows не удалось подключится к принтеру. Отказано в доступе»
Выглядит эта ошибка примерно вот так:
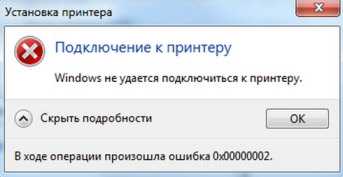
Код ошибки может быть разный: 0x00000057, 0x00000002, 0x0000000a, 0x00000006, 0x00000214, 0x0000007e и т. д. Появляется обычно на этапе подключения и настройки сетевого принтера.
Решения:
- Проверяем параметры общего доступа в настройках Windows 10. Об этом я писал выше.
- На компьютере, к которому подключен принтер отключаем антивирус/файрвол.
- Проверяем разрешенные программы в настройках брандмауэра. Там должен быть включен «Общий доступ к файлам и принтерам» и стоять галочка напротив «Частные» (если вы используете этот профиль).Можно попробовать вообще отключить (убрать галочку) этот пункт «Общий доступ к файлам и принтерам».
- Можно попробовать отключить проверку цифровой подписи драйверов.
- Если у вас имя компьютера прописано русскими буквами – измените его в свойствах системы. Пропишите имя компьютера английскими буквами.
Ошибка «Не удалось найти драйвер»
Так как при подключении к этому принтеру с других компьютеров им будут передаваться драйверы, здесь могут быть проблемы. Например, на моем компьютере Windows 10 64-bit. И драйверы на принтер установлены только для 64-bit_ной системы. А если к этому сетевому принтеру мы захотим подключить компьютер с Windows 32-bit (x86), то он просто не сможет загрузить драйверы и принтер не будет работать. Появится сообщение «Не удалось найти драйвер».
Нужно добавить драйвер для 32-bit систем. Или наоборот, все зависит от вашего оборудования, системы, установленных драйверов. Нужно нажать на кнопку «Дополнительные драйверы» (на той же вкладке «Доступ») и поставить галочку возле x86 (или x64). Затем нажать «Ok», дальше «Обзор» и указать путь к папке с драйверами для вашего принтера для 32-bit и/или 64-bit системы. И снова «Ok».
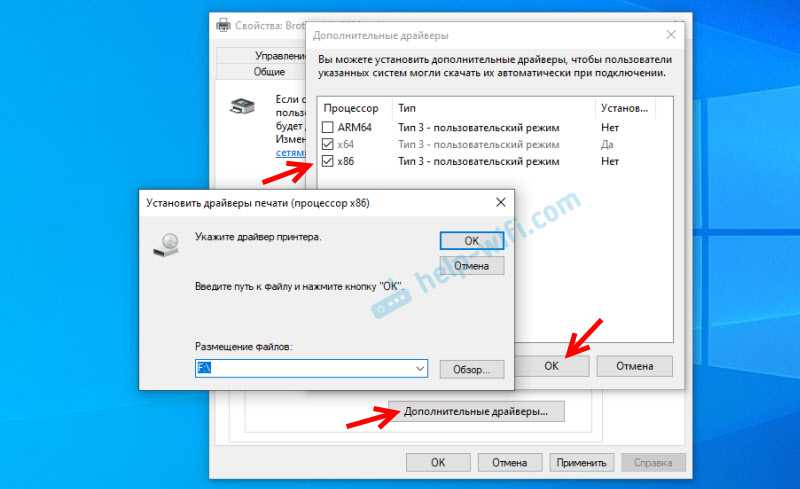
Система должна загрузить и сохранить драйверы для разных версий Windows (для 32-х битной и 64-х битной версии).
33
Сергей
Разные советы для Windows
Подключение через сетевой кабель
Современные пользователи, чтобы подключить компьютер к принтеру, используют один из нескольких способов – сопрягают устройства посредством сетевого USB провода, настраивают его для работы по беспроводной сети. Например, у сетевого кабеля немало преимуществ. Он включает в себя множество изолированных друг от друга проводов, объединенных в плотную оболочку. Такая изоляция производится из поливинилхлорида, полиэтилена или полипропилена и достаточно прочна на разрыв. Если, допустим, офисный сотрудник решил использовать именно сетевой кабель, он выиграет:
- в стоимости изделия;
- в простом способе подключения.

Сетевые кабели нередко используются в качестве комплектующих элементов. Они на заводе-изготовителе кладутся в коробку вместе с инструкцией и принтером, чтобы пользователь после приобретения аппарата мог сразу приступить к работе. Офисные сотрудники с большим стажем без проблем сопрягают два устройства – принтер и компьютер, работающий под управлением операционной системы Windows.
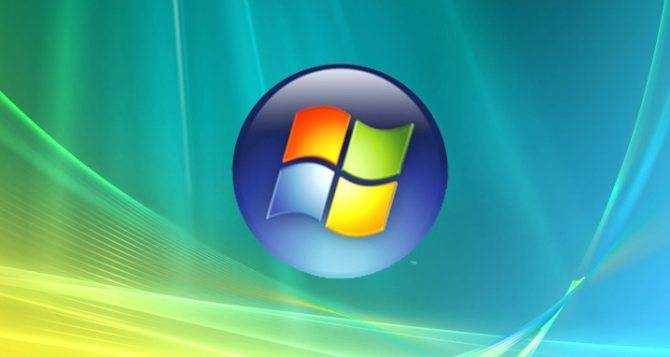
Порядок действий несложный, и с подключением функционального изделия к компьютеру, началом активации справится каждый новичок. Последовательные шаги описаны ниже.
- Один конец провода воткнуть в порт ПК (разъем USB), а другой в гнездо печатающего устройства.
- Включить аппарат, нажав на кнопку.
- Установить с диска программное обеспечение (дайвер).
- Подождать завершения процесса сопряжения двух устройств.
Последний этап – напечатать тестовую страницу (он самостоятельно предложит это сделать). В некоторых случаях, особенно когда печатающее устройство устаревшей модели, приходится подключать принтер вручную. Сделать это можно следующим образом.
- Соединить кабелем компьютер и периферийное устройство.
- Установить программное обеспечение.
- Активировать «Панель управления» в ПК.
- Найти строку «Устройства и принтеры».
- Нажать «Добавление принтера».
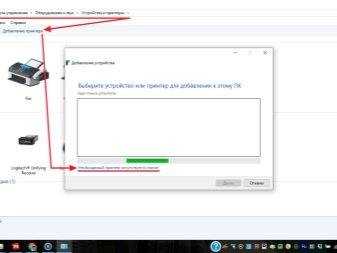
Далее нужно следовать рекомендациям «Мастера подключений». Они могут различаться, в зависимости от установленной операционной системы, но в целом наглядно демонстрируют завершение процесса сопряжения.
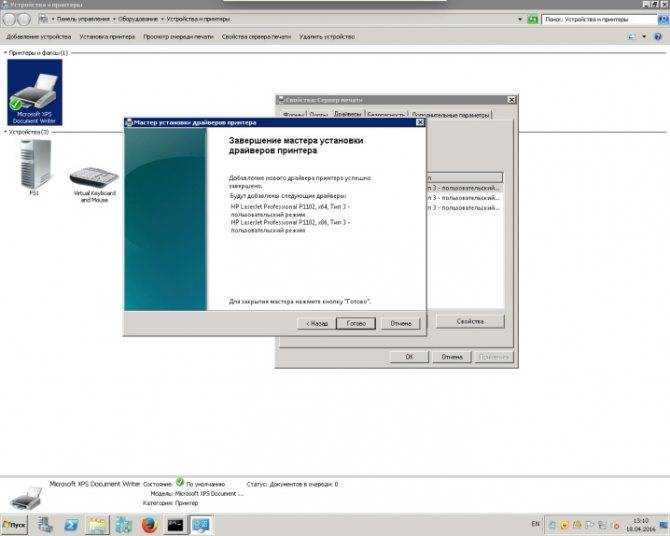
Настройка параметров общего доступа
Параметры предоставления общего доступа к устройствам часто включены по умолчанию. В противном случае следуйте инструкциям в этом разделе, чтобы включить параметры через раздел «Параметры» или панель управления.
Чтобы проверить это, нажмите кнопку Пуск и выберите Параметры > Сеть и Интернет > Wi-Fi.
В разделе «Связанные параметры» выберите Изменить дополнительные параметры общего доступа.
В диалоговом окне «Дополнительные параметры общего доступа» разверните раздел Частная. Затем в разделе «Сетевое обнаружение» выберите Включить сетевое обнаружение.
В разделе «Общий доступ к файлам и принтерам» установите переключатель Включить общий доступ к файлам и принтерам.
Введите панель управления в поле поиска на панели задач, а затем в списке результатов выберите Панель управления.
Выберите Сеть и Интернет > Центр управления сетями и общим доступом > Изменить дополнительные параметры общего доступа.
В диалоговом окне «Дополнительные параметры общего доступа» разверните раздел Частная. Затем в разделе «Сетевое обнаружение» выберите Включить сетевое обнаружение.
В разделе «Общий доступ к файлам и принтерам» установите переключатель «Включить общий доступ к файлам и принтерам».
Принтер установлен на Ubuntu
Чтобы избежать проблем с печатью графики, необходимо сменить драйвер, устанавливаемый по умолчанию на pcl3
~ Устанавливаем принтер в Ubuntu: //Система->Администрирование->Печать// нажмите кнопку "Добавить", система определит подключенный к компьютеру принтер и устанавит его. Если этого не произошло, обратитесь к документации по установке Вашего принтера. ~ Делаем общий доступ к данному принтеру. В окне "Печать" меню //Сервер->Settings//. Ставим галочки в пунктах: * Show printers shared by other systems; * Publish shared printers connected to this system. ~ Нажимаем на установленный принтер и проверяем галочки Shared.
Установка сетевого принтера на Ubuntu
Стоит сразу отметить, что в большинстве случаев десктопная ubuntu сама найдет сетевой принтер, если на сервере выставлена опция публикации принтера в сети. Если принтер по каким-то причинам не нашелся, действуем по инструкции:
- Открываем окно печати: Система→Администрирование→Печать;
- В окне «Печать» нажимаем кнопку «Добавить», затем переходим Сетевой принтер→Проткол сетевой печати (ipp) и в поле «Host» пишем:
http://192.168.0.1:631/printers/Laserjet-2300
- 192.168.0.1 — ip адрес компьютера к которому подключен принтер;
- Laserjet-2300 — имя подключенного принтера (точно такое же наименование, как и на компьютере c ip адресом 192.168.0.1).
Если вы не уверены какой ввести адрес для доступа к принтеру, просто откройте браузер, введите адрес
http://<адрес сервера>:631/
(в нашем примере адрес сервера 192.168.0.1) и на появившейся странице найдите ссылку «принтеры», а на открывшеся странице выберите нужный принтер. Полученный адрес в браузере и будет искомым.
Нажимаем на кнопку «Verify» для проверки доступности принтера.
Установка сетевого принтера на Windows
- Теперь установим сетевой принтер на Windows: Пуск→Настройка→Принтеры и факсы
- В открывшемся окне «Принтеры и факсы»: Установка принтера→Далее→Сетевой принтер или принтер подключенный к другому компьютеру→Подключиться к принтеру в Интернете, в домашней сети или в интрасети и вводим в поле такой же адрес, как и в примере для ubuntu.
- Возможно придется поставить драйвер для подключаемого принтера.
Настройка параметров общего доступа к файлам и принтерам в Windows 10, 8, 7, Vista и XP
Начиная с Windows 95, Microsoft поддерживает общий доступ к файлам и принтерам. Эта сетевая функция особенно полезна в домашних сетях, но может быть проблемой безопасности в общественных сетях.
Ниже приведены инструкции по включению этой функции, если вы хотите обмениваться файлами и доступом к принтеру с вашей сетью, но вы также можете отключить общий доступ к файлам и принтерам, если это вас касается.
Шаги по включению или отключению общего доступа к файлам и принтерам немного отличаются для Windows 10/8/7, Windows Vista и Windows XP, поэтому обращайте особое внимание на различия, когда они вызываются.
Включить/отключить общий доступ к файлам и принтерам в Windows 7, 8 и 10
-
Откройте Панель управления . Самый быстрый способ – открыть диалоговое окно «Выполнить» с помощью комбинации клавиш Win + R и ввести команду контроль .
-
Выберите Сеть и Интернет , если вы просматриваете категории на панели управления, или перейдите к шагу 3, если вы видите только несколько значков апплета на панели управления.
-
Откройте Центр управления сетями и общим доступом .
-
На левой панели выберите Изменить расширенные настройки общего доступа .
-
Здесь перечислены различные сети, которые вы используете. Если вы хотите отключить общий доступ к файлам и принтерам в общедоступной сети, откройте этот раздел. В противном случае выберите другой.
-
Найдите раздел «Общий доступ к файлам и принтерам» этого сетевого профиля и настройте этот параметр, выбрав Включить общий доступ к файлам и принтерам или Отключить общий доступ к файлам и принтерам .
Некоторые другие параметры общего доступа могут быть доступны и здесь, в зависимости от вашей версии Windows. Они могут включать параметры общего доступа к общим папкам, обнаружения сети, домашней группы и шифрования общего доступа к файлам.
-
Выберите Сохранить изменения .
Описанные выше шаги позволяют лучше контролировать общий доступ к файлам и принтерам, но вы также можете включить или отключить эту функцию через Панель управления \ Сеть и Интернет \ Сетевые подключения . Нажмите правой кнопкой мыши сетевое соединение и перейдите на вкладку Свойства , а затем на вкладку Сеть . Установите или снимите флажок Общий доступ к файлам и принтерам для сетей Microsoft .
Включить или выключить общий доступ к файлам и принтерам в Windows Vista и XP
-
Откройте панель управления.
-
Выберите Сеть и Интернет (Vista) или Сеть и подключения к Интернету (XP), если вы находитесь в режиме просмотра категорий, или перейдите к шагу 3, если вы видите апплет Панели управления. иконки.
-
В Windows Vista выберите Центр управления сетями и общим доступом .
В Windows XP выберите Сетевые подключения и перейдите к шагу 5.
-
На левой панели выберите Управление сетевыми подключениями .
-
Щелкните правой кнопкой мыши соединение, которое должно включать или отключать общий доступ к принтеру и файлу, и выберите Свойства .
-
На вкладке Сеть (Vista) или Общие (XP) свойств подключения установите или снимите флажок рядом с Общий доступ к файлам и принтерам для сетей Microsoft .
-
Нажмите ОК , чтобы сохранить изменения.
Краткий итог
В данном материале мы подробно рассмотрели, каким же образом можно расшарить (открыть общий доступ) принтер в локальной сети. Были подробно рассмотрены шаги и возможные проблемы, которые подстерегают на пути к желаемому.
Надеюсь, что данная статья оказала посильную помощь в настройке общего доступа в сети для принтера .
В свою очередь, Вы тоже можете нам очень помочь.
Поделившись результатами труда автора, вы окажете неоценимую помощь как ему самому, так и сайту в целом. Спасибо!
С первого курса подрабатываю аникейщиком в школах, сейчас универ заканчиваю и это уже дополнение к основной работе, тем не менее вспомнил один полезный трюк, который, возможно, пригодится кому-то еще
Как-то просили меня «держатели» кабинетов информатики сделать им парольный доступ к принтерам, типа ввел пароль — смог распечатать, ибо полугодичных запас картриджа стал уходить за месяц.
Ясно понятно, что некоторые хитропопые сотрудники берут ключи не от своего кабинета по блату и проникают с целью распечатать Войну и мир
А картридж каждый месяц заправлять никто не будет
Собственно из опыта общения с виндой знаю, что поставить пароль на принтер нельзя, и через гугл такой софтины не нашел. Был вариант создать отдельного пользователя с правами печати, но это не очень удобно для простых пользователей — менять постоянно учетки и обязательно кто-то будет тупить. Компы находятся в сети и принтер расшарен, поэтому надо как можно проще, особенно для людей, которые с компами на Вы
Подумал немного и мне пришел в голову следующий способ
I. Определяем компьютеры, с которых будет запрещено печатать всем и всегда, выполняем на них следующие операции:
1. Заходим в ОС с правами Администратора
2. Панель управления — Администрировани — Службы
3. Находим службу «Диспетчер очереди печати»
4. ПКМ — Свойства
5. Тип запуска — «Отключена»
6. Кнопка «Остановить»
7. Вкладка «Вход в систему» — внизу кнопка «Запретить»
8. Применить, ОК
9. С данного ПК отправить на печать ничего не удастся, принтер просто будет отсутствовать в системе
Догадаться в чем причина сможет только очень пытливый ум с наличием соответствующего опыта
II. Определяем ПК, на котором будем сами печатать хоть иногда, выполняем на нем следующие операции:
1. Заходим в ОС с правами Администратора
2. Панель управления — Администрирование — Службы
3. Находим службу «Диспетчер очереди печати»
4. ПКМ — Свойства
5. Тип запуска — «Вручную»
6. Кнопка «Остановить»
7. Применить, ОК (т.е. вход в систему службе не запрещаем)
8. На данном ПК после его включения печатать будет нельзя,
9. Чтобы включить принтер запустите файл ON.bat (о создании файлов ниже)
10. При каждом следующем запуске ОС принтер будет по умолчания отключен, для его активации запустите ON.bat
11. Если же ПК не будет выключаться, но принтер необходимо заблокировать, запустите OFF.bat
12. Если потом опять запустить ON.bat, то принтер включится. Иначе ON.bat принтер включает, а OFF.bat выключает.
Но OFF.bat можно не запускать если ПК будет в скором времени выключен — при каждом новом запуске принтер отключен
13. Файлы ON.bat и OFF.bat рекомендуется куда-нибудь спрятать (и возможно переименовать) в ПК так, чтобы никакое хитропопое существо в порывах распечатать на вашем принтере листов этак 500 его не нашло На рабочем столе и корнях дисков располагать точно не ст0ит
Идеальный вариант — хранить эти файлы у себя на флешке. Понадобилось что-то распечатать, запустили ON.bat, распечатали, флешку вытащили,
ПК выключили и домой, при следующем запуске принтер уже будет разблокирован
Можно еще сделать автозапуск ON.bat с флешки, т.е. флешку вставил — принтер врубился
Собственно файлы ON и OFF:
Создаем *.txt документы (блокнот), первый называем ON.bat (расширение txt меняем на bat) , вписываем в него net start spooler, второй — OFF.bat, в него — net stop spooler
Теперь можно отслеживать, как идет расход тонера, а также оставить около принтера простой карандаш и листок бумаги с ехидной заметкой «Если принтер не печатает — пользуйся на здоровье»






























