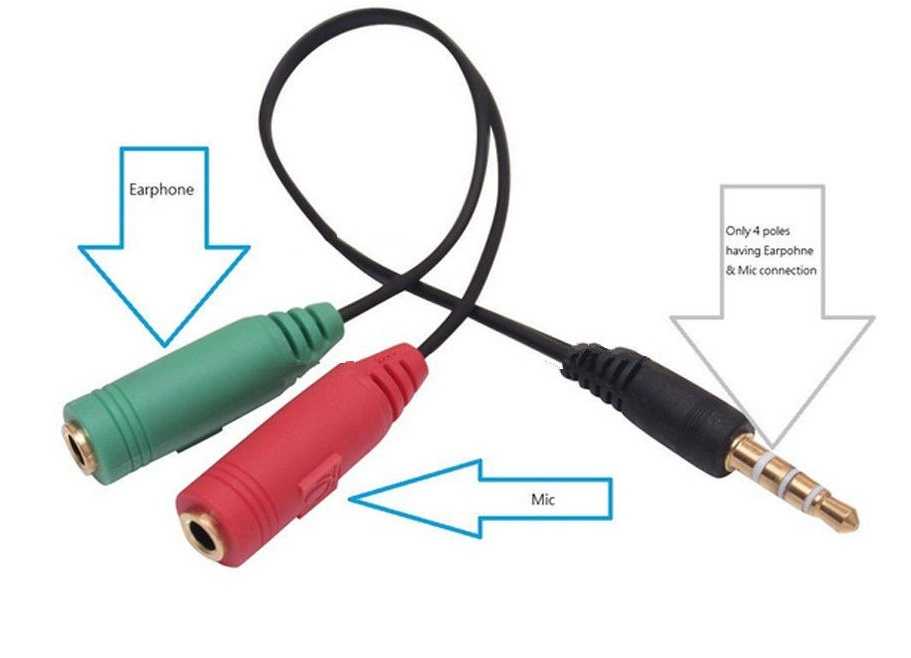Как подключить микрофон к ПК
Все современные модели ПК поддерживают звукозапись по микрофону. Захват звуков происходит посредствам как внутренней, так и внешней аудиокарты. Внутри этого элемента — ЦАП, способный обратить аналоговый сигнал в цифровой. Звукозапись ведется в .wav. Можно установить специальные приложения, чтобы конвертировать звук в более привычный .mp3.
До того, как подключить микрофон к компьютеру Windows, рекомендуется проверить, установлены ли на компьютере нужные драйверы свежих выпусков. Особенно, если связка происходит не через гнездо на передней панели системного блока.
Классическое проводное подключение микрофона
Как можно подключить микрофон к компьютеру? Проводная звукозаписывающая гарнитура подсоединяется к порту MIC IN звуковой карты. Вы его можете определить по розовому оттенку, а также по значку микрофона.
Как правильно подключить микрофон к компьютеру? На некоторых современных компьютерах установлены аудиокарты с так называемыми «гибридными» входами. Это весьма удобно: вы сможете подсоединить микрофон к любому разъему. Но затем при установке драйвера, ПО гарнитуры не забудьте указать разъем, к которому вы подсоединили устройство.
Как подключить микрофон от наушников к компьютеру? Поместите штекер в гибридный вход.
Беспроводная связка
Рассмотрим, как подключить беспроводной микрофон к компьютеру. Подсоединение к ПК подобной гарнитуры возможно, когда ПК оснащен Bluetooth-модулем стандарта 2.1 и новее. Если с проводными моделями достаточно лишь подсоединить штекер в порт, тут подключение несколько сложнее.
Итак, как подключить микрофон к компьютеру Windows 10:
- Активируйте Bluetooth-модуль. Удобнее всего это совершить, нажав клавиши Fn и F.
- Раскройте «Панель уведомлений».
- Кликните правой клавишей мышки на символе Bluetooth.
- Выберите «Открыть параметры».
- Нажмите на «Добавить».
- Отметьте Bluetooth.
- Включите гарнитуру, убедитесь, что он готов к связке.
- Дождитесь, пока компьютер обнаружит устройство.
- Если нужно, введите код доступа для связки.
Некоторые беспроводные микрофоны поставляются вместе с собственными Bluetooth-модулями. При их наличии необязательно, чтобы компьютер имел собственный блютуз-передатчик. Достаточно подсоединить такой внешний модуль к USB-порту, установить необходимые драйверы и ПО. Затем включить гарнитуру, проверить, что она установила связь с Bluetooth-приемником — и приступить к тестированию звукозаписи.
Подсоединение микрофона к ПК по USB-порту
Отдельно выделяются микрофоны, которые интегрируются с компьютером исключительно по USB — они не оборудованы коннекторами 3,5 или 6,5 мм. Это очень удобный вариант для пользователей, которые не желают оборудовать компьютер аудиокартой — гарнитура оснащена собственной звуковой картой с поддержкой MIC IN.
Как подключить микрофон к компьютеру через USB? Необходимо поместить штекер в порт и перейти к установке необходимого ПО и драйверов.
Подключение микрофона через переходник к комбинированному порту
Часть ноутбуков и компьютеров оснащена гарнитурным портом — единым для колонок, микрофонов и наушников. Отличие от стандартного — в частичном изменении распиновки контактов.
Как подключить микрофон к компьютеру Windows 10 и более ранних версий? Чтобы звукозаписывающая техника работала с таким разъемом, вам необходимо купить и подсоединить к нему переходник-разветвитель. Специалисты советуют в случае с комбинированным портом перед связкой с гарнитурой отметить в настройках аудиокарты автоопределение устройств звукозаписи.
Подсоединение микрофона через звуковую внешнюю карту
В ситуации, когда на системном блоке сломано аудио-гнездо или перестала работать встроенная аудиокарта, можно попробовать подключить микрофон через внешнюю. При желании вы можете подключить даже несколько таких устройств — главное, чтобы были свободные PCI-порты.
Подключение беспроводных караоке-микрофонов с декодерами-трансмиттерами
Подобное устройство состоит из двух частей — собственно микрофона с аккумулятором, приемо-передатчиком сигналов и декодером-трансмиттером. Как подключить микрофон к компьютеру Windows 7 и выше? Здесь связка происходит таким образом:
- Подключите декодер к аудиоразъему 3,5 мм или USB-порту. Как подключить микрофон к компьютеру через USB, вы уже знаете.
- Установите драйверы.
- Включите микрофон.
- Проверьте, что связь есть.
- Начните проверять звукозапись.
StarMaker
Это приложение для караоке является одним из наиболее богатых возможностями, что, впрочем, не мешает его основной функции. Количество доступных треков сопоставимо с аналогичными решениями, однако концентрация русскоязычных повыше, чем в остальных. Режимов записи два, сольный и дуэт с другим юзером, присутствуют эффекты изменения и улучшения как картинки, так и звука. Удобно, что результаты работы можно не публиковать сразу, а сохранить в черновике.
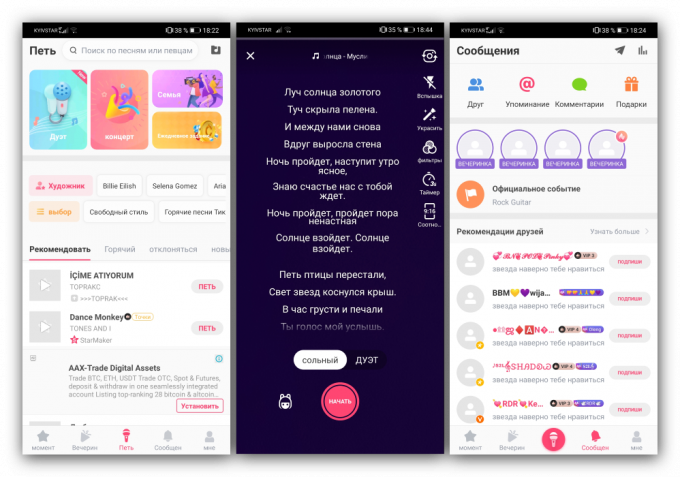
Данная программа представляет собой настоящий комбайн, в котором, кроме караоке, присутствует ещё масса других возможностей – например, социальные функции, среди которых имеется и характерная фишка в виде групповой сессии, где пользователи могут одновременно исполнять одну и ту же композицию. Нашлось место и не самым нужным опциям, вроде встроенной ритм-игры. Кроме громоздкости, недостатком программы можем назвать весьма корявый перевод на русский язык и необходимость использования учётной записи.
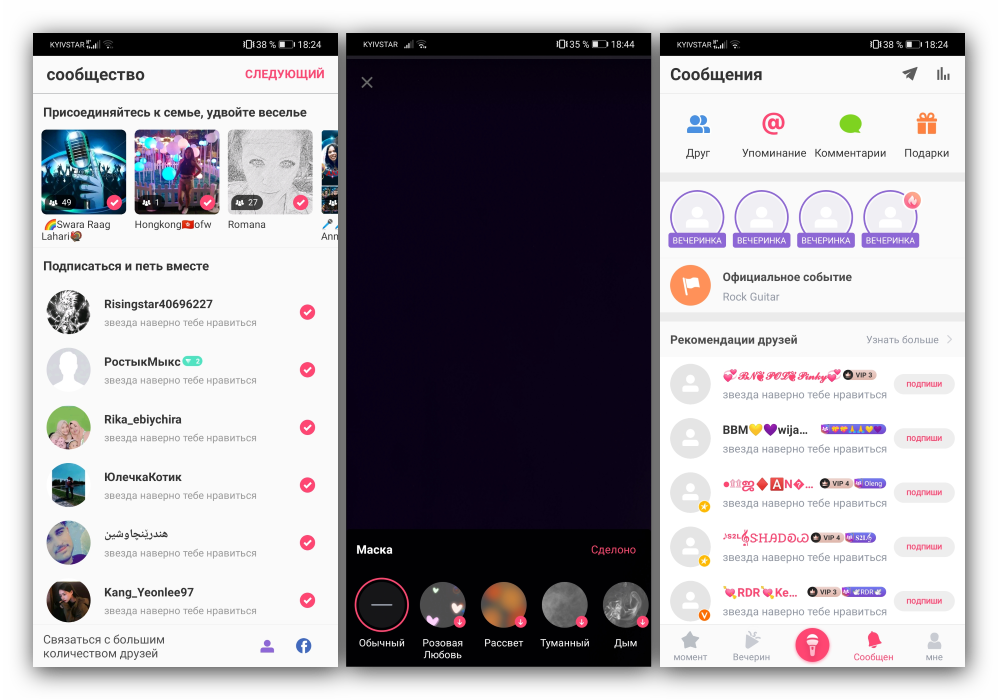
Подключение внешних устройств
Наушники, микрофон, а также динамики лучше всего приобрести в специализированном магазине, поделившись с консультантом в магазине своими дальнейшими намерениями. Таким образом, консультант сможет подобрать недорогие варианты гарнитуры, или же микрофон-караоке тем, кто не проводит дня без песни.
После успешного приобретения гарнитуры наступает момент, когда важно знать, как подключить динамический микрофон к ноутбуку
Подсоединение микрофона-караоке
Подсоединить наушники, а также микрофон-караоке несложно, особенно ознакомившись с инструкцией, как подключить микрофон к ноутбуку для караоке. Но только для этого понадобятся определённые переходники. Дело в том, что на корпусе любого ноутбука находятся специальные разъёмы, предназначенные для подключения гарнитуры. Количество таких разъёмов может быть разным.
Самые современные ноуты оснащены одним разъёмом, подключая в него наушники или микрофон, компьютер сам распознаёт устройство, моментально активируя его.
Ноутбуки, которые были произведены всего пару лет назад, имеют два разъёма, возле которых имеется маленький рисунок, подсказывающий пользователю предназначение разъёма.
Если же пользователь пожелал подключить микрофон-караоке, он может столкнуться с небольшим препятствием. Дело в том, что разъёмы имеют размеры 3,5 мм, тогда как штекер микрофона-караоке имеет размер 6,3 мм, поэтому подсоединить сразу же такую гарнитуру просто невозможно.
В связи с этим приходится первоначально посетить специализированный магазин, в котором приобрести специальный переходник, обеспечивающий переход от разъёма «джек» на «мини-джек». Переходник внешне похож на цилиндр, одна сторона которого равна 3,5 мм, а вторая — 6,3 мм.
После подключения переходника микрофон-караоке удаётся успешно подсоединить к ноутбуку. Далее операционная система сама распознаёт новое устройство, автоматически производит установку драйверов , по завершении таких действий микрофон-караоке будет готов к использованию.
Если операционная система устаревшая, тогда драйвера к микрофону-караоке придётся установить в ручном режиме.
Подсоединение беспроводного устройства
Современные устройства, в том числе микрофоны и наушники, могут быть оснащены не только разъёмами «джек», но и также USB-входом. Однако даже такая гарнитура не является самой популярной.
Более практичной и привлекающей внимание современного пользователя является гарнитура, относящаяся к разновидности беспроводной, связь с которой обеспечивается за счёт сигнала. Если у пользователя возникло желание установить именно такую гарнитуру, совсем не мешает узнать, как подключить беспроводной микрофон к ноутбуку
Если у пользователя возникло желание установить именно такую гарнитуру, совсем не мешает узнать, как подключить беспроводной микрофон к ноутбуку.
Подключение такого микрофона не сопровождается сложностями, поскольку все шаги практически дублируют действия, когда производится подключение гарнитуры с USB-входом.
Беспроводные наушники и микрофон поставляются вместе с принимающим мини-устройством с USB-входом, которое вставляют в любой USB-разъём, после чего операционная система определит устройство, установит драйвера и известит пользователя об успешной инсталляции и о возможности дальнейшего использования гарнитуры
Пользователь должен только обратить внимание, чтобы переключатель, установленный на гарнитуре, был в положении «Ок»
Итак, установка гарнитуры не сопровождается затруднениями, если заранее подготовиться к этому процессу, приобретая дополнительные переходники, а также внимательно изучая необходимые инструкции . Такие действия легко поддаются даже новичкам, которые успешно проделав в первый раз такие шаги, уже впоследствии не будут рассматривать их в качестве проблемы.
Караоке поистине завоевал любовь и признание всех возрастных групп. Это и совместное пение в компании друзей, и возможность креативно проявить себя, и даже способ соревнования с начислениями баллов и подарками. Правда теперь для этого не обязательно бронировать столики в караоке-баре или приобретать и устанавливать специальную систему у себя дома. Достаточно знать, , выполнить несколько простых шагов и насладиться любимым развлечением.
Как сделать караоке на компьютере — Компьютеры и периферия

Караоке – это прекрасный способ провести время или развлечь дружескую компанию. Но не все знают, что для этого совсем не обязательно иметь специальное мультимедийное оборудование, компакт диск с песнями и прочие принадлежности.
В этой статье рассказывается, как сделать караоке на ноутбуке или стационарном компьютере, если у вас нет того или иного компонента.
Для того, чтобы сделать караоке на компьютере потребуется:
Микрофон
Если у вас имеется в наличии микрофон, который прилагается к музыкальным центрам или караоке наборам, то он имеет отличный от звуковой карты разъем. Гнездо в компьютере предназначено под 3,5мм джек. В данном случае необходимо купить специальный переходник с 6,3 мм на 3,5. Его можно найти в любом магазине техники и стоит он недорого.

Кабель (jack с 3,5 мм на «тюльпаны»)

Акустическая система
Далее нужно определиться с источником звука. Можете, конечно, использовать колонки в ноутбуке, но для лучшего эффекта, звука и громкости желательно использовать хотя бы компьютерные колонки. Лучшим вариантом станут колонки от музыкального центра и сабвуфер. Для их подключения потребуется кабель или переходник jack с 3,5 мм на «тюльпаны».
Конец с тюльпанами подсоединяется к музыкальному центру в AUX разъемы, а противоположный – в зеленый разъем звуковой карты, который используется для наушников.
Подключение колонок без музыкального центра – задача посложнее. Для этого потребуется приобрести усилитель или ресивер (которым является сам музыкальный центр).
После подключения микрофона и колонок проверьте их совместимость. Для этого щелкните правой кнопкой мыши на значке громкости в панели Пуск. В контекстном меню выберите «Устройства воспроизведения» для проверки колонок и «Записывающие устройства» для проверки микрофона. В свойствах каждого можно протестировать работоспособность и настроить уровень чувствительности.
Лучшие программы караоке для компьютера
Когда вся техническая составляющая готова, переходите к караоке. Если у вас имеется специальный диск со сборником песен и программой, то все становится проще. Вставьте диск в дисковод и запустите.
Если у вас нет диска или отсутствует дисковод – не беда. В интернете можно найти множество программ и онлайн-караоке. Самый популярный – это www.karaoke.ru. На нем вы сможете создать свою библиотеку с любимыми песнями и отслеживать новые. Это отличный вариант для тех, кто решил поразвлечься и попеть в свое удовольствие.
Однако, существуют караоке-программы с множеством настроек: фон, звуковые эффекты, создание своих композиций и т.д. например, утилита KaraokeKanta Player или Vocal Jam. Первая – с большим функционалом и очень популярна на западе, вторая – попроще и полностью на русском языке.
После проведения всех настроек протестируйте всю систему и подкорректируйте чувствительность по своему усмотрению. Таким нехитрым способом, при наличии микрофона, можно превратить обычный ноутбук в развлекательный центр.
Как подключить караоке к компьютеру
Подключить караоке к компьютеру можно несколькими способами. Вы можете выбрать тот, который вам больше подходит.
1-й способ: установка программы для прослушивания караоке-файлов
Чтобы установить программу для прослушивания караоке-файлов на вашем персональном компьютере, необходимо зайти на специализированный сайт и скачать последнюю версию программы. Одной из популярных программ, разработанных сайтом karaoke.ru, является Galakar
Программа нетребовательна к ресурсам компьютера и операционной системы, позволяет прослушивать миди-файлы и к тому же имеет возможность бесплатной установки, что немаловажно
Специальную программу вы можете скачать на сайте разработчика.
После скачивания архива необходимо запустить файл setup.exe, чтобы программа установилась на ваш компьютер.
2-й способ: караоке-диски
Более простой способ подключить караоке – купить специальный диск – сборник караоке. Для того чтобы петь караоке при помощи CD/DVD, достаточно лишь установленной на компьютере программы для просмотра DVD и микрофона. Такой диск можно найти в магазинах, специализирующихся на продаже компакт-дисков с музыкой и фильмами. Вы узнаете специальный диск по надписи «Караоке-сборник».
Для того чтобы пользоваться караоке, вам понадобится микрофон, который необходимо подключить к компьютеру. Профессиональные наборы для караоке включают в себя микрофон, однако же, если у вас есть только диск или программа, микрофон можно подключить отдельно.
- Присоедините микрофон к системному блоку компьютера. Выход и коннектор окрашены одним цветом (наушникам соответствует зеленый цвет, а микрофону – розовый).
- Подключите микрофон к компьютеру, нажав на значок динамика в трее.
- Нажмите на значок динамика в окне.
- Откройте закладку «Уровни».
- Кликните по кнопке, находящейся напротив надписи «Микрофон», если на этой кнопке появился перечеркнутый красный кружок.
Для подключения караоке желательно применять профессиональные микрофоны с разъемом 6.3. Для лучшего качества звука можно подключить компьютер через линейный вход к музыкальному центру и выбрать режим AUX.
Выбирайте тот способ, который вам наиболее подходит, который вам более понятен. Подключайте караоке к своему компьютеру!
- Как к компьютеру подключить микрофон для караоке
- Как воспроизвести караоке на компьютере
- Как включить микрофон для караоке
- Как подключить микрофон к компьютеру
- Как подключить караоке к компьютеру
- Как собрать караоке
- Как запустить караоке на компьютере
- Как включить караоке на компьютере
- Как петь караоке на компьютере
- Как подключить караоке-микрофон к ноутбуку
- Как настроить караоке
- Как создать караоке файл
- Как включить караоке
- Как подключить микрофон
- Как подключить микрофон для караоке
- Как подключить студийный микрофон
- Как подключить микрофон к ноутбуку
- Как подключить динамический микрофон к компьютеру
- Как подключить к компьютеру конденсаторный микрофон
- Как подключить компьютер к музыкальному центру
- Как петь караоке с ноутбука
- Как вставить микрофон
- Как на компьютере воспроизвести диск караоке
- Как настроить микрофон в компьютере
- Как подключить конденсаторный микрофон
- Как настроить микрофон, подключенный к компьютеру
- Как записать на компьютере вокал
Как настроить микрофон
Делается это, соответственно, после того как подключён микрофон и прибор готов к функционированию.
- Для обладателей более старых моделей изготовлен немного иной алгоритм действий. Надо подключить разъём устройства к выходу звуковой платы.
- Далее нажать на «пуск» и выбрать «панель управления».
- После чего следует найти в настройках отдел «звук». На него следует кликнуть два раза.
- Вас автоматически перенесён в раздел «речь», где, собственно, надо будет о, а потом перейти в «свойства». Здесь осуществляются изменения. Теперь, когда вы выбрали для себя подходящие параметры, не забудьте поставить «ок» для сохранения данных.
- В завершение можно устанавливать специальную программу для караоке и наслаждаться проведением досуга.
Подключение беспроводного устройства
Если нет никакого желания мучиться с разъемами, переходниками и другими дополнительными инструментами, просто купите беспроводной микрофон.
- Вставьте элементы питания и включите устройство.
- Подключите приемник микрофона к компьютеру, если есть такая возможность (эти параметры необходимо уточнить при покупке).
Какая-то специальная настройка беспроводному устройству тоже не требуется. Если он работает только после установки на компьютер дополнительного программного обеспечения, то в комплекте обязательно будет идти диск. Инсталлируйте нужное ПО, и оборудование начнет записывать звук.
Как подключить и настроить микрофон?
Первое, что нужно сделать перед тем, как подключать микрофон к компу, — найти разъём. Вероятнее всего, юзер использует стандартный аппарат со штекером на 3,5 миллиметра; тогда для включения потребуется отыскать находящийся на передней, задней или боковой панели контакт, края которого окрашены в розовый цвет — или возле которого есть надпись Mic (Microphone). Остаётся вставить штекер и приступить к настройке — всё проще, чем понять, почему не работает тачпад на ноутбуке.
Разъём для микрофона может находиться как рядом с контактами для колонок и наушников (обычно — синий и зелёный соответственно), так и отдельно от них. Найти его несложно, а настроить прибор — почти так же просто, как включить камеру на ноутбуке; конфигурация оборудования на Windows 7, 8 и 10 будет подробно рассмотрена в соответствующих разделах.
На Windows 7
Пользователь, которому удалось подключить микрофон на компьютере или ноутбуке под Windows 7, может усилить или ослабить звук, выбрать основное записывающее устройство, если их установлено несколько, обновить драйвера и иными способами оптимизировать работу аппарата. Для этого нужно:
Включить микрофон и вызвать щелчком мыши меню «Пуск».
Выбрать в открывшемся списке «Панель управления».
Перейти в раздел «Оборудование и звук».
Далее — в подраздел «Звук».
В новом окошке — переключиться на вкладку «Запись».
Здесь и будут отображаться все подключённые микрофоны. Пользователь Windows 7 может, выделив подходящий.
Убедиться, наблюдая за расположенной справа звуковой шкалой, что устройство исправно работает.
Выбрать его микрофоном по умолчанию.
Или перейти в «Свойства», чтобы увеличить или уменьшить уровень громкости.
В «Свойствах» можно проверить, куда именно подключён аппарат.
И при необходимости временно отключить его.
На вкладке «Уровни» владелец компьютера или ноутбука легко настроит громкость записи.
А на «Дополнительно» — выберет формат и качество сохранения звука.
На Windows 8
Настроить микрофон на Windows 8 или так же просто, как установить принтер; порядок действий пользователя принципиально ничем не отличается от манипуляций на последнем поколении операционных систем от Microsoft, а потому будет описан в следующем разделе.
На Windows 10
Пользователи Windows 10 довольно часто сталкиваются со сложностями при звукозаписи или неожиданными «потерями» микрофона. Перед тем как переходить к настройкам аппарата, крайне рекомендуется проверить его наличие в системе. Чтобы правильно подключить устройство, юзеру следует действовать в следующем порядке:
Вставить штекер в соответствующий разъём, после чего щёлкнуть правой клавишей мыши по флажку Windows в левом нижнем углу экрана и выбрать в открывшемся списке пункт «Диспетчер устройств».
Развернуть вложенное меню «Аудиовходы и аудиовыходы».
И найти в списке своё устройство.
Если имеются неполадки, пользователь, щёлкнув по заголовку микрофона правой клавишей мыши, может обновить драйвер.
А если это не помогает — удалить устройство, а затем, обновив конфигурацию оборудования, снова добавить его в список; как правило, этого для нормализации работы микрофона под Windows 10 достаточно — только если проблема не в самом аппарате.
Быстро настроить громкость записи входного сигнала можно, введя в «поиске» Виндовс слово «Звук» и выбрав в списке выдачи «Параметры микшера звука».
В открывшемся окне юзер должен сначала выбрать в выпадающем списке нужное устройство, а затем, передвигая ползунок, настроить уровень громкости.
Чтобы перейти к расширенным настройкам, следует найти с помощью того же «поиска» «Панель управления».
Перейти в раздел «Звук».
И на уже знакомой вкладке «Запись» выбрать требуемый аппарат и открыть «Свойства».
Здесь, на вкладке «Уровни», пользователь может настроить громкость входного сигнала, а также задать дополнительное усиление.
И, чтобы избежать хрипов и шипения, отключить дополнительные эффекты на вкладке «Улучшения».
В «Свойствах», кроме того, можно временно отключить запись звука с микрофона, установить устройство как основное и так далее — как это сделать, было написано в разделе, посвящённом настройке под Windows 7.
Подключение микрофона к компьютеру для караоке
Сначала определите, какой разъем имеет используемый вами микрофон. Существует 2 типа устройств — 3,5 и 6,3 мм. Первый тип подключается без использования дополнительных устройств. Во втором случае вам понадобится адаптер, который превращает 6,3 мм штекер в 3,5 мм. Микрофон подключен к розовому разъему, динамики — к зеленому.
Bluetooth
Второй метод, который поможет ответить, как подключить караоке-микрофон к компьютеру (Windows 7 и выше) — это соединение через «Bluetooth». На самом деле, этот метод очень популярен. Также удобно. В конце концов, это дает нам полную свободу действий во время пения. Нам не нужно «сажать сад» из проводов и думать о том, как далеко можно уйти от компьютера.
Для реализации идеи необходимо не только установить драйверы, но и подключить специальный «маячок» к компьютеру через USB-разъем. Он будет служить проводником между компьютером и микрофоном. В ноутбуках, кстати, этот «маяк» уже присутствует. Просто включи его. Теперь вы можете подумать о том, как подключить караоке-микрофон к компьютеру (Windows 8 и другие операционные системы). В конце концов, мы еще не все сделали.
После того, как «контакт установлен», включите микрофон и подключите его к компьютеру через «Bluetooth». Для этого откройте специальную программу сопряжения устройств (она автоматически устанавливается вместе с драйверами), а затем найдите в списке модель вашего микрофона. Двойной щелчок — и все.
Вот и все. Теперь осталось только настроить микрофон и провести тест связи. Как видите, пока нет ничего сложного. Однако давайте придумаем, как подключить караоке-микрофон к компьютеру (Windows 7 и выше) с помощью «стандартного разъема».
USB
Довольно редкий, но очень удобный вариант — звукозаписывающее устройство с USB-соединением. Как правило, здесь все намного проще, чем во всех других моделях. Это связано с тем, что почти все пользователи знают, как использовать оборудование с USB-разъемами.
После установки драйверов можно подумать о том, как подключить караоке-микрофон к компьютеру. Для этого достаточно подключить провод к соответствующему USB-разъему и ждать, пока компьютер распознает установленное оборудование. После этого вы сможете выполнить регулировку и протестировать подключенное устройство. Но мы поговорим об этом чуть позже. И теперь мы знаем о других вариантах событий.
Использование предусилителя
Предусилитель — это устройство, которое повышает уровень сигнала от микрофона к звуковой карте ПК и устраняет вихревой ток. Его использование помогает избежать помех, присущих ручному увеличению громкости в настройках. Такие гаджеты в различных ценовых категориях широко доступны в розничной продаже. Для наших целей достаточно самого простого устройства.
При выборе предусилителя следует обратить внимание на тип входных разъемов. Это зависит от того, есть ли у микрофона разъем 3,5 мм, 6,3 мм или XLR